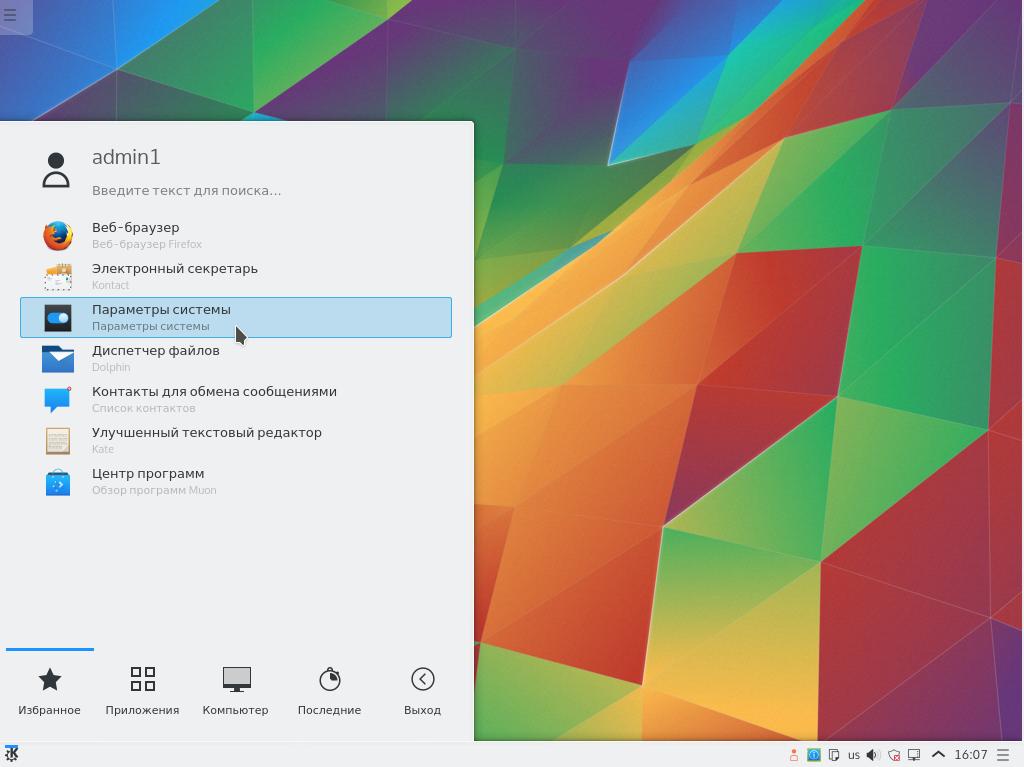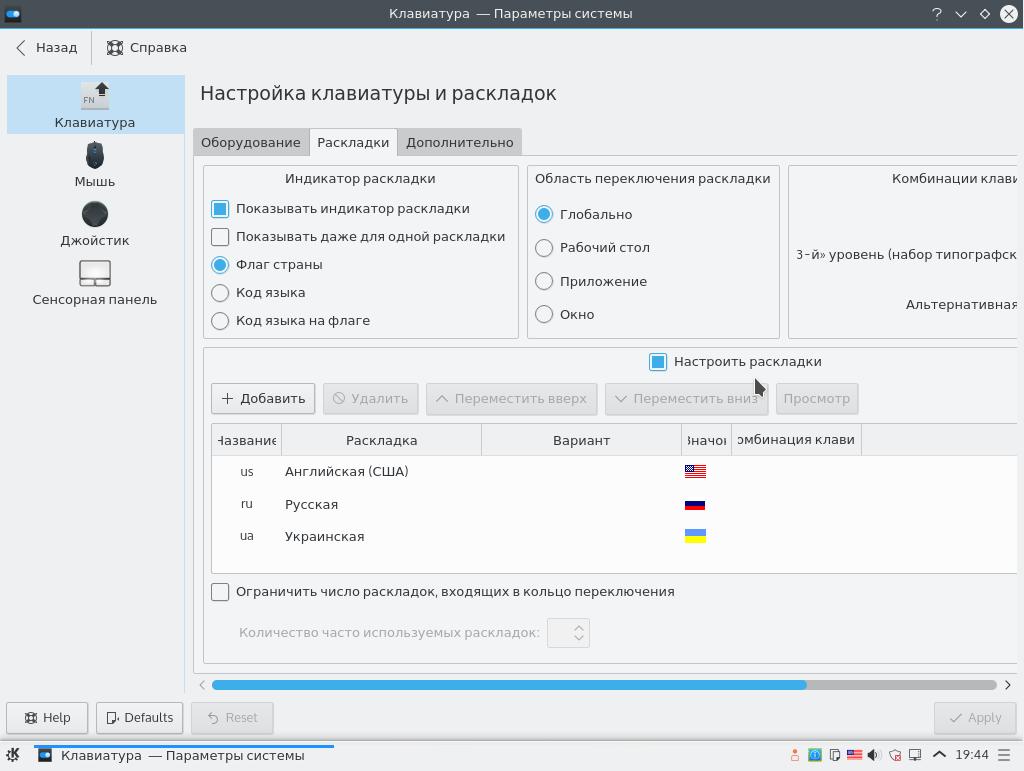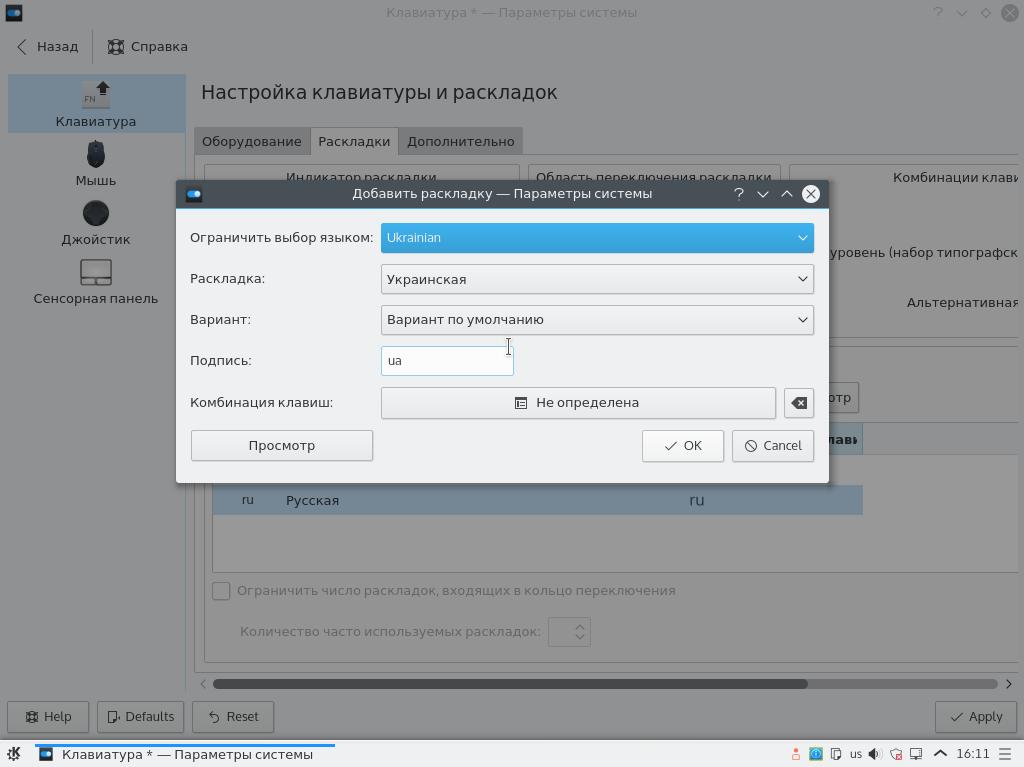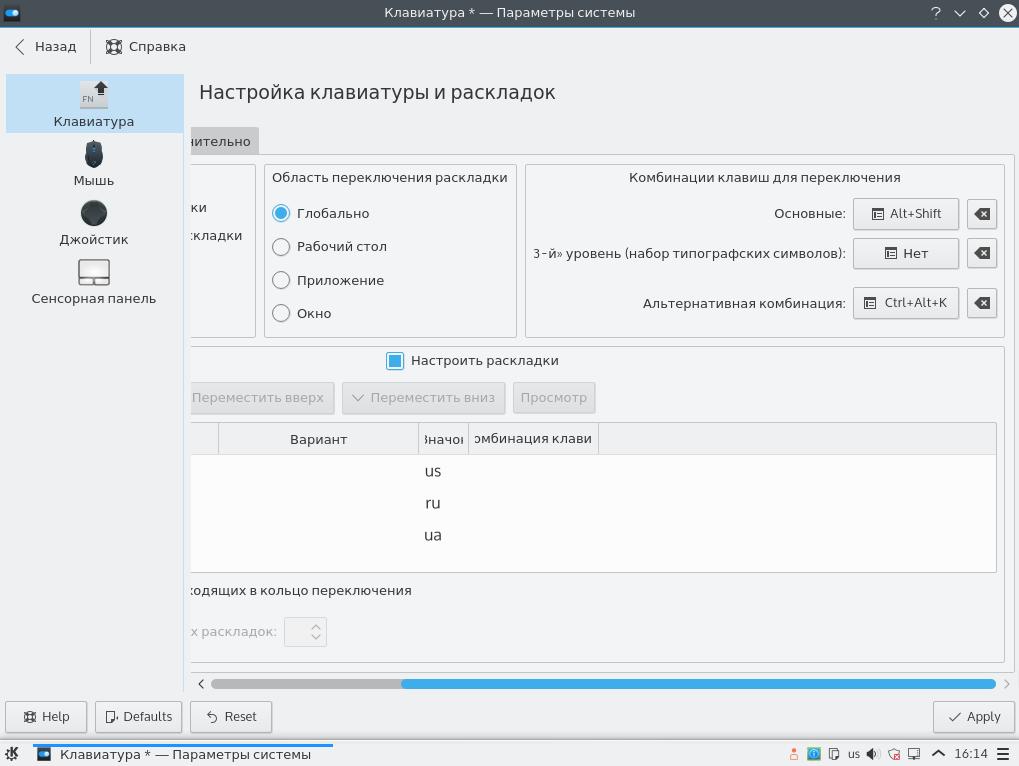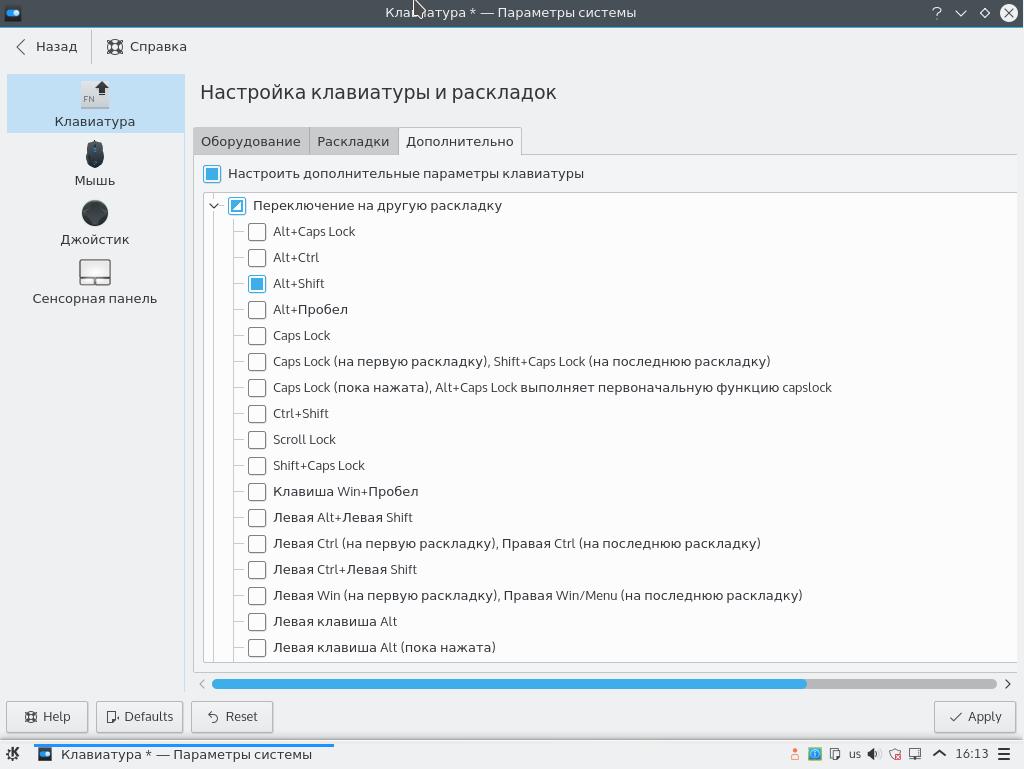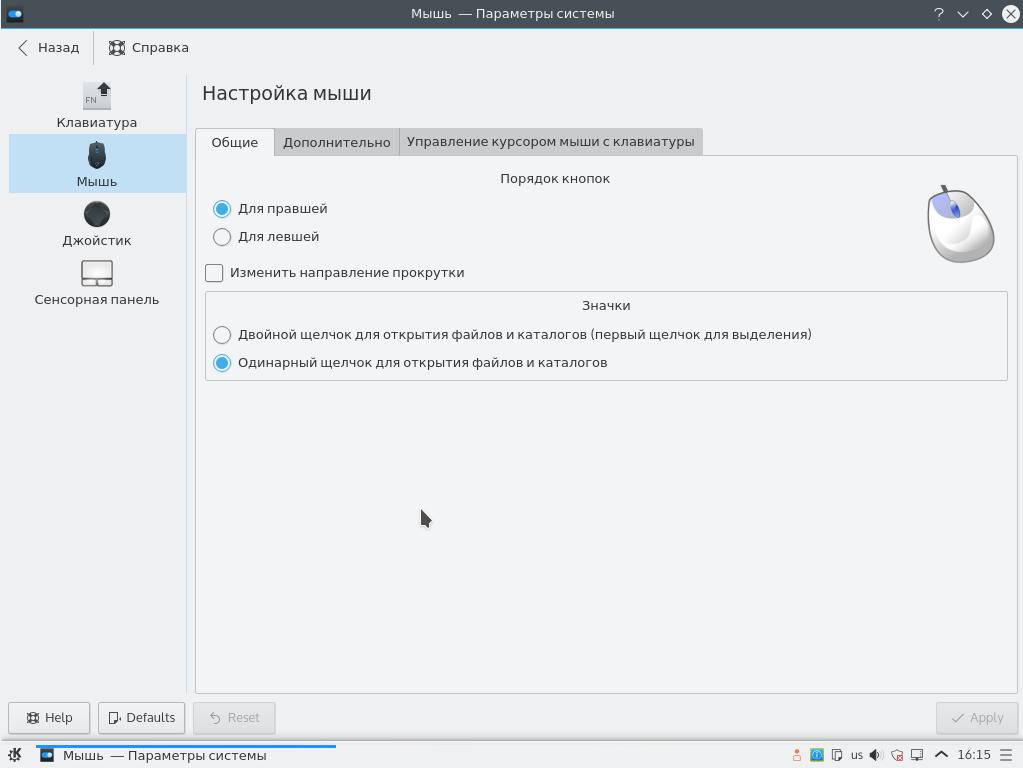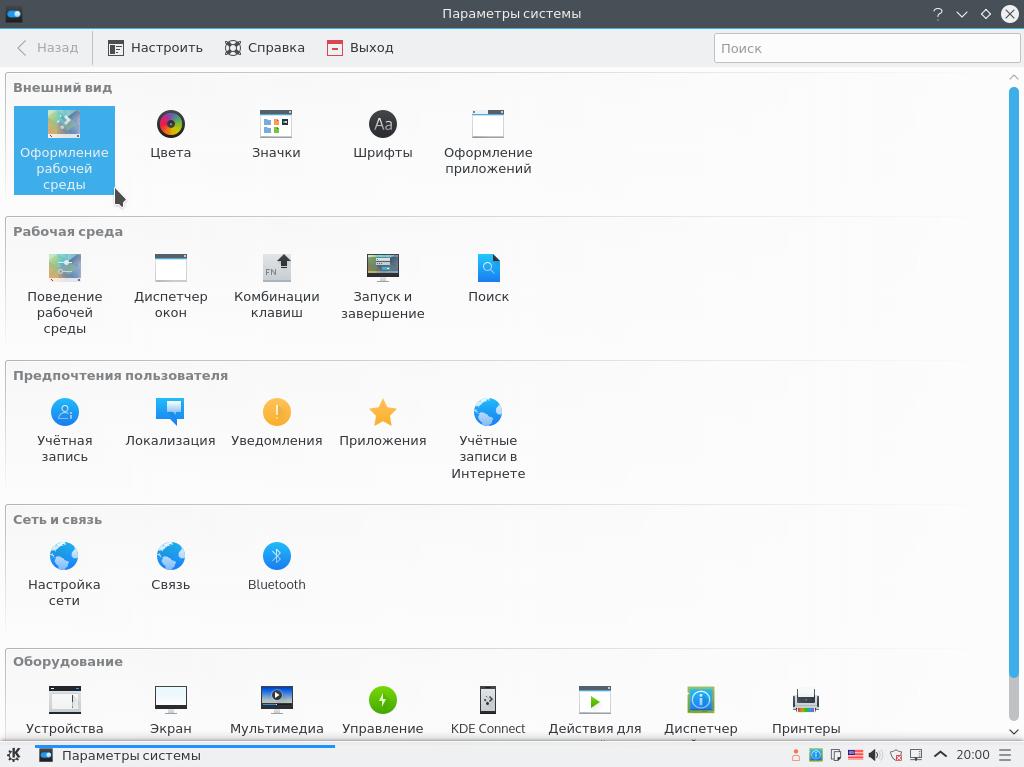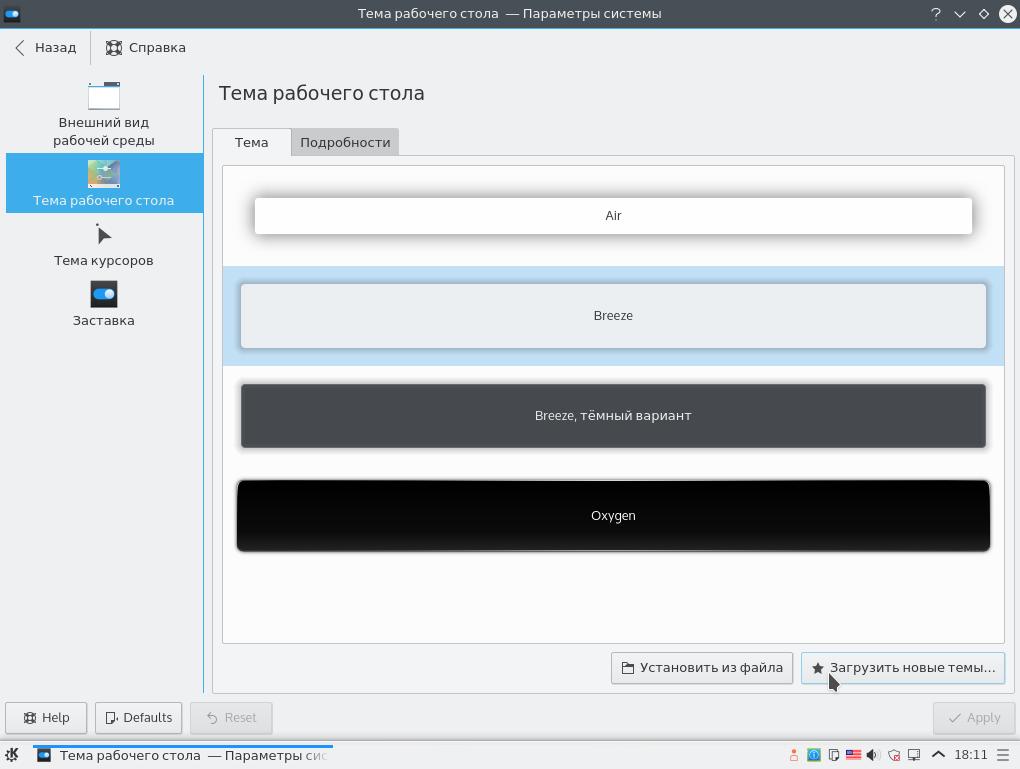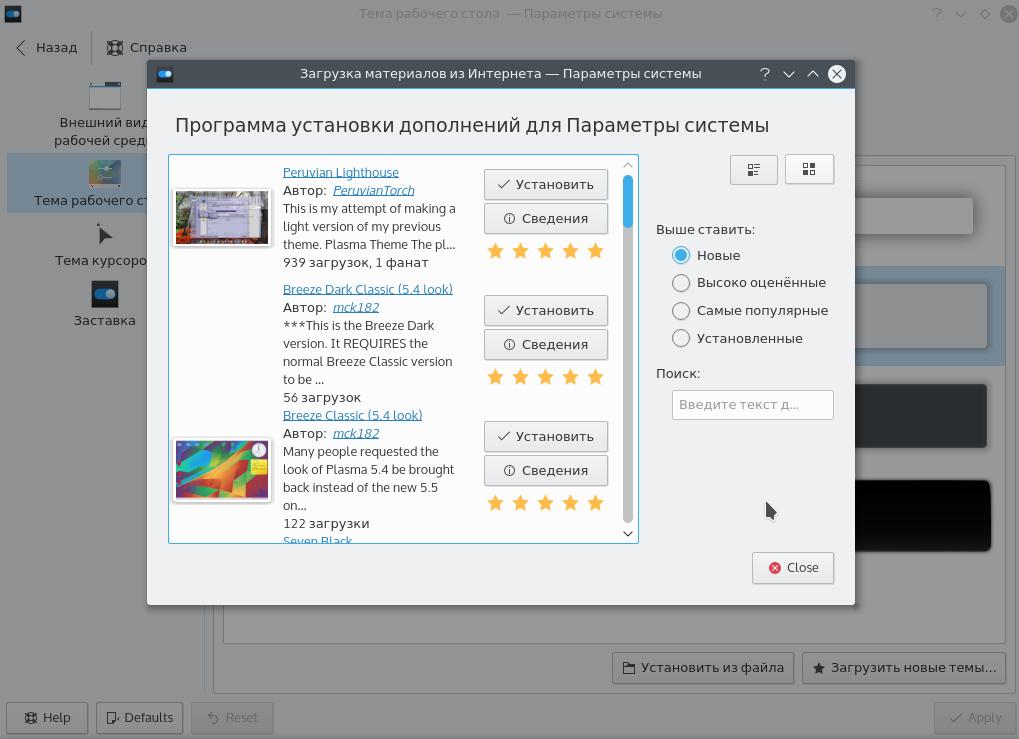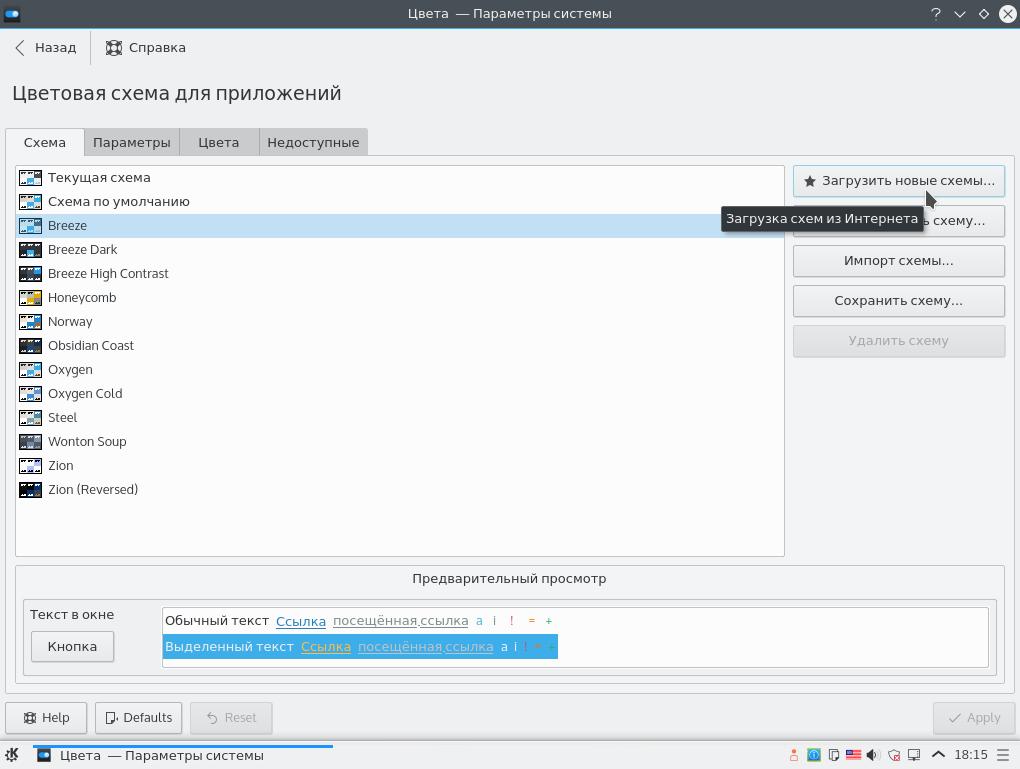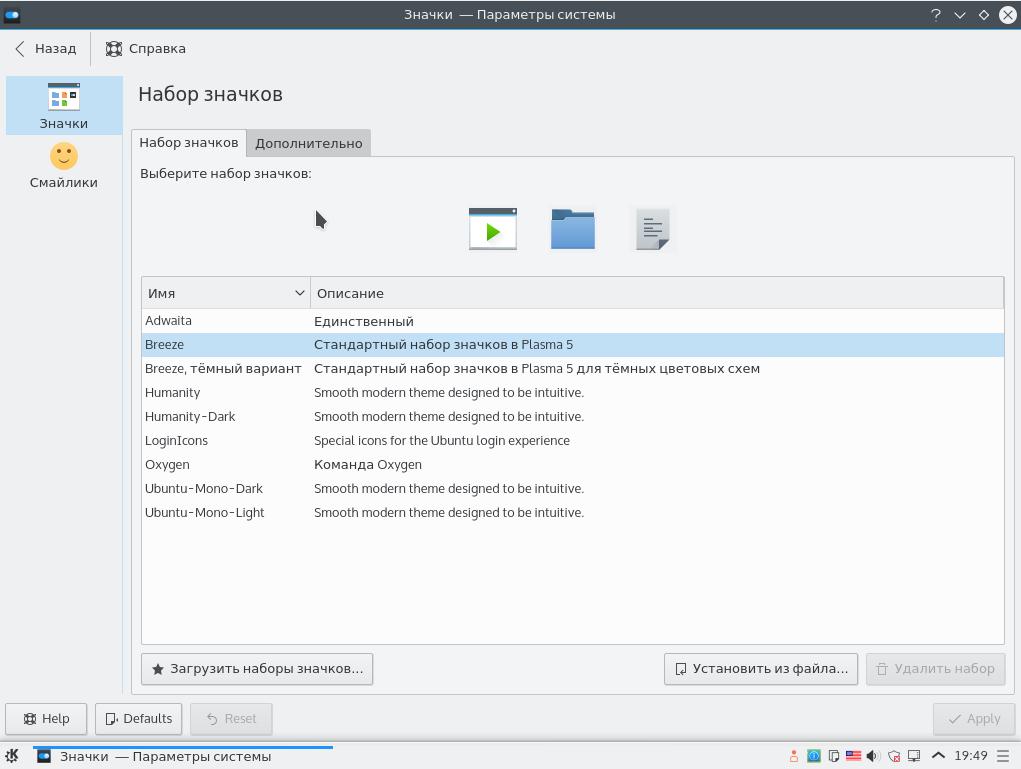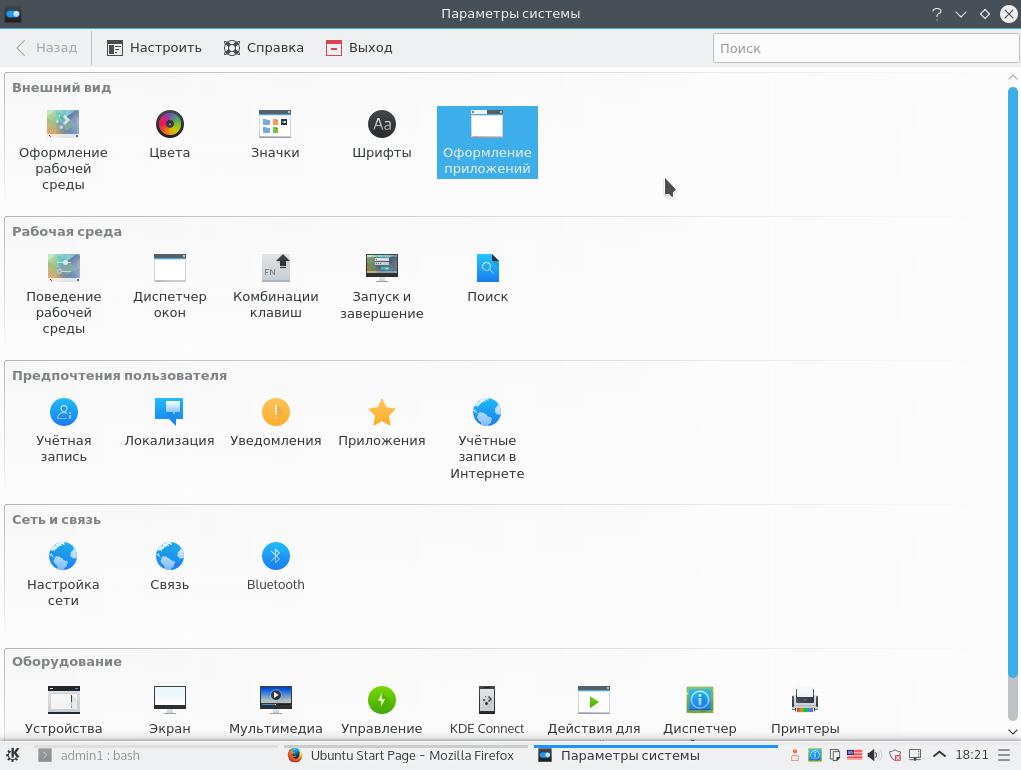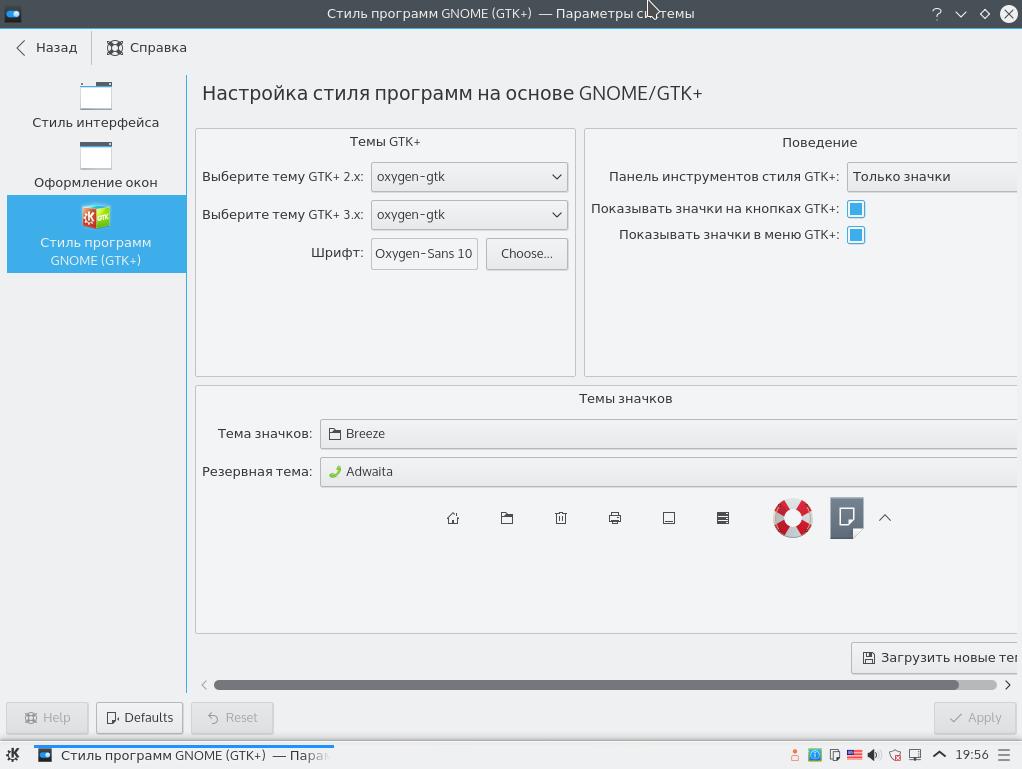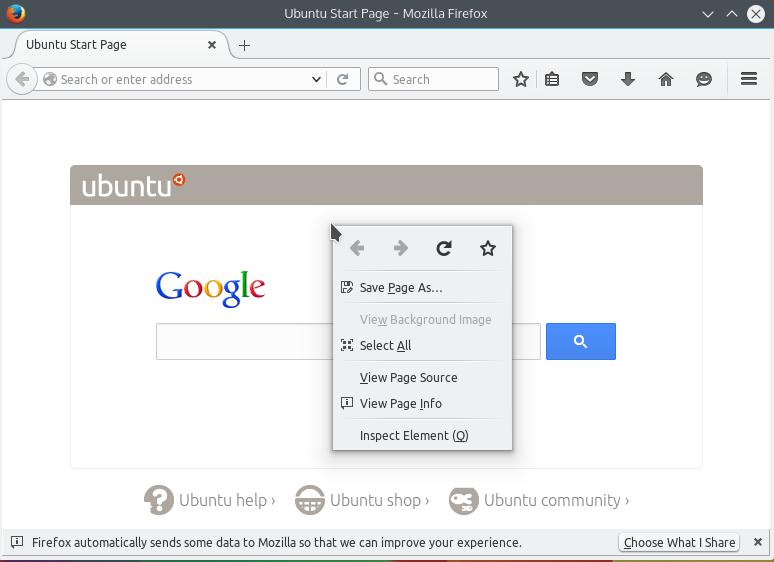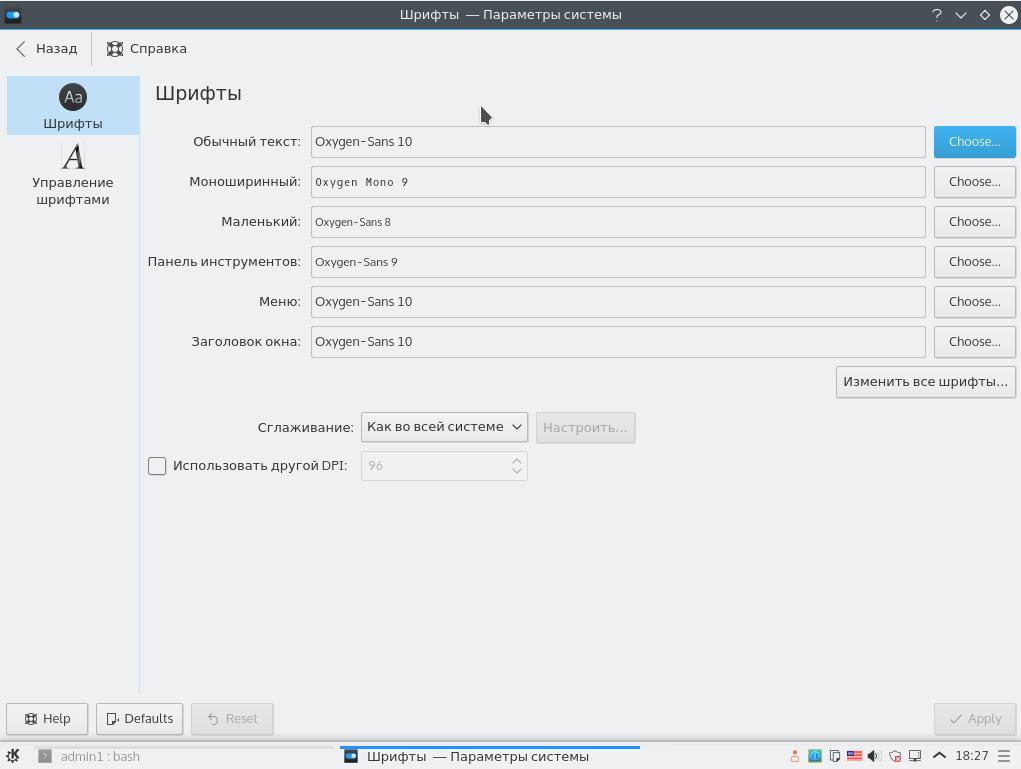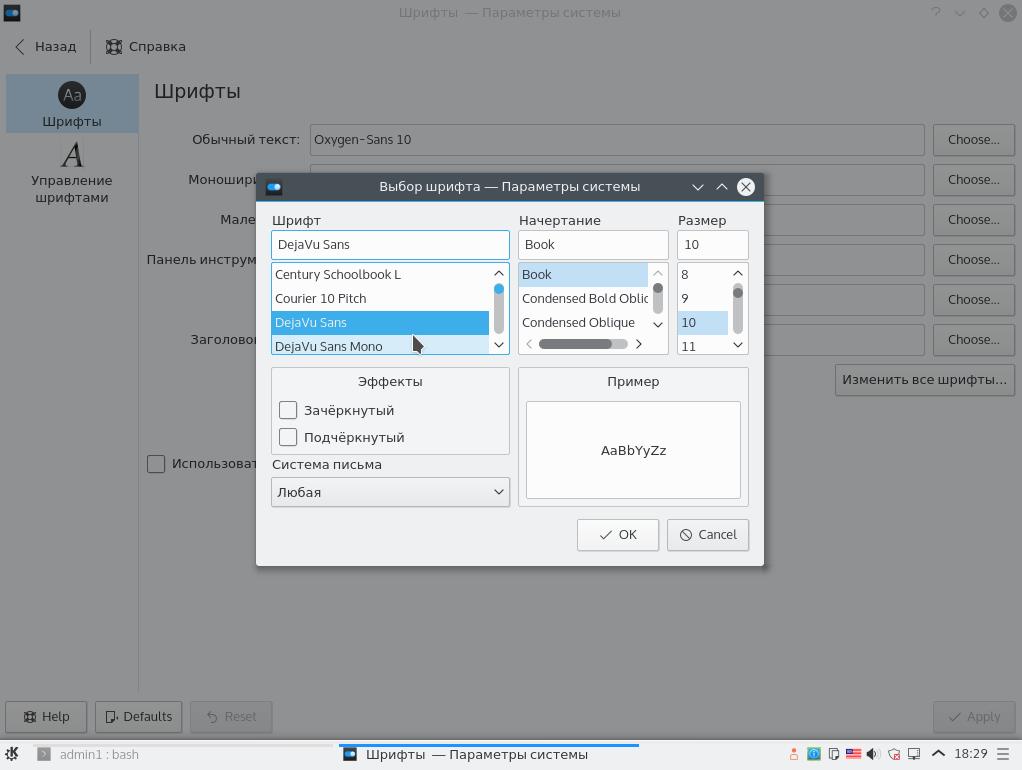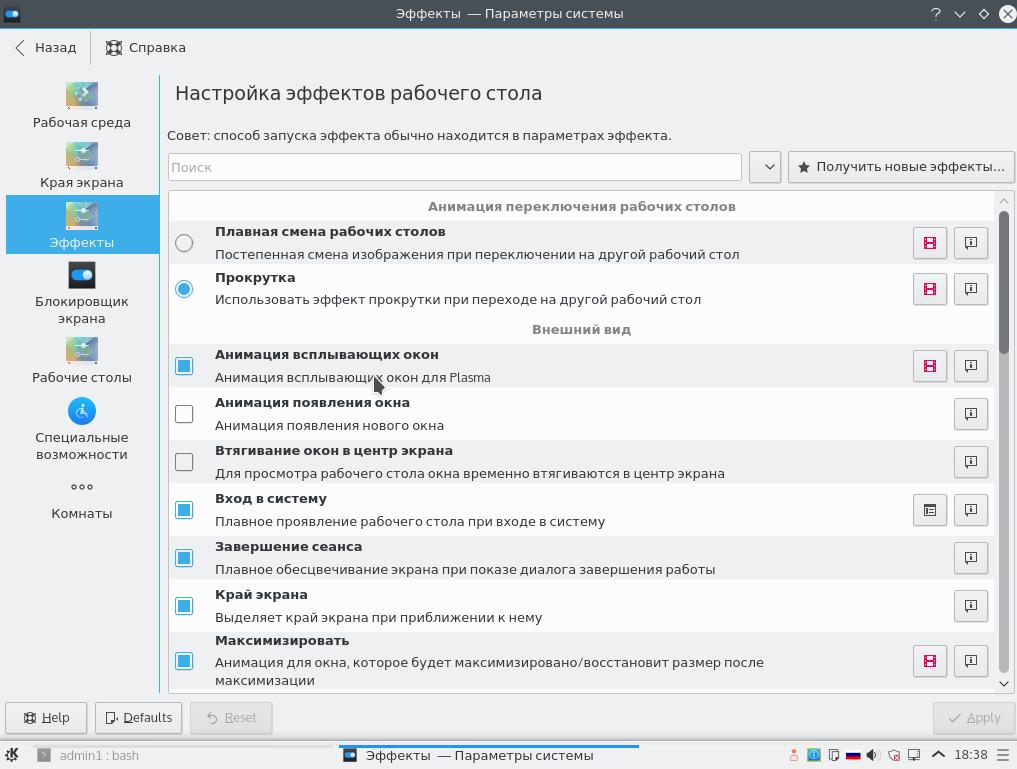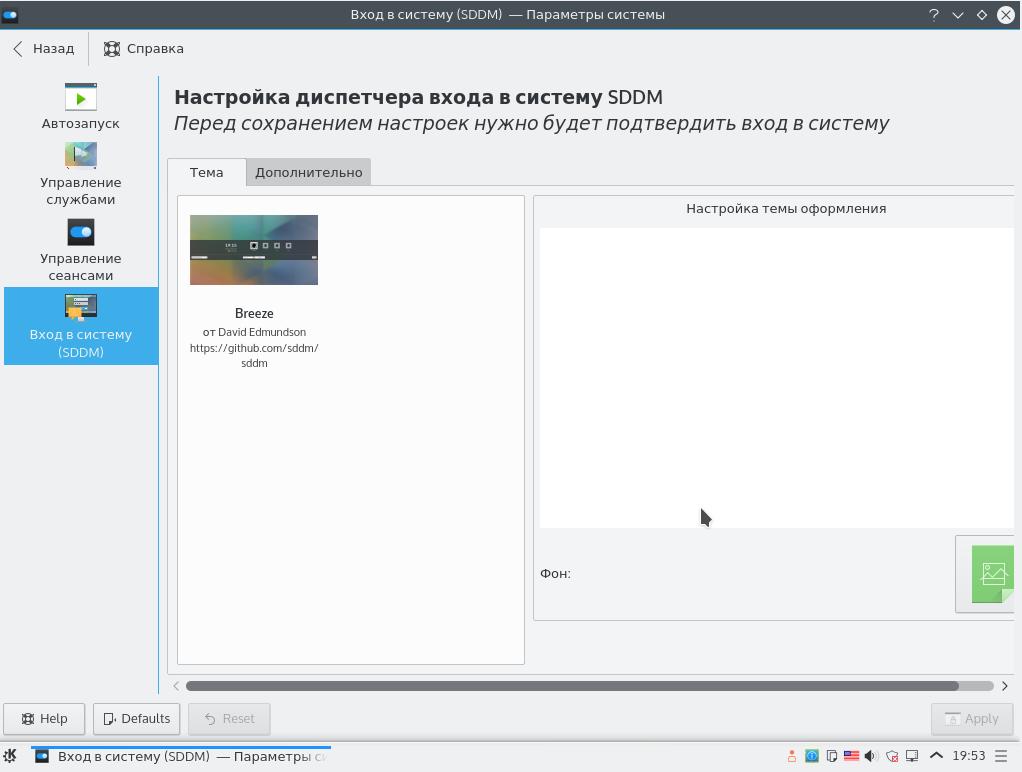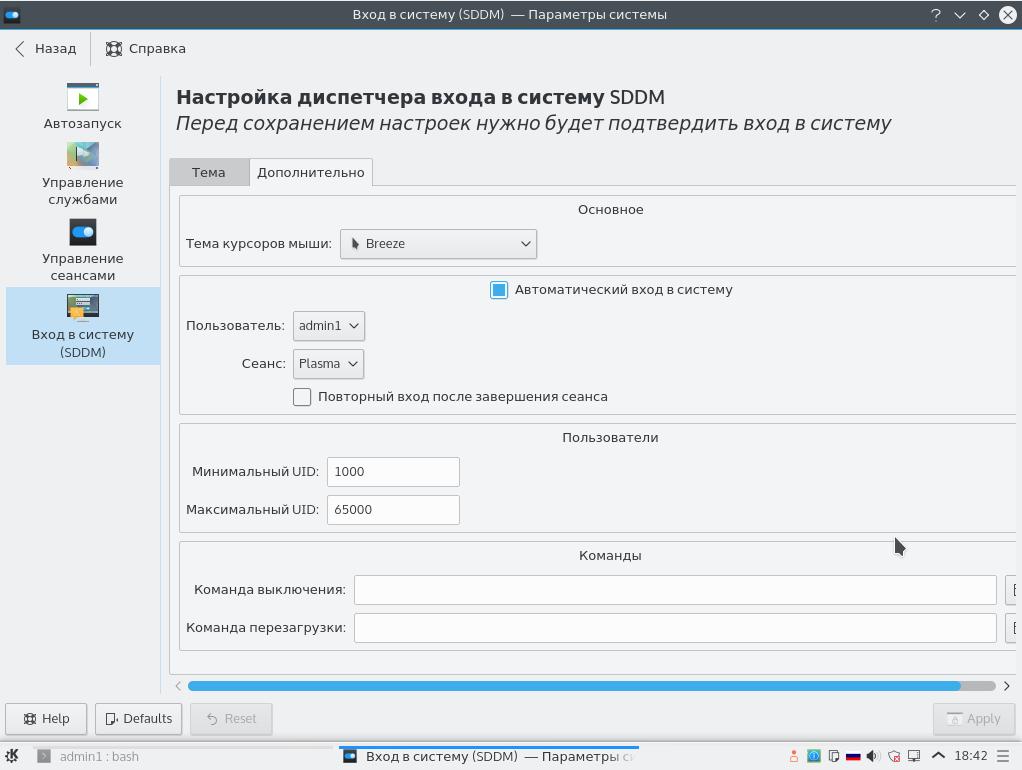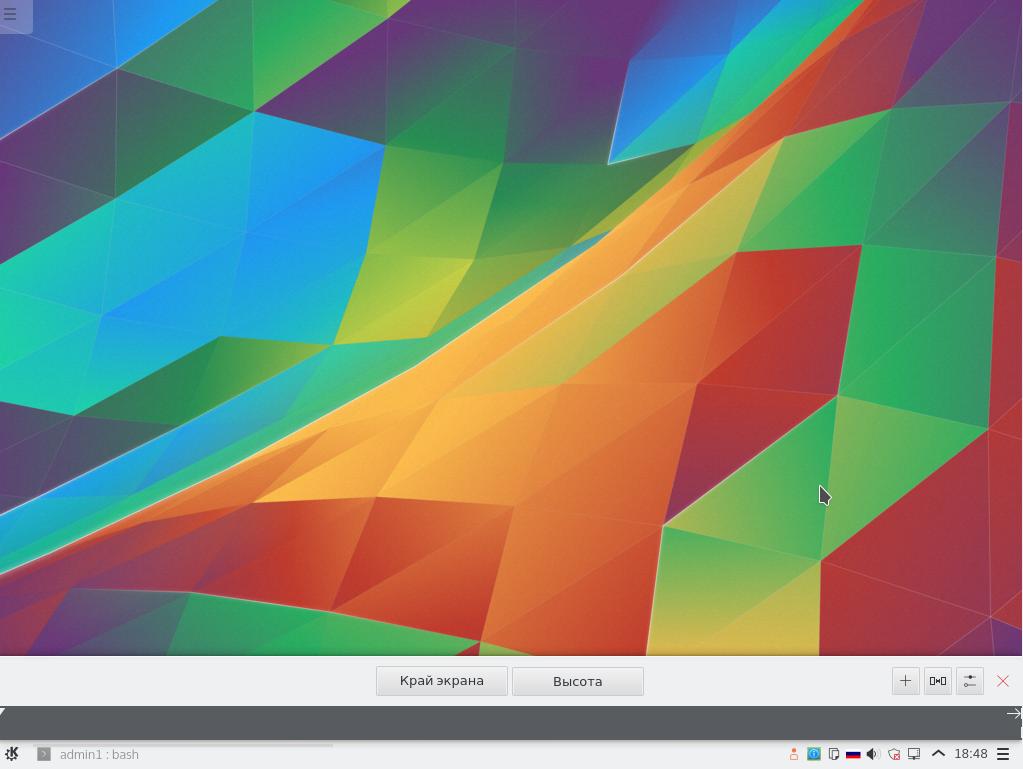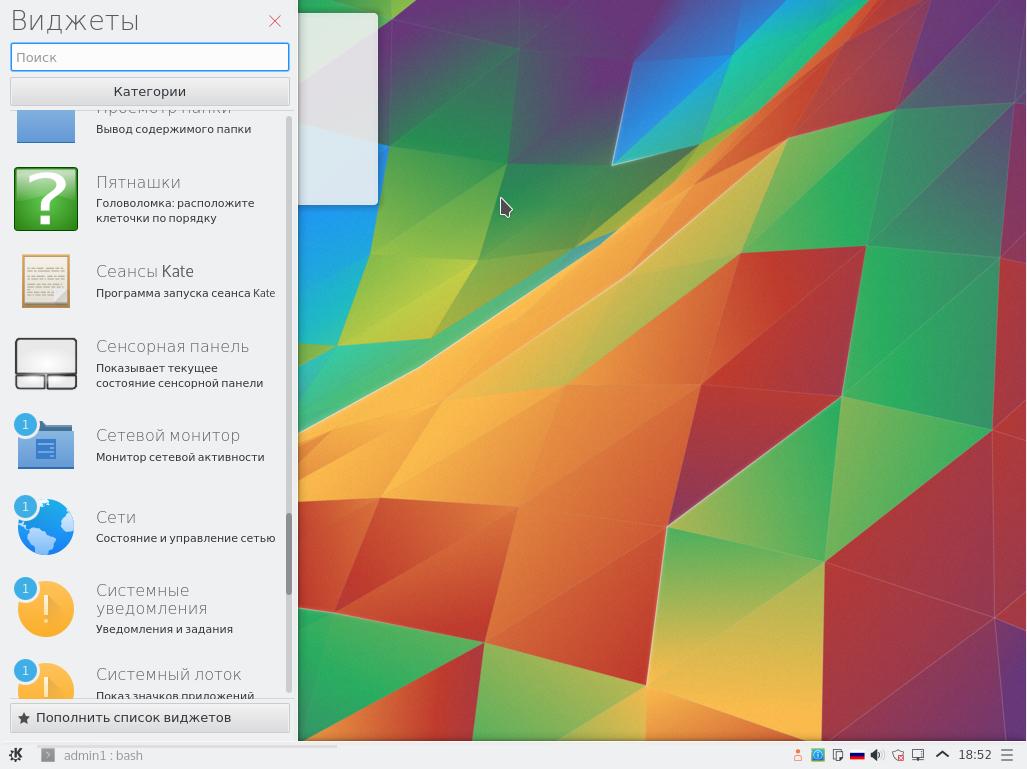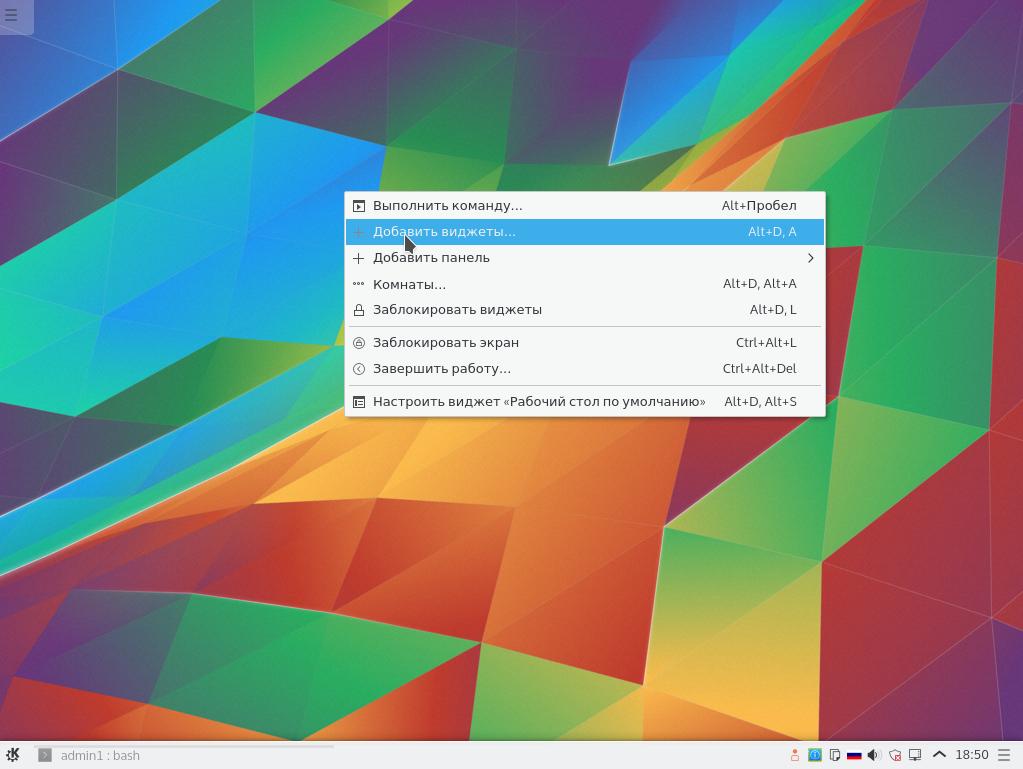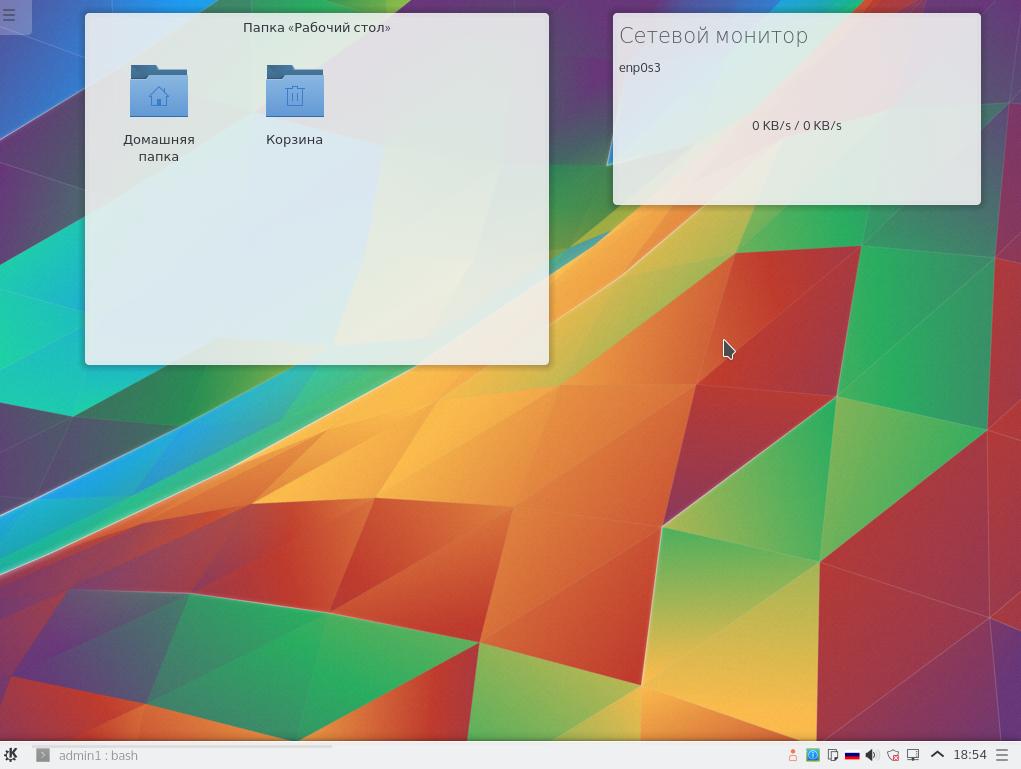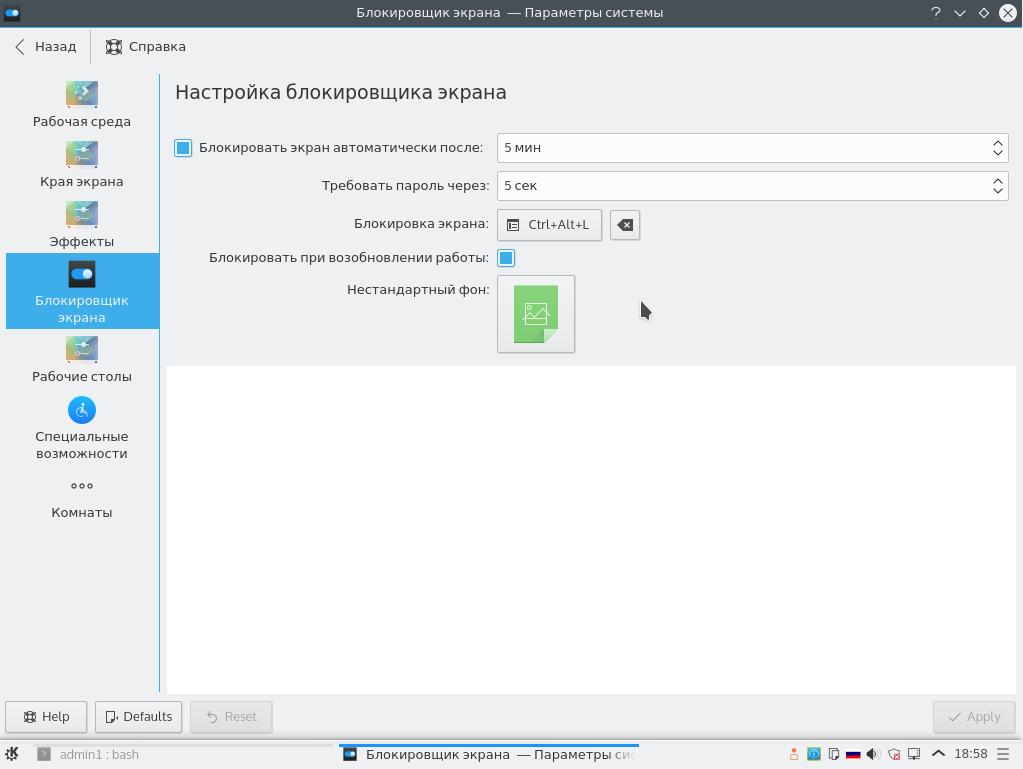- Как сделать так, чтобы кнопка Windows открывала главное меню в KDE?
- 1 ответ
- OFF: А кто запускал KDE под Windows
- Настройка KDE после установки
- Настройка раскладки клавиатуры
- Тема и внешний вид рабочего окружения
- Вид GTK приложений
- Настройка шрифтов в KDE
- Настройка эффектов KDE
- Настройка вида менеджера входа
- Настройка панелей KDE
- Виджеты и рабочий стол
- Блокировка экрана
- Выводы
Как сделать так, чтобы кнопка Windows открывала главное меню в KDE?
Можно ли заставить кнопку Windows самостоятельно открывать главное меню в KDE?

Если я пытаюсь сделать это с стандартный диалог настроек, он ожидает нажатия дополнительной клавиши.
1 ответ
Править: После некоторой справки от @DKBose я на 90% уверен, что это — дубликат более старого вопроса:
/.config/kwinrc, когда я установил прикрепление Латте и после того, как я удалил его, метаклавиша больше не активировала средство запуска приложения Плазмы.
Для включения его снова открывают
/.config/kwinrc и обновляют следующий раздел:
Интересный! Я не имею [ModifierOnlyShortcuts] раздел в моем
/.config/kwinrc (Kubuntu 18.04) и метаклавиша работают для активации средства запуска.
Можно попробовать эту остроту: Код:
(это пишет ключ конфигурации
/.config/kwinrc, который должен препятствовать тому, чтобы метаклавиша открыла средство запуска. Вы, возможно, должны повторно войти в систему в плазму для этого для вступления в силу.)
Ниже исходный ответ, касающийся поведения по умолчанию в 18,04.
Конец редактирования.
Плазма 5.8 и более поздние выставки это поведение по умолчанию. Если у Вас есть Плазма 5.8 или позже установленный, и ключ Super/Meta/Windows не открывает средство запуска приложения, это из-за старого конфигурационного файла.
Как обсуждено в более старом вопросе, если Вы отобразили его на что-то еще, установив сочетание клавиш на Alt-F1 автоматически позволяет супер ключу как ярлык открыть средство запуска приложения. Здесь это для начала (иначе Средство запуска Приложения):
и здесь это для строки над заголовком (иначе. Меню приложения):
Я проверил, что это работает на обоих на моей машине, работающей 18.04. Похоже на использование строки над заголовком таким образом, необходимо смочь включить это поведение на машине.
Об этой функции объявили в то время:
Благодаря нашему усилию Уэйленда мы можем наконец предложить так называемые “ярлыки только для модификатора”, позволив Вам открыть меню приложения, просто нажав Метаклавишу. Из-за популярного спроса, эта функция также была бэкпортирована к сессии X11.
Сегодня я рад объявить, что впервые мы смогли бэкпортировать новую возможность от наших предложений Уэйленда до X11: модификатор только поддержка ярлыка. Это — одна из чаще всего требуемых функций в Плазме, и я очень рад, что у нас наконец есть реализация для него.
Модификатор только ярлыки означают, что действие инициировано, если Вы нажимаете модифицирующую клавишу без какого-либо другого ключа. По умолчанию Meta (также известный как супер и окна) ключ инициировал средство запуска главного приложения Вашей Плазменной сессии. Но реализация является более гибким путем и позволяет использовать любой модификатор (ctrl, высокий звук или сдвиг) как триггер для действия (в настоящее время, конфигурация только возможна посредством ручной модификации kwinrc).
Вот фиксации в августе 2016, которые добавили это:
Запустите меню средства запуска Плазмы на meta модификаторе только ярлык по умолчанию
Вызывает org.kde.plasmashell/PlasmaShell org.kde. PlasmaShell.activateLauncherMenu.
Добавьте, что dbus звонит для активации «основного» средства запуска приложения
ShellCorona предоставляет новый метод DBus «activateLauncherMenu». Если это будет вызвано, то это просмотрит все панели для апплета, который имеет X-Plasma-Provides с org.kde.plasma.launchermenu. Если это также имеет глобальный shortuct, он активируется, и никакой дальнейший апплет не ищется.
Идея позади этого вызова DBus состоит в том, чтобы позволить к KWin активировать основное средство запуска приложения, когда Метаклавиша нажимается.
OFF: А кто запускал KDE под Windows
Участники проекта KDE продолжают работы по портированию одноименного менеджера рабочего стола для операционных систем Linux и Unix на платформы Windows и Mac OS X.
KDE базируется на основе кроссплатформенного инструментария Qt фирмы Trolltech. Около двух недель назад свет увидела финальная версия KDE 4.0, получившая обновленный пользовательский интерфейс и улучшенную внутреннюю архитектуру. В KDE 4.0 входят браузер Konqueror, текстовый редактор Kate, карта-глобус Marble, оконный менеджер KWin, офисный пакет KOffice, новый файловый менеджер Dolphin и другие приложения.
Через сайт проекта KDE уже можно загрузить тестовую сборку четвертой версии оконного менеджера для операционных систем Windows. Владельцы компьютеров Apple могут получить предварительную версию KDE для Mac OS X через BitTorrent.
Между тем, обозреватели Ars Technica уже успели протестировать Windows-сборку KDE 4.0 и остались довольны ее качеством. Тестеры отмечают, что большинство приложений вполне работоспособны, хотя в отдельных случаях наблюдаются проблемы с рендерингом и другие баги. Так, например, браузер Konqueror не всегда корректно обрабатывает HTML-код, а файловый менеджер Dolphin не смог найти путь к домашнему каталогу. Вместе с тем текстовый редактор Kate и многие игры, входящие в состав KDE, работают на Windows без видимых проблем.
Считается, что портирование KDE на операционные системы компаний Microsoft и Apple предоставит большую свободу выбора владельцам ПК. Кроме того, привыкнув к популярному менеджеру рабочего стола с открытым кодом, пользователи смогут с меньшими затруднениями перейти на программную платформу Linux.
Настройка KDE после установки
KDE — мое любимое окружение рабочего стола Linux. Но внешний вид, и возможности системы сразу после установки оставляют желать лучшего. С выходом KDE Frameworks и Plasma 5 ситуация немного улучшилась. Разработчики наконец-то серьезно взялись за дизайн этого окружения рабочего стола. Стандартная тема плоская Breeze выглядит очень даже привлекательно, добавлено множество новых иконок приложений, да в общем внешний вид вполне себе ничего, но настраивать все еще есть что.
Недавно я писал о том как установить Kubuntu 15.10, а в этой статье, как бы в продолжение предыдущей, я опишу процесс настройки KDE после установки. Здесь не будет никаких фишек специфических для Ubuntu, те же действия можно полностью воспроизвести на любом другом дистрибутиве, будь то Gentoo, Fedora или ArchLinux. Кастомизация KDE — это главная фишка этого окружения, как вы увидите здесь есть что настраивать.
Настройка раскладки клавиатуры
Это самое первое действие, с которым мы сталкиваемся после установки KDE. Ведь по умолчанию доступен только английский язык, и чтобы хоть что-то найти в интернете или сделать какую-либо запись на русском нужно настроить раскладку клавиатуры, переключение раскладки ну и как бонус индикатор раскладки на панели.
Откройте утилиту параметры системы, которую можно найти в главном меню:
Здесь выберите пункт Устройства ввода:
А затем перейдите на вкладку раскладки:
Тут переключатель индикатор раскладки переключаем в положение «флаг страны», ставим галочку Настройка раскладки. Затем с помощью кнопки «Добавить» добавляем нужную раскладку:
Дальше смотрим, комбинации клавиш для переключения, основные:
Устанавливаем галочку напротив Alt+Shift, и другого удобного сочетания:
Так как мы уже здесь, идем на вкладку Мышь, и ставим переключатель в положение Двойной щелчок для открытия файлов и каталогов:
Не забудьте нажать кнопку «Применить«, чтобы сохранить настройки. Настройка kde plasma в плане раскладки клавиатуры завершена, и это хорошо.
Тема и внешний вид рабочего окружения
Внешний вид — это один из важнейших элементов каждого окружения рабочего стола. Стандартная тема Breeze, выглядит очень даже красиво, плоские панели, широкие кнопки и гармонирующие между собой цвета — очень хорошая затея, но как говорится, на вкус и цвет. Если вы хотите другую тему, это все очень легко настраивается. Откройте пункт Оформление рабочей среды в параметрах системы:
Здесь можно настроить как тему полностью, так и ее элементы по отдельности — отдельно вид окон, курсоры, заставку:
Дополнительные темы можно установить из интернета, нажав кнопку «Загрузить новые темы», или установить из файла уже сохраненного в вашей файловой системе:
В каталоге тем KDE есть темы на любой вкус, здесь есть функция поиска, а также сортировка по новизне, популярности, рейтингу и количеству загрузок.
Кстати, возможно, вас заинтересует статья Лучшие темы для KDE Plasma.
В разделе Цвета, можно настроить цветовую схему темы, или даже создать свою цветовую схему:
А раздел Значки позволяет выбрать тему значков для приложений, можно оставить новый, современный набор значков Breeze или, например, вернуть старый набор Oxygen также можно скачать дополнительные наборы значков из интернета:
Вид GTK приложений
Внешний вид GTK приложений в KDE по умолчанию ужасен. Но теперь в программу настройки KDE импортирован модуль настройки тем GTK, поэтому мы без труда сможем поменять GTK стиль на более адекватный. Откройте пункт оформление приложений:
А затем перейдите на вкладку Стиль программ GTK:
Здесь можно выбрать стиль для GTK 2 и GTK 3 приложений по отдельности, например, установим привычный нам Oxygen-gtk. Как правило, пакет Oxygen-gtk нужно установить отдельно с помощью вашего пакетного менеджера. После нажатия кнопки «Применить» все запускаемые GTK приложения уже будут выглядеть красиво:
Настройка шрифтов в KDE
Шрифты тоже немаловажный компонент системы, сильно влияющий на удобство работы. Очень важно чтобы они вам нравились, были достаточного размера и не слишком размыты. Настройка шрифтов в KDE осуществляется в разделе Шрифты:
Здесь можно выбрать любой установленный в системе шрифт для того или иного элемента окружения, а также выбрать его размер:
Ниже под списком шрифтов настраивается сглаживание, нужно только экспериментировать, выбирая то сглаживание которое будет вам удобным и хорошо выглядит на вашем мониторе.
Настройка эффектов KDE
Эффекты — очень интересная особенность окружений рабочего стола Linux. С одной стороны, это игрушка, а с другой — приятно наблюдать за интересным появлением или исчезновением окна, дрожанием окон во время движения, ну и чего только стоит куб рабочих столов.
Настройка kde plasma эффектов выполняется с помощью композитного менеджера Kwin. Настраивается это все в разделе Поведение рабочей среды, на вкладке Эффекты:
Здесь можно включить любой понравившийся эффект, а также загрузить дополнительные эффекты из интернета. Чтобы включить эффект просто поставьте галочку напротив него.
Настройка вида менеджера входа
В новой версии KDE Plasma 5 менеджер входа KDM был заменен на SDDM, а это значит что можно установить любую понравившуюся SDDM тему, но темы устанавливаются сначала с помощью пакетного менеджера, а уже потом активируются в утилите настройки. Откройте пункт Запуск и завершение и перейдите на вкладку SDDM:
На вкладке дополнительно находятся расширенные настройки SDDM. Здесь, например, можно разрешить автоматический вход в систему, а также выбрать пользователей, под которыми можно войти указав минимальный и максимальный UID:
Настройка панелей KDE
Панель KDE, как и в Windows, можно разместить у любого края экрана, изменить ее ширину, а также добавить на нее виджеты. Кликните на кнопке бутерброда в самом конце панели, и всплывет дополнительная панель с кнопками «Край экрана» и «Высота», также по бокам панели появятся стрелки, с помощью которых можно выбрать ее длину:
Для добавления виджетов нажмите кнопку со значком +. Но не все виджеты будут корректно отображаться на панели.
Виджеты и рабочий стол
На рабочий стол тоже можно добавлять виджеты, для этого просто откройте контекстное меню в любом месте и выберите пункт добавить виджеты:
Если вы привыкли размещать файлы на рабочем столе, то здесь уже так не получиться. Рабочий стол не для файлов. Но можно добавить виджет «просмотр папки» и отобразить на столе любую нужную папку или даже несколько:
Блокировка экрана
Блокировка экрана полезна на рабочем компьютере, но если компьютер домашний, вводить пароль каждый раз когда приходишь из кухни с чашкой чая ни к чему. Настройка блокировщика экрана находится в разделе Поведение рабочей среды, на вкладке Блокировщик экрана:
Здесь можно указать время бездействия, после которого нужно заблокировать экран, или вообще отключить блокировку.
Выводы
На этом, пожалуй, все. В этой инструкции мы рассмотрели настройку KDE 5 после установки. Если у вас возникнут вопросы, как настроить ту или иную функцию в KDE спрашивайте в комментариях! Вообще говоря, найти пункт в котором настраивается та или иная функция очень просто. В утилите Параметры системы поиск. Просто введите нужно слово в поле поиска и будут подсвечены только те разделы где оно есть, например Автозапуск: