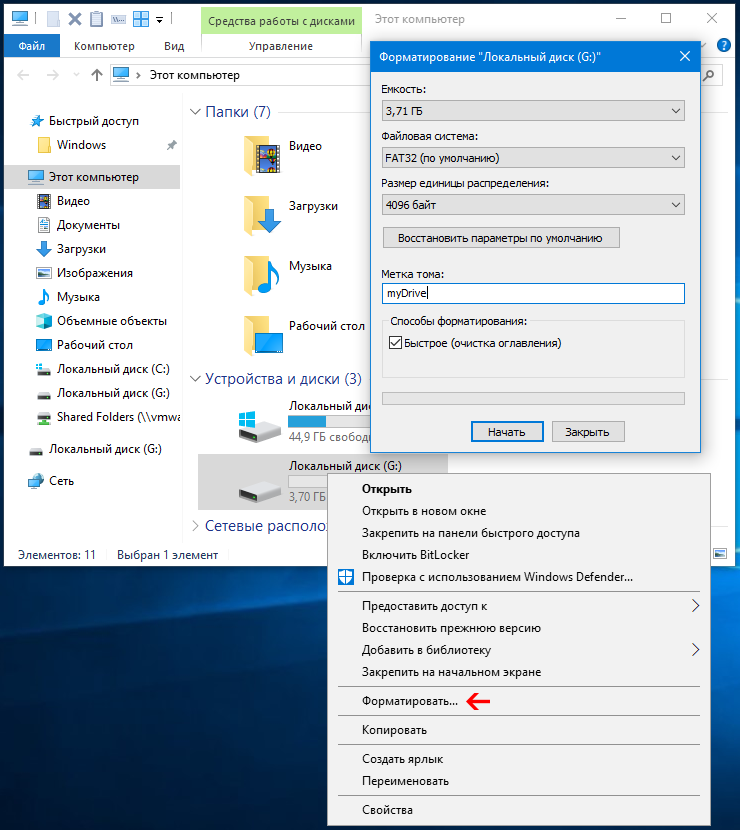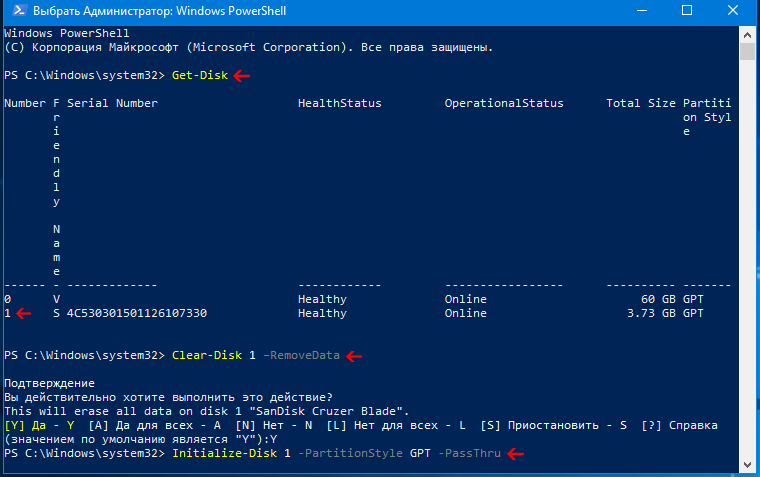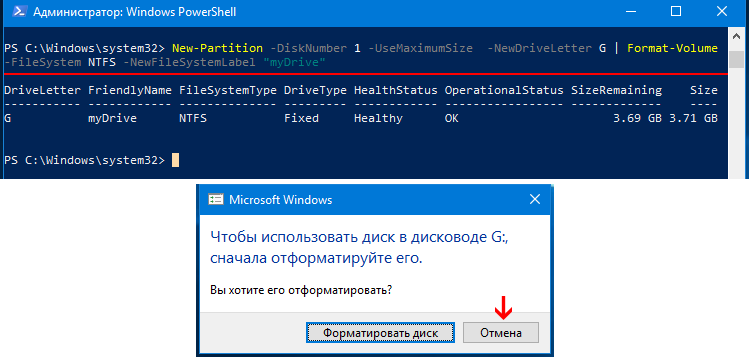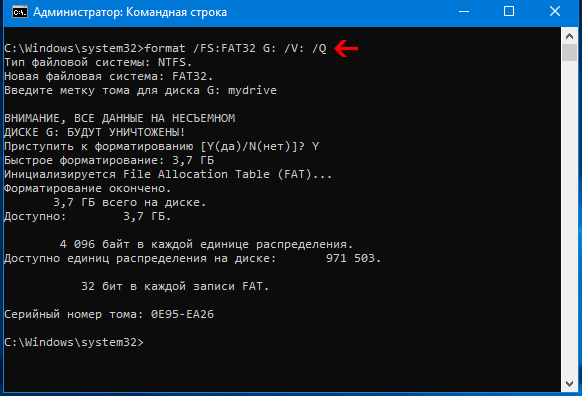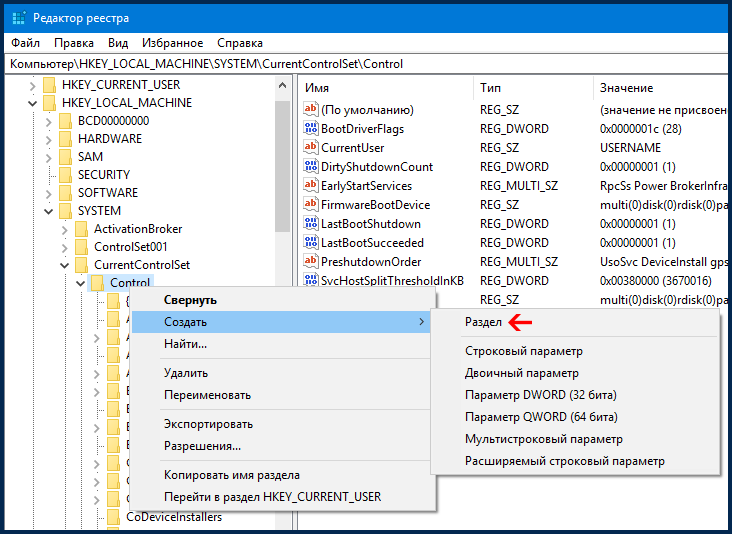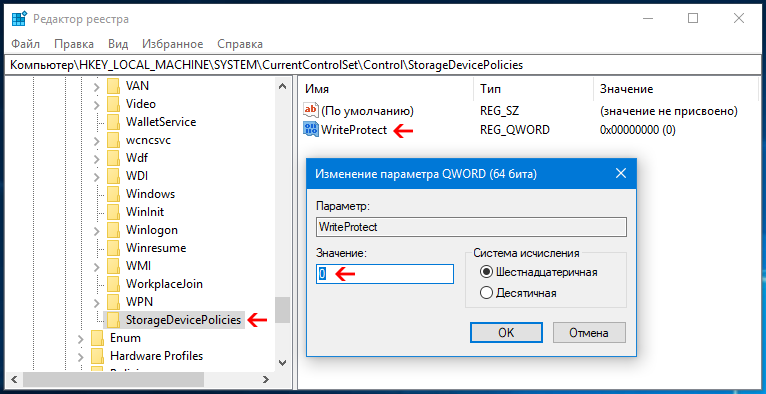- Как отформатировать установочную флешку Windows 10 ?
- 6 thoughts on “Как отформатировать установочную флешку Windows 10 ?”
- Добавить комментарий Отменить ответ
- Снимаем защиту от записи с лицензионных флешек с Windows 10
- Снимаем защиту от записи с лицензионных флешек с Windows 10
- Комментариев: 5
- Как отформатировать флешку в Windows
- Форматирование флешки Windows обычными методами
- Метод с помощью Windows PowerShell
- Команда format для CMD и PowerShell
- Форматирование защищённого USB-накопителя
- Отсутствие последнего каталога
- Действия для последнего каталога
- Способ через стороннее ПО
- Коментарии(4)
Как отформатировать установочную флешку Windows 10 ?
Мне как и многим другим пришла в голову идея использовать установочную флешку от коробочной версии Windows 10 как обычную флешку. Однако штатными средствами ОС этого не достичь, при попытке форматирования мы получим сообщение о том что «Диск защищен от записи».
Ниже в статье мы рассмотрим действия которые нужно предпринять чтобы обойти это ограничение и получить обычный флеш накопитель.
В статье рассматриваются флеш накопитель от коробочной версии Windows 10 (Model 1734). Может определяться через приложения usb extractor как KDI-MSFT (Windows 10, Model 1734).
Для разблокировки нам потребуется 2 утилиты: UPTool и Phison MPALL. Обе легко ищутся в интернете, также их можно скачать с моего сайта по ссылке.
Перед тем как залить новую прошивку на флешку нужно отформатировать загрузочные сектора утилитой UPTool.
Запускаем UPTool и выбираем настройки UPTool.INI
Выбираем UPTool.ini и нажимаем START. Процесс должен пойти, надпись должна начать меняться от 1% Complete и зависнуть на 3 %.
Когда это происходит нажимаем STOP.
Видим ошибку, все отлично.
Теперь открываем утилиту MPALL_F1_9000_v372_0B. Накопитель должен определиться. В правой части окна должна быть выбрана конфигурация MP.ini
Жмем Start и должен пойти процесс загрузки новой прошивки.
Если все прошло успешно, то слот выделиться зеленым цветом сигнализируя о благополучном завершении операции.
У меня возникла ситуация когда процесс загрузки не шел до тех пор пока не указал полный путь к файлам прошивки и загрузчика. Сделать это можно через кнопку Settings, в окне выбора укажем Advanced Settings и Load last settings. Не забываем сохраниться нажав на Save.
После всех манипуляций можно переподключить накопитель, он должен начать определяться системой как обычная флешка.
А теперь тесты usb 2, и usb 3.

Если у Вас остались вопросы по процессу, то можете задавать их в комментариях.
6 thoughts on “Как отформатировать установочную флешку Windows 10 ?”
Сделал как описано! Флешка прошилась и почистилась, но блокировка от записи осталась! Повторно программы не видят больше флэшку, повторить процедуру не могу! Какое может быть решение?
Добрый день, попробуйте выполнить еще раз данную инструкцию. Убедитесь что при прошивке указаны полные пути к файлам. Повторно восстановить флешку можно через утилиту UPTOOL. Могу выложить свою версию для скачивания, возможно у Вас какая-то другая версия или файл прошивки.
Здравствуйте!
Использую флешку от Win-10. Первый этак прошел как положено, второй через утилиту MPALL_F1_9000_v372_0B не получается. Флешку видит. Пути меняю, пробовал не менять, пробовал разные файлы (их по 2) увы процесс не запускается. Пробовал три версии утилиты MPALL более раннюю и более старую, увы результат один, ничего не происходит.
Прошу помощи, так как флешка теперь изначальную функцию выполнять не может, так же как и предполагаемую ))
На втором этапе флэщку не определяет. Скиньте пожалуйста ссылки на программы которыми вы используете. Спасибо.
В ряде случаев, нужно искать нужные версии Uptool для микроконтроллера который у Вас на флешке. Не факт что моя программа подойдет, напишите своей емейл я скину ссылку.
Получилось прошить, но немного с танцами и бубнами) Делал так:
1. Вставил синюю флешку windows 10 в USB 2.0
2. Скачал UPTool_Ver2093(Release)_20150312 с сайта usbdev.ru, запустил файл exe от имени администратора
3. В программе флешка определилась выбрал UPTool.ini как описано выше нажал старт дождался 3 процентов(где то на 6й секунде нажал СТОП)
4. У многих на след моменте как открывали MPALL флешка не отображалась. Я просто выткнул флешку и вставил ее заного, открыл MPALL(последняя версия MPALL 0x7F-DL20 v5.03.0D_beta_20160725) и нажал UPDATE. Флешка определилась!
5. Потом просто нажал на START и флешка заработала!
Добавить комментарий Отменить ответ
Этот сайт использует Akismet для борьбы со спамом. Узнайте, как обрабатываются ваши данные комментариев.
Снимаем защиту от записи с лицензионных флешек с Windows 10
Долгое время у меня мёртвым грузом лежало несколько лицензионных флешек с Windows 10. Ставить с них систему не было никакого желания, так как установочные дистрибутивы давно устарели и каждый раз качать обновления в несколько гигабайт, такое себе удовольствие. Но главная проблема в другом — сами флешки защищены от записи и накатить туда свежий дистрибутив или просто их отформатировать не представлялось возможным.
Функция защиты от записи, как правило, висит на одном из выводов контроллера флешки. Конечно, можно найти в сети даташит (datasheet) на контроллер Phison 2307, на котором построена данная флешка и выяснить какая нога микросхемы отвечает за защиту от записи.
Правда, в данном случае, нам это ничего не даст.Дело в том, что установочные лицензионные флешки с Windows 10 монолитные и добраться к контактам печатной платы точно не получится.
Однако, выход был найден. На сайте usbdev.ru, один добрый человек под ником null21 выложил небольшую утилитку, которая программно снимает защиту от записи с контроллера.
- Утилита PhisonWP для снятия защиты от записи с флешек на контроллерах Phison https://www.usbdev.ru/files/phison/phisonwp/
По ссылке можно найти две версии программы 0.0 и 0.1. Над версией 0.1 поработали кубинские товарищи, адаптировав её под старые ОС (включая WinXP) и осуществили перевод на английский язык. Что касается меня, то я использовал версию 0.0.
Утилита запускается из командной строки Windows и при запуске может выдать ошибку о недостающей библиотеке VCRUNTIME140.dll. Данную библиотеку можно загрузить непосредственно с сайта Microsoft, вот ссылка на страничку с последними поддерживаемыми версиями Visual C++ https://support.microsoft.com/ru-ru/help/2977003 .
В использовании утилита максимально простая и выполняет всего два действия: запрос информации об устройстве и смену статуса. Флешку «окирпичить» не должна.
PhisonWP [буква диска] [WP-статус для установки]
PhisonWP.exe F — получить текущий статус
PhisonWP.exe F OFF — отключить защиту от записи
PhisonWP.exe F ON — активировать защиту от записи
// F — буква диска, присвоенная вашей флешке в системе
У меня всё прошло, как по маслу и таким образом удалось разблокировать обе лицензионные флешки Windows 10 на контроллерах Phison 2307 и залить на них свежие установочные образы «десятки» с сайта Microsoft.
Подписывайтесь на канал Яндекс.Дзен и узнавайте первыми о новых материалах, опубликованных на сайте.
ЕСЛИ СЧИТАЕТЕ СТАТЬЮ ПОЛЕЗНОЙ,
НЕ ЛЕНИТЕСЬ СТАВИТЬ ЛАЙКИ И ДЕЛИТЬСЯ С ДРУЗЬЯМИ.
Снимаем защиту от записи с лицензионных флешек с Windows 10
Долгое время у меня мёртвым грузом лежало несколько лицензионных флешек с Windows 10. Ставить с них систему не было никакого желания, так как установочные дистрибутивы давно устарели и каждый раз качать обновления в несколько гигабайт, такое себе удовольствие. Но главная проблема в другом — сами флешки защищены от записи и накатить туда свежий дистрибутив или просто их отформатировать не представлялось возможным.
Функция защиты от записи, как правило, висит на одном из выводов контроллера флешки. Конечно, можно найти в сети даташит (datasheet) на контроллер Phison 2307, на котором построена данная флешка и выяснить какая нога микросхемы отвечает за защиту от записи.
Правда, в данном случае, нам это ничего не даст.Дело в том, что установочные лицензионные флешки с Windows 10 монолитные и добраться к контактам печатной платы точно не получится.
Однако, выход был найден. На сайте usbdev.ru, один добрый человек под ником null21 выложил небольшую утилитку, которая программно снимает защиту от записи с контроллера.
- Утилита PhisonWP для снятия защиты от записи с флешек на контроллерах Phison https://www.usbdev.ru/files/phison/phisonwp/
По ссылке можно найти две версии программы 0.0 и 0.1. Над версией 0.1 поработали кубинские товарищи, адаптировав её под старые ОС (включая WinXP) и осуществили перевод на английский язык. Что касается меня, то я использовал версию 0.0.
Утилита запускается из командной строки Windows и при запуске может выдать ошибку о недостающей библиотеке VCRUNTIME140.dll. Данную библиотеку можно загрузить непосредственно с сайта Microsoft, вот ссылка на страничку с последними поддерживаемыми версиями Visual C++ https://support.microsoft.com/ru-ru/help/2977003.
В использовании утилита максимально простая и выполняет всего два действия: запрос информации об устройстве и смену статуса. Флешку «окирпичить» не должна.
PhisonWP [буква диска] [WP-статус для установки]
У меня всё прошло, как по маслу и таким образом удалось разблокировать обе лицензионные флешки Windows 10 на контроллерах Phison 2307 и залить на них свежие установочные образы «десятки» с сайта Microsoft.
Если считаете статью полезной,
не ленитесь ставить лайки и делиться с друзьями.
Комментариев: 5
Залить то залил, а лицензию потерял получается? Ведь свойства лицензионности вшиваются в дистрибутив, и утекают при форматировании!?
В самом дистрибутиве Windows 10 нет информации о серийном номере. Вы его указываете вручную в момент установки, либо он берётся автоматически из UEFI (прошит в BIOS вашего ноутбука).
Конечно лицензионный номер вводится вручную или автоматически из БИОС, но не может быть, чтобы дистрибутив на фирменной флэшке не имел своего валидационного номера?
На самой фирменной флешке имеется только дистрибутив. Никакой привязки к конкретной лицензии/серийнику/компьютеру там нет.
Как отформатировать флешку в Windows
Буквально каждый пользователь персонального компьютера хоть раз держал в руках такое устройство, как флеш-накопитель. Но далеко не все знают как правильно отформатировать флешку, получив желаемый результат. Зачем вообще нужно форматировать флеш-накопитель? Причин для этого может быть большое множество. Среди них особенное место занимают вирусы. Часто происходит такое, что на устройство невозможно записать или даже просмотреть какие-либо файлы. В этом случае лучше всего, отформатировать девайс и забыть об этом всём, как о страшном сне. К тому же, форматирование может быть крайне полезным в случае, когда начинают часто теряться файлы или создании накопителя для загрузки USB-устройства через БИОС.
Ещё, бывают случаи что выполнить такую процедуру вообще невозможно по ряду причин. Тогда, можно попробовать сделать низкоуровневое форматирование флешки, про что повествует статья, находящаяся на страницах этого, веб-ресурса.
Форматирование флешки Windows обычными методами
Чтобы выполнить правильное форматирование флешки самым простым методом нужно открыть проводник (можно воспользоваться комбинацией клавиш Win + E ). Сделать это также можно используя кнопку «Пуск», выбрав и запустив иконку «Этот Компьютер».
После этого следует обнаружить нужную флешку. Затем, кликнуть по ней правой кнопкой мышки и во вспомогательном меню найти и выбрать строку «Форматировать». Смело жмите на неё. На сайте существует серия статей про то, как добавить свои пункты и утилиты в меню рабочего стола, интересующиеся подчерпнут для себя много полезной информации.
Дальше вы увидите отдельное окно с различными параметрами. Выбирайте нужную файловую систему, это может быть, как NTFS (подходит для файлов имеющих размер больший четырёх гигабайт), так и FAT32 (поддерживающий файлы размером менее четырёх гигабайт).
После выбора желаемой файловой системы и названия для флешки в поле «Метка тома», просто нажимайте на кнопку «Начать» и процесс форматирования начнётся. Перед началом процесса будет дан последний шанс убедится в том, что вы выбрали нужное устройство, поскольку после этого все данные будут удалены.
Но это лишь один способ исправления различных проблем в Windows, при работе с флэш-накопителем. Есть множество других. На данный момент, одним из самых популярных вариантов является Windows PowerShell. Это оболочка командной строки в системе Windows 10. Популярность она прибрела по причине того, что с помощью, описанной далее командлеты можно форматировать в NFTS и FAT32. Вообще с помощью PowerShell можно сделать много полезных вещей например, выборочно поменять расширения файлов или частично изменить названия документов в директории, про всё это повествуют публикации сайта.
Разберём стандартную ситуацию, когда вы покупаете новую либо создаёте виртуальную флешку, которую собираетесь использовать не только с персональным компьютером. Вам необходимо отформатировать её для правильного удаления любых данных и настройки совместимой файловой системы, чтобы ОС могла читать, а также записывать информацию. Часто такая потребность возникает, когда нужно сохранить мультимедийные файлы для дальнейшего воспроизведения на сторонних устройствах. Также, можно рассмотреть возможность защиты личного USB-флеш-накопителя, форматирование уничтожает все файлы, и другие люди не смогут захватить документы, если флешка попадёт в чужие руки.
Метод с помощью Windows PowerShell
Хотя это может показаться утомительным процессом, это не так. Операционная система Windows 10, похожая на предыдущие версии, включает в себя несколько способов быстрого форматирования, в том числе с использованием PowerShell.
Внимание все последующие шаги нужно выполнять поэтапно так, как написано в списке, если вы сбились на каком-либо этапе, то следует начать всё сначала. Процесс форматирования устройства и подготовка его к хранению данных прост. Выполнение дальнейших шагов приведёт к стиранию всего, содержимого на накопителе. Последовательность действий довольно простая:
- Откройте меню «Пуск».
- Найдите «Windows PowerShell», нажмите правой кнопкой мыши на результат поиска и в выпадающем меню нажмите на «Открыть от имени администратора».
- Введите команду Get-Disk для определения номера флешки, которую вы хотите отформатировать, и нажмите «ENTER».
- Введите командлету Clear-Disk 1 –RemoveData для очистки флешки. Где 1 – это номер вашего текущего устройства USB. В конце следует нажать на «ENTER».
- Введите Y , чтобы подтвердить, что вы хотите стереть данные с указанного флеш-накопителя и нажмите на клавишу «ENTER».
- Затем понадобится инициировать устройство, чтобы выполнить это введите команду Initialize-Disk 1 -PartitionStyle GPT -PassThru . Соответственно единицу нужно заменить на номер вашей флешки.
- Введите следующую команду (ниже) для создания нового раздела с использованием файловой системы NTFS, а также назначения буквы, имени для флешки и нажмите «ENTER». По желанию NFTS можно заменить на FAT32.
- New-Partition -DiskNumber 1 -UseMaximumSize -NewDriveLetter G | Format-Volume -FileSystem NTFS -NewFileSystemLabel «myDrive»
- В приведённой выше команде обязательно измените единицу (1) на номер флешки, которую вы хотите отформатировать. Смените G на букву, которую вы хотите назначить хранилищу (под какой буквой будет открываться данное устройство в ОС). Букву надо обязательно указать, иначе usb-флеш-накопитель не будет отображаться в проводнике. Слово NFTS по желанию можно заменить на FAT32. Также замена надписи » myDrive » поменяет название usb-флешки (метку тома). Если во время процесса выскочит табличка, говорящая о том что следует отформатировать диск находящийся в дисководе с вашей буквой, нажмите кнопку «Отмена».
- Если вы не хотите указывать название устройства (метку тома) тогда удалите следующее словосочетание из выражения » -NewFileSystemLabel «myDrive» » таким образом команда получится как написано ниже.
- New-Partition -DiskNumber 1 -UseMaximumSize -NewDriveLetter G | Format-Volume -FileSystem NTFS
Команда format для CMD и PowerShell
Ещё, существует некая команда под форматирование флешки командной строкой в Windows 10 и ниже. Так как Windows PowerShell является оболочкой CMD то, данным выражением можно воспользоваться в обеих программах. С помощью этого выражения у меня получилось отформатировать только в FAT32, хотя по документации оно должно работать для обеих файловых систем (FAT32 и NFTS). С начала нужно запустить от имени администратора PowerShell либо командную строку после чего вбить команду format /FS:FAT32 G: /V: /Q обозначения слов, следующие:
- Чтобы поменять файловую систему FAT32 или NFTS следует изменить » NFTS » на желаемое слово.
- Буква G: – это обозначение флешки под которым она находится в системе или в проводнике (Локальный Диск (G:)).
- /V: – чтобы присвоить другое наименование (метку тома) устройству, потом, понадобится добавить требуемое слово. Также если не желаете ничего менять тогда просто удалите вышеописанные символы ( /V: ).
- /Q – говорит о том, что к устройству будет применено быстрое форматирование. Соответственно, чтобы это изменить следует удалить слеш и букву ( /Q ) из выражения.
Существует много букв, которые могут дополнить данную команду. Чтобы узнать поподробней про оставшиеся, следует в CMD либо PowerShell вбить команду format /? и нажать «ENTER».
Форматирование защищённого USB-накопителя
Также существует проблема, состоящая в том, как отформатировать usb флешку защищённую от воздействия пользователем. В этом случае не обойтись без отключения защиты от записи при помощи редактора реестра.
Для того, чтобы открыть редактор реестра, достаточно воспользоваться комбинацией команд программы «Выполнить» горячие клавиши Win + R . В поле утилиты нужно ввести regedit и нажать на «ENTER» либо копку «OK».
После этого вы окажитесь в самом реестре. С левой части окна будет дерево папок. Там понадобится перейти по следующему пути, в данной ситуации, также, можно воспользоваться быстрым поиском по реестру:
Отсутствие последнего каталога
Последнего каталога может не быть, поэтому следует его создать. Для этого, нужно кликнуть правой кнопкой мышки по папке Control , затем перейти в «Создать», после чего выбрать «Раздел». Созданной директории понадобится присвоить название StorageDevicePolicies . После этого с правой стороны окна потребуется создать DWORD либо QWORD параметр, соответствующий разрядности ОС (64 или 32 бита). Пункт, надо назвать WriteProtect и убедиться в том, что его значение установлено в ноль (0). После чего выполнить требования, описанные в конце следующего абзаца.
Действия для последнего каталога
Если у вас присутствует в дереве (пути) такая папка как StorageDevicePolicies , тогда справа окна должен быть параметр WriteProtect . Если последнего нет, тогда обратитесь к предыдущему абзацу для создания недостающей части. По умолчанию его значение будет стоять на единице (1) которую следует поменять на ноль ( 0 ) и сохранить полученный результат. Закрывайте реестр, перезагружайте персональный компьютер. После этого можно свободно пользоваться накопителем.
Способ через стороннее ПО
Если вам нужно не только форматирование usb флешки, но ещё и способ как вылечить её от различных вирусов, то для этого можно воспользоваться программой USB Disk Storage Format Tool. Способ очень простой, поскольку программа состоит фактически из одного окна. Всё что вам нужно сделать – выбрать устройство, которое будете форматировать. Затем, указать нужную файловую систему (это может быть FAT, FAT32 или NTFS), после этого в разделе Format Options появится несколько настроек, вроде быстрого форматирования, компрессии и создания загрузочной флешки для установки операционной системы. После выбора нужного варианта, просто нажимайте на кнопку «Start». Утилиту следует запускать от имени администратора. Вот ссылка на страницу загрузки программы www.authorsoft.com/usb-disk-storage-format-tool.html . Ваши вопросы всегда можно задать в комментариях к статье, или перейдите на страницу «Контакты» заполните и пошлите мне форму.
Коментарии(4)







Что именно вы пробовали? Читали-ли внимательно статью?
Перепробовал все способы.Ничего не помогает.
Довольно полезная информация. Спасибо, что написали данную статью сам бы я долго разбирался.