- KeePass Password Safe
- Latest News
- Password Safe — совместимый с KeePass менеджер паролей для Linux
- Чем Linux менеджеры паролей так удобны
- «Password Safe» — это клиент KeePass для Linux
- Характеристики
- Шифрование
- Использование Password Safe в Linux
- Installation / Portability
- General information
- Installer program (KeePass-2.xx-Setup.exe file)
- Portable version (KeePass-2.xx.zip file)
- Running KeePass under Mono (Linux, Mac OS X, BSD, . )
- Running KeePass under Wine (Linux, Mac OS X, BSD, . )
- Migrating from KeePass 1.x to 2.x
KeePass Password Safe

This is the official website of KeePass, the free, open source, light-weight and easy-to-use password manager.
 Latest News
Latest News
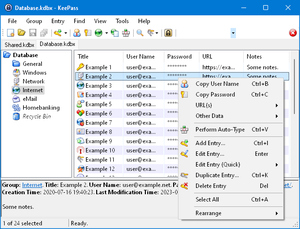
2021-09-10 16:18. Read More »
KeePass 2.48 (2.48.1) released
2021-05-07 14:34. Read More »
KeePass 2.47 released
2021-01-09 16:05. Read More »
KeePass 1.39 released
2021-01-02 13:30. Read More »
[News Archive]
Why KeePass?
Today, you have to remember many passwords. You need a password for a lot of websites, your e-mail account, your webserver, network logins, etc. The list is endless. Also, you should use a different password for each account, because if you would use only one password everywhere and someone gets this password, you would have a problem: the thief would have access to all of your accounts.
KeePass is a free open source password manager, which helps you to manage your passwords in a secure way. You can store all your passwords in one database, which is locked with a master key. So you only have to remember one single master key to unlock the whole database. Database files are encrypted using the best and most secure encryption algorithms currently known (AES-256, ChaCha20 and Twofish). For more information, see the features page.
Is it really free?
Yes, KeePass is really free, and more than that: it is open source (OSI certified). You can have a look at its full source code and check whether the security features are implemented correctly.
As a cryptography and computer security expert, I have never understood the current fuss about the open source software movement. In the cryptography world, we consider open source necessary for good security; we have for decades. Public security is always more secure than proprietary security. It’s true for cryptographic algorithms, security protocols, and security source code. For us, open source isn’t just a business model; it’s smart engineering practice.
Bruce Schneier, Crypto-Gram 1999-09-15.
Источник
Password Safe — совместимый с KeePass менеджер паролей для Linux
Если вы ищете новый менеджер паролей Linux, вам может быть интересно узнать, что он уже на пороге.
Password Safe — это относительно новый менеджер паролей с открытым исходным кодом, разработанный специально для рабочего стола GNOME.
Password Safe — это графическое приложение, полностью использующее GNOME HIG. Это менеджер паролей, совместимый с KeePass для Linux.
Я должен отметить, что хотя оно может иметь одно и то же имя, это приложение для Linux никак не связано с приложением Windows Safe Password с открытым исходным кодом.
Чем Linux менеджеры паролей так удобны
Важно использовать разные пароли для каждого сайта, службы и приложения, которые вы используете, но легче сказать, что и так сойдет.
Моя память бесполезна. Я едва могу вспомнить, что я делал вчера, не говоря уже о том, чтобы вспомнить, ту абракадабру, что я установил в качестве пароля при подписке на Acme Inc., тем более что я забыл о самом существовании этого пароля, когда он мне понадобился в следующий раз.
Коллективное неприятие усилий человеком — вот почему менеджеры паролей, такие как KeePass, Dashlane и LastPass, в настоящее время невероятно популярны.
Менеджеры паролей позволяют вам создать зашифрованный «сейф», в котором вы сможете сохранить и синхронизировать свой сложный список паролей и учетных данных для быстрого доступа на более позднем этапе.
Часто кроссплатформенные и кроссдевайсные менеджеры паролей запоминают все ваши надоедливые пароли для вас.
Все, что вам нужно запомнить, — это один главный пароль, чтобы разблокировать password safe, и оставить все остальные в этом приложении.
«Password Safe» — это клиент KeePass для Linux
Характеристики
Разработанный для «идеальной интеграции с рабочим столом GNOME», Password Safe имеет простой и понятный пользовательский интерфейс с отточенным набором функций. В совокупности они позволяют легко и просто управлять, редактировать и сортировать пароли и логины.
- Создание / импорт паролей KeePass v4
- Генератор случайных паролей
- Проверка подлинности с помощью пароля, ключевого файла и составного ключа
- Создание / редактирование групп и записей
- Перемещение / удаление группы и записи
- Смена пароля базы данных
- Фильтры локального, глобального и полнотекстового поиска
Вот так это выглядит со стороны:
Шифрование
Как и аналогичные программы, Password Safe безопасно хранит ваши пароли в зашифрованной базе данных.
Эта база данных хранится в виде одного файла в вашей системе, что позволяет легко переносить ее (и ваши пароли) с устройства на устройство или из одного совместимого приложения в другое.
Приложение поддерживает алгоритм шифрования AES 256 и алгоритм деривации AES-KDF (KDBX 3.1), используемый по умолчанию в KeePassXC. Другие алгоритмы в настоящее время не поддерживаются.
Так как Password Safe работает как клиент KeePass, он позволяет создавать или импортировать базу данных формата Keepass v.4 (KDBX 4).
Библиотека Pykeeypass Филиппа Шмитта используется, чтобы позволить приложению «взаимодействовать с базами данных keepass», сохраненными в этом формате.
Использование Password Safe в Linux
Приложение выглядит великолепно, не так ли? И это несмотря на тот факт, что оно все еще находится в стадии активной разработки и на момент написания этого поста стабильная версия еще не выпущена. Отсутствие стабильной версии означает, что сейчас установить Password Safe на такие дистрибутивы Linux, как Ubuntu, не так просто, как хотелось бы.
Flatpak для разработки доступен со страницы проекта Gitlab, а пользователи Arch могут установить последнюю Git-версию из AUR.
Так как ни один из пакетов не готов к выпуску, разработчик этого инструмента предупреждает:
«Пожалуйста, будьте осторожны при использовании версий разработки. Создайте достаточно резервных копий, если вы используете производственную базу данных с Password Safe. Возможно, что потеря данных произойдет, хотя я прилагаю все усилия, чтобы этого никогда не произошло».
Тем не менее, это приложение с открытым исходным кодом, и вы вольны решать свои задачи с его помощью прямо сейчас. Так что, если вам нравится то, что вы видите, вы можете узнать больше о том, как установить его на странице Password Safe Gitlab.
Если вы не готовы рисковать своими паролями с помощью приложения для разработки, то для Linux доступен ряд других проверенных приложений для управления паролями, включая KeePassX, KeePassXC и Dashlane.
А вы используете менеджер паролей в Linux?«Пожалуйста, будьте осторожны при использовании версий разработки. Создайте достаточно резервных копий, если вы используете производственную базу данных с Password Safe. Возможно, что потеря данных произойдет, хотя я прилагаю все усилия, чтобы этого никогда не произошло».
Источник
Installation / Portability
KeePass 2.x installation, uninstallation, portability and updates.
 General information
General information
When downloading KeePass, you have the choice between 3 different packages:
- KeePass-2.xx-Setup.exe: An installer program for Windows.
- KeePass-2.xx.zip: A KeePass ZIP package (portable version).
- KeePass-2.xx-Source.zip: The source code.
The installer and the portable version are described in detail below.
The source code package contains everything you need to compile KeePass. It includes the C#/C++ source code and header files, resource files, sources for building the installer, etc.
Updating KeePass:
When a new KeePass version has been released, you can update your existing KeePass installation, without losing any configuration settings. The steps are depending on which package you are using (installer or portable), see below.
Translations should also be updated when you install a new KeePass version. You can find the latest translation files here: KeePass Translations.
 Installer program (KeePass-2.xx-Setup.exe file)
Installer program (KeePass-2.xx-Setup.exe file)
The KeePass development team provides an installer, which copies KeePass to your hard disk, creates shortcuts in the start menu and associates KDBX files with KeePass, if desired.
Additionally, KeePass is automatically configured to store its settings in the application data directory of the current user. This way multiple users can use one KeePass installation without overwriting each other’s settings (each user has his own configuration file). The setup program must run with administrative rights, however KeePass runs fine without administrative rights once it is installed.
Installation:
To install KeePass, run the KeePass-2.xx-Setup.exe file and follow the wizard.
Updating:
Run the KeePass-2.xx-Setup.exe file. You do not need to uninstall the old version first. Your configuration options will not be lost.
Uninstallation:
In order to uninstall KeePass, run the uninstallation program, which is accessible by a shortcut in the start menu folder of KeePass, or in the program section of the system control panel. If you also want to remove your configuration settings, you need to delete the configuration file in the application data directory of your user profile, see Configuration.
Silent Installation:
The KeePass installer KeePass-2.xx-Setup.exe supports command line switches for silent installation, i.e. the program gets installed without asking the user for target directory or association options. The default settings of the installer are used.
The /SILENT command line switch performs a silent installation and shows a status dialog during the setup process. No questions will be asked though.
The /VERYSILENT command line switch performs a silent installation and does not show a status dialog during the setup process.
Destination Path:
The installer allows to choose the destination path to which KeePass is installed. However, when the installer detects an existing KeePass installation, it assumes that the user wants to perform an upgrade and thus doesn’t display the destination path selection page; the old version will be overwritten by the new version. If you want to move an existing KeePass installation to a different path, first uninstall the old version; the installer of the new version will then display the destination path selection page again.
Options/Components:
The installation options/components are explained in detail here: What do the 2.x installation options/components mean in detail?.
 Portable version (KeePass-2.xx.zip file)
Portable version (KeePass-2.xx.zip file)
The portable version can be carried around on portable devices (like USB sticks) and runs on any computer directly from the device, without any installation . It doesn’t store anything on your system (in contrast to the setup package, see above). KeePass doesn’t create any new registry keys and it doesn’t create any configuration files in your Windows or application data directory of your user profile.
Make sure that KeePass has write access to its application directory. Otherwise, if it doesn’t have, it’ll attempt to store the configuration options (nothing security-relevant though) into the application data directory of the currently logged on user. For more about that, see this page: Configuration.
Installation:
KeePass does not need to be installed. Just download the ZIP package, unpack it with your favorite ZIP program and KeePass is ready to be used. Copy it to a location of your choice (for example onto your USB stick); no additional configuration or installation is needed.
Updating:
Download the latest portable package of KeePass, unpack it and copy all new files over the old ones. Your configuration settings will not be lost (the settings are stored in the KeePass.config.xml file, which won’t be overwritten, because KeePass ZIP packages don’t include a KeePass.config.xml file).
Uninstallation:
Simply delete the KeePass folder. This will leave no trace of KeePass on your system.
 Running KeePass under Mono (Linux, Mac OS X, BSD, . )
Running KeePass under Mono (Linux, Mac OS X, BSD, . )
In addition to Windows, KeePass 2.x runs under Mono, i.e. Linux, Mac OS X, BSD, etc.
Links to all supported packages can be found on the Downloads page.
- Debian/Ubuntu Linux:
Install the keepass2 / KeePass 2.x for Debian/Ubuntu Linux package (e.g. using APT). A link to a page with more information about this package can be found on the downloads page.
Fedora Linux:
Install the keepass package (from the Fedora repository; link on the downloads page).
OpenSUSE Linux:
Install the keepass package (from the OpenSUSE Mono repository; link on the downloads page).
Gentoo Linux:
Install the keepass package (from the Gentoo Linux repository; link on the downloads page).
Arch Linux:
Install the keepass package (from the Arch Linux repository; link on the downloads page).
Mac OS X:
Install the KeePass 2.x for Mac OS X package (link on the downloads page).
FreeBSD:
Install the keepass package (from the FreeBSD ports tree or binary pkg repository; link on the downloads page).
In order to run KeePass, follow these steps:
- Install Mono ≥ 2.6 (older versions will not work and are not supported). Depending on your platform, the packages to install are called mono-stable , MonoFramework , mono-devel or mono-2.0-devel ; see the Mono project page, if you are unsure which packages to install.
- On some platforms, the Windows Forms implementation (System.Windows.Forms) is offered as a separate package. KeePass requires this package; so if you see one, install it, too.
- On some platforms, the Runtime namespace (System.Runtime) is offered as a separate package. KeePass requires this package; so if you see one, install it, too.
- If you want to use auto-type on Linux / Mac OS X / BSD / etc., you additionally need the xdotool package.
- Download the portable version of KeePass (ZIP package) and unpack it to a location of your choice.
- When being in the KeePass directory, run the command line » mono KeePass.exe «. Alternatively, right-click onto the KeePass.exe file, choose «Open with Other Application» and type in mono as custom command.
For the last step you might want to create a shortcut or shell script file with this command line (use an absolute path to KeePass.exe , if the shortcut / shell script file is in a different location).
Clipboard:
On some systems, Mono’s clipboard routines don’t work properly. In this case, install the xsel and xdotool packages. If these are installed, KeePass uses them for clipboard operations.
Global Auto-Type:
In order to use global auto-type, you need to create an appropriate system-wide hot key. This only needs to be done manually once. KeePass performs global auto-type when it’s invoked with the —auto-type command line option.
Some examples how to create a system-wide hot key for global auto-type, for different operating systems:
- KDE. On Linux systems with KDE, the hot key can be created in Computer → System Settings → Shortcuts and Gestures: in this dialog, go Edit → New → Global Shortcut → Command/URL, specify the shortcut on the Trigger tab and enter
mono /YourPathToKeePass/KeePass.exe —auto-type
into the Command/URL field on the Action tab. - Ubuntu Linux ≥ 11.04 (Unity/GNOME). Open the dialog Keyboard Shortcuts in the system preferences, click the Add button, enter KeePass Auto-Type as name and
mono /YourPathToKeePass/KeePass.exe —auto-type
as command, then click [Apply]. Click on Disabled of the newly created item (such that the text ‘New shortcut. ‘ appears), press Ctrl + Alt + A , and close the dialog. - Ubuntu Linux ≤ 10.10 (GNOME).
- Press Alt + F2 , enter gconf-editor and click [OK].
- Navigate to apps → metacity → keybinding_commands .
- Double-click one of the command_i items, enter
mono /YourPathToKeePass/KeePass.exe —auto-type
and click [OK]. - Click the global_keybindings node on the left.
- Double-click the appropriate run_command_i item (for example, when you’ve used command_5 in the previous steps, double-click run_command_5 now) and specify the hot key of your choice. For example, to use Ctrl + Alt + A as hot key, you’d enter a .
Important: for global auto-type, the version of the xdotool package must be 2.20100818.3004 or higher! If your distribution only offers an older version, you can download and install the latest version of the package manually, see the xdotool website.
Auto-Type on Wayland:
If you want to use auto-type on a system with a Wayland compositor, see the Auto-Type on Wayland page.
AES-KDF:
For fast key transformations using AES-KDF, make sure that the libgcrypt library is installed.
Argon2:
[KeePass ≥ 2.50] For fast key transformations using Argon2, make sure that the libargon2 library is installed.
Plugins:
On some Linux systems, the mono-complete package may be required for plugins to work properly.
TLS 1.2:
For TLS 1.2 support, Mono 4.8.0 or higher (or .NET Framework 4.5 or higher) is required.
 Running KeePass under Wine (Linux, Mac OS X, BSD, . )
Running KeePass under Wine (Linux, Mac OS X, BSD, . )
Although you can run KeePass 2.x more or less natively on Unix-like systems using Mono (see above), the user interface does not always look pretty. Some users therefore prefer running KeePass 2.x under Wine.
In order to run KeePass 2.x under Wine, follow these steps:
- Make sure that Wine is installed. Typically the package to install is called wine .
- Make sure that .NET Framework 4.5 or higher is installed in Wine, see WineHQ AppDB: .NET Framework.
For installing .NET Framework 4.5, winetricks can be used, see WineHQ AppDB: .NET Framework 4.5. - Download the latest portable package of KeePass 2.x (ZIP file) and unpack it into some directory of your choice.
- Run wine KeePass.exe .
Theme. By default, Wine uses the classic Windows theme. If you prefer some other theme, you can install it in ‘Applications’ → ‘Wine’ → ‘Configure Wine’ → tab ‘Desktop Integration’. Links to themes can for instance be found on Wikipedia: Windows XP visual styles.
Auto-Type. Wine currently does not implement all Windows API functions required for auto-type, i.e. auto-type does not work when running KeePass under Wine.
KeePass-2.xx.zip ). Unpack it to some location, e.g. a folder E:\KeePass on your USB stick.
In order to run KeePass on a PC without .NET support, simply plug in the USB stick and run the batch file.
The approach above should be seen as the very last possibility to run KeePass 2.x. Installing .NET support (either the .NET Framework or Mono) is highly recommended instead!
 Migrating from KeePass 1.x to 2.x
Migrating from KeePass 1.x to 2.x
In order to migrate from KeePass 1.x to 2.x, follow these steps:
- Install KeePass 2.x.
If you’re using the installer, make sure that the component ‘Native Support Library’ is being installed (by default this component is enabled). - Run KeePass 2.x and create a new KDBX database file (via ‘File’ → ‘New’).
- Import your old KDB database file into your new KDBX database file (via ‘File’ → ‘Import’, file format ‘KeePass KDB (1.x)’).
If everything works fine, you can delete your old KeePass 1.x installation. The old KDB database file also isn’t required anymore, but you may want to keep it as a backup.
Источник

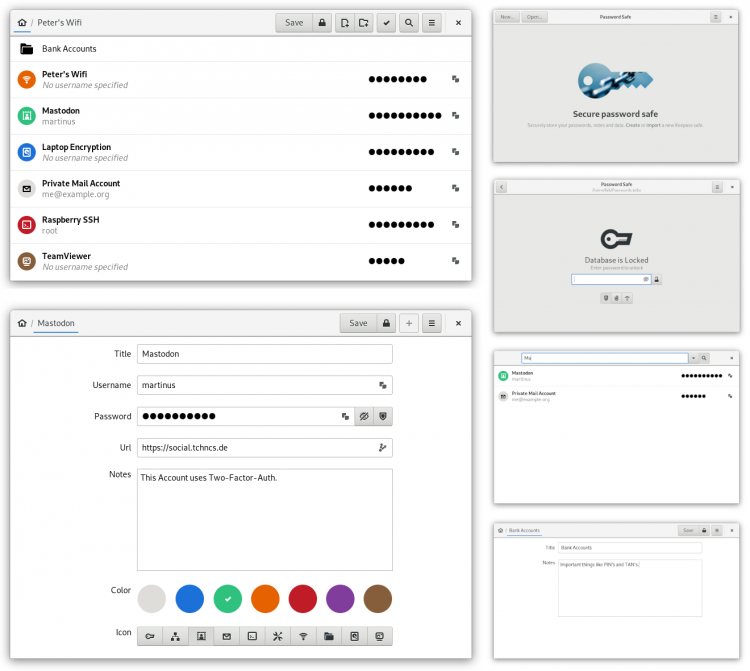
 General information
General information Installer program (KeePass-2.xx-Setup.exe file)
Installer program (KeePass-2.xx-Setup.exe file) Portable version (KeePass-2.xx.zip file)
Portable version (KeePass-2.xx.zip file)


