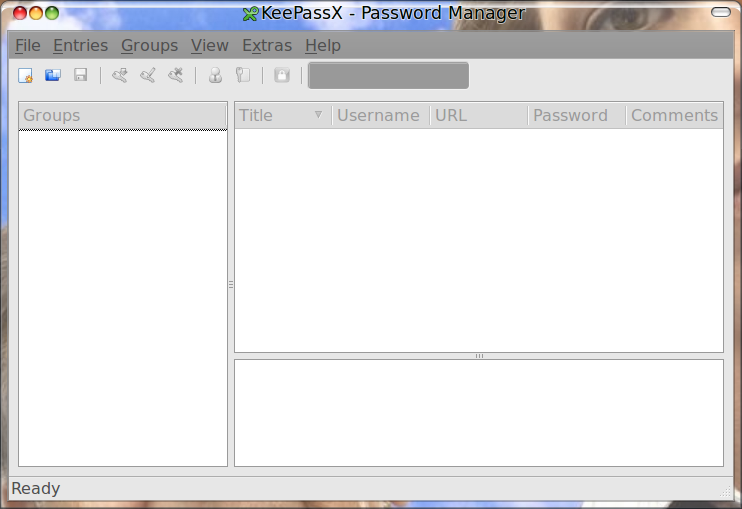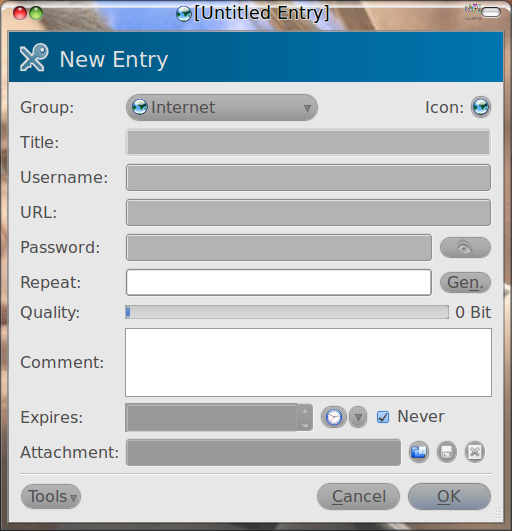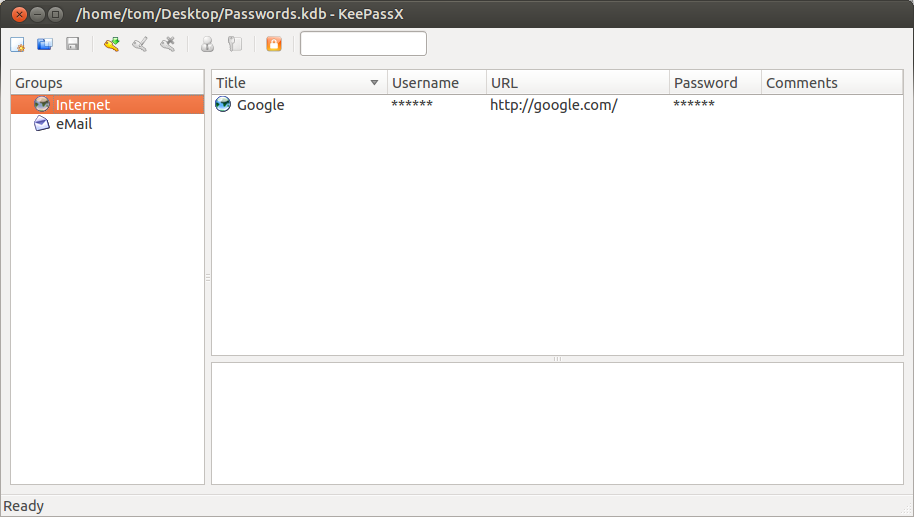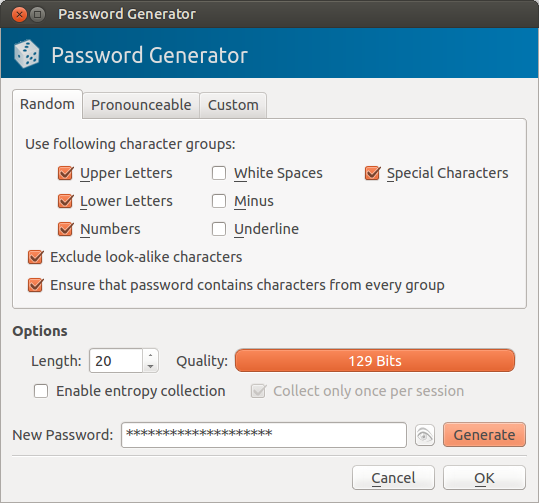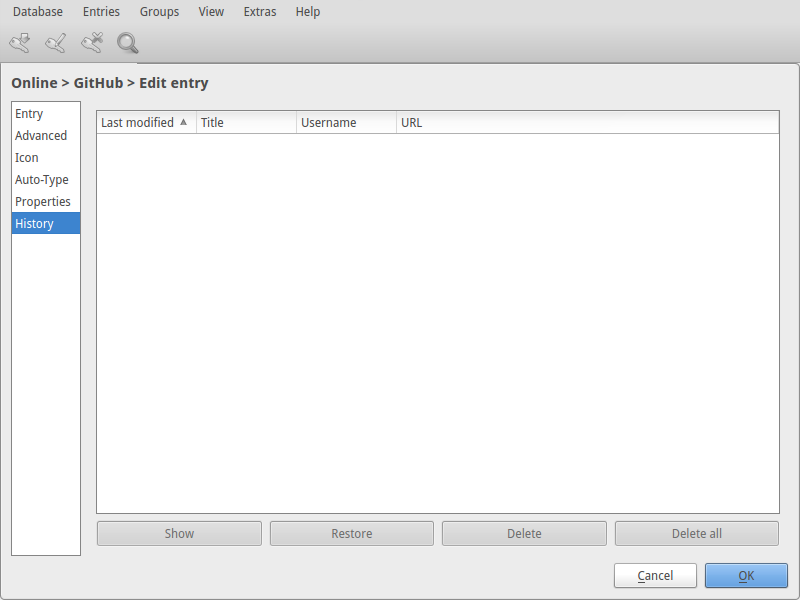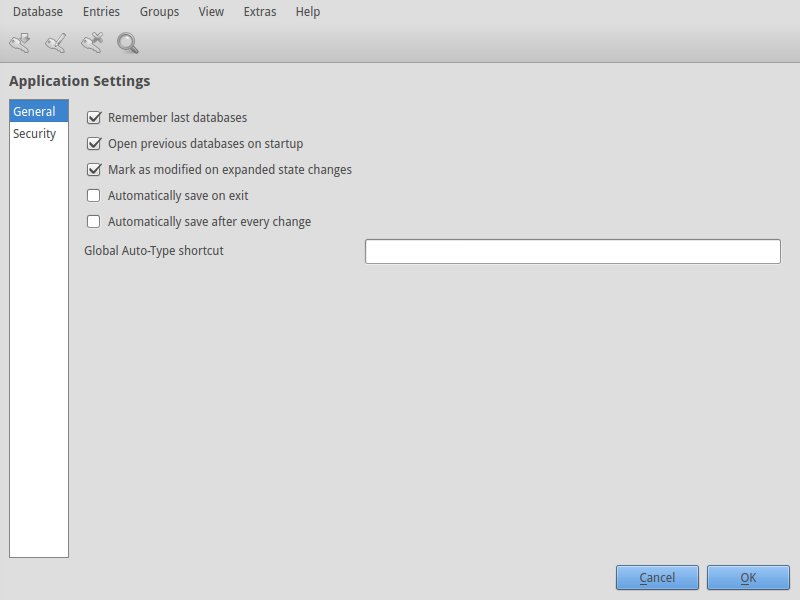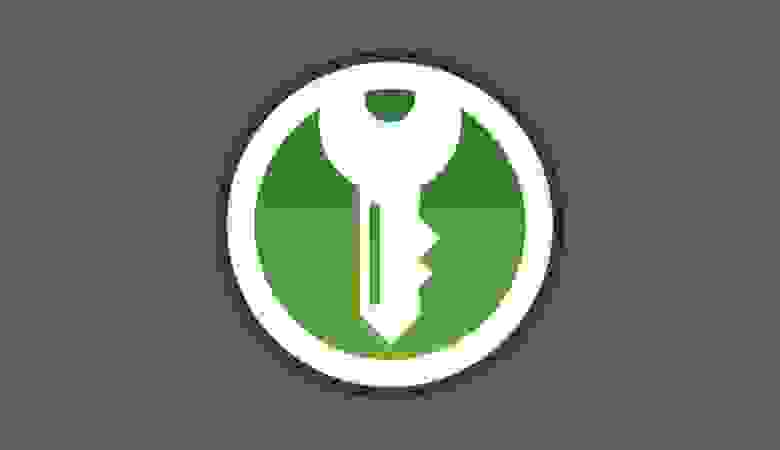- Держите свои пароли в безопасности в Linux с помощью KeePassX
- Установка
- Использование
- Заключение
- Безопасное управление паролями в Ubuntu с KeePassX
- Использование KeePassX в Ubuntu
- Копипастная паранойя
- Дилемма базы данных
- БЕЗОПАСНОСТЬ ВСЕХ ПАРОЛЕЙ
- Будущее
- Другие устройства
- KeePassXC – Надежное решения для хранения паролей
- KeePassXC — Надежное решения для хранения паролей
- Установка KeePassXC в Linux
- Установка KeePassXC из PPA
- Как пользоваться KeePassXC
Держите свои пароли в безопасности в Linux с помощью KeePassX
Сколько паролей вы должны помнить? А сколько клиентстких паролей вы должны держать подальше от посторонних глаз? Я считаю, что если вам требуется помнить слишком много паролей, лучше всего сохранять эти пароли с помощью специального инструмента шифрования. Поскольку мне всегда приходится хранить большое количество паролей, я всегда должен быть уверен в том, что на каждой моей персональной или рабочей машине, которыми я пользуюсь, у меня должно быть для доступа к ним специальное инструментальное средство. Одним из таких инструментальных средств является пакет KeePassX .
KeePassX является инструментальным средством (на данный момент только для Linux), с помощью которого можно не только безопасно сохранять пароли, но также хранить имена пользователей, адреса url, приложения к письмам и комментарии — все в одном удобном, безопасном месте. В KeePassX вы можете отсортировать записи по группам и даже выполнять поиск. В этой статье я расскажу вам, как установить и использовать пакет KeePassX.
Установка
Установка пакета KeePassX проста. Вы можете воспользоваться одним из следующих способов:
- Откройте имеющийся у вас пакет, позволяющий добавлять / удалять программы
- Задайте поиск по ключевому слову «keepassx» (без кавычек)
- Отметьте KeePassX как предназначенный для установки
- Щелкните по Apply (Применить) для того, чтобы установить пакет
Либо вы можете выполнить установку из командной строки:
- Откройте терминальное окно
- Наберите su для получения прав суперпользователя (если в вашей системе не нужно для этого использовать команду sudo)
- Наберите команду yum install keepassx (или sudo apt-get install keepassx).
Вот и все. Приложение установлено. Теперь вы можете его использовать.
Использование
Рис.1. Открываем приложение
Первое, что вы должны сделать, это — открыть приложение. Вы можете сделать это выбрав Applications > Accessories (Приложения > Дополнительные настройки). Когда приложение откроется, вы увидите очень простое окно (см. рис.1).
Для того, чтобы создать хранилище для важной информации, вам нужно создать новую базу данных. Для этого нажмите на кнопку New (слева на панели инструментов) или выберите File > New Database (Файл > Новая база данных). После этого вам будет предложено задать мастер-ключ для базы данных. Вы можете задать пароль или использовать файл с ключами. Если Вы выберете вариант файла с ключами, вы либо можете использовать файл с ключами GPG, который у вас уже есть, либо можете дать KeePassX команду создать для вас такой файл.
Если вы хотите использовать файл с ключами GPG (а не создавать ключи случайным образом), вам для того, чтобы извлечь ключ, нужно использовать gpg:
Где USERNAME — имя пользователя gpg, а KEY_FILE — имя файла, который хотите создать.
Как только у вас появится созданная вами база данных, вы можете начать добавлять в нее группы и записи. Это довольно просто. Если в этой конкретной базе данных будет храниться информация о клиентах, вы можете создать для клиентов новую группу. Если вы собираетесь использовать только одну базу данных, в которой будет храниться вся информация, вы можете сразу создать две группы:
- Clients — Клиенты
- Personal — Персональное
Я хотел бы пойти еще дальше и добавить в группу Clients (Клиенты) подгруппы и по одной подгруппе для каждого клиента.
Рис.2. Добавляем в базу новую запись
После того, как вы создадите ваши группы, вы можете добавить в них записи. Для того, чтобы добавить запись, все, что нужно сделать, это нажать на иконку ключа или выбрать Entries > Add New Entry (Записи > Добавить новую запись). Как только откроется новое всплывающее окно, нужно просто ввести информацию, связанную с этой записью.
В стоке ввода пароля вы можете добавить пароль (он будет замаскирован), либо можете дать команду KeePassX сгенерировать для вас пароль случайным образом. Для просмотра пароля щелкните по иконке «глаз». Пароли, созданные KeePassX, действительно стойкие (и их невозможно запомнить).
Если вы используете свои собственные пароли, KeePassX укажет, насколько они стойкие. Например, один из паролей, который я использовал для входа в конкретную систему, имел стойкость, равную 88 битов. Может быть, пришло время изменить этот пароль? Вы также можете установить в KeePassX время действия паролей . вы получите напоминание о необходимости изменить их.
После того, как вы ввели все данные, нажмите кнопку OK и запись будет запомнена. Заполните всю базу данных и выберите File > Save Database (Файл > Сохранить базу данных) и, если вы первый раз сохраняете эту базу данных, KeePassX предложит вам ввести имя файла базы данных.
Заключение
В пакете KeePassX есть много возможностей, которых вы не найдете в других пакетах аналогичного назначения. Установите пакет на все машины, которыми вы пользуетесь, разрешите доступ к файлу с базой данных, и наслаждайтесь тем, что вам не нужно напрягать память для запоминания всего того, что касается конфиденциальной информации.
Источник
Безопасное управление паролями в Ubuntu с KeePassX
Поскольку проблемы безопасности становятся все более и более важными, вопрос защиты паролей (а также других методов, таких как многоэтапная аутентификация) никогда не стоял так остро.
Имея это в виду, я недавно попробовал несколько безопасных менеджеров паролей, чтобы попытаться найти что-то максимально безопасное, но всё еще простое в использовании и кроссплатформенное.
Первым делом я попробовал LastPass. Это, пожалуй, самый известный инструмент для управления вашими паролями, и, поскольку это приложение работает через вэб, оно является наиболее кроссплатформенным из всех. Однако, несмотря на ошеломительное количество предлагаемых инструментов и опций, я обнаружил, что интерфейса не хватает.
Затем я попробовал KeePass 2. Несмотря на то, что это прекрасное, работоспособное приложение, очень похожее на инструмент, о котором я расскажу через минуту, оно не предоставляет официальных пакетов Linux, в связи с этим оно малопривлекательно для пользователя. Поэтому я попробовал другие приложения.
Из всех протестированных приложений моим фаворитом стал KeePassX. Он начинался как Linux версия KeePass, но в итоге превратился в самостоятельное приложение. Он превосходит KeePass 2 своим более приятным интерфейсом.
Использование KeePassX в Ubuntu
Удобно, что у KeePassX уже есть пакеты в Ubuntu, доступные для установки.
Установите KeePassX из командной строки или из Центра программного обеспечения:
Когда вы откроете его, вы увидите пустое окно. Используйте первую кнопку на панели инструментов, чтобы создать новую базу данных. Вы сможете защитить ее, используя файл с ключом, или пароль. Вам, вероятно, нужен пароль, который довольно легко запомнить и ввести — вы будете его набирать много раз, но, с другой стороны, вы не хотите, чтобы кто-либо еще обращался к вашей базе данных.
Далее вам нужно сохранить ее где-нибудь. Я сохранил свою в Dropbox, и теперь могу получить к ней доступ из любого места. Dropbox использует двухфакторную аутентификацию, поэтому, если кто-то захочет войти в мой Dropbox для доступа к этой базе данных, ему также потребуется мой телефон, что делает процесс достаточно безопасным.
Кроме того, вы можете использовать другие сервисы, такие как Google Drive и Skydrive, которые используют стандартные приложения Authenticator, или Box, который использует SMS для двухфакторной аутентификации.
Конечно, если вы действительно беспокоитесь о своих паролях, вы, вероятно, не захотите сохранять их там, где другие стороны смогут получить теоретический доступ.
Использование приложения на самом деле довольно просто. Вы можете добавить группы, и в эти группы вы можете добавить ключи. KeePassX включает в себя удобный генератор паролей, который можно использовать, когда бы вам не потребовалось придумать пароль.
Я склонен генерировать свои пароли со всеми основными и специальными символами, длиной в 20 символов, но это, конечно, зависит от того, какие символы разрешает использовать тот или иной ресурс.
Важно отметить, что некоторые веб-сайты не всегда сообщают вам, какой длинны они принимают пароль, и предпочитают просто ограничить поле ввода. Если ваш введенный пароль не выглядит достаточно длинным, возможно, ресурс его сократил. Такое случилось со мной несколько раз.
При ежедневном использовании KeePassX я заметил несколько вещей, которые должны сделать его использование еще немного проще:
Копипастная паранойя
Вы можете быть обеспокоены идеей копирования и вставки паролей. Это, безусловно, более эффективно, чем печатать их вручную. По умолчанию KeePassX очищает буфер обмена примерно за минуту, но вы можете сократить это время в настройках. Вам не нужно беспокоиться о том, что кто-то другой вставит пароль и увидит его на вашем компьютере. Вы также можете использовать функцию AutoType, которая автоматически вводит ваш пароль, но это немного бесполезно, так как по какой-то причине она помещает пароль в одно поле вместе с именем пользователя. По-видимому, это просто не работает для меня.
Дилемма базы данных
Если вы сохраняете базу данных в облаке, не устанавливайте в качестве пароля к облачному сервису совершенно случайный набор символов. Неправильно хранить пароль к нему внутри облака, если вы не можете получить доступ к облаку. Эта мысль может показаться очевидной, но я постиг эту истину не сразу.
БЕЗОПАСНОСТЬ ВСЕХ ПАРОЛЕЙ
Постоянно вытаскивать телефон во время работы или учебы, чтобы получить доступ к наиболее часто используемым учетным записям может быть болезненно раздражающим, поэтому помните об этом при настройке паролей.
Будущее
Если вы ранее сравнивали KeePass 2 и KeePassX, вы могли заметить, что они используют разные форматы баз данных.
KeePass 2 использует более новую версию формата, которая предлагает такие вещи, как настраиваемые поля. Хотя KeePassX еще не готов к использованию нового формата .kdbx, новая версия находится в разработке и будет поддерживать этот формат.
Вы можете просмотреть на новую версию KeePassX со значительно улучшенным интерфейсом ниже. А также можете скачать ее для самостоятельной компиляции на GitHub.
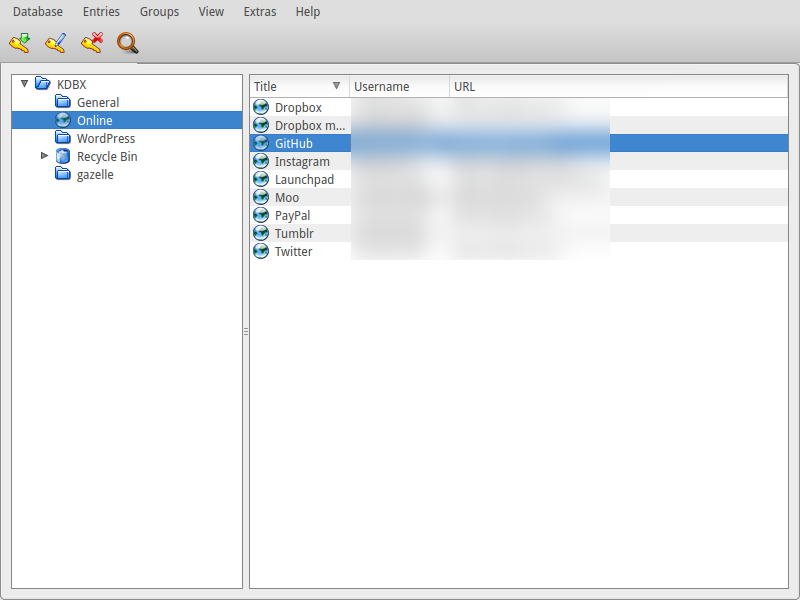
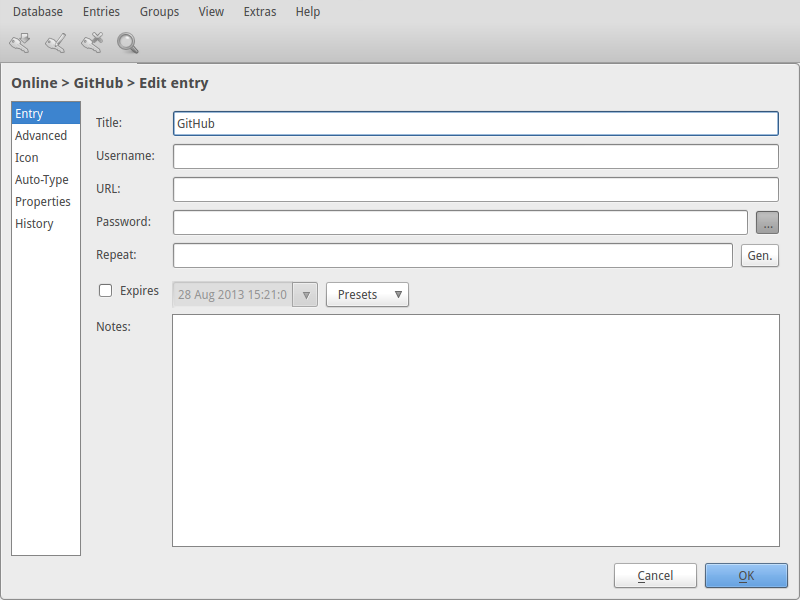
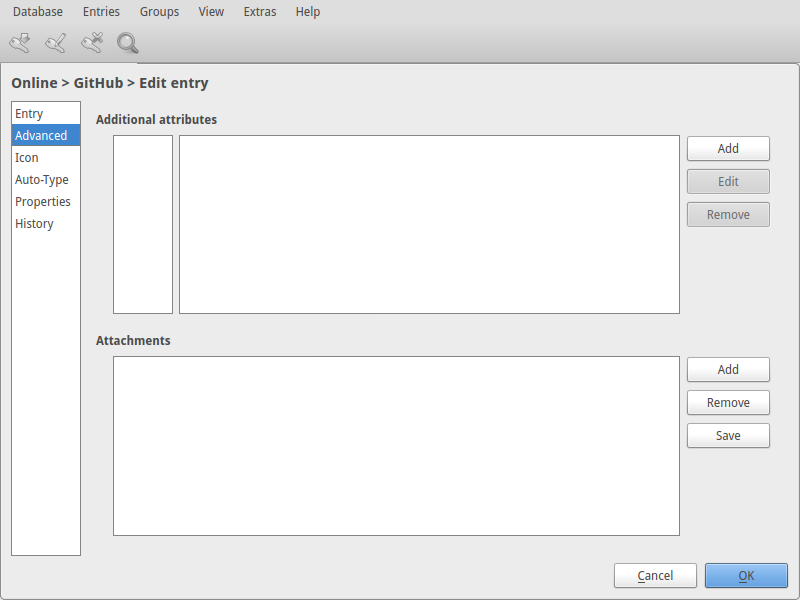
Другие устройства
Как я сказал в начале своего поста, я искал что-то кроссплатформенное. Это большое преимущество формата .kdb — в настоящее время немало приложений поддерживают его.
На Android я использую KeePassDroid, который хорошо работает как на телефоне, так и на планшете.
Источник
KeePassXC – Надежное решения для хранения паролей
KeePassXC — Надежное решения для хранения паролей
Для хранения паролей рекомендуется использовать менеджеры паролей, об одном из таких менеджеров паролей и пойдет речь. KeePassXC является надежным способом для хранения паролей, является форком еще одного менеджера паролей KeePassX, преимущество KeePassXC заключается в его развитии, а точней в его разработке. KeePassXC Развивается довольно таки стремительно и часто обновляется, тем самым делая новые фитчи в интерфейсе самой программы и исправлении ошибок. На сегодняшний день, осмелюсь предположить, это лучший менеджер паролей, надежный и что не мало важно, с открытым исходным кодом. Поддерживает алгоритмы шифрования – AES, Twofish или ChaCha20, имеет совместимость с другими менеджерами паролей – KeePass2, KeePassX, KeeWeb. Имеет интеграцию с браузерами Google Chrome, Chromium, Mozilla Firefox.
Установка KeePassXC в Linux
Менеджер паролей KeePassXC присутствует в репозиториях многих популярных дистрибутивов, таких как Debian, Ubuntu, Linux Mint, Fedora, не говоря уже об Arch и Manjaro. Другими словами, вы можете установить KeePassXC из официальных репозиториев этих дистрибутивов, достаточно лишь выполнить команду для установки:
Debian / Ubuntu / Linux Mint
Для дистрибутива Fedora так же можно установить KeePassXC из официальных репозиториев, при этом, не важно какая у вас версия Fedora 31 / 32 / 33:
Ну и конечно же в дистрибутивах Arch и его ответвлений KeePassXC можно установить из официальных репозиториев, а так же найти его в репозиториях AUR. Про установку из AUR мы сегодня говорить не будем, а возьмем KeePassXC из официальных репозиториев, для установки из официальных репозиториев достаточно выполнить команду:
Установка KeePassXC из PPA
Вернемся к дистрибутиву Ubuntu, для данного дистрибутива предусмотрен PPA репозиторий, он так же подойдет и для дистрибутивов которые основываются на Ubuntu, к примеру один из самых популярных – Linux Mint. И так, для установки KeePassXC из репозитория PPA, первым делом необходимо добавить сам PPA репозиторий, открываем терминал и вводим адрес репозитория:
Затем устанавливаем KeePassXC введя команду:
Как пользоваться KeePassXC
После установки запускаем KeePassXC и при первом запуске можно выбрать автоматическую проверку обновления для менеджера паролей – KeePassXC, соглашаться или нет, это дело индивидуальное, в любом же случае, вы сможете обновлять KeePassXC при обновлении системы:
Теперь необходимо создать базу в которой и будут храниться ваши пароли, под базой подразумевается файл. Для создания базы нажимаем на кнопку “Создать новую базу данных”, далее указываем имя для базы и можно задать описание, имя я задам “password”, а описание задавать не стану:
Далее можно задать время расшифровки базы, замечу, что чем больше значение вы установите, тем сильнее будет шифрование, формат базы оставим по умолчанию:
Нажав на кнопку “Дополнительные параметры” можно выбрать алгоритм шифрования. По большому счету, вы можете и не заморачиваться и оставить все по умолчанию, надежностью настроек по умолчанию довольно таки высокая:
А вот к следующим настройкам рекомендую отнестись серьезно, а именно, к паролю от самой базы, от пароля будет зависить надежность защиты, чем сильней пароль вы зададите от базы, тем надежнее они будут защищены. Так же можно добавить файл-ключ, который необходимо будет предоставлять при открытии базы, то есть, защита будет следующей – пароль от базы и файл-ключ, который вы можете хранить на каком нибудь USB носителе. Но как по мне, достаточно задать надежный пароль для базы и не париться с файл-ключом, так как утеря данного файла приведет к тому, что вы потеряете доступ к базе с вашими паролями, так как без файла-ключа вы не сможете открыть базу:
Ну и последний шаг, выберем место на диске, где будет лежать база с вашими паролями:
Переходим интерфейсу KeePassXC и давайте создадим первую запись с паролем, для этого нажимаем на кнопку “Добавить новую запись”:
В открывшемся окне заполняем поля, для примера, возьмем аккаунт от ВК, в поле “Название” вписываем “ВКонтакте”, затем в поле “Имя пользователя” вписываем логин от входа ВКонтакте, это может быть как почта, так и номер телефона. К примеру возьмем почту “name@mail.ru”, ну и заполняем поле “Пароль”, в которое записываем пароль от входа в аккаунт ВКонтакте. Можно так же задать и ссылку на сайт, аналогичным образом вписываем все остальные ваши пароли от аккаунтов и прочего:
Нажимаем кнопку “OK” и наша первая запись готова. Теперь что бы посмотреть логин и пароль, переходим вниз утилиты, на вкладку “Общие”, тут можно нажать на значок зачеркнутого глаза и у вас отобразиться ваш пароль. После чего его можно будет выделить и скопировать в буфер, а затем вставить в соответствующее поле:
Таким образом хранить пароли становиться легко, просто и самое главное, надежно. Базу вы можете хранить где угодно, хоть в облаке, хоть на съемном носителе, и даже если она попадет не в те руки, информацию с вашими паролями достать будет крайне сложно не зная пароля от этой базы.
Источник