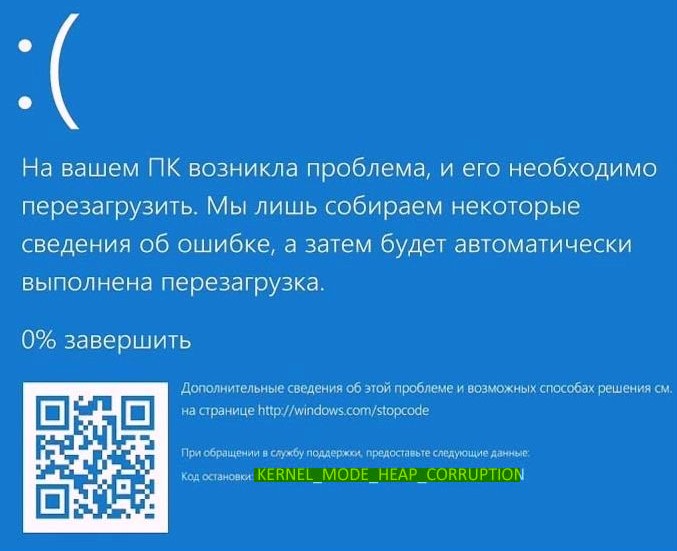- Windows ошибка kernel
- Ошибка kernel. Общие сведения о неполадке
- Существует ли лечение?
- Windows ошибка kernel. Настройка Биоса
- Тестирование центрального процессора
- Windows ошибка kernel — Оперативная память
- Проблема с жестким диском
- Проблема звуковых и видеокарт
- Драйвера сетевой карты
- Обновление системы
- Как исправить ошибку Kernel Mode Heap Corruption в Windows 10?
- Причины ошибки
- Удаление несовместимых приложений
- Проверка драйверов на наличие ошибок
- Обновление драйверов
- Проверка оперативной памяти
- Запуск восстановления системы
- Ошибка Kernel_Mode_Heap_Corruption в Windows 10
- 1. Проверка системных файлов
- 2. Проверка драйверов на наличие ошибок
- 3. Обновить драйверы
- 4. Диагностика ОЗУ
Windows ошибка kernel
Современные приложения и игры отличаются большим размером и детальной прорисовкой графики. Соответственно, работа с ними требует от ПК особой мощности. Часто пользователи сталкиваются, что во время работы и игрового процесса возникает Windows ошибка kernel – критический сбой в процессе работы. Некоторые компьютеры показывают BlueScreen – синий экран смерти, в некоторых случаях устройство перестает откликаться на любое действие.
Ошибка kernel. Общие сведения о неполадке
Ошибка Kernel-Power имеет кодировку 43. Возникновение такой проблемы означает, что у компьютера выявлено нарушение мощности ядра системы. Она относится к 63й категории, что означает невозможность Windows обрабатывать одновременно большое количество запросов и выполнять сложные операции. Именно это объясняет процесс торможения и подвисания современных компьютерных аркад.
На самом деле, выяснить точные проблемы возникновения Kernel-Power достаточно сложно, даже официальный сайт Майкрософт не предоставляет конкретных данных.
Существует ли лечение?
В случае, когда ПК зависает, отказываясь реагировать на любую команду мыши или клавиатуры, помогает только режим перезагрузки, попасть в который можно только с помощью длительного нажатия и удерживания кнопки питания. Но это не гарантирует дальнейшую бесперебойную работу. Вероятнее всего, что первые несколько минут/часов система проработает без нареканий, а затем повторно появится проблема.
Опытным путем стало понятно, что полная переустановка системы тоже не помогает. Отсюда напрашивается вывод, что проблема находится на уровне взаимодействия системы, ПО, ОЗУ, ПЗУ и жесткого диска. Действительно, прочитав рекомендуемые требования на упаковке диска с игрой, можно обнаружить что требования, предъявляемые к «железу», для того чтобы игра установилась, запустилась и шла ровно и плавно достаточно высокие. Кроме этого, рекомендуется проверить все ли шлейфы подключены к разъемам нет ли заломов, а также стабильность работы блока питания.
Windows ошибка kernel. Настройка Биоса
Одной из причин, вызывающих Kernel-Power является критический перегрев процессора. Это может случиться по двум причинам:
- Его слишком сильно разогнали
- Он не предназначен для сильных нагрузок
- Высохла термопаста
- Плохая система отвода тепла
Первое действие, которое нужно выполнить в таком случае, это проверить исходные данные ЦП и снизить все завышенные показатели, непосредственно связанные с разгоном. Так как для большинства обычных пользователей такие манипуляции выполнить достаточно трудно, в этом случае рекомендуется просто сделать откат до базовых заводских настроек.
Если вы используете не ноутбук, а простой компьютер, то можно достать материнскую плату и на некоторое непродолжительное время вынуть батарейку. Можно попробовать перевести Clear CMOS из положения «1-2» в положение «2-3» меньше чем на минуту, а затем вернуть его в исходное положение. Это тоже приведет к полному сбросу. Правда, этот способ тоже не гарантирует решения проблемы.
Тестирование центрального процессора
При повторном обнаружении Kernel-Power стоит провести тестирование центрального процессора ПК. Для этого скачивается и распаковывается специальная программа Everest. С ее помощью можно выяснить какие компоненты дали сбой. Правда, сделать восстановление через утилиту невозможно. Оптимально провести тестирование при помощи Prime95. Выбираете Just Stress Testing в опциях раздела Torture Test.
Windows ошибка kernel — Оперативная память
Сбой работы Kernel-Power может быть связан с ошибками в работе оперативной памяти. Проверить память можно несколькими способами. Первый – при помощи стандартной системной программы, введя в командную строку «mdsched»,и запустив перезагрузку системы с ее тестированием. Выполнить это можно только при условии, что вы зашли через учетную запись Администратора.
В случае, если проверка не выявила никаких неполадок можно прибегнуть к физическому способу – поочередно извлекать из своих слотов планки оперативной памяти каждый раз выполняя перезагрузку ПК. Если после определенного извлечения компьютер работает нестабильно, значит проблема кроется в ней, и стоить заменить ее на идентичную.
Проблема с жестким диском
Еще одна распространенная проблема заключается в том, что многие жесткие диски плохо стыкуются в 64-х битной операционной системой. Чаще всего этим страдают винчестеры бренда Seagate, установленные в большинстве современных бюджетных ноутбуков.
Для проверки необходимо скачать и установить HDD Life или HDD Health, запустить соответствующую проверку. В редких случаях может потребоваться обновление прошивки жесткого диска до последней версии. Если неполадки заключаются в винчестере, решения может быть два – замена жесткого диска или ремонт в соответствующих сервисных центрах. Правда, он не дает гарантий, что через некоторое время вам не потребуется приобретать новый жесткий диск.
Можно попробовать самостоятельно восстановить битые кластеры жесткого диска при помощи пакета утилит HDD Regenerator, но и она не гарантирует восстановление жесткого диска в его первоначальное состояние.
Проблема звуковых и видеокарт
Такая проблема зачастую возникает в случае, если на ПК были установлены две звуковые или видеокарты. Установленные программы пытаются работать с обеими, что приводит к сильнейшим сбоям на программном уровне. Для решения данной проблемы следует удалить один из чипов или правильно настроить параллельную работу двух карт.
Драйвера сетевой карты
Появление ошибки Kernel-Power может быть спровоцировано не обновлёнными вовремя драйверами сетевой карты или неправильная их распаковка и установка. В этом случае можно попробовать сделать следующее:
Зайти на официальный сайт разработчика и скачать последнюю версию, после чего провести установку,
Если версия относится к последним, полностью удалить драйвера, после чего переустановить их и перезапустить ПК.
Обновление системы
Для того, чтобы постараться избежать появления многих системных ошибок, рекомендуется разрешить Windows обновлять элементы самостоятельно в автоматическом режиме. Проблемы, связанные с «железом», это не решит, а вот системных избежать удастся.
Зайдите в Центр обновления Windows, поставьте галочку напротив нужного режима. В этом случае, предпочтение стоит отдать полной автоматизации, чтобы избежать ручных действий.
Kernel-Power представляет собой серьезную и непростую ошибку, конкретные причины которой установить пока не удалось. Если ни один из вышеперечисленных методов не дал положительного результата, или проблема пропала на короткий промежуток времени, а затем появилась снова, рекомендуется обратиться в сервисную службу.
Как исправить ошибку Kernel Mode Heap Corruption в Windows 10?
Синий экран с кодом остановки «Kernel Mode Heap Corruption» в Windows 10 может возникнуть при запуске игр и приложений, которые начинают интенсивно использовать ресурсы процессора. Ошибка очень распространена и не указывает на серьезные проблемы с операционной системой. Но в последнее время возникают случаи, когда синий экран BSOD возникает снова и снова при выполнении одного и того же действия, которое первоначально вызвало ошибку.
Причины ошибки
Синий экран Kernel_Mode_Heap_Corruption может возникнуть по ряду причин.
Устаревшие драйвера видеокарты . Часто причиной этой ошибки являются поврежденные или устаревшие графические драйвера. Поэтому, когда запускаем игру или «тяжелое» приложение сталкивается с синим экраном.
Поврежденные системные файлы . Для решения проблемы можно запустить утилиту проверки системных файлов sfc /scannow или Dism /Online /Cleanup-Image /RestoreHealth из командной строки, запущенной от имени администратора.
Несовместимое программное обеспечение . После установки несовместимого приложения может возникнуть конфликт с ОС. Если приложение вносит изменения в системные параметры, Windows может аварийно прекратить работу и выбросить синий экран.
Аппаратные ошибки . При возникновении ошибок в работе оперативной памяти или в случае ее неисправности, Windows не сможет правильно взаимодействовать с устройством и аварийно прерывает работу.
Перейдем к решениям, но для начала войдите в систему с учетной записью администратора и проверьте подключение к интернету.
Удаление несовместимых приложений
Очень часто синий экран с кодом Kernel_Mode_Heap_Corruption возникает по причине программного конфликта. Некоторые приложения могут внести изменения в основные параметры, что приведет к нестабильной работе Windows. Поэтому сначала нужно их определить. Это могут быть программы, установленные перед появлением ошибки или при запуске которых, отображается синий экран.
Откройте окно «Выполнить» нажатием на клавиши Windows + R, наберите команду appwiz.cpl и подтвердите ее выполнение на Enter.
Отобразится список всех программ, установленных на компьютере. Если уверены, что ошибка появилась после установки последней программы, отсортируйте список по дате, кликните на ней правой кнопкой мыши и выберите «Удалить».
Когда синий экран возникает при запуске определенной программы, также найдите ее в списке и удалить.
Проверка драйверов на наличие ошибок
Драйвера являются основными компонентами, которые взаимодействуют между операционной системой и оборудованием. Если они повреждены, то будете сталкиваться с многочисленными ошибками, в частности, с Kernel_Mode_Heap_Corruption. Поэтому попробуем их обновить до последней сборки.
Прежде чем перейти к решению, сделайте точку восстановления на случай возникновения ошибок в работе утилиты.
Откройте строку поиска клавишами Windows + S и наберите «командная строка». Кликните на найденный результат правой кнопкой мыши и выберите «Запуск от имени администратора».
В окне командной строки наберите команду:
Выберите «Создать стандартные настройки»и нажмите Далее.
Затем выберите «Автоматически выбирать все драйверы, установленные на этом компьютере» и нажмите «Готово». Подтвердите перезагрузку компьютера.
После перезагрузки сразу начнется проверка. При обнаружении неисправных их нужно обновить, выполнив следующие шаги.
Обновление драйверов
Если какие-то драйвера оказались неисправными в ходе проверки предыдущим решением, обновите их вручную до последней версии.
Первое, что нужно сделать, загрузить требуемые драйвера с официального сайта в указанную папку на диске и запустить их установку.
Откройте окно «Выполнить» (Win + R), впишите команду devmgmt.msc для входа в «Диспетчер устройств». В случае повреждения драйверов видеокарты, разверните вкладку «Видеоадаптеры», кликните правой кнопкой мыши на ней и выберите «Обновить».
Выберите второй вариант обновления вручную.
Затем нажмите на кнопку «Обзор», перейдите в папку с загруженными драйверами. Следуйте инструкциям до завершения установки.
Обновите все устройства, драйверы которых были повреждены и перезагрузите компьютер. Если продолжаете сталкиваться с ошибкой Kernel_Mode_Heap_Corruption перейдите к следующему способу.
Проверка оперативной памяти
Ошибка также может возникнуть из-за неполадок планок памяти. Перед запуском теста ОЗУ, нужно извлечь планки из слотов, и аккуратно протереть контакты ластиком. Затем вернуть их обратно, проверить плотность контакта и фиксацию защелок. Проверьте также размещение планок (например, нужно использовать 1 и 3 слот, если на материнской плате есть 2 модуля оперативной памяти).
Для проверки памяти загрузите программу MemTest86+ с официального сайта. Установите флешку и запустите установку программы. Имейте в виду, что при создании загрузочного диска для memtest все содержимое флешки будет удалено.
Переключите в БИОС приоритет на загрузку системы с USB-накопителя. После загрузки запустите проверку ОЗУ. Модули оперативной памяти будут протестированы в несколько циклов.
Запуск восстановления системы
Если не удалось устранить ошибку Kernel_Mode_Heap_Corruption перечисленными способами, попробуйте вернуть Windows в предыдущее состояние до возникновения синего экрана.
Нажмите Windows + S для вызова строки системного поиска, введите «восстановление» и кликните на найденный результат.
Перейдите в настройки восстановления, затем на вкладке «Защита системы» нажмите кнопку «Восстановить».
На первом экране нажмите на кнопку «Далее». На следующем отметьте флажком «Показать другие точки». Выберите точку восстановления, которая была создана до появления сбоя системы Kernel_Mode_Heap_Corruption.
На экране подтверждения нажмите кнопку «Готово».
После начнется процесс восстановления. При успешном завершении проверьте, возникает ли ошибка.
Ошибка Kernel_Mode_Heap_Corruption в Windows 10
Вы можете столкнуться с ошибкой на синем экране BSOD «Kernel Mode Heap Corruption» в Windows 10 при обычной работе за компьютере или когда ваш ПК испытывает нагрузку на оборудование как CPU, GPU или RAM. Ошибка может быть вызвана из-за поврежденного или устаревшего драйвера видеокарты, поврежденных системных файлов, проблемы с оборудованием как ОЗУ, или сама программа или игра является конфликтующей с вашей операционной системой. Разберем, как исправить ошибку Kernel_Mode_Heap_Corruption на синем экране в Windows 10.
1. Проверка системных файлов
Системные файлы могут вызывать ряд ошибок, в том числе и Kernel Mode Heap Corruption. Откройте командную строку от имени администратора и введите команды по очереди. Эти две команды найдут отсутствующие или поврежденные системные файлы, и автоматически исправят их.
- sfc /scannow
- DISM /ONLINE /CLEANUP-IMAGE /RESTOREHEALTH
2. Проверка драйверов на наличие ошибок
Какой именно драйвер отвечает за ошибку сложно сказать без анализа. Мы же будем анализировать все драйверы оборудования в системе. Запустите командную строку от имени администратора и введите команду:
- verifier
- В появившимся окне «Создать стандартные параметры«.
- Далее «Автоматически выбирать все драйверы установленные на этом компьютере«.
Когда Windows перезагрузится, она проанализирует все драйверы, установленные на вашем компьютере, на наличие проблем. Если Проблемы будут обнаружены, то вы получите уведомление об этом.
3. Обновить драйверы
Если выше способом обнаружился какой-либо драйвер, то его необходимо обновить до последней версии. Нажмите Win+R и введите devmgmt.msc, чтобы попасть быстро в диспетчер устройств. Определите какое устройство вызывает ошибку Kernel Mode Heap Corruption (выше метод), раздвиньте список и нажмите по нему правой кнопкой мыши, после чего выберите «Обновить драйвер«. Далее следуйте рекомендациям на экране.
Вы также можете зайти на сайт производителя оборудования и скачать вручную последнюю версию драйвера.
4. Диагностика ОЗУ
В первую очередь убедитесь, что оперативная планка у вас вставлена правильно. Также следует достать её из компьютера и продуть слоты от пыли. Еще один момент, если у вас 4 слота на материнской плате для RAM планок, то попробуйте вставить планки в 1 и 3 слот.