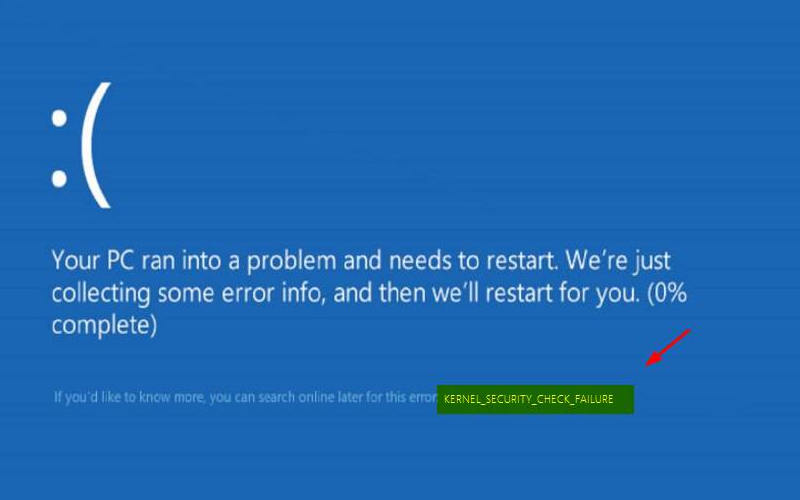- Ошибка kernel security check failure Windows 8 и 10
- Рецептура лечения
- Kernel Security Check Failure — как исправить BSOD и что он значит
- Почему возникает ошибка BSOD Kernel Security Check Failure?
- Что делать, если ошибка проявляется в момент запуска ОС?
- Восстановление при помощи загрузочной флешки
- Решаем проблему с периодически появляющейся BSOD Kernel Security Check Failure
- Исправить ошибку Kernel Security Check Failure в Windows 10
- Как исправить ошибку Kernel Security Check Failure в Windows 10
- 1. Когда ошибка не дает загрузиться на рабочий стол
- 2. Используйте проверку системных файлов, диагностику памяти и диска
Ошибка kernel security check failure Windows 8 и 10
Ошибка kernel security check failure Windows 10 – очень заковыристая неприятность по нескольким причинам. Прежде всего, эту проблему могут спровоцировать, как программное обеспечение, так как конфликтная ситуация с каким-либо оборудованием. Во-вторых, синий экран kernel security check failure, падлюка хитрый – он может напоминать о своем существовании по несколько раз в день, а потом усыпить бдительность пользователя, делая перерыв на пару суток.
Тем не менее, ошибка kernel security check failure Windows есть, даже если она временно не показывает себя, а значит, эта неприятность, тихо и незаметно продолжает свою разрушительную деятельность.
Тем не менее, мы тоже не пальцем деланные, поэтому с радостью сообщаем вам о том, что может обозначать код ошибки kernel security check failure:
- Поздравляем – версия BIOS вашего компьютера окончательно устарела
- Что-то из установленного в ПК очень не желает работать в общей системе оборудования, короче буянит и провоцирует на конфликт.
- Драйвера потеряли свою актуальность.
- Системный реестр испытывает серьезные проблемы со своей исправностью.
Фу.. с самым сложным разобрались. Остался последний и очень простой этап – понять, как исправить kernel security check failure Windows 10.
Рецептура лечения
Что делать – kernel security check failure Windows 8? Что делать, что делать..исправлять!
И начнем мы процедуру лечения ошибки kernel security check failure Windows 10 с БИОСа. Сделать это достаточно просто:
- Узнать очень важную информацию о том – кто же произвел материнскую плату, которая используется на вашем ПК? Сделать это можно с помощью документации компьютера или воспользовавшись специальной программкой «Speccy», которую можно скачать из интернета на шару.
- Дальше – скачивание и установка оригинального ПО, которое выполнит обновление BIOS в автоматическом режиме. Например, для материнки от ASUS это будет «AsusUpdate», а для MSI – «MSILiveUpdate», ну и так далее в том же духе.
Не помогло? Ну и фиг с ним – у нас в загашнике есть еще способы борьбы с этой неприятностью, известной как синий экран kernel security check failure! Было бы вполне логично перейти к проверке актуальных версий драйверов. Так и поступим. В этой ситуации рекомендуется делать все своими ручками, а не надеется на программы, которые иногда дают сбой. Поэтому подкладываем подушечку под пятую точку и приступаем:
- Через «Пуск» переходим в «диспетчер задач» (Компьютер – система -..).
- Поочередно нажимаем на каждом устройстве правой кнопкой мышки, переходим в настройки и пытаемся обновить драйвера. Понимаю, долго. Понимаю, нудно. Но надо!
Кстати при установке Windows 10 – «kernel security check failure» – вполне распространенное явление. Все дело в том, что последняя операционка от Microsoft достаточно требовательна к ресурсам ПК, поэтому некоторые модели могут просто не потянуть ее. Может не хватить памяти, например. Что делать? Да забить на такую инсталляцию, так как семерка и восьмерка еще не потеряли своей актуальности. Но если очень надо – вперед в магазин для апгрейда своего PC!
Перейдем к исправлению реестра системы, так как он вполне может быть такой себе первопричиной этой неприятной ситуации. Что делаем:
- Открываем командную строку и вбиваем «regedit».
- Терпеливо ждем результата.
- Делаем контрольный выстрел с помощью одной из полезных программ, например, CCleaner или Ashampoo Optimizer.
Последний вариант возникновения ошибки kernel security check failure Windows – что-то пошло не так при установке нового оборудования. Если это внешнее устройство (например, принтер, камера и так далее), то его проще отключить и выполнить диагностику работоспособности компьютера. Собственно эту неприятность может вызвать абсолютно любая установка:
- Блок питания не справляется с характеристиками новой графической платы.
- Процессор не предназначен для используемой материнки.
- Планка памяти не соответствует необходимым параметрам.
То есть, прежде всего, необходимо изучить всю техническую документацию, прежде чем начинать выполнять самостоятельный апгрейд. А лучше доверять такую работу специалистам. Собственно, это все, что известно на сегодня про код ошибки kernel security check failure.
Kernel Security Check Failure — как исправить BSOD и что он значит
Каждый пользователь Windows хоть раз сталкивался с синим экраном, возвещающим о поломке системы. В десятой версии операционной системы возникает ошибка BSOD K ernel S ecurity C heck F ailure. Она также появляется вместе с синим экраном и вводит в ступор пользователей. Разберемся, как избавиться от этой ошибки.
Почему возникает ошибка BSOD Kernel Security Check Failure?
Важно понимать, почему возникает неисправность компьютера, так как это позволит сократить время на поиск способа ее устранения. Разберемся, почему возникает ошибка K ernel S ecurity C heck F ailure. Причины следующие:
- отсутствует часть драйверов или они устарели;
- версия BIOS конфликтует с другим софтом, так как она устарела;
- файлы системы повреждены;
- конфликтующее программное обеспечение;
- записи реестра повреждены или отсутствуют;
- компоненты в составе сборки компьютера несовместимы друг с другом;
- процессор или видеоадаптер перегревается во время запуска или работы;
- неисправности по аппаратной части.
Ошибка может появится во время запуска системы или проявляться время от времени при работе с компьютером. В зависимости от того, когда появляется ошибка, необходимо действовать разными способами.
Что делать, если ошибка проявляется в момент запуска ОС?
Если у вас возникли проблемы во время загрузки системы, то вам необходимо провести процедуру восстановления. В этом случае есть два способа, как решить проблему K ernel S ecurity C heck F ailure. Расскажем о каждом подробнее.
Восстановление при помощи загрузочной флешки
Для начала вам необходимо создать установочный носитель с Windows 10 (скачайте с официального сайта специальный образ и запишите его на флешку при помощи, идущей вместе с ним, утилиты). В BIOS установите вариант запуска с внешнего USB -носителя и начните устанавливать систему. А дальше сделайте так:
- когда появится меню для выбора действий, остановитесь на варианте «Восстановить» (он находится ниже кнопки установки);
- перейдите в меню «Поиск неисправностей», затем откройте «Дополнительные параметры» и выберите пункт «Командная строка»;
- в открывшемся окне введите C: и нажмите Enter ;
- следующая команда: BCDEDIT /SET
BOOTMENUPOLICY LEGACY и снова Enter ; - завершите работу словом Exit и подтвердите свое решение кнопкой Enter .
Затем вам останется только перезагрузить компьютер и выбрать в BIOS вариант запуска с жесткого диска. Во время следующей перезагрузки после первого информационного экрана нажмите F 8. Перед вами появится меню запуска в безопасном режиме, нажмите Enter , и система запуститься в обычном режиме.
Проверка файлов и драйверов до запуска системы
Во время запуска системы нажмите F 8, чтобы перед вами появилось меню с вариантами загрузки. Выберите «Включить безопасный режим», нажав 4. Дальнейшая работа по устранению K ernel S ecurity C heck F ailure W indows 10 происходит по инструкции:
- Откройте меню «Пуск» и в его поисковой строке введите cmd . Щелкните по обнаруженному варианту правой кнопкой мыши и выберите вариант «Запустить от имени администратора».
- Введите команду sfc /scannow , чтобы система проверила свои файлы. Нажмите Enter .
- После исполнения предыдущей команды, введите новую: chkdsk /f /r и снова нажмите Enter .
- После окончания работы с жестким диском, закройте окно Командной строки. Снова разверните меню «Пуск» и введите «Средство проверки памяти».
- Найденную утилиту также запустите от имени администратора, нажав на нее правой кнопкой мыши.
- Перед вами появится окно, в котором нужно нажать на вариант «Выполнить перезагрузку и проверку».
- Протестируйте компьютер в обычном режиме. Если ошибка снова появилась, то необходимо вернуться в безопасный режим и проверить драйвера. Для этого нажмите Win + R и введите в строке «Выполнить» команду devmgmt.msc.
- Перед вами откроется Диспетчер устройств, в котором нужно посмотреть состояния драйверов для каждого компонента системы. При проблемах с ними, нажимайте кнопку «Обновить».
Такой подход помогает решить проблему K ernel S ecurity C heck F ailure. Что делать, если ошибка проявляется не постоянно – расскажем дальше.
Решаем проблему с периодически появляющейся BSOD Kernel Security Check Failure
Принцип работы с операционной системой при нерегулярном появлении экрана ошибки тот же, что при проблемах с ее загрузкой. Вам необходимо протестировать по инструкции выше отдельные компоненты системы. Загружаться для этого можно в обычном режиме.
Кроме стандартных утилит, вам могут потребоваться вспомогательные. О них мы и расскажем в этой части. Просканируйте систему этими программами, чтобы восстановить ее работоспособность и обнаружить причину появления неисправности.
Acronis Drive Monitor
Эта программа предназначена для тестирования жесткого диска. После проверки обратите внимание на раздел Disk. В нем рассказывается о работе винчестера и его проценте здоровья. Чем выше этот процент, тем лучше. Рядом с результатом находится ссылка, открывающая страницу со списком ошибок диска (также их можно посмотреть во вкладке Critical Elements ). Чем больше критических ошибок – тем хуже. Если сканирование этим приложением показало низкий результат, то синий экран K ernel S ecurity C heck F ailure исчезнет после замены жесткого диска.
CCleaner
Эта утилита единственная, которая вам поможет безопасно проверить записи реестра и исправить ошибки в них. Для этой работы достаточно скачать бесплатную версию, а потом открыть в ней вкладку «Реестр». Запустите анализ реестра и после его окончания щелкните по кнопке «Исправить отмеченные». После этого утилита предложит вам сохранить копии вносимых изменений, по желанию можете создать этот файл для отката системы. Завершается работа программы тем, что ошибочные записи реестра удаляются или исправляются.
Drivers mini
Эта программа предназначена для поиска недостающих или устаревших драйверов. Для ее работы необходимо подключение к Интернету. Она автоматически сканирует систему и загружает компоненты, которые ей нужны для стабильной работы. Есть множество аналогов этой программы, работающих по тому же принципу.
Теперь вы знаете все о проблеме K ernel S ecurity C heck F ailure: как исправить эту ошибку и почему она возникает. Если у вас остались вопросы, пишите нам комментарии. Поделитесь статьей с друзьями, чтобы они могли убрать со своего компьютера синий экран.
Исправить ошибку Kernel Security Check Failure в Windows 10
Вас настигла участь ошибки Kernel Security Check Failure в Windows 10 с синим экраном? Не знаете, что делать и как исправить? Ошибка обычно возникает из-за вирусов, памяти и проблем с устаревшими драйверами. Ваша система неожиданно показывает BSOD. Kernel Security Check Failure (ошибка проверки безопасности ядра) может появиться в 4 сценариях: После пробуждения компьютера от сна, после обновления ОЗУ (установка новой планки RAM), во время игры (замечена в игре Witcher 3) или при использовании конкретных приложений.
Как исправить ошибку Kernel Security Check Failure в Windows 10
Есть два момента, когда ошибка Kernel Security Check Failure появляется в Windows 10. Первый, когда вы не можете войти на рабочий стол и получаете ее все время при включении компьютера или ноутбука (перейдите к способу 1). Второй, когда ошибка появляется иногда, время от времени (перейдите к способу 2). Разберем шаги по устранению двух вариантов.
1. Когда ошибка не дает загрузиться на рабочий стол
Шаг 1. Создайте установочную USB-флешку с Windows 10. Зайдите на сайт Microsoft и скачайте Windows 10, далее вам будет предложена создать ISO флешку.
Шаг 2. Начните устанавливать Windows 10 на свой ПК и когда появится окно с кнопкой «Установить», нажмите снизу «Восстановление системы«.
Шаг 3. Вас перебросит в дополнительные параметры. Далее перейдите «Поиск и устранение неисправностей» > «Дополнительные параметры» и выберите «Восстановление при загрузке«. Если не помогло, то выберите «Параметры загрузи» > «Перезагрузить» и нажать F4 «Включить безопасный режим«.
Примечание: Вы также можете запустить командную строку из дополнительных параметров, но в безопасном режиме приоритетнее.
2. Используйте проверку системных файлов, диагностику памяти и диска
Шаг 1. Как только компьютер загрузиться до рабочего стола, наберите в поиске cmd и нажмите правой кнопкой мыши, выбрав запуск от имени администратора.
Шаг 2. В командную строку задайте команду sfc /scannow и дождитесь окончание процесса. Вы можете прочитать подробно о инструменте SFC .
Шаг 3. Далее не закрывайте командную строку и задайте команду chkdsk /f /r . Полное руководство по восстановлению жесткого диска .