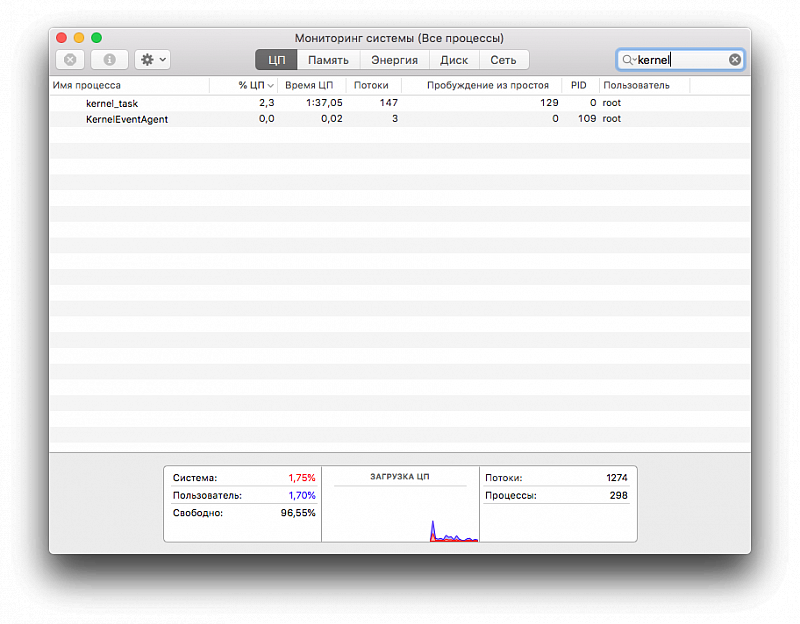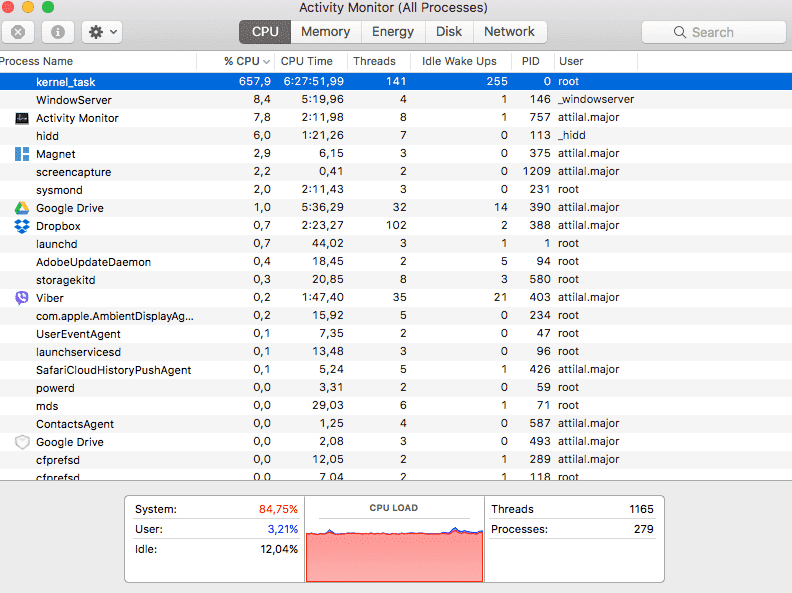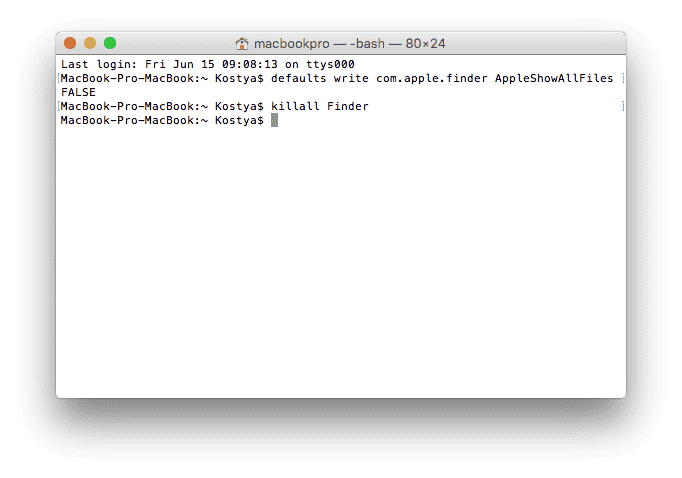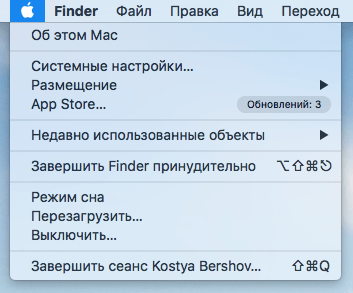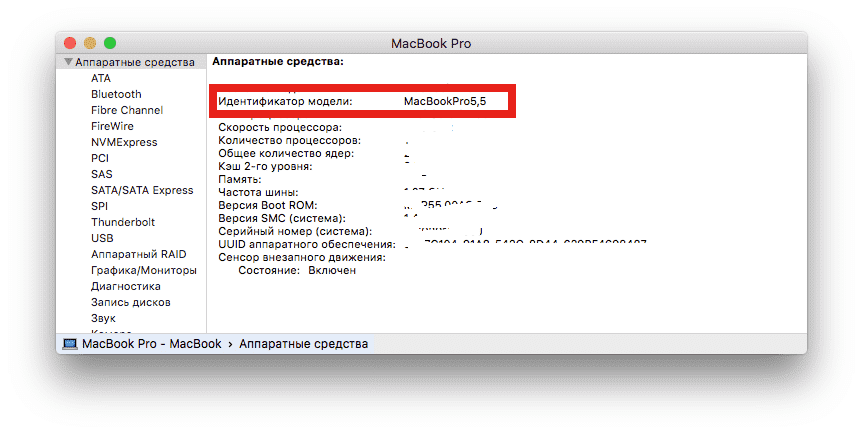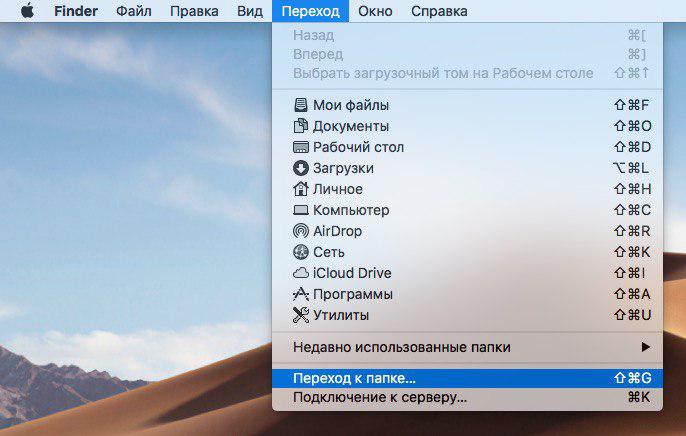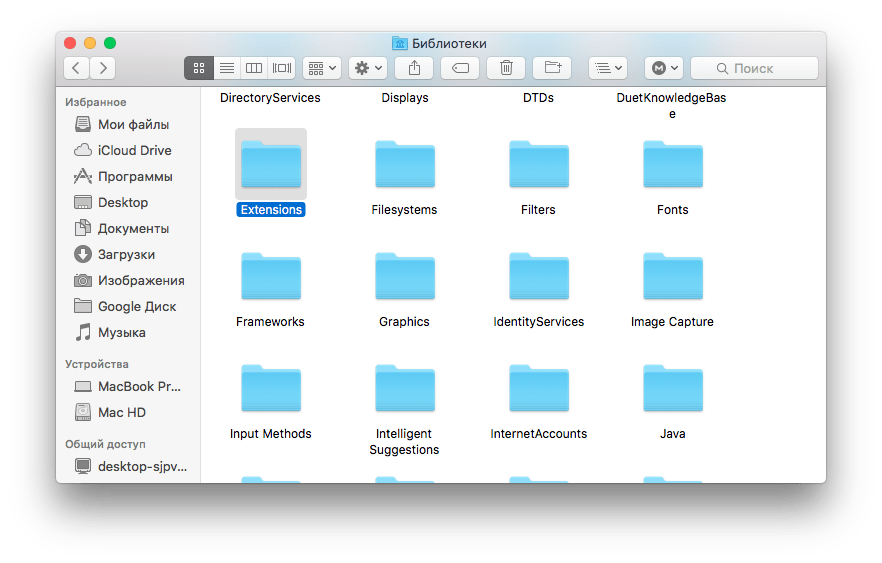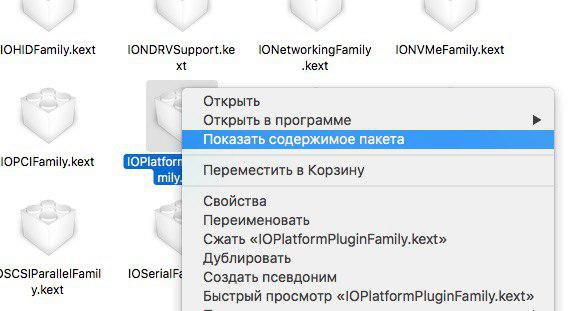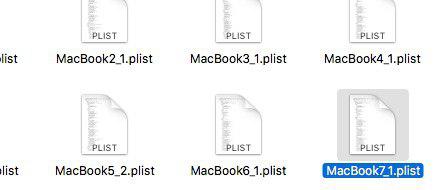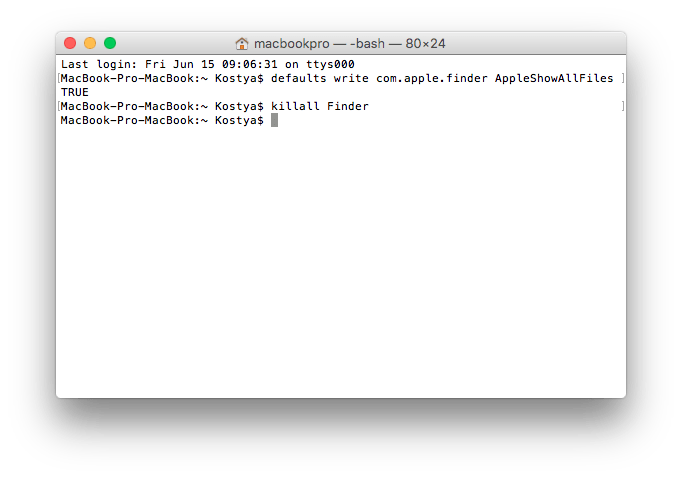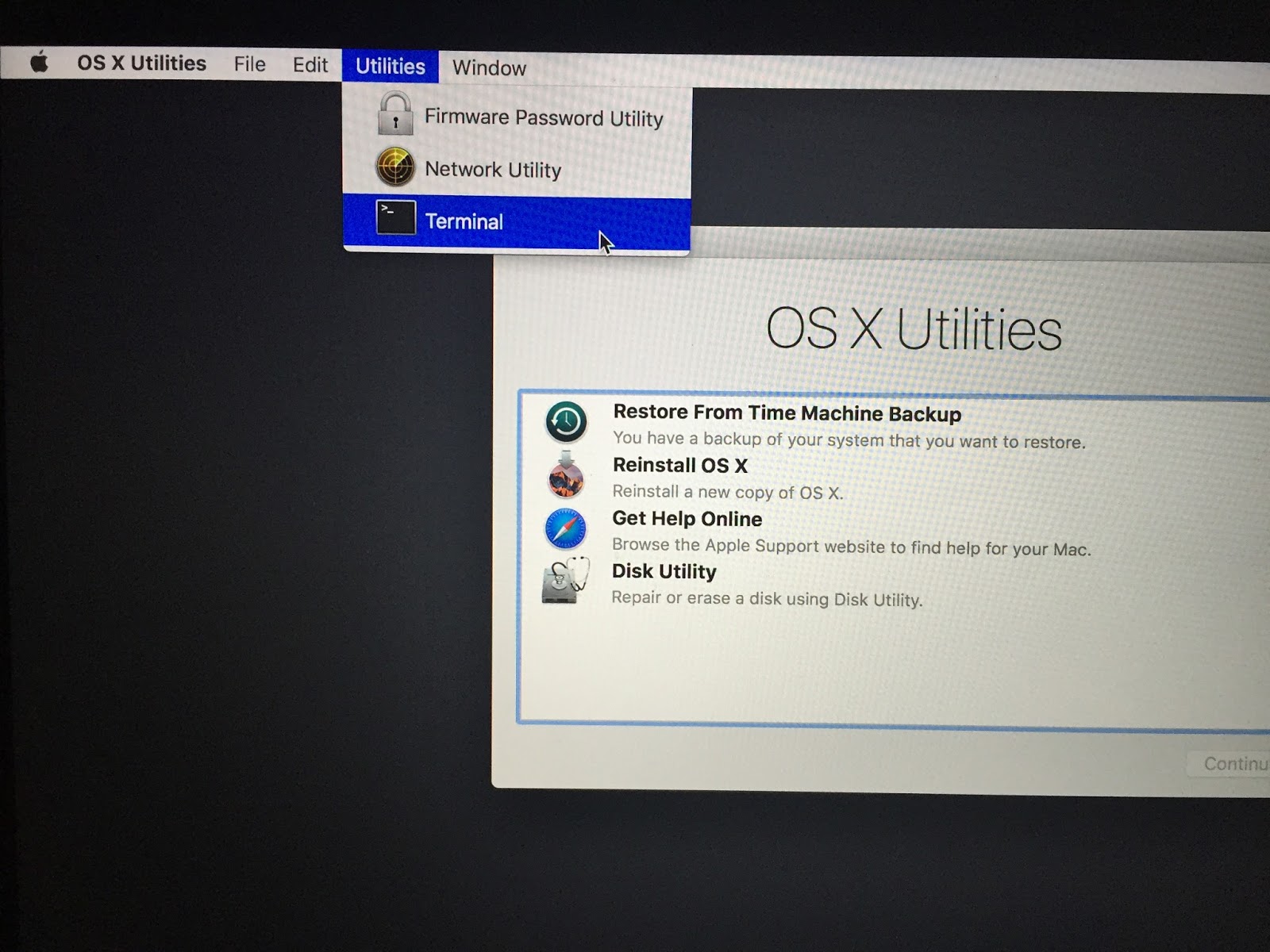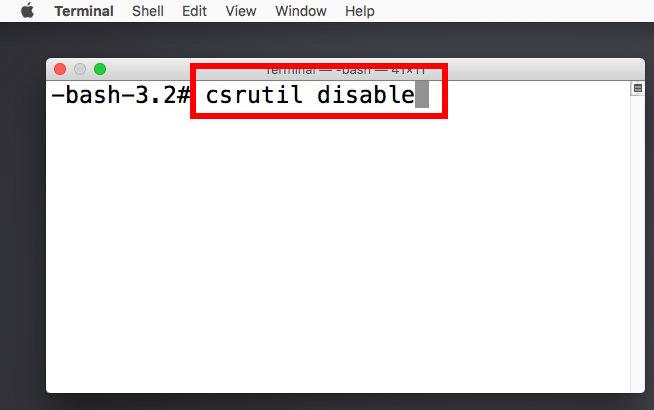- Что такое «kernel_task» и что он делает в моем Mac
- Как исправить ошибку «kernel_task» вашего Mac, связанную с высокой загрузкой процессора
- Диагностика медленного Mac
- Почему kernel_task виновник?
- Простые решения проблем kernel_task
- Другие решения для kernel_task Высокая загрузка ЦП
- Копаем немного глубже в высокую загрузку процессора kernel_task
- Все еще имеет высокую загрузку процессора? Что делать, когда все остальное терпит неудачу
- Ошибка kernel_task — новая проблема?
- Процесс kernel_task на MacOS — что это?
- Что за процесс
- Как отключить
- Для MacOS Yosemite и передыдущих
- Для MacOS El Capitan и новее
Что такое «kernel_task» и что он делает в моем Mac
В предыдущей статье из этого цикла мы узнали что такое «sanboxd» и что он делает на нашем Mac. Мы опять открыли «Мониторинг системы» и обнаружили непонятный процесс под названием «kernel_task». Давайте вместе разбираться что это такое. У нас есть хорошая новость — всё в порядке, просто это ваша операционная система.
Kernel — это ядро операционной системы. Ядро операционной системы выполняет роль связующего звена между аппаратными средствами (процессор, память и тд.) и программным обеспечением. Когда мы включаем свой Mac первым делом запускается ядро ОС (kernel_task).
Если «kernel_task» использует слишком много ресурсов это может превратиться в проблему, в таких случаях необходимо первом делом перезагрузить Mac, после чего в большинстве случаев проблема будет устранена.
kernel_task защищает Mac от перегрева
|
Автор: Georgiy Lyamin
Все наши статьи, включая новости можно почитать здесь .
Источник
Как исправить ошибку «kernel_task» вашего Mac, связанную с высокой загрузкой процессора
Никогда не весело, когда ваш компьютер начинает работать медленно, но еще хуже, когда вы не можете понять, почему он такой медленный. Если вы закрыли все программы, которые можете, и все на вашем Mac все еще чувствует, что оно движется через патоку, это может быть признаком страшной kernel_task, вызывающей высокую загрузку ЦП.
На вашем Mac kernel_task — это имя, данное множеству низкоуровневых функций, которые позволяют работать остальной части вашего компьютера. Это означает, что выяснить, кто виноват, может быть сложно. Мы много видели это, поэтому у нас есть несколько советов, которые помогут вам избавиться от этой проблемы.
Диагностика медленного Mac
Если ваш Mac работает медленно, генерирует много тепла или кажется, что он собирается взлететь из-за высокой скорости вращения вентилятора, вам нужно открыть Activity Monitor и выяснить, почему. По сути, это эквивалент MacOS для диспетчера задач Windows. Activity Monitor — полезный инструмент. об управлении ресурсами и процессами.
Вы можете открыть Activity Monitor с помощью Spotlight: просто нажмите Cmd + Space, затем начните вводить «активность», и он должен появиться. Вы также можете найти его в разделе « Приложения»> «Утилиты» и, возможно, захотите прикрепить его к док-станции для еще более быстрого доступа при возникновении серьезных проблем.
Причина вашего медленного компьютера должна быть очевидна на вкладке CPU . Просто щелкните заголовок столбца % CPU, чтобы организовать запущенные процессы по загрузке процессора. Все, что использует большое количество вычислительной мощности, появится вверху; они будут перемещаться, когда ваш компьютер выполняет различные задачи в фоновом режиме.
Высокая загрузка ЦП обычно является проблемой только тогда, когда вы этого не ожидаете. Разумно ожидать, что ваша машина будет жевать ресурсы, если вы запускаете игру, смотрите видео в браузере или редактируете видео. Если отдельная вкладка Safari или процесс Mac используют больше, чем их доля, это обычно означает, что что-то пошло не так.
Почему kernel_task виновник?
Вы можете убить большинство процессов, щелкнув по ним, а затем нажав X в верхнем левом углу экрана. К сожалению, вы не можете сделать это для одного конкретного процесса: kernel_task . Причина этого в том, что kernel_task на самом деле является частью macOS.
Это не столько отдельный процесс, сколько последовательность процессов под одним ярлыком. Пока вы работаете, macOS выполняет все виды задач в фоновом режиме. К ним относятся отправка и получение данных по сети, запись и чтение данных на диск, а также индексирование новых папок или дисков для поиска Spotlight.
Этот процесс часто использует много доступной оперативной памяти на вкладке « Память », но это гораздо меньше беспокойства. Количество используемой оперативной памяти будет увеличиваться и уменьшаться по мере необходимости. Однако высокая загрузка ЦП может привести к полной остановке всей системы и даже привести к случайному полному сбою системы.
Итак, как вы предотвратите отрицательное влияние kernel_task на производительность вашего Mac?
Простые решения проблем kernel_task
Во многих случаях простая перезагрузка вашего Mac сразу решит проблему. Это не постоянное долгосрочное решение, если у вас уже есть эта проблема некоторое время. Вместо этого это краткосрочное исправление, которое должно дать немедленные результаты.
Все, что вызывает всплеск загрузки процессора, может вернуться. Поэтому, если у вас были повторяющиеся инциденты, вы можете попробовать сбросить настройки контроллера системы (SMC). Это легко сделать и может исправить множество проблем с macOS.
Инструкции по сбросу SMC немного различаются в зависимости от того, какая у вас модель Mac. Поскольку это может решить очень много проблем, у нас есть полное руководство, подробно описывающее, как выполнить сброс SMC вашего Mac. выполнить сброс Он также включает в себя сброс вашей PRAM, еще одной части Mac, которая может вызвать множество проблем.
Другие решения для kernel_task Высокая загрузка ЦП
Возможно, наиболее очевидным решением для любых проблем, связанных с ОС, является обновление до последней версии macOS. Просто запустите Системные настройки , нажмите « Обновление программ» и запустите все ожидающие обновления программного обеспечения Apple.
Другой распространенной причиной высокой загрузки ЦП процессом kernel_task является Adobe Flash. Времена, когда Flash был необходим для просмотра веб-страниц, давно прошли, но он все еще может понадобиться для определенного веб-приложения или сайта.
Вместо того, чтобы сохранять Flash, вы можете использовать браузер, такой как Google Chrome, который предоставляет Flash (хотя и по желанию). Скорее всего, вам вообще не нужен Flash, поэтому его безопасно удалить.
Если вы хотите полностью удалить Flash, запустите менеджер установки Adobe Flash Player и нажмите « Удалить» .
Копаем немного глубже в высокую загрузку процессора kernel_task
Некоторым удалось удалить расширения ядра, которые представляют собой модули кода, способные выполнять задачи низкого уровня. Также известный как «kexts», подавляющее большинство этих расширений установлено Apple как часть основной среды macOS. Некоторые программы устанавливают сторонние расширения в качестве драйверов или для управления оборудованием.
Один из быстрых способов проверить, не вызывает ли ваш kext проблемы с сторонним kext, — перезагрузить компьютер в безопасном режиме. Для этого перезагрузите компьютер и удерживайте клавишу Shift во время загрузки. В безопасном режиме загружаются только необходимые расширения ядра, поэтому, если проблема не возникает в этой среде, это указывает на проблему со сторонним kext.
Чтобы погрузиться в это, перезагрузите систему как обычно и запустите Терминал . Затем выполните команду kextstat чтобы увидеть, какие расширения ядра загружены в данный момент. Все расширения Apple будут выглядеть как com.apple.[etc] . Между тем, сторонние драйверы будут содержать имя разработчика, например, com.paragon-software.filesystems и ch.tripmode.TripModeNKE .
Лучший способ удалить их — это удалить соответствующее программное обеспечение. Для некоторых приложений это просто означает перемещение файла приложения в корзину, а затем ввод пароля администратора, чтобы разрешить изменение.
Другие могут включать файл удаления PKG, который вам нужно запустить. В остальном зайдите в Системные настройки и найдите сторонние панели настроек. Например, NTFS-драйвер Paragon скрывает параметр « Удалить» рядом со своими настройками.
Начиная с OS X El Capitan, Apple представила новую функцию безопасности, которая нарушила ряд сторонних модификаций. Защита целостности системы, или сокращенно SIP, не позволяет приложениям внедрять код в собственные приложения Apple, а также записывать в определенные части диска, которые Apple считает важными для безопасности системы.
Это приводит к лучшей стабильности системы, поэтому вы должны видеть эту проблему реже в современных версиях macOS.
Все еще имеет высокую загрузку процессора? Что делать, когда все остальное терпит неудачу
Окончательное решение здесь немного рискованное: удаление собственных расширений ядра Apple. Делать это не рекомендуется. Однако, если вы попробовали все остальное и все еще видите, что kernel_task вызывает высокую загрузку ЦП, это решение, которое вы можете попробовать.
Разработчик и блогер Виктор Петерссон много писал о kernel_task и проблемах вокруг него. В его случае это, вероятно, было вызвано хитрой звуковой картой. Первоначальный пост Петерссона был посвящен Mac OS X Yosemite, хотя позднее он выпустил обновления для El Capitan и Sierra .
Мы не тестировали это исправление и не можем сказать, будет ли оно работать на вас. Если вы заинтересованы в этом, вот что вам нужно сделать:
- Создайте резервную копию вашего Mac с помощью Time Machine или другого решения для резервного копирования.
- Отключение защиты целостности системы , загрузившись в режиме восстановления и выполнив команду csrutil disable .
- Следуй методу Виктора . Начните с поиска модели вашего Mac с помощью system_profiler -detailLevel mini | grep «Model Identifier:» system_profiler -detailLevel mini | grep «Model Identifier:» .
- Запустите следующую команду:
- Переместите и создайте резервную копию файла, соответствующего вашей модели. Например, если ваш идентификатор MacBookPro8,2 вы должны выполнить:
- Перезагрузитесь в режиме восстановления и снова включите защиту целостности системы с помощью команды csrutil enable .
Опять же, это последнее средство исправить. Попытайтесь сделать это, только если вы пытаетесь что-то сделать из-за kernel_task, делающего ваш Mac непригодным для использования. Это не краткосрочное решение — оно сохраняется даже после переустановки операционной системы.
Тем не менее, вам также придется повторять этот процесс после каждого крупного обновления программного обеспечения или обновления операционной системы, так как Apple восстановит перемещенный вами файл.
Ошибка kernel_task — новая проблема?
Как правило, обновление до новой версии macOS приносит новые функции и возможности, но может также привести к ошибкам. Это особенно верно для старых моделей оборудования, которые начинают выходить за пределы. Если вы на одно поколение от Mac, который больше не поддерживается, это может означать, что ваша модель не так важна для Apple.
Вы недавно обновили свою версию macOS? Если только тогда вы начали видеть проблемы с kernel_task на вашем Mac, это может быть причиной. Если вы не полагаетесь на новые функции, представленные в последнем обновлении, возможно, вы сможете безопасно понизить версию.
Хотите попробовать? У нас есть руководство, подробно описывающее несколько способов перехода на более старую версию macOS на более старую версию macOS на более старую версию
Источник
Процесс kernel_task на MacOS — что это?
Если у вас компьютер под управлением MacOS (MacBook или iMac), то вы не раз замечали в «Мониторе активности» процесс «kernel_task». Что это такое и почему он грузит систему — рассмотрим в нашей статье.
Данный системный процесс может значительно грузить «железо» устройства (особенно процессор). Нагрузка сопровождается увеличением скорости работы кулеров системы охлаждения.
Что за процесс
На сайте компании Apple указано, что основная функция «kernel_task» — управление температурой за счет «подавления» требовательных к производительности программ.
Если компьютер начинает нагреваться, то процесс запускается и ограничивает работу приложения, которое вызвало это повышение температуры. Процент нагрузки «kernel_task» пропорционально зависит от нагрева.
Как отключить
Особенно беспокоит данная проблема владельцев устаревших моделей Mac (2012 и более ранние) из-за невысокой производительности самого устройства. Решить это можно удалением некоторых компонентов. Рассмотрим два варианта.
Для MacOS Yosemite и передыдущих
Если у вас версия операционной системе младше, чем El Capitan, то процесс отключения будет выглядеть следующим образом.
- Зайдите в «Терминал» → введите по очереди две команды:
- defaults write com.apple.finder AppleShowAllFiles TRUE
- killall Finder
Откройте «Об этом Mac».
«Переход» → «Переход к папке».
Кликните ПКМ по файлу «IOPlatformPluginFamily.kext» → «Показать содержимое пакета».
- defaults write com.apple.finder AppleShowAllFiles FALSE
- killall Finder
Для MacOS El Capitan и новее
В новый версиях «яблочной» системы установлена защита целостности системы, которая более известна под именем «SIP». Из-за этого спсоб отличается от предыдущего.
- Выключите Mac.
- Во время включения зажмите комбинацию «⌘R» для вход в меню восстановления.
- Откройте раздел «Утилиты» → «Терминал».
Введите команду csrutil disable → перезагрузите устройство.
Источник