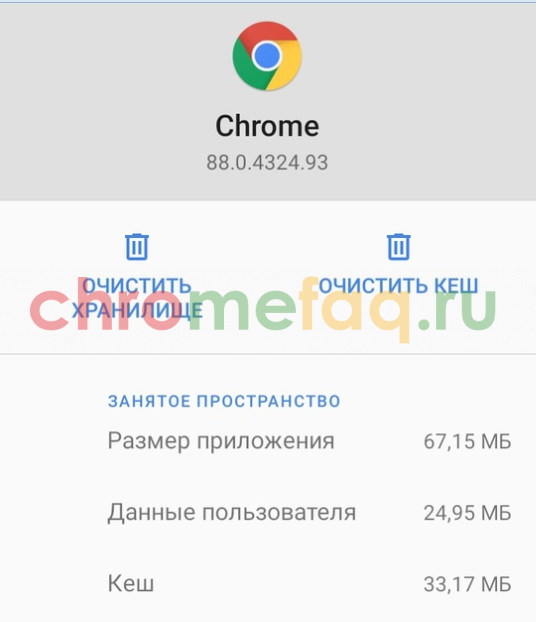- Как удалить (очистить) кэш в браузере Google Chrome
- Как удалить (очистить) кэш в Google Chrome
- Как удалить (очистить) кэш определенного сайта в Google Chrome
- Где находится кэш Google Chrome
- Как просмотреть содержимое кэша
- Где находится кэш
- На компьютере
- Windows 10 и Windows 7
- На телефоне
- Как очистить кэш браузера Гугл Хром
- Как провести очистку кэшированных данных?
- Что такое кэширование и для чего нужна его очистка?
Как удалить (очистить) кэш в браузере Google Chrome
В этой статье показаны действия, с помощью которых можно удалить (очистить) кэш в браузере Google Chrome.
Кэш — это различные элементы веб-страниц такие как изображения, стили (css), скрипты и другие файлы которые браузер сохраняет на жесткий диск компьютера при просмотре сайтов.
При следующих посещениях ранее просмотренных сайтов, браузер проверит содержимое веб-страницы и загрузит только новую информацию, остальные данные для отображения страницы будут взяты из кэша, тем самым значительно повышается скорость загрузки страниц сайта и экономится ваше время и интернет трафик.
Кэш браузера постоянно увеличивается и может достигать внушительных размеров, поэтому периодически следует удалять (чистить) кэш.
Далее в статье показано как удалить (очистить) кэш в браузере Chrome полностью или для отдельного сайта.
Как удалить (очистить) кэш в Google Chrome
Чтобы полностью удалить (очистить) кэш в браузере Chrome, в правом верхнем углу окна браузера нажмите на значок Настройка и управление Google Chrome и в открывшемся меню выберите пункт Настройки .
В нижней части страницы выберите Дополнительные
В разделе «Конфиденциальность и безопасность» нажмите Очистить историю.
В окне Очистить историю выберите вкладку Дополнительные , затем нажмите на раскрывающийся список Временной диапазон и выберите нужный период времени, например Все время.
Установите (если не установлен) флажок опции Изображения и другие файлы, сохраненные в кеше , и снимите остальные флажки и нажмите кнопку Удалить данные .
Также можно быстро открыть окно Очистить историю, для этого нажмите сочетание клавиш Ctrl+Shift+Del и выполните очистку кэша как показано выше.
Как удалить (очистить) кэш определенного сайта в Google Chrome
Данный способ позволяет очистить кэш на определенном сайте и предполагает, что перед перезагрузкой страницы кэш веб-страницы будет полностью очищен.
Откройте в браузере Chrome нужный сайт и нажмите на клавиатуре клавишу F12, при этом справа откроется панель разработчика с кодом сайта.
Затем нажмите и удерживайте левую кнопку мыши на кнопке Обновить страницу и через 1-2 секунды появится контекстное меню в котором выберите пункт Очистка кеша и жесткая перезагрузка
Также можно обновить текущую страницу без учета кешированного контента, для этого нажмите на клавиатуре сочетание клавиш Ctrl+Shift+R или Shift+F5.
Теперь, используя рассмотренные выше действия, можно легко удалить (очистить) кэш в браузере Google Chrome полностью или для определенной веб-страницы.
Где находится кэш Google Chrome
Большинство пользователей знакомо с понятием «кэш» память. Но далеко не каждый знает, где хранится кэш браузера Google Chrome на персональном компьютере или мобильном устройстве.
В сегодняшней инструкции вы сможете узнать, где именно находится папка с кэш данными браузера Гугл Хром, а так же, как посмотреть содержимое кэша. Сразу стоит сказать, что в зависимости от устройства и операционной системы расположение характерной папки будет разным.
Как просмотреть содержимое кэша
Просмотреть содержимое кэша браузера Google Chrome на персональном компьютере не так уж и сложно. Однако для этого потребуется сделать множество действий. Если быть конкретнее, то понадобится выполнить следующие шаги:
- Открываем любую страницу браузера Гугл Хром. Находим значок в виде трех точек, который располагается в правой верхней части экрана, и нажимаем прямо по нему левой кнопочкой мыши.
- Теперь, когда появится основное меню браузера, наведите курсор своей мышки на графу «Дополнительные инструменты». Сразу же после этого должно выдвинуться новое окошко, в котором необходимо заметить пункт «Инструменты разработчика» и щелкнуть по нему левой клавишей мышки.
- Изначально у вас откроется специальный раздел на вкладке «Elements». Вам потребуется найти иконку в виде двух стрелочек вправо и клацнуть по ней левой клавишей мышки. Данный значок располагается рядом со строкой «Perfomance».
- На вкладке появится маленькое окошко. Кликните левой клавишей мыши по разделу «Application».
- После чего, в левой части этого раздела появится список с основными подразделами. Найдите там графу «Cache Storage» и щелкните по ней несколько раз левой клавишей мыши.
- После этого появится ещё одна графа. Вам потребуется нажать по ней ЛКМ.
- Вот, собственно, и все. Таким образом, вы сможете открыть список с кэш данными браузера Google Chrome. При нажатии по любому представленному пункту, немного ниже появится та самая информация, что хранится в кэш памяти.
Где находится кэш
Выше вы узнали, как посмотреть содержимое кэша. Теперь имеет смысл разобраться, а где же именно хранится кэш браузера Гугл Хром на том или ином устройстве. Ниже будут разобраны основные виды устройств.
На компьютере
Начать стоит с персонального компьютера. Обратите внимание, что независимо от того, какая именно версия операционной системы Windows установлена на вашем персональном компьютере, алгоритм действий все равно будет один и тот же. Немного ниже будет предоставлен детальный порядок действий.
Windows 10 и Windows 7
Важно сразу понять, что путь к папке с кэшем браузера Google Chrome на персональном компьютере с операционной системой Windows 7 или Windows 10 достаточно длинный. Стоит заметить, что общий путь к подходящей папки выглядит примерно так: «C:\Users\Admin\AppData\Local\Google\Chrome\UserData\Default\Cache». Однако прежде чем перейти к нахождению папки, потребуется выполнить такие действия:
Отобразить все скрытые папки
- Щелкаем левой клавишей мышки по иконке пуска, либо же просто нажимаем по клавише «win». В поисковую строку набираем слова «Параметры папок». Когда в верхней части пуска появятся результаты поиска, найдите пункт с характерным названием и щелкните прямо по нему левой клавишей мышки.
- Когда вы это сделаете, перед вами должно появиться специальное окошко для настройки папок. Изначально будет открыта вкладка «Общее», но вам понадобится перейти на страницу «Вид». Делается это с помощью щелчка левой клавишей мышки.
- Теперь, обратите внимание на подраздел «Дополнительные параметры». Представленный в нем список понадобится пролистнуть в самый низ. Там должна быть графа «Показывать скрытые папки, файлы и диски». По данной строке придется клацнуть левой кнопочкой мыши.
- Для сохранения нажимайте ЛКМ по пункту «ОК».
Таким образом, вы сможете отобразить все скрытые папки на вашем персональном компьютере. Это просто необходимо чтобы найти папку с кэшем браузера Гугл Хром. Теперь переходим к поиску самой папки. Для этого, проделываем весь ряд действий:
Путь к папке
- Открываем «Мой компьютер». В разделе «Жесткие диски» находим «Локальный диск С» и клацаем по нему левой кнопкой мыши.
- Затем, среди представленных папок и файлов необходимо отыскать папку под названием «Пользователь» и нажать по ней левой клавишей мыши несколько раз.
- Вновь нажимаем несколько раз левой клавишей мышки по варианту «Пользователь».
На телефоне
Подводя небольшое заключение сегодняшней инструкции, можно отметить, что найти папку с кэш данными браузера Google Chrome на персональном компьютере возможно, однако для этого потребуется выполнить достаточно много действий. Безусловно, это не займет у вас много времени, если вы будете делать все действия в точности, как указано в инструкции выше.
Как очистить кэш браузера Гугл Хром
Как в Хроме почистить кэш на своём устройстве? Этим вопросом нередко задаются пользователи, телефон или ноутбук которых начал подвисать или некорректно отображать страницы различных сайтов. Если тебя тоже заботит эта проблема, то скорее читай нашу статью, из которой ты узнаешь, как очистить кэш браузера Гугл Хром и что такое кэширование.
Как провести очистку кэшированных данных?
Итак, если ты уже решил почистить кэш браузера Гугл Хром, но не знаешь как это сделать, то наши рекомендации тебе обязательно помогут. Ниже ты найдёшь подробные инструкции по чистке кэша страницы в браузере Гугл Хром на компьютерах и ноутбуках с операционной системой Windows 10 и Windows 7, а также на смартфонах и планшетах с ОС Android.
Вот как почистить куки и кэш в Хроме на компьютере:
-
- Открой браузер Гугл Хром.
- В верхней части экрана с правой стороны найди значок в виде трёх точек или трёх полосок и кликни по нему.
- Среди предложенных вариантов отыщи раздел «История» и открой его.
- В открывшемся окне нужно выбрать вариант «За всё время».
- Теперь поставь отметку напротив варианта «Изображения и другие файлы, сохранённые в кэше» и убери отметки напротив всех остальных пунктов.
- И последнее действие — нажми на кнопку «Очистить историю» .

Также, для очистки куки и кэш в браузере Google Chrome могут быть использованы горячие клавиши Ctrl+Shift+M.
Вот как можно удалить кэшированные данные на телефоне или другом мобильном устройстве в браузере Гугл Хром:
-
- Найди на своём телефоне приложение «Настройки» и откройте его.
- Выбери раздел «Приложения».
- Среди приложений найди Google Chrome и откройте его меню.
- Зайди в раздел «Память» и нажми «Очистить кэш».
Что такое кэширование и для чего нужна его очистка?
Когда ты впервые заходишь на какой-нибудь сайт, то для загрузки страницы обычно требуется некоторое время. При повторном посещении того же самого сайта процесс загрузки страницы будет проходить куда быстрее, потому что браузер уже сохранил в своей памяти копию требуемой страницы. Этот процесс сохранения информации и называется кэширование, а сохранённый материал — кэшем.
В каких же случаях может потребоваться очистить кэш на компьютере в браузере Google Chrome? Вот основные признаки, по которым ты сможешь это понять.
- Ты начал замечать общее торможение системы своего компьютера или телефона.
- Некоторые сайты, которые ты периодически посещаешь, плохо прогружаются, изображения на них отображаются некорректно.
- В работе браузера время от времени происходят различные сбои.
- Ты пользуешься своим смартфоном, ноутбуком или планшетом больше года и ни разу не пытался сбросить кэш в Гугл Хром.
Случается, некоторые люди задаются вопросом: можно ли отключить кэширование файлов? Мы выяснили, что такой возможности нет, так как это один из важных процессов работы браузера.
Теперь ты знаешь всё необходимое об этом процессе и легко сможешь с ним справиться, если это потребуется тебе, или твои друзьям. Мы желаем тебе успехов!