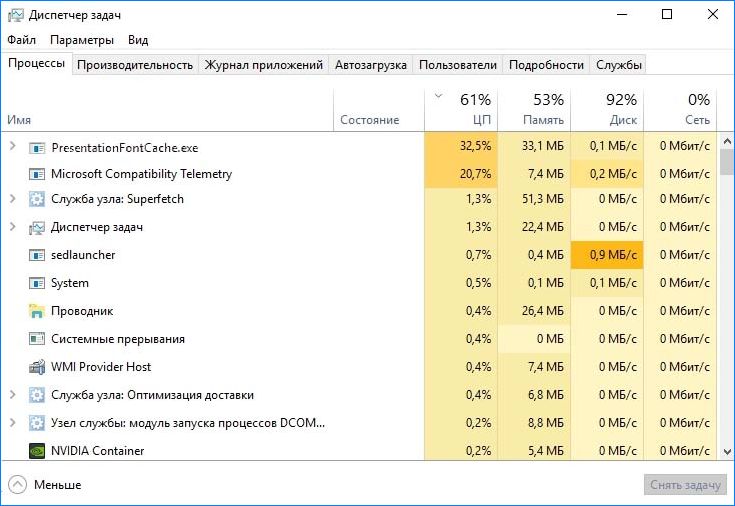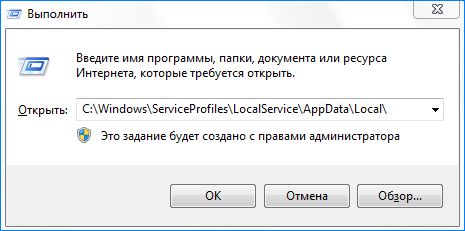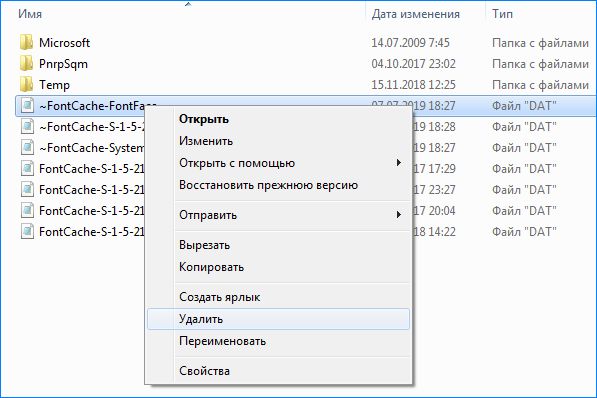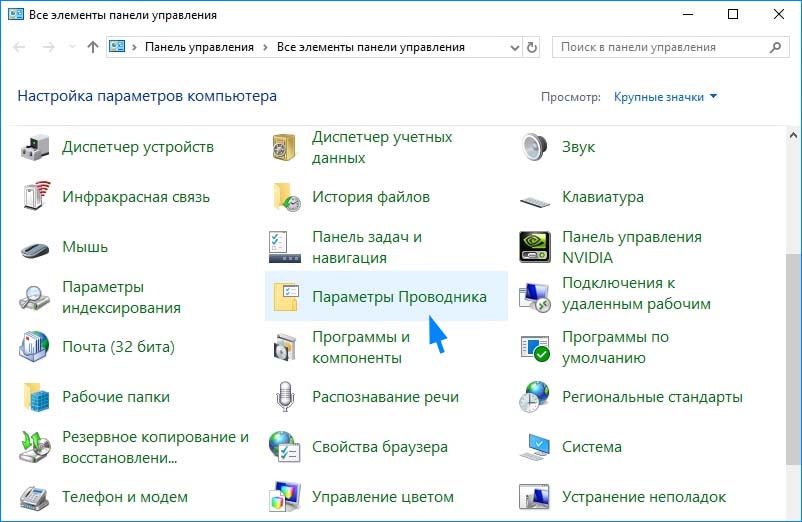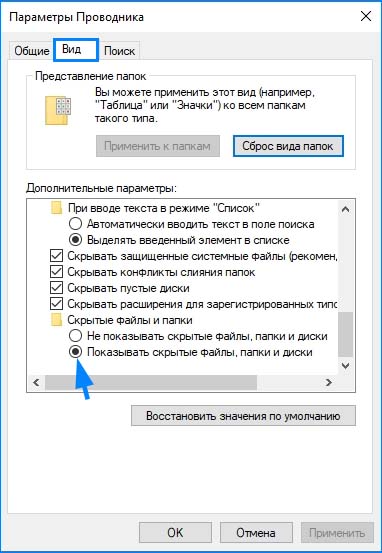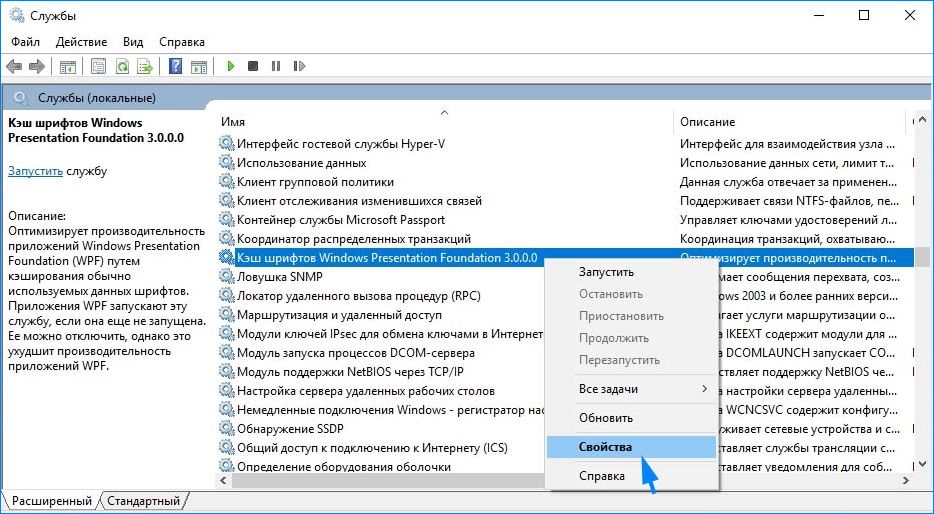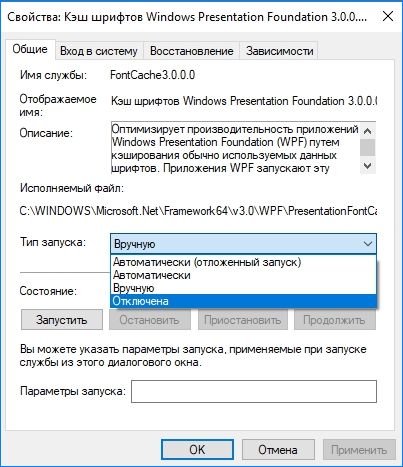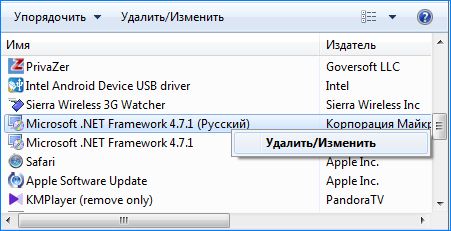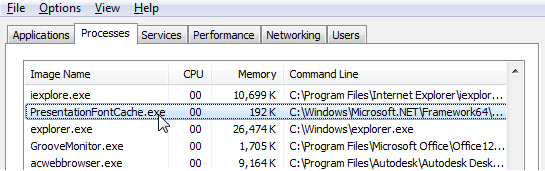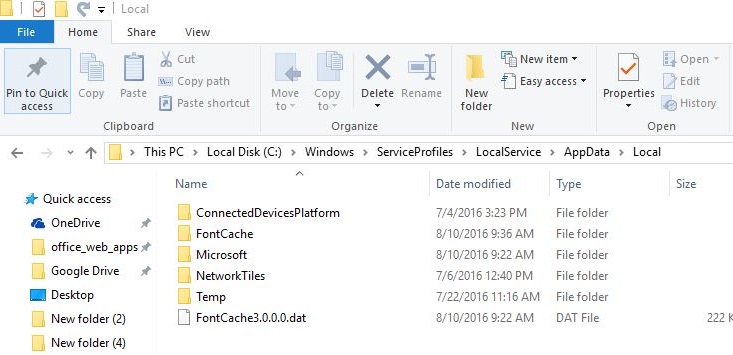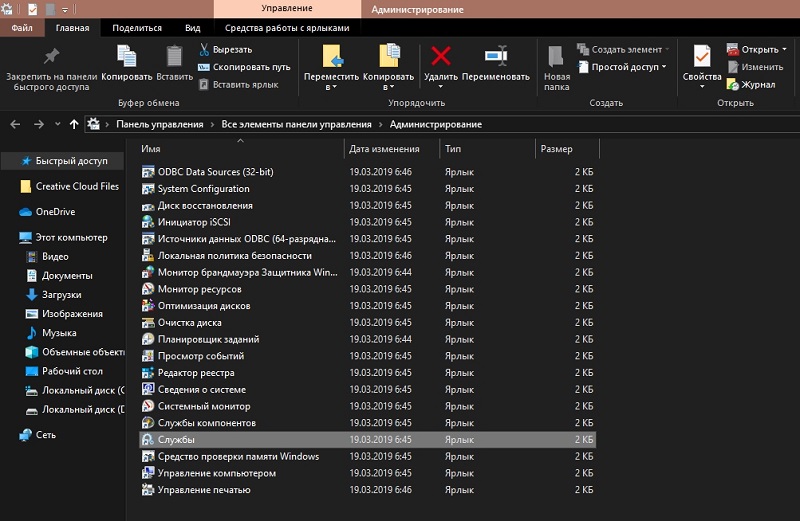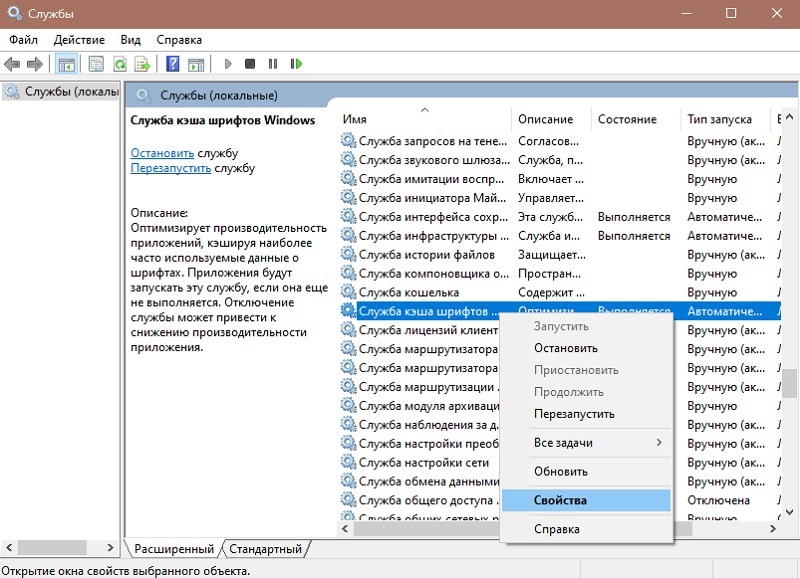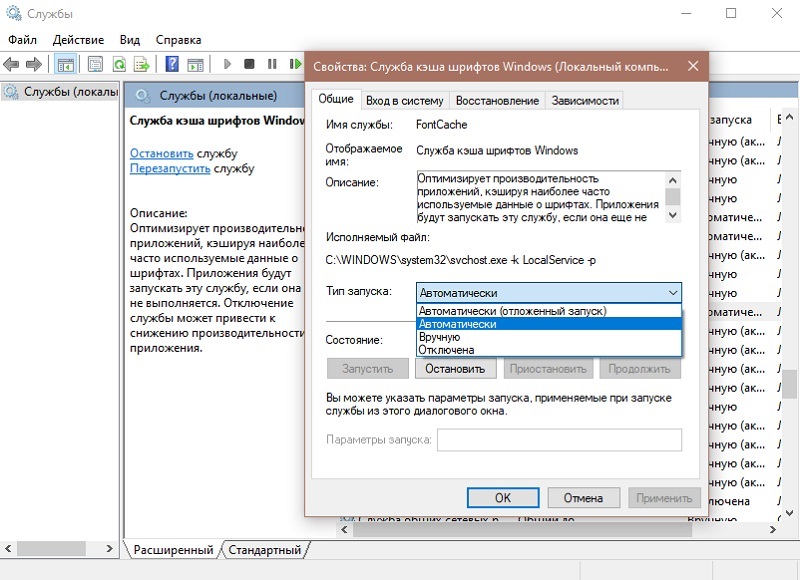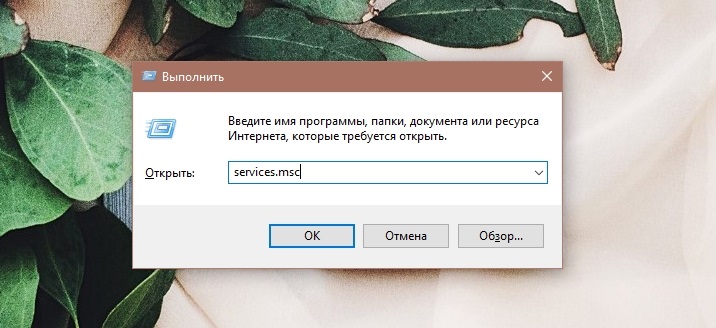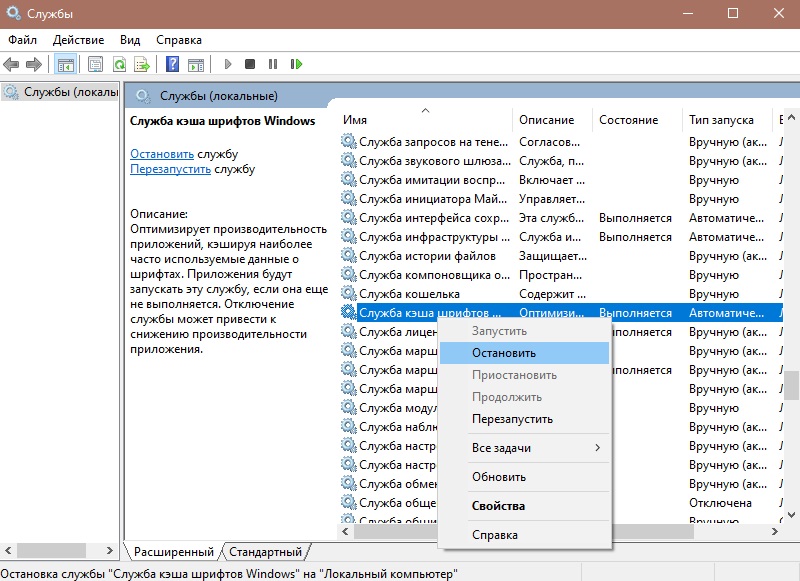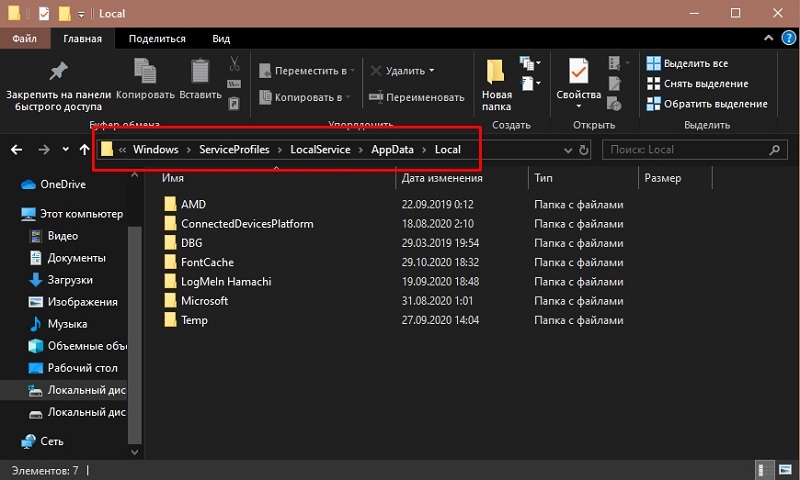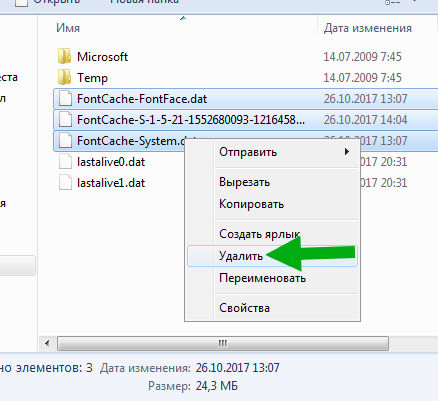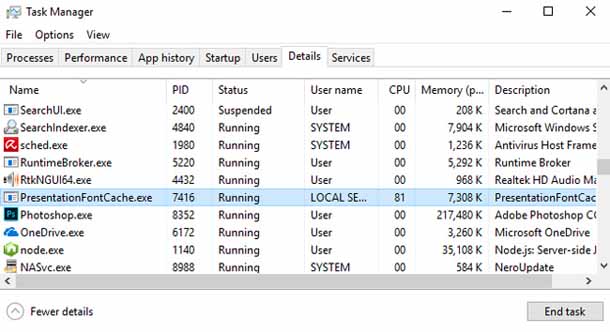- PresentationFontCache.exe: что это за процесс и почему грузит процессор?
- Что это за процесс
- Удаление файлов FontCache*.dat
- Остановка службы кэша шрифтов
- Восстановление .Net Framework
- Процесс PresentationFontCache.exe и причины того, что он грузит процессор
- Что такое процесс PresentationFontCache
- Остановка Presentation Font Cache Service
- Как отключить процесс presentationfontcache.exe
- Процесс PresentationFontCache в Windows 10, и почему он сильно загружает процессор?
- Что такое процесс PresentationFontCache?
- Как отключить процесс PresentationFontCache.exe ?
- Способ 2: Остановка Presentation Font Cache Service
- Способ 3: Ремонт .Net Framework
PresentationFontCache.exe: что это за процесс и почему грузит процессор?
Во время работы за компьютером вдруг наблюдаем резкое снижение производительности системы, программы долго реагируют на клики пользователя, медленно открываются и зависают, а в Диспетчере задач наблюдаем, как PresentationFontCache.exe сильно грузит процессор. Иногда нагрузка на ЦП может увеличится почти 100%. Даже когда завершаем процесс в Диспетчере задач, он возвращается через некоторое время или после перезагрузки компьютера. Иногда может значительно замедлить время загрузки системы.
Что это за процесс
PresentationFontCache.exe связан с платформой .Net Framework. Основная задача процесса – загрузить глифы шрифтов в память, чтобы все приложения WPF (Windows Presentation Foundation) смогли их использовать.
Таким образом, когда открываете приложение Windows Presentation Foundation, также подгружается PresentationFontCache.exe, который предоставляет доступ к информации о шрифтах для WPF. Поэтому, когда процесс использует много ресурсов, то это связано с повреждением шрифта в кэше. Информация о глифе в памяти может быть повреждена или не отвечать, что приводит к неправильному поведению PresentationFontCache.exe и застреванию в цикле перезапуска. Поэтому, он начинает сильно грузить процессор, что приводит к замедлению системы.
Есть несколько эффективных способов снизить загруженность процессора.
Удаление файлов FontCache*.dat
Во многих случаях удаление файлов Font*.dat позволяет устранить высокую нагрузку на процессор, вызываемую PresentationFontCache.exe. Эти файлы содержат информацию, на которую ссылаются приложения. Возможно, один из них поврежден и вызывает проблему.
Разверните на экране окно «Выполнить» клавишами Win + R, наберите путь к указанному каталогу и нажмите на Enter:
Кликните правой кнопкой мыши на FontCache*.dat и выберите «Удалить».
После этого перезагрузите ПК и проверьте, насколько процесс грузит ЦП.
Если доступ к папке заблокирован, выполните следующие шаги. Нажмите Win + R, впишите control panel и подтвердите выполнение на Enter. Перейдите в раздел «Параметры папок» (или Параметры проводника).
Откройте вкладку Вид, отметьте пункт «Показать скрытые файлы, папки и диски» в подразделе «Дополнительные параметры». Для сохранения кликните на «Применить». Попробуйте еще раз перейти к папке.
Если файлы кэша не можете удалить, то остановите в Диспетчере задач процесс PresentationFontCache.exe. Нажмите одновременно CTRL + SHIFT + Esc, кликните правой кнопкой мыши на нем и выберите «Снять задачу». Теперь попробуйте повторить удаление.
Остановка службы кэша шрифтов
Как отмечалось в начале, PresentationFontCache.exe активируется после запуска приложений Windows Presentation Foundation. Поэтому, если не пользуетесь WPF, то отключение службы решит проблему с высокой загруженностью процессора. Если вам не известно их назначение, то приложения WPF — это те, которые созданы в Visual Studio для рабочего стола.
Откройте диалоговое окно «Выполнить» (Win + R), впишите команду services.msc и подтвердите запуск на Enter.
В перечне найдите службу кэша шрифтов Windows Presentation Foundation и разверните ее двойным щелчком мыши.
Установите значение «Отключена» из раскрывающегося меню Типа запуска. Для сохранения изменений, нажмите на «Применить».
После отключения службы, нагрузка на процессор должна снизиться.
Восстановление .Net Framework
Если PresentationFontCache.exe продолжает грузить систему, то попробуйте переустановить Net Framework
Разверните окно «Выполнить» нажатием на Win + R, наберите appwiz.cpl для входа в раздел «Удаления или Изменения программ».
В перечне найдите программу Microsoft .Net Framework, щелкните на ней правой кнопкой мыши и выберите «Изменить/Удалить».
Затем отметьте вариант «Восстановить исходное состояние…» и кликните «Далее». Следуйте запросам системы на экране до завершения восстановления.
Повторите эти шаги для остальных версий из списка. После этого процесс не должен грузить ресурсы процессора.
Процесс PresentationFontCache.exe и причины того, что он грузит процессор
Все запускаемые на компьютере программы выполняются в процессах, запущенных системой, пользователем или приложениями от имени пользователя. Софтом могут использоваться системные процессы или создаваться собственные, увидеть информацию о текущем положении дел можно в Диспетчере задач, где отображается потребление ресурсов при выполнении задачи. Так, в операционной системе постоянно выполняются определённые процессы, и многие из них являются необходимыми для корректной работы системных служб.
Иногда пользователи замечают серьёзное снижение производительности устройства, что обусловлено чрезмерным потреблением ресурсов, связанным с деятельностью какого-либо софта, в том числе и вредоносного. Нагрузка в ряде случаев может быть вызвана и системными инструментами, выполняющими полезные функции и обеспечивающими работоспособность ОС.
Один из процессов, со стороны которого может наблюдаться повышенное потребление ресурсов, носит название PresentationFontCache.exe. Пользователи, заметившие его прожорливость, задаются вопросом происхождения исполняемого файла, а также удаления с целью увеличения производительности устройства.
Что такое процесс PresentationFontCache
В поисках виновного в излишней нагрузке на ресурсы, пользователи обращаются к Диспетчеру задач, где на вкладке «Процессы» и можно найти presentationfontcache.exe. Что это за процесс знают немногие и нередко подозревают его во вредительстве, хотя это совсем не так. Исполняемый файл presentationfontcache.exe относится к Presentation Foundation Font Cache Service, службе презентации кэша шрифтов, и создан Microsoft для Windows. Экзешник не является вредоносным, это стандартный процесс для Windows и располагается элемент по пути C:\Windows\Microsoft.NET \Framework64 \v3.0 \WPF.
Объект обеспечивает запуск и функционирование службы Windows Presentation Foundation, так что он необходим для корректной работы приложений, созданных с применением WPF, поскольку оптимизирует их функционирование за счёт кэширования используемых данных шрифтов. Иными словами, presentationfontcache.exe являет собой кэш шрифтов Windows Presentation Foundation. В свою очередь служба WPF – это презентационная подсистема, которая включена в состав .NET Framework 3.0 (платформа Фреймворк по умолчанию установлена на устройства, работающие на ОС Windows).
Когда процесс presentationfontcache.exe сильно грузит процессор, явление может быть связано с повреждением шрифта в кэше или отсутствием части данных, требуемых для корректной работы приложения, вследствие чего и наблюдается нехарактерное поведение софта и буксование в цикле перезапуска. Причём нагружать устройство процесс может и в отсутствие запущенных приложений, требующих поддержки технологии. Если PresentationFontCache не находит компоненты WPF в привычном месте, она начинает вести активную поисковую деятельность, тем самым нагружая процессор до 50% и даже более.
Остановка Presentation Font Cache Service
Решением проблемы повышенного потребления ресурсов в результате деятельности службы может стать её остановка. Отключение WPF приведёт к снижению производительности приложений. Для остановки службы выполняем следующие действия:
- Открываем консоль «Выполнить» (жмём Win+R или выбираем опцию из контекстного меню «Пуск») и вводим в поле команду services.msc (альтернативный вариант открытия этого же окна «Службы» предполагает обращение к «Панели управления», раздел «Администрирование»).
- В списке находим службу кэша шрифтов Windows, жмём на её названии двойным щелчком мыши, чтобы перейти к свойствам, или ПКМ для вывода контекстного меню, где выбираем «Свойства».
- Здесь на вкладке «Общие» можно изменить тип запуска, выставив его в значение «Вручную» или «Отключена», а также нажать кнопку «Остановить», если служба на данный момент работает.
- Теперь остаётся применить изменения и перезагрузить компьютер.
После этих действий процесс не будет занимать ресурсы, и нагрузка на процессор должна упасть.
Как отключить процесс presentationfontcache.exe
Второй вариант решения предполагает избавиться от процесса. Чтобы отключить presentationfontcache.exe выполняем следующие действия:
- Запускаем оснастку со службами Windows («Выполнить»).
- Выбираем из списка службу кэша шрифтов и жмём кнопку «Остановить».
- После этого следуем по пути C:\Windows\ServiceProfiles\LocalService\AppData\Local\. Если вы не видите папку AppData, нужно активировать показ скрытых элементов (на вкладке «Вид» панели Проводника отмечаем галочкой «Скрытые элементы»). При сообщении о том, что у вас недостаточно прав для доступа к каталогу, просто игнорируем его.
- Удаляем в папке файлы Font*.dat (FontCache0.0.0.dat или FontCache4.0.0.0.dat).
- Перезагружаем компьютер.
Процесс PresentationFontCache в Windows 10, и почему он сильно загружает процессор?
в Windows 7/8/10 27.04.2018 0 1,938 Просмотров
Если ваш ПК стал очень медленно работать, проверьте Диспетчер задач, чтобы увидеть процессы, которые могут использовать много ресурсов процессора, вы, возможно, увидели в этом списке процесс presentationfontcache.exe. Этот процесс, возможно, использует 50% процессора или даже 100% процессора (в некоторых случаях). Высокая загрузка ЦП будет заставлять ваш компьютер работать медленно, что может нарушить ваш режим работы. Даже если завершить процесс из диспетчера задач, то он, скорее всего, вернется через некоторое время или после перезагрузки системы. В некоторых случаях PresentationFontCache.exe может создать проблемы при запуске и значительно замедлить время запуска.
Сегодня мы взглянем на процесс PresentationFontCache и обсудим, насколько он необходим для вашей системы, чтобы она могла функционировать должным образом, так как он может замедлить ваш компьютер загрузив процессоров до 90% и как отключить его.
Что такое процесс PresentationFontCache?
PresentationFontCache.exe это стандартный процесс Windows, который необходим при работе с WPF приложениями (они необходимы разработчикам что бы они могли создавать пользовательские интерфейсы). Важно отметить, что этот процесс может сильно загрузить процессор, даже если ни одно из приложений WPF не работает (зависит от того, что все необходимые в WPF компоненты, установлены на машине: если PresentationFontCache не найдёт их, используя путь по умолчанию — поисковый процесс начинается снова и снова, загружая ЦП до 70-90% и тратя машинное процессорное время).
Когда происходит проблема с PresentationFontCache, пользователи часто сталкиваются с ситуацией, когда система тормозит с первого запуска приложения. Если вы взгляните на его статус, то вы увидите, что он постоянно Starting. В такой ситуации можно попробовать удалить процесс с помощью команды:
Но в большинстве случаев это не поможет и PresentationFontCache.exe тут же загружается снова и начинает использовать процессор.
Исполняемый файл процесса находится в папке C:\Windows\Microsoft.NET\Framework64\v3.0\WPF; PresentationFontCache.exe – это часть Microsoft .Net и имеет подпись Майкрософт.
Как отключить процесс PresentationFontCache.exe ?
В случае, если ваш компьютер стал медленно работать из-за загрузки процессора процессом PresentationFontCache.exe или вы просто не используете WPF-приложения и хотите избавиться от этого процесса, можно отключить службу в Windows Presentation Foundation Font Cache кэша для повышения производительности:
Нажмите Win+R, введите в поле services.msc нажмите OK;
В списке услуг найдите кэш шрифтов – Windows Presentation Foundation Font Cache;
Нажмите на услугу, и нажмите кнопку остановить службы;
Теперь откройте папку C:\Windows\ServiceProfiles\LocalService\AppData\Local\ (возможно, вам придется использовать просмотр скрытых файлов, чтобы увидеть его) и удалите все файлы Font*.dat (такие как FontCache4.0.0.0.dat или файл FontCache3.0.0.0.dat );
Перезагрузите компьютер и проверьте, что проблема пропала.
Важно! Вам нужно удалить файлы, упомянутые выше, только после того, как служба будет остановлена!
Способ 2: Остановка Presentation Font Cache Service
Как уже упоминалось в начале, PresentationFontCache.exe используется в WPF-приложениях. Скорее всего, будет работать после того, как WPF-приложение запускается. Так что, если Вы не используете какие-либо приложения WPF, лучше отключите службу презентации кэша шрифтов, чтобы решить вопрос загрузки процессора для вас. Если Вы не уверены в том, что у вас есть WPF приложения, созданные в Visual Studio для Windows рабочего стола. Так что, если Вы не используете какое-либо из этих приложений или Вы не разработчик, то вы должны после отключения службы презентации кэша шрифтов, работать с нормальной загрузкой процессора.
Здесь представлены инструкции по отключению службы презентации кэша шрифтов
Удерживайте клавишу Windows, и нажмите клавишу R
Введите тип услуги services.msc и нажмите клавишу Ввод
Найдите службу с именем Windows Presentation Foundation Font Cache 3.0.0.0 и дважды щелкните по ней
Выберите отключить из выпадающего меню в разделе тип запуска
Нажмите кнопку Стоп , если сервис работает
Нажмите кнопку Применить и выберите ОК
Как только это будет сделано, вы должны увидеть, что служба больше не занимает ресурсы процессора и нагрузка ЦП должна пойти вниз.
Способ 3: Ремонт .Net Framework
Если приведенные выше методы не работают, то в последнюю очередь можно попробовать исправить .Net Framework. После представления кэш шрифтов связан с .Net Framework, ремонт и проблемы в .Net Framework обычно могут помочь исправить проблемы с презентацией кэш шрифтов.
Удерживайте клавишу Windows, и нажмите клавишу R
Введите команду appwiz.cpl и нажмите клавишу Ввод
Найдите Microsoft .Net Framework 3.0 (у вас может быть другая версия). Выберите эту запись и нажмите кнопку изменить/удалить
Должно открыться новое окно. Выберите вариант ремонт и следуйте инструкциям на экране.
Повторите эти действия для всех экземпляров из списка (вы можете иметь несколько экземпляров).
Вот и всё! Теперь вы знаете всё необходимое о процессе PresentationFontCache и как остановить этот процесс в Windows 10.