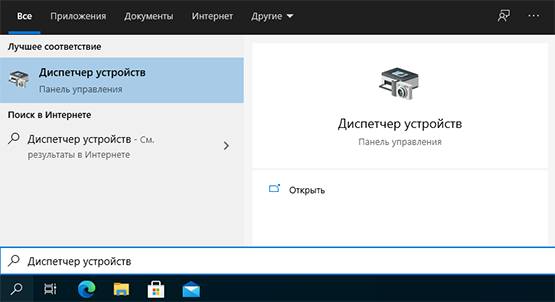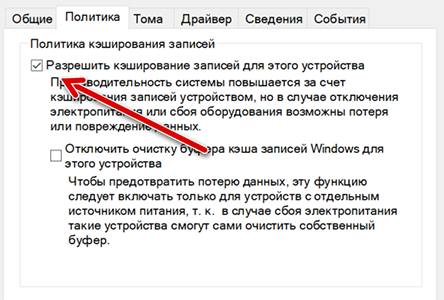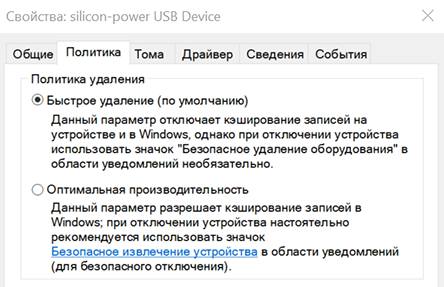- Повышаем скорость HDD в Windows 10 и стоит ли это делать?
- Удаление лишних и мусорных файлов
- Регулярная дефрагментация содержимого памяти
- Очистка списка автозагрузки
- Изменение параметров винчестера
- Устранение ошибок и битых секторов
- Изменение способа подключения винчестера
- Как в Windows 10 управлять кэширование записей на диск
- Что такое кэширование записи на диск?
- Включение или отключение кэширования записи на диск
- Включить, отключить кэширование записи на диск в Windows 10/8/7
- Ошибка задержки записи Windows
- Ошибка отложенной записи.
- Отключить или отключить кэширование записи на диск
- Кэширование диска в Windows 10
Повышаем скорость HDD в Windows 10 и стоит ли это делать?
Всем привет! Сегодня мы с вами выясним, как ускорить жесткий диск в Windows 10 и на сколько эффективно это может повлиять на его работу. Описанные способы действуют как на десктопном компе, так и на ноутбуке. О том, что такое RAID массив, рекомендую почитать тут (еще один способ повлиять на скорость).
Удаление лишних и мусорных файлов
Один из способов, как увеличить скорость обмена данными с HDD — удалить весь накопившийся хлам, который замедляет его работу. Лишние файлы косвенно влияют на работу жесткого диска, замедляя его.
Мусора со временем накапливается существенно больше, чем кажется пользователю — старые точки восстановления системы, инсталляторы, которые уже не нужны, «ошметки» старых файлов, копии используемых данных, системная информация и многое другое.
Чистить все это вручную, чтобы увеличить производительность винчестера — лишняя трата времени. Лучше воспользоваться одной из специальных утилит:
- Auslogics Boost Speed;
- CCleaner;
- System Mechanic;
- Wise Care 365;
- Comodo System Cleaner;
- Glary Utilities.
Принцип действия у них одинаковый: чтобы ускорить работу компьютера, нужно запустить любую из этих программ и дать команду удалить все ненужное, а затем дождаться окончания процесса.
Насколько удастся повысить производительность таким способом, зависит от того, сколько именно хлама успело накопиться.
Регулярная дефрагментация содержимого памяти
Файлы записываются на поверхность жесткого диска не подряд, а там, где есть свободное место. Может оказаться и так, что крупный файл будет разрезан на несколько кусочков. Для считывания каждого нужно вращать шпиндель и лишний раз перемещать магнитную головку, а это замедляет винчестер.
Еще один способ как разогнать магнитный диск — держать все файлы целыми, для чего нужно проводить дефрагментацию хотя бы раз в неделю. Сделать это можно штатными средствами Windows.
Для этого нажмите кнопку «Пуск» и выберите пункт «Компьютер». Кликните ПКМ по тому, который надо дефрагментировать, и выберите «Свойства». Во вкладке «Сервис» нажмите кнопку «Выполнить дефрагментацию» или «Оптимизацию» и дождитесь окончания процесса.
Сколько времени потребуется, зависит от объема хранимой на диске информации и от степени ее фрагментированности.
Замечено, что штатные инструменты Виндовс с дефрагментацией справляются несколько хуже специализированных утилит. Как альтернативой можно воспользоваться одним из следующих приложений:
- Auslogics Disk Defrag;
- Smart Defrag;
- Perfect Disk;
- Defraggler;
- Advanced System Care.
Принцип использования такой же: запускаете утилиту, отмечаете желаемые тома, выбираете режим и жмете кнопку «Дефрагментация».
Очистка списка автозагрузки
Если вам кажется, что при включении компьютера слишком низкая скорость данных, проблема может быть в том, что при старте системы запускается много лишних программ. Это косвенно влияет на производительность ПК в целом. Отредактировать список автозагрузки и удалить оттуда все лишние приложения можно с помощью утилит CCleaner или Anvir Task Manager.
Изменение параметров винчестера
Что нужно сделать:
- Нажать кнопку «Пуск» и перейти на Панель управления;
- Запустить Диспетчер устройств;
- Развернуть список «Дисковые устройства»;
- Выделить девайс, параметры которого нужно изменить;
- Кликнуть по нему ПКМ и выбрать «Свойства»;
- Во вкладке «Политика» передвинуть ползунок в положение «Оптимальная производительность»;
- Если такого пункта нет, поставить галочку «Разрешить кэширование данных».
- Чтобы изменения вступили в силу, может потребоваться перезагрузить компьютер.
Устранение ошибок и битых секторов
Все логические ошибки замедляют работу жесткого диска: головка натыкается на плохой сектор, пытается прочитать содержимое, не справляется с задачей и скользит дальше. Это отнимает некоторое время. Для устранения ошибок на винчестере рекомендую воспользоваться одной из утилит:
- HDD Regenerator;
- R‑Studio;
- Starus Partition Recovery;
- Acronis Disk Director;
- Victoria HDD.
Пользоваться этими приложениями несложно: после запуска надо выбрать логический раздел и проверить его на наличие ошибок. При их обнаружении попробовать исправить.
Хочу уточнить, что даже самая совершенная утилита не всегда может справиться со всеми плохими секторами.
Изменение способа подключения винчестера
Современные дисковые накопители формата SATA могут работать в режиме ACHI, адаптированном под этот протокол передачи данных. Однако винчестер может быть подключен и по старому протоколу IDE, поэтому будет работать медленнее.
Для переключения в более быстрый режим нужно перезагрузить устройство и до загрузки ОС нажать кнопку F2, Del или Esc, чтобы попасть в BIOS или UEFI. Необходимая опция указана напротив пункта SATA Mode.
Обратите внимание: после переключения с IDE на AHCI компьютер может попросту не загрузить операционную систему, так как больше не увидит винчестер, на котором она записана. Если такое произошло, переключайтесь обратно на IDE — такой способ вам точно не поможет.
Также для вас будут полезны инструкции «Какой должен быть файл подкачки для 8 Гб ОЗУ в системе x64» и «Как узнать, sata 2 или sata 3 используется на материнской плате». Буду очень признателен, если вы поделитесь этой публикацией в социальных сетях — так вы поможете продвижению моего блога. До скорой встречи!
Как в Windows 10 управлять кэширование записей на диск
В Windows есть довольно интересная функция, называемая кэшированием записи на диск, которая улучшает производительность программ и системы. Однако, при определенных обстоятельствах вы можете столкнуться с такими ошибками, как «Ошибка отложенной записи». В таких случаях вы можете попробовать отключить и включить кэширование записи на диск.
Что такое кэширование записи на диск?
Кэширование записи на диск – это процесс, при котором Windows использует системную память устройства (RAM) для временного хранения команд записи, а затем помещает их в постоянное хранилище, например на жесткий диск.
Включение кэширования записи на диск может улучшить производительность системы, поскольку программам не нужно ждать, пока система завершит запись данных на обычный жесткий диск. Запросы на запись будут кэшироваться и выполняться Windows автоматически.
Поскольку кэширование записи на диск кэширует данные в оперативную память, побочным эффектом является то, что в случае потери питания, сбоя системы или оборудования может произойти потеря информации. Для защиты от таких ситуаций вы можете просто отключить кэширование записи на диск, чтобы снизить вероятность потери данных во время записи.
По умолчанию кэширование записи на диск включено для внутренних жестких дисков и отключено для внешних жестких дисков, таких как съёмные диски. Функция кэширования записи на диск в системе Windows 10 хороша тем, что вы можете включать или отключать её для каждого отдельного диска.
Включение или отключение кэширования записи на диск
Примечание. Хотя включение и отключение кэширования записи на диск в Windows несложно, это руководство предназначено только для опытных пользователей, которые точно знают, что делают. Любая неправильная конфигурация или непреднамеренные изменения могут привести к неправильной работе некоторых программ в лучшем случае и потере данных при определенных обстоятельствах – в худшем.
В целях безопасности создайте точку восстановления системы перед внесением каких-либо изменений, чтобы при необходимости можно было вернуть настройки к значениям по умолчанию.
Сначала найдите «Диспетчер устройств» в меню «Пуск» и откройте его. Вы также можете открыть его из меню опытного пользователя. Просто нажмите Win + X и выберите «Диспетчер устройств».
В диспетчере устройств разверните «Дисковые устройства», щелкните правой кнопкой мыши целевой жесткий диск и выберите «Свойства».
Перейдите на вкладку Политика. Чтобы включить кэширование записи на диск, установите флажок Разрешить кэширование записей для этого устройства . Как я сказал ранее, кэширование записи включено для внутренних жестких дисков по умолчанию.
Чтобы отключить кэширование записи на диск, снимите флажок Разрешить кэширование записей для этого устройства .
Если вы настраиваете кэширование записи на диск для съёмных дисков, выберите переключатель «Оптимальная производительность», а затем установите флажок «Включить кэширование записи на устройстве».
Примечание. При выборе параметра «Оптимальная производительность» для съёмных дисков всегда следует отключать этот конкретный съемный диск с помощью параметра «Безопасное извлечение оборудования» на панели задач, а затем извлекать его физически. Если вы отключите устройство, не отключив его предварительно от Windows, может произойти потеря данных, если система не полностью завершила запись на диск.
Чтобы отключить кэширование записей на съёмном диске, выберите опцию «Быстрое удаление (по умолчанию)».
Когда вы закончите, нажмите кнопку ОК и перезагрузите систему, чтобы изменения вступили в силу.
Вот и всё. Так просто изменить кэширование записи на диск в Windows. Как я уже сказал, будьте осторожны при редактировании функции кэширования записи на диск.
Включить, отключить кэширование записи на диск в Windows 10/8/7
Кэширование записи на диск – это функция, которая повышает производительность системы за счет включения кэширования записи на устройстве. Это функция, которая в настоящее время доступна почти на всех дисках. Преимущество кэширования записи на диск заключается в том, что он позволяет приложениям работать быстрее, позволяя им продолжать работу, не дожидаясь записи запросов на запись данных на диск.
Допустим, вы сохранили файл. Теперь, когда вы сохраняете его, Windows отмечает, что вы хотите сохранить файл на жестком диске. Эта информация временно сохраняется в памяти Windows, и позже он запишет этот файл на жесткий диск. После записи файла на жесткий диск кэш отправит в Windows подтверждение того, что файл был записан на жесткий диск, и теперь его можно безопасно удалить из кэша.
Кэширование записи диска фактически не записывает данные на жесткий диск, это происходит через некоторое время, через некоторое время. Но в случае отключения питания или сбоя системы данные могут быть потеряны или повреждены. Таким образом, хотя кэширование записи на диск может повысить производительность системы, оно также может повысить вероятность потери данных в случае сбоя питания или сбоя системы.
Если вы видите следующие сообщения об ошибках, вы можете проверить, помогает ли отключение кэширования записи на диск:
Ошибка задержки записи Windows
Ошибка отложенной записи.
Отключить или отключить кэширование записи на диск
При желании вы можете отключить кэширование записи на диск на своем компьютере с Windows. Вы можете включить или отключить эту функцию с помощью оснастки «Управление дисками».
Выполните эту процедуру, чтобы отключить кэширование записи на диск. Откройте папку «Компьютер»> «Диск C»> вкладка «Свойства»> «Оборудование»> выберите «Диск»> нажмите кнопку «Свойства»> вкладка «Политики».
Здесь вы можете снять флажок Включить кэширование записи на устройстве . Нажмите Применить/ОК> Выход. На съемных USB-устройствах вы можете вместо этого выбрать вариант «Быстрое удаление».
Вы также можете сделать то же самое, открыв Диспетчер устройств , щелкнув правой кнопкой мыши на жестком диске и выбрав Свойства> вкладка Политики.
Обратите внимание, что после отключения кэширования записи на диск ваш жесткий диск может работать немного медленнее и может повлиять на общую производительность системы вашего компьютера с Windows.
Кэширование диска в Windows 10
Кеширование диска позволит системе файлы, к которым было обращение наиболее часто — заносить в специальную область ОЗУ — кэш.
Он заполняется только тогда, когда есть свободная память, которая при том еще и простаивает.
Вот и зачем проставить свободной оперативной памяти? Незачем — вот так и пошло еще со времен Windows 7, кушает она ОЗУ сразу после загрузки и старается скушать всю =)
На форумах было много споров по этому поводу, мол куда исчезает память, как с этим бороться и так далее. Очень много материала в интернете можно найти по поводу отключения кэша. И все, кто упорно ищет способ решить эту якобы проблему, приходит к выводу, что отключить кэш полностью на самом деле нельзя. Лично я вам вообще советую не заморачиваться над такой проблемой, так как если какой-то программе нужна оперативная память, а система взяла ее под кэш, то это будет мгновенно исправлено — Windows отдаст столько памяти, сколько нужно. А кэш удалит, если необходимо — то удалит почти весь, «отдавши» при этом оперативную память.
Поэтому все продумано и до нас, может Windows и может быть с «глюками», но не до такой степени же =)
Я советую включать кэш дисков в Windows и ставить галочку, чтобы кэш записи не очищался. Но все таки лучше эту опцию включать тогда, когда у вас есть дополнительный источник питания, или просто когда вы уверены что ваша Windows «зависнет», так как все же есть шанс что вы потеряете какие-то данные. Но на самом деле риск такой очень невелик.
Так вот, чтобы включить этот кэш, заходим в мой компьютер (вернее уже Этот компьютер) и нажимаем правой кнопкой по диску и выбираем Свойства:
Переходим на вкладку Оборудование, выбираем диск и нажимаем Свойства:
Появится окно, в котором нужно нажать на Изменить параметры:
И вот теперь, на вкладке Политика установите галочки. Если хотите чтобы кэш работал, что говорится, на «полную катушку» — то ставьте две галочки. Если без очистки буфера, то оставляйте только первую. Но помните, что если у вас на компьютере важные данные, а дополнительного источника света (другим словом ИБП) у вас нет — то решайте сами, ставить галочку вторую или нет:
Если у вас дисков несколько, то нужно для каждого включить кэш таким способом.
Вот на этом и все, теперь вы знаете как настроить кэш в Windows 10, с чем я вас и поздравляю =)
Рубрика: Все про Windows / Метки: / 13 Сентябрь 2015 / Подробнее