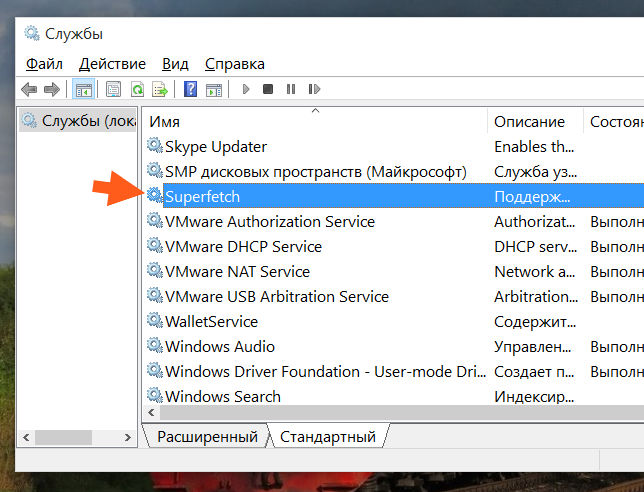Как отключить кэширование файлов в Windows?


Дело в том, что это кэширование файлов приводит к тому, что все последующие обращения к одному и тому же файлу происходят намного быстрее. Но кэширование работает именно на уровне файлов, это стоит учесть, ибо например утилита PrimoCache (которой кстати я давно уже пользуюсь, она позволяет создать кэш из ОЗУ для жесткого диска), так она кэширует как бы не файлы, а блоки файловой системы. Как по мне, то эффективность кэширования блоков куда выше, чем файлов.
Но как бы там не было, отключать кэширование я все равно не советую, потому что так бы сказать это базовое кэширование и оно очень необходимо. Мы не знаем эффект от него, не видим просто потому, что оно по умолчанию уже включено. Даже в Windows XP по умолчанию включено это кэширование. Вот если бы винда устанавливалась с отключенным кэшированием, то потом, после некоторого времени, если бы вы включили кэширование, то вы стопудово заметили бы ускорение работы системы
Я писал, что виндовское кэширование не до конца изучено, ну или о нем просто мало есть инфы. Что я это имел ввиду? По моим наблюдениям, виндовское кэширование это нечто большее чем просто кэширование файлов. После включения кэширования его я не замечаю взрыв производительности, нет, такого нет, но то что оболочка работает быстрее, это факт. То что программы чуть быстрее открываются и закрываются, это тоже факт. Мелкие файлы также легче копировать. Загрузка рабочего стола со всеми процессами, прогами которые стоят в автозагрузке, то все это происходит немного быстрее при включенном виндовском кэшировании. Почему так, я не знаю. Но уверен, что кэширование нужно не только для файлов! Возможно что кэшируются данные, с которыми работают те или иные программы, кэшируются вызовы команд, библиотеки, ну и все остальное такое эдакое. Вы уж извините, может я и бред написал, но я вот так думаю.
Поэтому даже используя утилиту PrimoCache, я все равно не отключаю виндовское кэширование. И вам советую. Правда есть разговоры в интернетах, что в Windows 7 такое кэширование потребляет много оперативы и потом назад эту память не отдает. Ну, честно вот скажу, никогда ничего подобного у меня не было, и очень странно, ведь я с компьютером почти не расстаюсь..
Ну так вот, теперь по поводу настроек. В винде есть два вида кэширования, это кэширование дисков и кэширование файловой системы. Или это одно и тоже, я честно говоря не знаю, но вроде бы это разные настройки. То есть чтобы полностью включить или отключить кэширование в Windows, нужно пройтись по этим обоим настройкам.
Итак, первая настройка, это служба SuperFetch. Именно эта служба и обеспечивает кэширование файловой системы в виндовс. Я лично ее не отключал, вернее я пробовал ее отключить, но пришел к выводу, что лучше ее оставить включенной. Вы тоже можете провести эксперимент: отключите службу и поработайте за компом несколько недель, а потом ее включите и сравните работу. Может вы заметите разницу, а может быть и не заметите. Кому как, но если комп работает быстрее и без службы SuperFetch, то думаю что нет смысла вам ее включить. В принципе все логично..
Я сейчас покажу как отключить SuperFetch в Windows 10, но также само все можно сделать и в Windows 7. Можно ли отключить в Vista, я, честно говоря не знаю.. Но думаю что можно.. Ну так вот, открываете диспетчер задач и там идете на вкладку Службы, где нажимаете кнопку Открыть службы:
Теперь тут находим службу SuperFetch (кстати она еще называется SysMain, так что теперь знайте что это за служба) и нажимаем по ней два раза:
Потом появится вот такое небольшое окошко свойств:
Как видите, в поле Описание тут сказано кратко, что поддерживает и улучшает производительность системы. Ну, в принципе, как я уже писал, то так оно и есть. Теперь, чтобы отключить эту службу, вам нужно там где Тип запуска, то там выбрать Отключена. И потом еще нажать кнопку Остановить, ну чтобы работа службы прекратилась. Ну а чтобы включить ее обратно, то нужно все вернуть как было
Это была первая настройка. А вот вторая настройка, это я имею ввиду кэширования дисков в Windows и вот как это кэширование отключить. Открываете окно Мой компьютер, в Windows 10 вы можете сразу его и не открыть, ну мало ли, поэтому на всякий случай я покажу команду, при помощи которой можно открыть это окно. Просто зажимаете Win + R и пишите туда такое как:
Теперь нажимаете правой кнопкой по любому диску или разделу и выбираете там Свойства:
Откроется окошко свойств, тут вам нужно перейти на вкладку Оборудование, где у вас будут все диски, вот эта вкладка:
А внизу там есть еще кнопочока Свойства. Так вот, вам нужно выбрать диск, и потом нажать эту кнопку, чтобы открыть уже свойства устройства, ну то есть диска. В общем выбираем диск и нажимаем кнопку Свойства:
Дальше нажимаем кнопку Изменить параметры:
И вот теперь, на вкладке Политика будут две галочки, вот они:
Как видите, они у меня поставлены, если вам нужно максимально отключить виндовское кэширование, то помимо отключения службы SuperFetch, снимите и тут галочки. Но учтите, что после этих отключений, ну я имею ввиду и SuperFetch и вот это кэширование записей, очистка буфера, то после всего этого у вас винда может начать работать немного медленнее. А если у вас SSD, то может быть и не будет разницы, но если не будет разницы, то в этом в кэшировании точно нет смысла! Но это вам нет, а вот вашему SSD (если у вас именно он), то польза может и будет, ибо с включенным кэшированием обращений к SSD-диску возможно что будет меньше. Вот такие вот дела ребята, так что учитывайте все моменты при отключении кэширования..
ЗАБЫЛ КОЕ ЧТО! Я вот показал как отключить кэширование дисков, да? Ну так вот, это нужно сделать для каждого диска! То есть там в окошке выбираете диск и потом нажимаете кнопку Свойства, и потом уже отключаете кэширование. ВОТ ТАК нужно сделать с каждым диском, для каждого диска нажать кнопку Свойства, ну, думаю все понятно
Что еще сказать про кэширование? Даже не знаю.. Ну то что отключать его я не советую, это я уже написал, однако решение все равно за вами, кому-то легче с ним, а у кого-то оно вызывает только глюки. Ведь для кэширования нужна оперативка, правда Microsoft утверждает, что при необходимости, оперативка будет освобождена под нужды какой-то проги. Но как уже убедились юзеры Windows 7, это не всегда происходит именно так, хотя у меня все было нормально. Часто юзеры писали, что какая-то программа сообщает, что ей не хватает оперативки, когда ее в теории должно быть полно. А оказывается, что вся она ушла под кэширование и возвращаться не собирается. Вот такие пироги..
Итак, давайте подведем выводы. Какие плюсы у отключения кэширования?
- Потребление оперативной памяти самой Windows должно снизится.
- Работающих служб станет на одну меньше, конечно это плюс сомнительный, но чем меньше работающих служб, тем быстрее работает сама Windows.
- Меньше шансов, что ценная информация пропадет. В теории данные должны записываться сразу на диск, без буферной зоны в виде кэша. Ну это не то чтобы в теории, это так и должно быть.
Как видим плюсы есть, но огромных все таки нет, разве что Windows будет потреблять меньше оперативки. Но и тут прикол, некоторые юзеры писали, что даже при отключении кэширования, винда все равно продолжала кушать оперативку под какой-то кэш. Правда дело было в Windows 7.
Ну а какие минусы отключения виндовского кэширования?
- Некоторые программы могут работать медленнее. Копирование файлов, установка и запуск программ, закрытие программ, все эти процессы могут происходить немного медленнее. Однако это я имею ввиду если у вас жесткий диск (HDD), если же твердотельный накопитель (SSD), то никакого замедления быть не должно.
- Увеличится обращение к диску. В случае с жестким диском это проявляется как периодическое подтормаживание, а в случае с SSD это просто увеличит количество записи/чтения данных (что не так уж и полезно для SSD).
- После отключения кэширования, свободная оперативная память будет простаивать, то есть пользы от нее никакой не будет. С другой стороны доступный обьем ОЗУ будет полностью в распоряжении запущенных программ.
Вот такие дела, я не знаю что написать по поводу особых плюсов или особых минусов в кэшировании. Тут каждый выбирает сам. То что система с включенным кэшированием работает быстрее, то в этом я сам лично убедился. Если отключить кэширование, то становится больше оперативы, я это тоже заметил. Поэтому вывод можно сделать один: я показал как отключить кэширование, вам осталось просто провести эксперимент и понять, что лучше, без кэширования или с ним. Рекомендую эксперимент вести не один день, а где-то неделю, или даже две, чтобы окончательно закрыть для себя вопрос, ну как-то так..
В общем на этом все, извините если что не так, но надеюсь что все вам тут было понятно. Удачи вам в жизни и всего хорошего
Кэшированная оперативная память Windows 10 — что это и как её очистить

В этой инструкции подробно о том, что означает кэшированная память в Windows 10, стоит ли переживать, что её много и о том, можно ли её очистить. Статья на близкую тему: Что делать, если невыгружаемый пул занимает много памяти в Windows 10.
Что значит «Кэшировано» в информации о памяти
Если в диспетчере задач вы подведёте указатель мыши к пустому разделу, обычно располагающемуся по центру графического представления «Структура памяти», вы увидите подпись: «Зарезервировано. Память, содержащая кэшированные данные и код, которые сейчас не используются» — речь ведётся именно о той оперативной памяти, которую вы видите в пункте «Кэшировано». Что это означает?
Кэшированная память в Windows 10 — это занятые, но неиспользуемые в настоящий момент страницы памяти, содержащие различные данные, которые могут потребоваться в дальнейшем для работы системных и сторонних процессов и которые эффективнее будет получить именно из оперативной памяти, а не снова прочитать с диска. Чем больше доступной неиспользуемой памяти, тем больший её объём может оказаться в состоянии «кэшировано».
Логику этого подхода можно описать следующим образом: в Windows 10 присутствуют различные механизмы ускорения работы системы и кэшированная память — один из них. При наличии неиспользуемой оперативной памяти эффективнее использовать её как кэш, а не освобождать сразу: сама по себе свободная память не приводит к ускорению работы: система и программы будут работать с одинаковой скоростью, независимо от того, свободно у вас 2 Гб RAM или 16. Проблемы могут возникнуть, когда свободной памяти не остаётся, но кэшированная память с большой вероятностью не станет причиной этого.
Очистка кэшированной памяти
Прежде всего, какая-либо очистка кэшированной памяти Windows 10 самостоятельными действиями, с помощью сторонних утилит или другими методами обычно лишена смысла: память «Кэшировано» освобождается системным менеджером памяти в первую очередь, когда RAM потребовалось для каких-либо задач, а доступной свободной оперативной памяти недостаточно.
В качестве примера: в первом разделе статьи приводился снимок экрана с состоянием ОЗУ в диспетчере задач на момент начала написания этого материала. Ниже — сразу после запуска редактора видео, открытия и запуска рендеринга проекта в нём.
Как можно увидеть, объём кэшированной памяти сократился на 2 Гб, в дальнейшем, по прекращении работы с «тяжелым» софтом её объём вновь будет прирастать по мере использования системы и всё это — нормальное поведение, не влияющее негативно на отзывчивость вашего ПК или ноутбука.
Существуют сторонние утилиты для быстрой очистки всей кэшированной оперативной памяти в Windows 10 и предыдущих версиях системы. Один из самых популярных инструментов — EmptyStandbyList.exe, демонстрация его использования после примечания. Ещё две программы, позволяющие выполнить очистку: Mem Reduct и Intelligent Standby List Cleaner.
Я не рекомендую подобные программы к использованию. Повторюсь: в рассматриваемом случае приятные для глаз числа свободной оперативной памяти, которые мы сможем получить, не приведут к повышению производительности системы или FPS в играх. В других сценариях, когда речь идёт не о кэшированной памяти, а о занятой и используемой RAM, при условии её нехватки для других задач высвобождение может иметь смысл, но это уже отдельная тема.
Упомянутую программу можно скачать с сайта разработчика: https://wj32.org/wp/software/empty-standby-list/ после этого для её использования:
- Запустите командную строку от имени Администратора.
- Введите следующую команду, указав полный путь к EmptyStandbyList.exe в начале команды (для этого можно удерживать клавишу Shift, нажать по файлу правой кнопкой мыши, выбрать пункт «Копировать как путь», а затем вставить в командную строку):
- Вариант результата — на изображении ниже (получено не на том же компьютере, на котором были сделаны предыдущие скриншоты).
При этом следует учитывать, что сразу после использования утилиты, по мере работы, объем кэшированной памяти вновь начнёт расти.
Видео
Надеюсь, статья помогла разобраться, для чего нужна кэшированная память и в других вопросах, имеющих к ней отношение.
А вдруг и это будет интересно:
Почему бы не подписаться?
Рассылка новых, иногда интересных и полезных, материалов сайта remontka.pro. Никакой рекламы и бесплатная компьютерная помощь подписчикам от автора. Другие способы подписки (ВК, Одноклассники, Телеграм, Facebook, Twitter, Youtube, Яндекс.Дзен)
19.03.2021 в 09:17
Мир вам! Прошу прощение за обращение не по сегодняшней, но я не нашёл, как ещё к вам можно обратиться. У меня на Windows 10 время от времени выскакивает окошко с надписью — «Восстановить параметры безопасности интернета». Что это такое и как их восстановить, чтобы уведомление больше не появлялось?
19.03.2021 в 10:12
Здравствуйте. Возможно, ваш антивирус находит какие-то изменения и показывает такое сообщение? Точнее по описанию я не скажу.
19.03.2021 в 12:34
Удачная статья…
У меня другой вопрос, как увеличить размер кэша в памяти, у меня получается так «используется 3гб из 64, размер кэша 2 гб», как «попросить» Виндовоз кушать всё…?
19.03.2021 в 16:40
А вот такие механизмы мне не знакомы и не уверен, что есть. То есть он же не просто так их берет: сначала что-то должно занять память, а потом, перестав работать, не освобождать. И если у вас на первом этапе никто, преимущественно системный, много не потребляет, то и в кэше мы много не увидим.
20.03.2021 в 13:18
нее, а погрузить все работающие файлы (весь виндовоз) в оперативку…, чтоб шибче работало. теоретически 64 гб должно хватить..
21.03.2021 в 07:57
Ну вообще когда вы систему загружаете у вас и так почти все именно работающие файлы Windows в оперативке, библиотеки, которые время от времени бывают нужны — не загружаются, а всё основное — да. А вот если бы это было не так, работать было бы сильно сложнее.
13.04.2021 в 02:06
Хватит только теоретически. И при переполнении будет мгновенный бсод (поэкспериментировать можно, это весело), плюс своп-то все равно будет эмулироваться в ОП. Можно практически отключить файл подкачки и запретить его использование в реестре, но это не даст никакого повышения производительности, абсолютно. Подобный сценарий работает в windows PosReady/industry с заливкой образа с системой в оперативку при старте с помощью ewf фильтра, и дальнейшей работой оттуда. Там это сделано с целью надежности и экономии флешки, дешевого ссд в банкомате, с которого обычно все грузится. WinPe грузится также, из тех же соображений.
19.03.2021 в 14:55
Дмитрий, здравствуйте! Исправьте описку — «Если в диспетчере устройств вы подведёте указатель мыши…» – не в диспетчере устройств, а в диспетчере задач. Всего наилучшего!
19.03.2021 в 16:33
Здравствуйте. Спасибо, сейчас сделаю)
13.04.2021 в 02:18
10-ка еще память жмет, что в общем видно, там в скобочках, но я отключаю вместе с суперфетчем. Для офисно дизайнерско серверных итд нужд весьма полезная штука. Для всего, кроме игр.