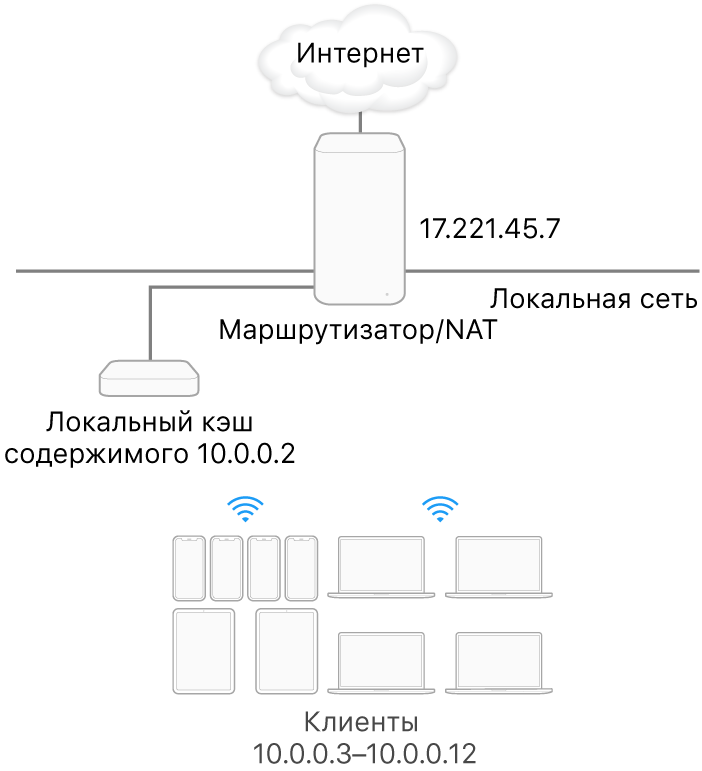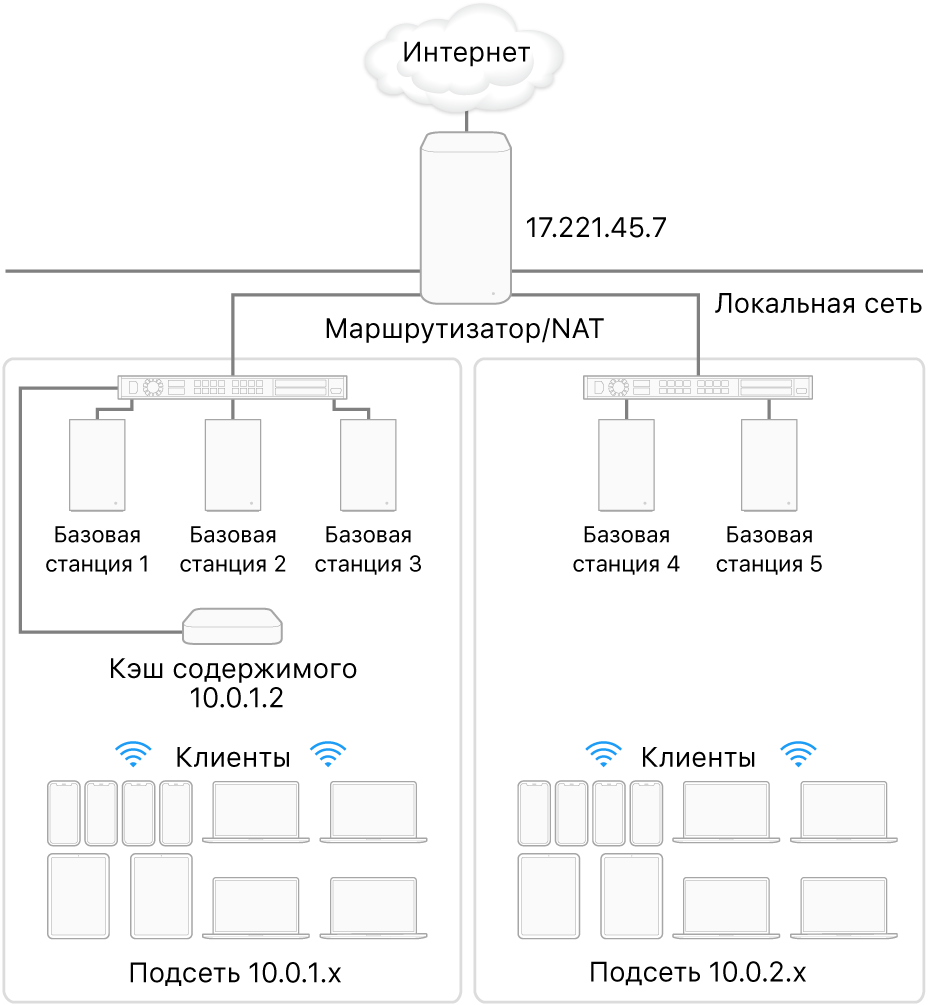- Просмотр активности кэширования в приложении «Мониторинг системы» на Mac
- Как очистить (удалить) кэш на Mac (macOS) вручную и при помощи специальных программ
- Видео:
- Что такое кэш и зачем его удалять?
- Как очистить кэш Safari на Mac
- Очистка кэша системы Mac (macOS)
- Приложения для очистки кэша на Mac
- Как правило, чистить кэш вообще не стоит
- Изменение настроек кэширования контента на Mac
- Что представляет собой кэширование контента на Mac?
- Что такое кэширование контента?
- Как это работает?
- В моей сети несколько подсетей. Это что-то меняет?
- Можно ли использовать несколько кэшей контента?
- Где хранятся кэшированные файлы?
- Как можно оценить продуктивность работы кэша контента?
- Рекомендации для повышения производительности
- Рекомендации в отношении кэширования контента
Просмотр активности кэширования в приложении «Мониторинг системы» на Mac
Просмотр активности кэширования данных в приложении «Мониторинг системы»
В приложении «Мониторинг системы» 
Если в окне приложения «Мониторинг системы» нет вкладки «Кэш», выберите меню Apple
> «Системные настройки», нажмите «Общий доступ», затем включите параметр «Кэширование контента». Затем завершите и снова запустите приложение «Мониторинг системы», чтобы просмотреть информацию о кэшировании.
Чтобы просмотреть данные за определенный период, нажмите всплывающее меню внизу окна, затем выберите нужный период.
Отображаются перечисленные ниже параметры статистики кэширования контента.
Действие с кэшем контента
Объем данных, загруженных во время кэширования контента, но не добавленных в кэш.
Общее количество обработанных при кэшировании данных. Если это значение не равно нулю, то кэширование контента происходит в данный момент.
Данные, предоставленные кэшем
Объем данных, обработанных при кэшировании контента. Чем ближе это значение к значению предоставленных данных, тем более эффективно работает кэширование контента.
Данные, предоставленные источником
Объем данных, загруженных в кэш контента по Интренету.
Данные, предоставленные родительскими узлами
Объем данных, загруженных в кэш контента от всех родительских узлов кэширования контента.
Данные, предоставленные одноранговыми узлами
Объем данных, загруженных в кэш контента от всех одноганговых узлов кэширования контента.
Данные, предоставленные дочерним узлам
Объем данных, предоставленных кэшем контента всем дочерним узлам кэширования контента.
Данные, предоставленные клиентам
Объем данных, предоставленных кэшем контента клиентам на компьютерах Mac, устройствах iOS, iPadOS и Apple TV.
Данные, предоставленные одноранговым узлам
Объем данных, предоставленных кэшем контента всем одноранговым узлам кэширования контента.
Объем данных, выгруженных от клиентов через кэш контента.
Максимальная нагрузка на кэш
Частота, с которой кэш контента требует дополнительного места на диске. Чем ниже это значение, тем лучше. Если это значение превышает 50%, необходимо выделить кэшу больше пространства, переместить кэш на больший том или добавить кэши контента.
Источник
Как очистить (удалить) кэш на Mac (macOS) вручную и при помощи специальных программ
Для macOS в порядке вещей использовать часть жесткого диска пользователя для повседневных операций. Ваш web-браузер постоянно загружает новые данные, которые в последствии сохраняет для ускорения загрузки в будущих сеансах. Приложения, такие как видеоредакторы и iTunes (приложение Музыка), также хранят кэш экспортированных файлов и обложек альбомов.
Однако, можно удивиться, узнав сколько места на жестком диске можно восстановить, удалив ненужные файлы, если знать, где именно их искать. В то же время подобные манипуляции с дисковым пространством нужно проводить с осторожностью.
Ниже будет подробно описано, как и зачем очищать кэш на macOS. Помимо этого, мы рассмотрим несколько приложений, позволяющих облегчить данный процесс.
Видео:
Что такое кэш и зачем его удалять?
Кэш в основном представляет собой временные файлы, созданные операционной системой и используемыми приложениями. Например, это могут быть временные файлы, такие как изображения и HTML-документы, созданные web-браузером, клиентами-мессенджерами (Вконтакте, Twitter, Viber, Skype и т.д).
Если пользователь редактирует много фотографий и видео, он может заметить, что программа-редактор также сохраняет временные данные, которые помещаются на жесткий диск. Кроме того, видеоредакторы с функцией отображения примененных эффектов во время редактирования, не всегда удаляют подобные файлы по окончанию работы.
Кэш большинства приложений слишком мал, чтобы обращать на него внимание. Компоненты системы, такие как «Spotlight», «Контакты» и «Карты», создают относительно небольшие кэши, которые не позволят освободить много места на жестком диске, даже если их удалить.
Здесь стоит отметить один важный момент: удалять кэши вовсе не обязательно. Если вам не нужно срочно освободить место на жестком диске, и при этом вы постоянно используете множество разных приложений и файлов, лучше оставить кэш для повышения скорости работы Mac. Кроме того, многие приложения очищают свой кэш самостоятельно или обладают опцией для ручной очистки.
Кнопка удаления кэша в приложении Tweetbot:
Однако, кроме желания освободить место, для удаления кэшей могут быть и другие причины, в частности:
- Исправление проблем с web-страницами, загружающими устаревшие данные.
- Удаление личных данных, хранящихся на web-сайтах и в приложениях.
- Принудительное удаление устаревшей кэшированной информации в приложении.
Важно! сначала создайте резервные копии файлов.
Рекомендуется регулярно создавать резервные копии файлов на своем Mac либо с помощью приложения Time Machine от Apple, либо же используя сторонний инструмент или online-сервисы для резервного копирования. Начав наводить порядок в папке Библиотека, всегда есть риск сломать что-нибудь важное.
Хотя большинство приложений обычно не хранят критически важную информацию в кэше, вполне возможно, что удаление какого-либо файла приведет к нежелательной потере данных и неполадкам в работе программы. Имея недавно сделанную резервную копию, можно с легкостью восстановить папки с кэшем, если что-то все же пойдет не так.
Как очистить кэш Safari на Mac
Очистка кэша в Safari очень проста:
1. Запустите браузер Safari и перейдите на панели меню по пути «Safari» → «Настройки».
2. Откройте вкладку «Дополнения» и поставьте галочку возле пункта «Показывать меню «Разработка» в строке меню».
3. Закройте окно «Настройки», затем выберите меню «Разработка» в строке меню.
4. В меню «Разработка» выберите «Очистить кэши».
Примечание: Данный метод несколько более радикален, чем простая очистка истории, доступная через «Safari» → «История» → «Очистить историю». При этом очистка кэша в режиме разработки не удаляет личную информацию, кроме той, которая хранится во временных файлах (история, закладки, папка «Загрузки» и пр. не будут удалены).
Очистка кэша системы Mac (macOS)
Для того чтобы очистить кэш вашей учетной записи необходимо сделать следующее:
1. Запустите Finder, затем нажмите «Переход» → «Переход к папке» в строке меню в верхней части экрана.
2. Введите в появившееся поле строку
/Библиотеки/Caches и нажмите ОК.
3. Выберите файлы и папки, которые вы хотите удалить, и перетащите их в корзину. Не волнуйтесь, удаление всего содержимого папки Caches ни к чему плохому не приведет.
4. Восстановите свободное пространство, щелкнув правой кнопкой мыши по корзине на панели Dock и выбрав «Очистить корзину».
Если вы хотите удалить кэши, связанные с другой учетной записью пользователя, вам нужно перейти в каталог кэша данного пользователя. Это можно сделать, изменив местоположение папки на втором шаге на /Пользователи/Имя пользователя/Библиотеки/Caches — заменив «Имя пользователя» названием соответствующей учетной записи пользователя.
Для того чтобы очистить системные кэши, которые совместно используются несколькими учетными записями, перейдите в /System/Библиотеки/Caches.
Приложения для очистки кэша на Mac
Можно, конечно, тратить время, удаляя кэши вручную, но зачем, если существуют приложения, которые сделают это за вас. Вся прелесть данных приложений заключается в том, что они, как правило, делают намного больше, чем от них ожидают. Подобные программы также прекрасно справляются с освобождением дискового пространства.
OnyX — мощный бесплатный инструмент, обеспечивающий простое удаление кэшей. Загрузите версию для вашей операционной системы, и запустите приложение. Дайте программе проанализировать ваш загрузочный диск, а затем перейдите на вкладку «Обслуживание». Укажите, что именно следует удалить, а затем нажмите «Выполнить».
CCleaner — не обладающий таким широким функционалом, как у OnyX, инструмент для очистки кэшей. Загрузите и установите приложение, затем нажмите «Analyze», чтобы CCleaner обнаружил как можно больше потенциального свободного места (включая кеши). Затем вы можете нажать «Run Cleaner» для удаления выбранных объектов.
CleanMyMac X — мощная программа, позволяющая очистить кэш в один клик. Данный инструмент удалит кэши и найдет другие мусорные файлы на macOS, такие как устаревшие резервные копии и просто большие файлы.
Как правило, чистить кэш вообще не стоит
Если ваше дисковое пространство не забито, либо если вы не намерены удалить кэш конкретного приложения, данные файлы в Mac лучше оставить в покое. Существует множество способов освободить свободное пространство на macOS без необходимости удалять кэши.
Например, можно переместить библиотеки и резервные копии устройств в другое место, удалить ненужные большие файлы или добавить больше дискового пространства на свой MacBook.
Источник
Изменение настроек кэширования контента на Mac
В панели «Кэширование контента» настроек «Общий доступ» можно управлять кэшированием содержимого на своем компьютере Mac. Можно включать и выключать кэширование, выбирать объекты, которые нужно кэшировать, определять размер кэша и устанавливать дополнительные параметры кэширования контента для своей сети. Подробнее см. в разделе Что представляет собой кэширование контента на Mac?.
Чтобы изменить эти настройки на Mac, выберите меню «Apple»
> «Системные настройки», нажмите «Общий доступ», затем выберите «Кэширование контента».
Важно! Каждый кэш контента должен иметь локальный IP-адрес, соответствующий RFC 1918, или локальный IP-адрес, не соответствующий RFC 1918, но который совпадает с его общедоступным IP-адресом. Кэширование контента не поддерживается в сетях, использующих локальные адреса, не соотвествующие RFC 1918, общедоступная часть которых не совпадает с их локальной частью.
Локальные IP-адреса, соответсвующие RFC 1918, находятся в следующих диапазонах:
10.0.0.0 — 10.255.255.255 (префикс 10/8)
172.16.0.0 — 172.31.255.255 (префикс 172.16/12)
192.168.0.0 — 192.168.255.255 (префикс 192.168/16)
Важно! Кэширование контента работает только тогда, когда компьютер Mac не находится в режиме сна. Чтобы компьютер Mac не переходил в режим сна, выберите меню Apple
> «Системные настройки», нажмите «Аккумулятор», нажмите «Сетевой адаптер» в боковом меню, затем установите флажок «Не переводить компьютер в режим сна при выключенном дисплее». Для предупреждения перехода консольного компьютера в режим сна можно использовать утилиту командной строки caffeinate в приложении «Терминал».
Для включения или выключения кэширования контента включите или выключите параметр «Кэширование контента» в списке служб.
Цвета индикатора состояния кэширования контента:
Зеленый. Кэширование контента включено.
Желтый. Кэширование контента недоступно либо в процессе запуска или остановки.
Темно-серый. Происходит перенос данных при кэшировании контента. Цвет индикатора постепенно меняется по мере выполнения операции.
Светло-серый. Кэширование контента выключено.
Выделите объекты, которые нужно кэшировать:
Весь контент. Хранение обновлений ПО и приложений, загруженных от Apple, а также контента iCloud на этом компьютере Mac.
Только общий контент. Хранение только обновлений ПО и приложений, загруженных от Apple, на этом компьютере Mac.
Только контент iCloud. Хранение на этом компьютере Mac только контента iCloud, такого как фото и документы.
Установите флажок «Подключение к интернету», чтобы предоставить доступ к интернету и кэшированному контенту устройствам iOS, подключенным к этому Mac через USB.
Для задания размера кэша нажмите «Параметры».
Нажмите и удерживайте клавишу Option, затем нажмите «Дополнительные параметры», чтобы задать размер кэша и параметры клиентов кэширования контента, а также родительских и одноранговых узлов.
Источник
Что представляет собой кэширование контента на Mac?
Что такое кэширование контента?
Кэширование контента — это служба macOS, которая помогает сократить расход интернет-трафика и ускорить установку программного обеспечения на компьютерах Mac, устройствах iOS, iPadOS и Apple TV.
Кэширование контента ускоряет загрузку программного обеспечения, распространяемого компанией Apple, а также данных, сохраняемых пользователями в iCloud, за счет хранения содержимого, которое уже было загружено на эти локальные компьютеры Mac, устройства iOS, iPadOS и Apple TV. Сохраненный контент хранится в кэше контента на Mac и доступен другим устройствам по локальной сети, без выхода в интернет.
Кэширование контента можно использовать в сетях, содержащих среду NAT для кэша контента и всех устройств, и в сетях, состоящих из публичных IP-адресов. Устройства Apple с iOS 7 или новее и OS X 10.8.2 или новее автоматически связываются с расположенным поблизости кэшем контента, не требуя для этого никакой настройки.
Важно! Настоятельно рекомендуется настроить кэширование контента на компьютере Mac, имеющем единственное подключение к сети — через проводное подключение Ethernet. Для кэширования контента допустимо использовать подключение Wi-Fi вместо Ethernet, но это может повлиять на производительность.
Как это работает?
После того как Вы включили кэширование контента на Mac, все содержимое, загружаемое локальными сетевыми устройствами (которые называются клиентами), сохраняется в кэше.
Например, когда первый клиент в сети загружает обновление macOS, копия обновления сохраняется в кэше контента. Когда следующий клиент в сети подключается к App Store для загрузки обновления, обновление копируется из кэша контента, а не из App Store.
Поскольку локальная сеть обычно работает значительно быстрее интернета, второй клиент (и все последующие клиенты) загружает обновления значительно быстрее.
На следующем рисунке показана одна частная подсеть с одним кэшем контента:
В моей сети несколько подсетей. Это что-то меняет?
По умолчанию кэширование контента выполняется в рамкой определенной подсети, но можно настроить кэширование контента для:
любого сочетания подсетей локальной сети, использующих одинаковый общедоступный IP-адрес;
любого сочетания подсетей общедоступных IP-адресов (при поддержке дополнительной DNS).
Если в Вашей сети имеется несколько подсетей, использующих одинаковый общедоступный IP-адрес, все подсети могут использовать один и тот же кэш контента. На следующем рисунке показана сеть с двумя подсетями, использующими один кэш контента:
Можно ли использовать несколько кэшей контента?
Если в сети настроено несколько кэшей контента, они автоматически становятся одноранговыми узлами и могут обмениваться данными и кэшированным программным обеспечением. Если запрошенного объекта нет в одном кэше контента, система проверяет наличие объекта в других узлах и, если он доступен, загружает его. Если объект недоступен через одноранговый узел, он загружается из родительского кэша (если этот кэш настроен), или с интернет-сайта Apple. Если доступно несколько кэшей контента, клиент автоматически выбирает подходящий кэш контента. Настройка клиентов, одноранговых узлов и родительских узлов кэшей контента на Mac.
Где хранятся кэшированные файлы?
По умолчанию кэшированное содержимое хранится в загрузочном томе. Вы можете указать другое место и задать максимальный размер кэша контента. Если объем кэшированного контента на диске достигает заданного максимума или в томе заканчивается доступное пространство, кэш контента удаляет давно не используемое содержимое, чтобы освободить место для обработки следующего запроса.
Как можно оценить продуктивность работы кэша контента?
С помощью приложения «Мониторинг системы» можно следить за статистикой кэширования контента. Просмотр журналов кэширования содержимого и статистики кэширования на Mac.
Рекомендации для повышения производительности
На кэширование контента в основном влияют следующие два фактора: конфигурация подключения и конфигурация оборудования.
Чтобы обеспечить максимальную скорость работы кэша контента, подключите его к сети через Gigabit Ethernet. Кэш контента может одновременно обслуживать сотни клиентов, заняв всю полосу пропускания Gigabit Ethernet. Следовательно, в большинстве небольших и средних развертываний узким местом в плане производительности обычно является пропускная способность Вашей локальной сети.
Чтобы посмотреть, не является ли Ваш компьютер Mac узким местом, когда к кэшу контента одновременно обращается большое количество клиентов, проверьте использование процессора для процесса AssetCache в приложении «Мониторинг системы» (откройте Мониторинг системы, выберите «Вид» > «Все процессы», затем нажмите «ЦП»). Если загрузка процессора постоянно находится на максимуме или почти на максимуме, Вы можете добавить дополнительные кэши контента для распределения запросов между несколькими компьютерами.
Кроме того, если Ваш Mac используется в среде, в которой клиенты загружают большие объемы разнообразного содержимого, рекомендуется установить достаточно большой максимальный размер кэша. Это предотвратит частое удаление кэшированных данных из кэша контента и позволит избежать многократной загрузки одного и того же контента, которая увеличивает нагрузку на интернет-канал.
Рекомендации в отношении кэширования контента
Ниже приведены рекомендации по кэшированию контента. Следуйте им всегда, когда возможно.
Разрешите все push-уведомления Apple.
Не используйте ручные настройки прокси.
Не используйте прокси для обработки запросов клиентов к кэшам контента.
Не выполняйте аутентификацию прокси для кэшей контента.
Укажите порт TCP для кэширования. (См. описание ключа «Порт» в разделе Настройка расширенных параметров кэширования контента на Mac.)
Управляйте межсайтовым трафиком кэширования.
Блокируйте регистрацию поддельных кэшей.
Используйте для кэшей содержимого статический общедоступный IP-адрес.
Источник