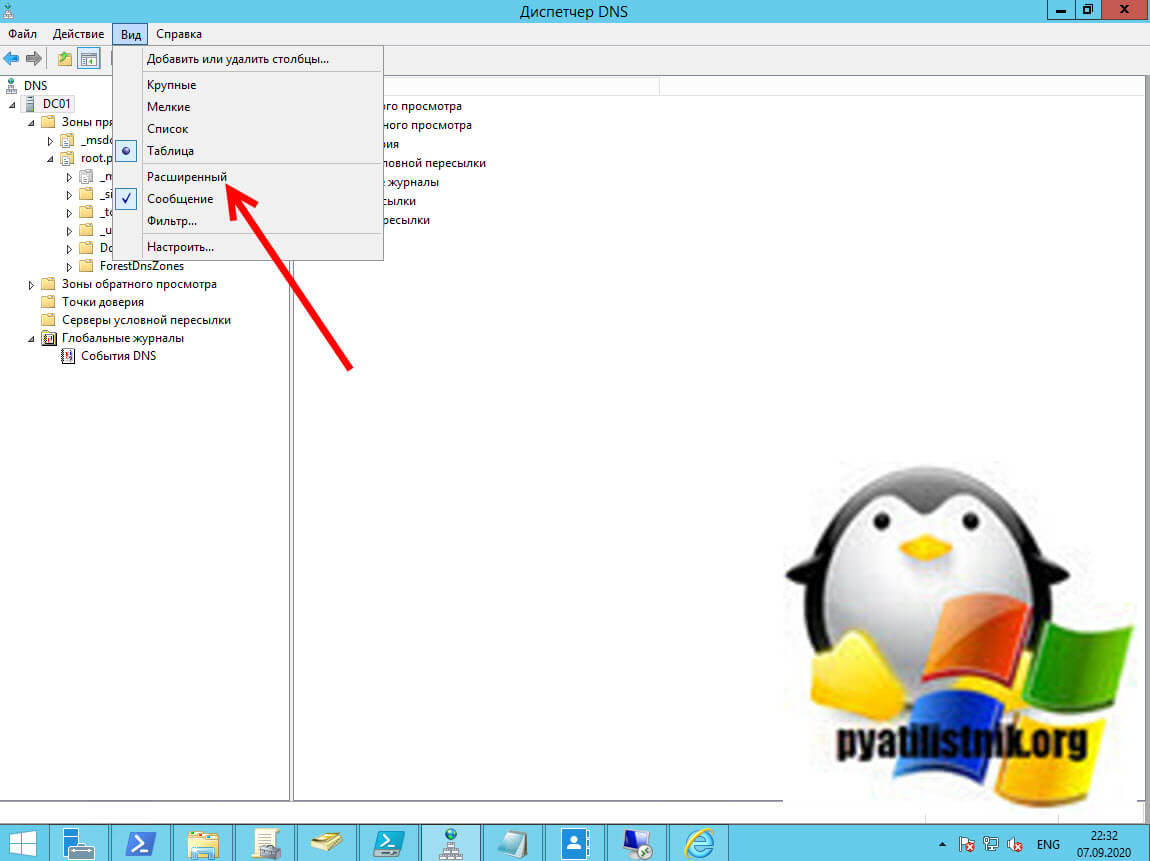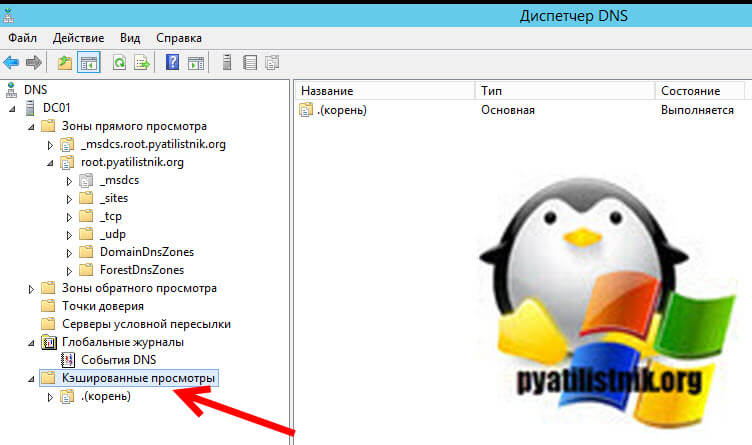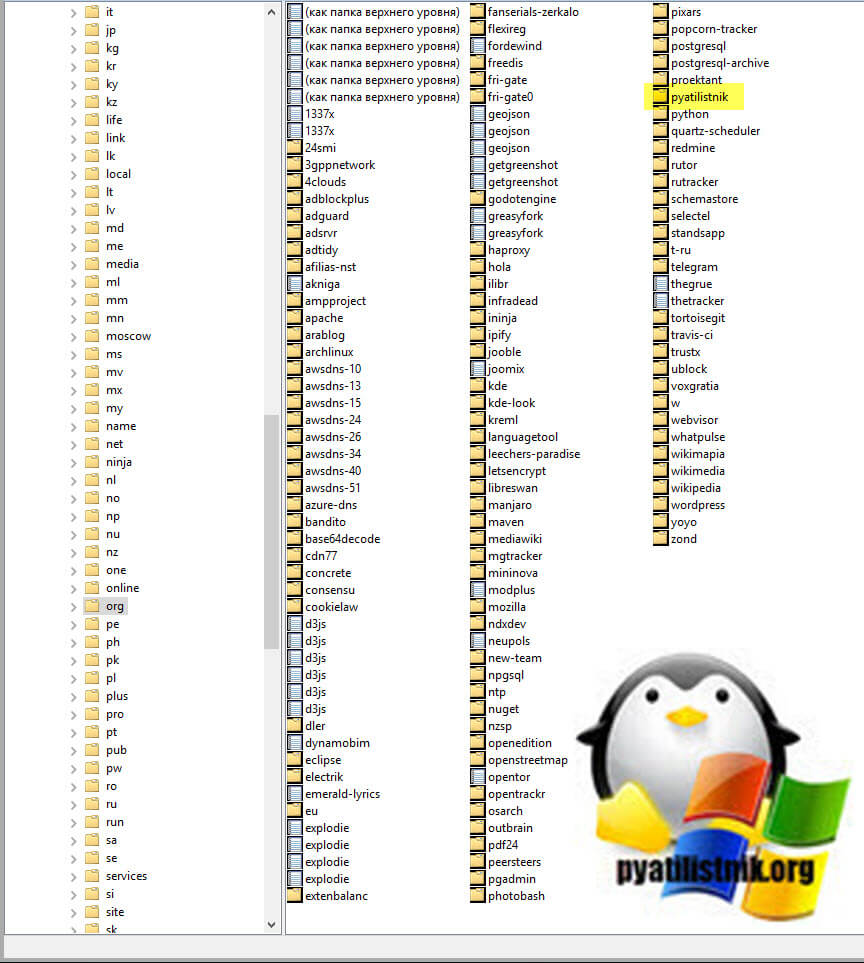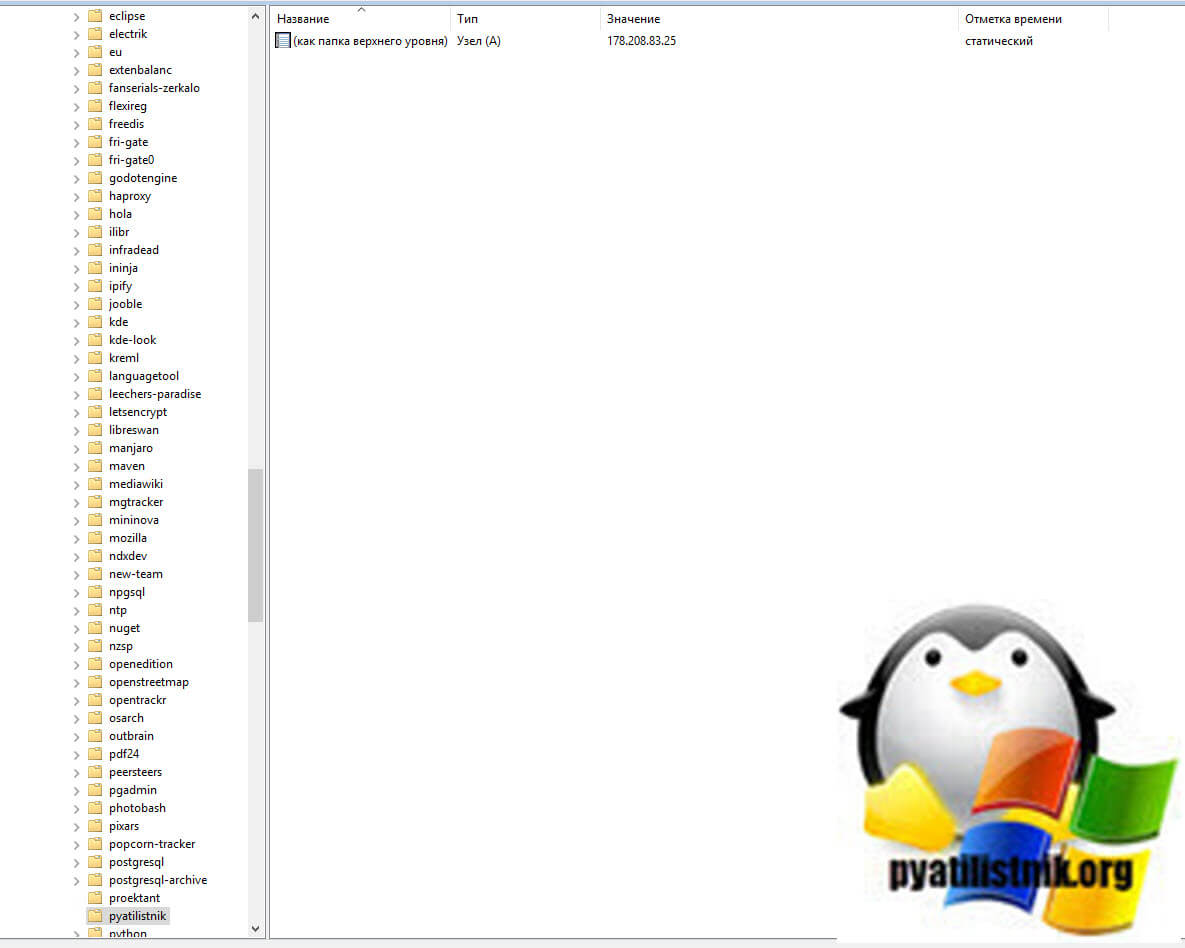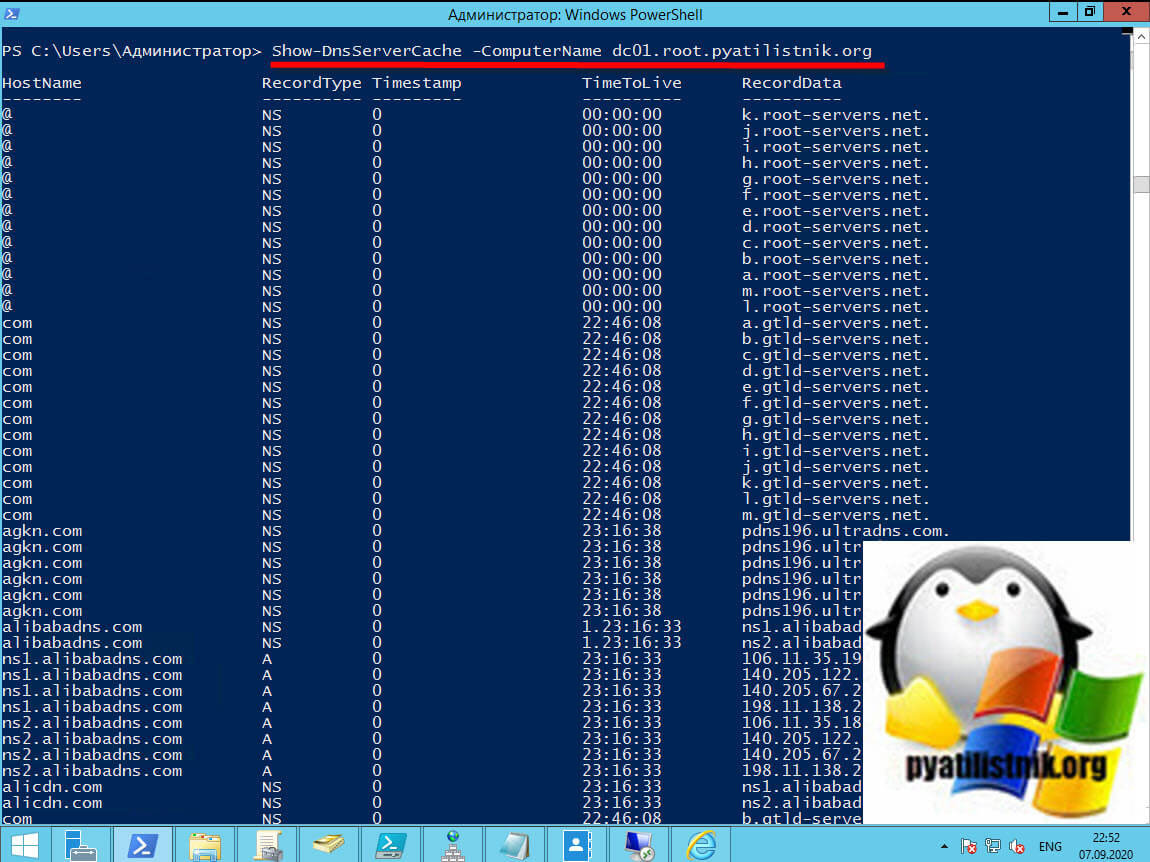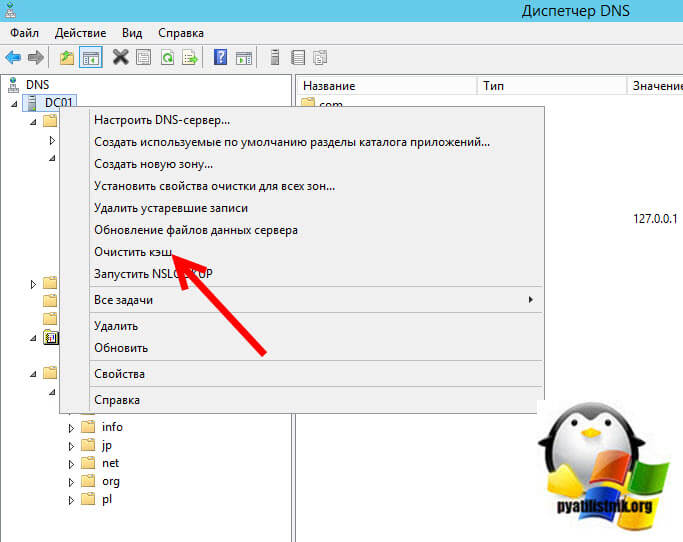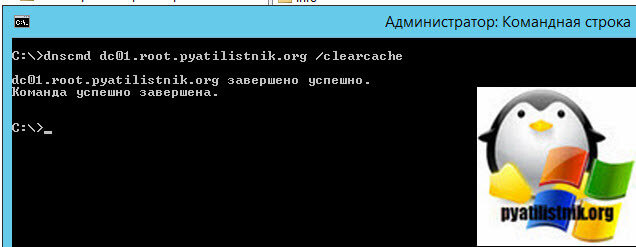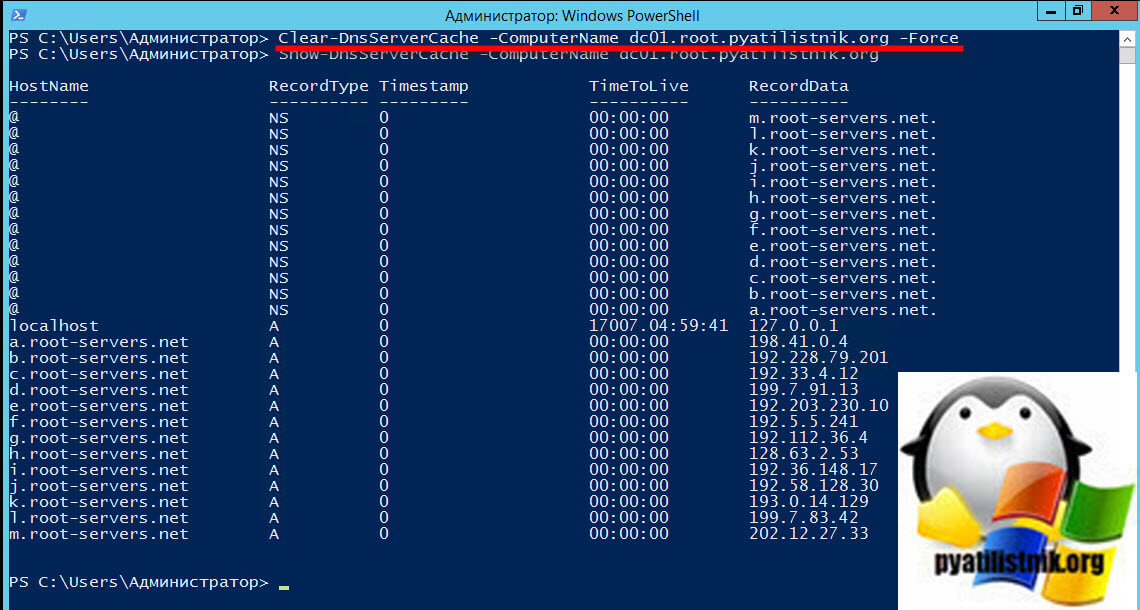- Кэширующий dns сервер для windows
- Что такое кэш DNS?
- Как посмотреть кэшированные просмотры на DNS сервере
- Как удалить кэш на DNS сервере
- Настройка времени хранения DNS кэша на сервере
- Кэширующий dns сервер для windows
- Unbound
- MaraDNS
- Настройка Windows
- Мир цифровой информации
- Очистка локального DNS кэша
- Настройка времени хранения кэша
- Временное отключение кэширования DNS ответов
- Лучшие DNS-серверы. Альтернативные DNS для пользователей и организаций
- OpenDNS
- Cloudflare
- Google Public DNS
- Comodo Secure DNS
- Quad9 DNS
- Яндекс.DNS
- Adguard DNS
- Comss.one DNS
- Что такое DNS?
- Почему важно выбрать быстрый DNS?
- Как выявить самый быстрый DNS?
- Как переключить DNS-серверы?
- Как проверить мои текущие DNS-серверы?
- Как протестировать DNS-сервис?
Кэширующий dns сервер для windows
Добрый день! Уважаемые читатели и гости одного из крупнейших IT блогов Pyatilistnik.org. В прошлый раз мы с вами научились разбираться в звуковых сигналах биоса на разных материнских платах. В сегодняшней статье я хочу рассмотреть функцию очистки кэша на сервере DNS, который является наверное самой важной службой в Active Directory, так как без нее домен просто не смог бы корректно работать. Я вам покажу, где вы можете посмотреть все кэшированные записи, разберу их плюсы. Думаю, что не все знают, где это искать, а уметь нужно.
Что такое кэш DNS?
Ранее я вам рассказывал, что такое DNS сервер, как его устанавливать в Windows Server. В своей практике вы легко можете столкнуться с тем, вы обратились к какому-то сайту, его DNS имя и IP-адрес попали в кэш сервера. Потом у данного сайта поменялся IP-адрес, но при обращении к нему ваши пользователи все равно попадают на старый IP. Вам необходимо его удалить, лично я столкнулся с данной задачей когда искал проблему с ошибкой:
Именно DNS кэш этому виной. DNS кэш — это некая область в которую попадают записи относящиеся к запрашиваемому домену и зоне, например NS-записи, A-записи и так далее. Данный кэш, не нужно путать с локальным, тут логика у сервера такая, когда клиент запрашивает сопоставление DNS-имени и IP-адреса, он в первую очередь смотрит не является ли он сам этим адресом, если нет, то он обращается уже по рекурсии к вышестоящему DNS-серверу. Когда вся информация получена, то сервер для ускорения последующего разрешения имен просто кладет к себе в кэшированные просмотры эту информацию, что ускоряет скорость ответа для клиента который потом запросит данную информацию, так как не придется делать рекурсивный запрос и так же снимет часть нагрузки с DNS сервера, короче одни плюсы.
Как посмотреть кэшированные просмотры на DNS сервере
Откройте оснастку DNS и перейдите в меню «Вид — Расширенный«
После этого у вас появится скрытый раздел «Кэшированные просмотры«
Если у вас очень много пользователей, то вы тут обнаружите огромное количество зон верхнего уровня, а уже в них вы найдете привычные вам домены третьего уровня.
Тут будут обычные записи, например вот A-запись для моего домена.
То же самое можно посмотреть и через PowerShell. Открываем оболочку и попробуйте выполнить такой командлет:
Как удалить кэш на DNS сервере
Я покажу три метода позволяющих вам удалить текущий DNS-кэш на вашем сервере, они будут отличаться от чистки на клиенте:
Первый метод очистки вашего сервера от кэшированных запросов, это через саму оснастку DNS. Для этого просто выберите имя вашего DNS-сервера и через контекстное меню произведите очистку.
Второй метод, это в командной строке введите команду:
То же самое еще выполним через PowerShell:
Как видите в итоге остались только корневые записи.
Настройка времени хранения DNS кэша на сервере
Каждая запись DNS имеет значение времени жизни (TTL), связанное с ней, и именно это значение обычно определяет, как долго запись будет сохраняться в кэше, но это можно изменить с помощью значения реестра MaxCacheTtl. Существуют настройки MaxCacheTtl как для серверного, так и для клиентского кеша, которые хранятся в разных местах реестра:
- Для сервера — HKEY_LOCAL_MACHINE\SYSTEM\CurrentControlSet\Services\DNS\Parameters
- Для клиента — HKEY_LOCAL_MACHINE\SYSTEM\CurrentControlSet\Services\DNSCache\Parameters
Кэширующий dns сервер для windows
Некоторые провайдеры страдают периодическими (или постоянными) проблемами с DNS. Для домашнего пользователя при недоступности смены провайдера проблему можно решить или (идеологически неверным) использованием чужих DNS-серверов (адреса можно узнать на форумах), или запуском своего DNS-сервера, что не так трудно, как может показаться на первый взгляд.
Встроенный DNS-сервер существует в серверной версии Windows, но благодаря стараниям маркетологов Microsoft его нет в десктоп-редакции (Windows 2000/XP/Vista), поэтому, как это часто бывает, обратимся к щедрому миру Unix. Самые известные DNS-сервера – это BIND, djbdns, PowerDNS, MaraDNS и Unbound. BIND рассматривать нет желания, djbdns в силу своих особенностей жестко привязан к Unix, у PowerDNS Windows-версия не обновляется, поэтому остаются MaraDNS и Unbound. Вы можете попробовать или один или другой, однако, следует помнить, что одновременно они работать не будут.
Руководство будет в стиле краткого HowTo для подготовленного пользователя (скорее, системного администратора), поэтому, если ничего не понятно – позовите знакомого «компутерщика».
Если вы не особо разбираетесь как работает DNS, но очень хочется понять, что мы тут делаем (запускаем DNS-кэш, способный принимать рекурсивные запросы и отсылать итеративные), можете почитать главу The Big Picture руководства Жизнь с djbdns (на русском).
Unbound
Заходим на сайт http://unbound.net/ в раздел Downloads, находим строки:
Windows 32-bit version compiled from the source.
Installer:
По ссылке (на момент написания статьи – unbound_setup_1.3.0) скачиваем дистрибутив. Запускаем файл, нажимаем «Next», читаем лицензионное соглашение, если согласны нажимаем «I Agree», убираем галочку с «DLV – dlv.isc.org» (проверять DNSSEC-сигнатуры нам не нужно), нажимаем «Next», «Next», «Install», «Finish». Сервис автоматически устанавливается и стартует. Все что нужно для работы (включая README.txt) находится в C:\Program Files\Unbound.
MaraDNS
Запуск MaraDNS под Windows, как оказалось, довольно нетрививальное занятие, поэтому, если очень хочется – можете попробовать сами.
Настройка Windows
Итак, DNS-сервер мы установили и запустили, необходимо теперь настроить Windows.
В свойствах соединения с интернетом («Пуск», «Настройка», «Сетевые подключения», нужное соединение, контекстное меню, «Свойства») на вкладке «Общие» открываем «Протокол интернета TCP/IP», если стоит настройка «Получить адрес DNS-сервера автоматически» необходимо сменить её на «Использовать следующие адреса DNS-серверов» и прописать адрес 127.0.0.1. В случае если у вас активирован параметр «Использовать следующие адреса DNS-серверов» и указаны адреса DNS-серверов провайдера, удалить или оба или один из них (предварительно записав на бумажку) и прописать тот же 127.0.0.1. Указывать один и тот же адрес (127.0.0.1) два раза нет необходимости. Нажимаем «OK», «OK», ждем пока все сохранится и пробуем открыть какой-нибудь сайт. Другой метод проверки – для настоящих админов. Заходим в консоль, запускаем nslookup, далее выполняем:
В данном случае у нас успешно разрешилась запись (A-типа) для www.mail.ru.
Если не получается, проверяем что у вас подключен интернет, сделав ping на шлюз провайдера (узнать можно через ipconfig /all). Если подключен, смотрим в Диспетчере задач, чтобы был запущен процесс DNS-сервера. Если не запущен, смотрим оснастку «Службы» (в консоли запустить services.msc): пробуем запустить сервис и проверяем, чтобы стоял автоматический запуск. Если не помогает – либо читаем документацию (DNS-сервера), включаем лог и проверяем свой firewall и конфигурационный файл DNS-сервера (хотя, он должен быть по умолчанию уже настроен), либо зовем кого-то более квалифицированного, либо удаляем программу, возвращаем настройки назад, и [грустим | идем гулять | пить пиво | . ].
Однако, теоретически ничего сложного в описанном процессе нет, поэтому должно заработать (как у автора).
Мир цифровой информации
Для ускорения просмотра веб страниц операционная система Windows кэширует ответы DNS серверов. Сразу после прихода ответа на определение числового ip-адрес по URL с сервера DNS, Windows автоматически помещает этот адрес в локальное хранилище. Когда браузер запрашивает адрес по URL, Windows вначале ищет его в хранилище, и, если находит его, то сразу же возвращает результат, не обращаясь к DNS серверам интернет провайдера. Локальный кэш увеличивает скорость работы и экономит трафик.
Очистка локального DNS кэша
Если при хранении адреса в локальном хранилище информация будет повреждена или изменится IP-адрес, браузер не сможет открыть сайт. Подобное случается не так часто. К счастью, существует способ очистить локальный кэш для мгновенного решения возникшей проблемы.
В ОС Windows имеется инструмент ipconfig, у которого имеется опция /flushdns для очистки всех закэшированных записей. Если требуется очистить локальный кэш, то в окне командной строки (Пуск — Программы (Все программы) — Стандартные — Командная строка) следует ввести команду ipconfig /flushdns и нажать клавишу Enter.
Для просмотра всех записей DNS в локальном хранилище можно воспользоваться опцией /displaydns команды ipconfig. Для этого в окне командной строки необходимо ввести команду ipconfig /displaydns и нажать клавишу Enter. В окне появятся все записи закэшированных ответов DNS.
Настройка времени хранения кэша
Обычно Windows хранит адреса не более 86400 секунд (1 сутки), но время хранения можно ограничить другим пределом. Для этого необходимо открыть редактор реестра (в командной строке ввести команду regedit и нажать Enter). В левой области редактора имеется дерево ключей реестра, которое похоже на папки жесткого диска. В этом дереве нажимая на соответствующие иконки раскрытия папок (знак плюс) следует открыть путь HKEY_LOCAL_MACHINE\SYSTEM\CurrentControlSet\Services\DNSCache\Parameters, после чего в этом дереве установить курсор на папку Parameters. В правой области редактора реестра появится содержимое данного ключа (папки).
Значение DWORD параметра MaxCacheTtl указывает ограничения времени хранения ответов в секундах. Его можно изменить на любое другое. Если параметра MaxCacheTtl нет, значит установлено стандартный предел равный 86400 секундам. Для его изменения следует создать параметр MaxCacheTtl типа DWORD со значением равным требуемому пределу. Параметр MaxCacheTtl ограничивает только время хранения положительных ответов, т. е. когда удалось определить ip-адрес по доменному имени.
Если DNS сервер провайдера вернул отрицательный ответ (не смог определить адрес), он тоже сохраняется в локальном хранилище. Обычно такой ответ хранится на протяжении 15 минут. Это значит, что если во время посещения сайта, не удалось определить его ip-адрес, сайт будет невозможно посетить в течении 15 минут, даже, если он станет доступен в течении этого времени. Чтобы этого избежать, следует уменьшить время хранения отрицательных ответов или вовсе отключить их хранения. Чтобы задать время хранения следует скорректировать (или создать, если отсутствует) DWORD параметр MaxNegativeCacheTtl, который ограничивает предельное время хранения отрицательных ответов. Для отключения их хранения достаточно выставить нулевое время хранения.
Временное отключение кэширования DNS ответов
Если требуется на время отключить кэширование адресов в локальном хранилище, необходимо в командной строке ввести команду net stop dnscache (или sc stop dnscache) и нажать Enter. Для обратного включения следует в командной строке ввести команду net start dnscache (или sc start dnscache) и нажать Enter, либо перезагрузить компьютер.
Лучшие DNS-серверы. Альтернативные DNS для пользователей и организаций
Ваш Интернет-провайдер назначает вам DNS-серверы каждый раз, когда вы подключаетесь к Интернету, но эти серверы не всегда являются самыми лучшими с точки зрения скорости, безопасности и конфиденциальности. Медленные DNS-серверы могут привести к задержке загрузки сайтов, а если серверы будут периодически выходить из строя, то вы не сможете получить доступ к веб-ресурсам.
Переход на бесплатный публичный DNS-сервер может иметь важное значение. Вы получите ускоренную загрузку сайтов и безотказную работу с минимальной вероятностью технических неполадок.
Некоторые DNS-сервисы могут блокировать доступ к фишинговым и вредоносным сайтам и предлагают фильтрацию контента, чтобы защитить ваших детей от нежелательного контента в Интернете.
Подойдите к выбору DNS с осторожностью: не все сторонние поставщики обязательно будут лучше, чем DNS-серверы вашего провайдера. Чтобы помочь вам с выбором, в данной подборке мы собрали 8 лучших бесплатных DNS-серверов.
OpenDNS
Достоинства:
- Давно представлен на рынке
- Блокирует фишинг-сайты
- Дополнительная веб-фильтрация
Служба OpenDNS была запущена в 2005 году, и в последствии приобретена компанией Cisco, а сейчас является одним из самых известных имен среди общедоступных DNS.
Бесплатный сервис предлагает множество преимуществ: высокая скорость работы, 100% время непрерывной работы, блокировка фишинг-сайтов по умолчанию, веб-фильтрация по типу родительского контроля, бесплатная поддержка по электронной почте.
Коммерческие тарифы позволяют просматривать историю посещений за последний год и настраивать блокировки доступа к определенным ресурсам. Обычному пользователю данные функции могут не понадобиться, а заинтересованным лицам придется потратить порядка 20 долларов в год.
Опытные пользователи может мгновенно начать работу с OpenDNS, перенастроив свое оборудования. Для новичков OpenDNS предлагает инструкции по настройке ПК Windows, Mac, мобильных устройств, маршрутизаторов и др.
Cloudflare
Достоинства:
- Отличная производительность
- Строгие правила конфиденциальности
- Поддержка на форуме сообщества
Компания Cloudflare, известная благодаря своей сети доставки контента, расширила диапазон своих услуг и запустила общедоступную службу DNS под названием 1.1.1.1.
Cloudflare уделяет больше всего внимания базовым вещам, таким как производительности и конфиденциальность. Независимое тестирование DNSPerf показывает, что Cloudflare является самой быстрой общедоступной службой DNS в мире.
Что касается конфиденциальности, то Cloudflare обещает, что не будет использовать данные посещений для показа рекламы и обязуется никогда не записывать IP-адреса источника запросов на диск. Все существующие журналы будут удалены в течение 24 часов. Эти заявления не являются просто маркетинговым ходом. Cloudflare ежегодно привлекает аудиторскую компанию KPMG для анализа своих сервисов и открыто публикуют отчеты.
На веб-сайте 1.1.1.1 собраны инструкции по настройке сервиса на устройствах Windows, Mac, Android, iOS, Linux и на маршрутизаторах. Руководства носят общий характер: например, вы получаете один набор инструкций для всех версий Windows. В таком подходе есть некоторые плюсы, ведь пользователь без особых сложностей сможет выяснить, где настраиваются серверы DNS в его системе. Мобильные пользователи могут использовать приложение WARP, который защищает весь интернет-трафик телефона.
Продукт не предлагает блокировку рекламы и не пытается отслеживать ваши запросы. Однако, Cloudflare ввел фильтрацию вредоносного ПО – серверы 1.1.1.2/1.0.0.2 – и блокировку контента для взрослых – серверы 1.1.1.3/1.0.0.3.
Если вы столкнулись с проблемами, то можете обратиться на форум сообщества, задать вопросы или посмотреть уже решенными форумчанами проблемы.
Google Public DNS
Достоинства:
- Высокая надежность и скорость работы
- Прозрачность и соблюдение конфиденциальности
Компания Google предлагает свои сервисы во многих сферах, связанных с вебом, и DNS не является исключением. Это бесплатный публичный DNS-сервис, который станет простой и эффективной заменой для серверов вашего провайдера.
Google Public DNS соблюдает довольно строгие правила конфиденциальности. Служба сохраняет полную информацию об IP-адресе запрашивающего устройства в течение примерно 24-48 часов для устранения неполадок и диагностики. «Постоянные» журналы не принимают личную информацию и сокращают сведения о местоположении до уровня города. Более того, все данные, кроме небольшой случайной выборки, удаляются через две недели.
Google предлагает еще одно преимущество для опытных пользователей. Если вы хотите оценить значимость политики конфиденциальности Google, то при желании можете ознакомиться с содержимым журналов сервиса.
Сайт поддержки Google Public DNS предлагает только самые базовые рекомендации, ориентированные на опытных пользователей и предупреждает, что изменения должны вносить только те пользователи, которые умеют настраивать операционную систему. Вы всегда можете обратиться к инструкциями от другого сервиса, например OpenDNS, не забывая заменить IP-адреса DNS-серверов на Google: 8.8.8.8 и 8.8.4.4.
Comodo Secure DNS
Достоинства:
- Фокус на безопасность
- Обработка припаркованных доменов
Недостатки:
- Не самая лучшая производительность
Comodo Group разработала множество отличных продуктов безопасности, поэтому неудивительно, что компания предлагает собственный публичный DNS-сервис.
Как и следовало ожидать, Comodo Secure DNS уделяет большое внимание безопасности. Сервис не только блокирует фишинговые сайты, но и предупреждает, если вы пытаетесь посетить сайты с вредоносными, шпионскими программами и даже припаркованными доменами, которые могут перегружать вас рекламой (всплывающие окна, рекламные баннеры и др.). Кроме того, вы можете попробовать сервис Comodo Dome Shield, который добавляет дополнительные функции к Comodo Secure DNS.
Comodo говорит об «интеллектуальности» своего DNS-сервиса. Comodo Secure DNS выявляет неиспользуемые припаркованные домены и автоматически перенаправляет вас туда, куда вы хотите попасть.
Что касается производительности, то компания предлагает сеть серверов, расположенных по всему миру и технологию интеллектуальной маршрутизации.
Сервис Comodo интересен как дополнительный уровень веб-фильтрации. На сайте собрано несколько коротких, но полезных инструкций по настройке службы для ПК Windows, Mac, маршрутизаторов и Chromebook.
Quad9 DNS
Достоинства:
- Высокий уровень производительности
- Блокировка вредоносных доменов
Недостатки:
- Мало информации по настройке
Quad9 — молодой DNS-сервис, предлагающий быстрые и бесплатные DNS-серверы с августа 2016 года.
Компания занимается технологиями блокировки вредоносных доменов за счет сбора и интеллектуальной обработки информации из публичных и закрытых источников. На сайте не перечислены конкретные источники, но упоминается об использовании провайдеров аналитики взрослого контента. Использование большого числа поставщиков информации об угрозах должно повысить качество фильтрации.
Что касается производительности, то в рейтинге DNSPerf сервис Quad9 занимает 8-ую строчку, но в абсолютных показателях отстает от лидеров некритично. При разбивке по регионам наилучшие показатели наблюдаются в Северной Америке, но в других частых света задержка минимальная.
Quad9 предлагает инструкции только для последних версий Windows и macOS. Они достаточно подробные, поэтому нетрудно понять, что именно вам нужно делать.
Яндекс.DNS
Достоинства:
- Защита от вредоносного ПО
- Стабильность
Недостатки:
- Не самая высокая скорость работы
Яндекс.DNS — бесплатный DNS-сервис от популярной российской поисковой системы Яндекс, запущенный в 2013 году. Сервис предлагает три различных режима: базовый (без дополнительной фильтрации), безопасный (автоматическая защита от вредоносных запросов) и семейный (блокировка контента для взрослых).
Для защиты от вредоносных ресурсов Яндекс.DNS использует данные поиска, движок Sophos и собственный антивирус Яндекс.
Сервис предлагает 80 DNS-серверов, расположенных в разных локациях по всему миру. Запрос пользователя обрабатывает ближайший к нему сервер, что позволяет ускорить загрузку сайтов. На текущий момент в рейтинге DNSPerf Яндекс.DNS занимает только 11 место, что говорит о не самой высокой производительности по сравнению с другими провайдерами.
На сайте сервиса содержатся инструкции по настройке сервиса для маршрутизаторов популярных брендов, компьютеров, смартфонов и планшетов.
Если вам нужна качественная фильтрация, но не особо важна скорость работы, то Яндекс.DNS станет отличной отечественной альтернативой зарубежным сервисам.
Adguard DNS
Достоинства:
- Блокировка рекламы, счетчиков и фишинг-сайтов
Недостатки:
- Блокируется не вся реклама из-за технологических ограничений
Adguard DNS — бесплатный DNS-сервис от компании AdGuard, финальная версия которого вышла в декабре 2018 года. Сервис предлагает два режима работы: стандартный и «Семейный контроль». Основное различие между стандартным и семейным режимом заключается в том, что в семейном режиме дополнительно блокируется неприемлемый контент для взрослых.
Adguard DNS поддерживает технологии DNS-over-TLS и DNS-over-HTTPS для шифрования DNS-запросов.
AdGuard DNS автоматически блокирует доступ к известным трекерам, фишинговым сайтам и рекламным доменам. Однако, стоит помнить, DNS-защита не позволяет полностью заблокировать рекламный контент.
Comss.one DNS
Серверы Запад (основные)
Серверы Восток (для Сибири и Дальнего Востока)
Достоинства
- Блокировка рекламы, счетчиков и фишинг-сайтов
- Поддержка современных технологий безопасности
Недостатки:
- Новый проект, небольшое количество серверов
Comss.one DNS — молодой проект от команды сайта Comss.one с акцентом на безопасность и стабильность. Сервис предлагает защиту от рекламы, счетчиков и фишинг-ресурсов и поддерживает технологии шифрования DNS-запросов DNS-over-HTTPS и DNS-over-TLS.
Comss.one DNS использует быстрые и безопасные серверы, расположенные в Литве и России. Доступны отдельные серверы для пользователей из Сибири и Дальнего Востока. Судя по тестам DNS Jumper, Comss.one DNS может похвастаться высокой скоростью работы.
Блокировка вредоносных сайтов, рекламных сетей и трекеров осуществляется за счет фильтрации на базе списков, которые обновляются несколько раз в день.
Comss.one DNS — перспективный и интенсивно развивающийся DNS-сервис, что, впрочем, не мешает его безотказной работе. Если вы столкнулись с какими-либо трудностями, вы всегда сможете получить помощь на странице комментариев сервиса.
Что такое DNS?
Систему доменных имен (Domain Name System, DNS) часто называют адресной книгой Интернета. Она преобразует легко запоминаемые человеком имена доменов, такие как yandex.ru или comss.ru, в IP-адреса, которые компьютеры используют для загрузки веб-ресурсов.
Механизм работы DNS является довольно сложным, потому что данные не хранятся в единой базе данных, а распределены по DNS-серверам, расположенным по всему миру.
Однако, обычному пользователю не нужно вникать в технические подробности. Интернет-провайдер автоматически предоставляет доступ к DNS-серверу, который позволяет получить доступ к ресурсам в Интернете.
Почему важно выбрать быстрый DNS?
DNS-серверы могут заметно отличаться по скорости работы. Особенно это актуально для регионов со слабым покрытием Интернета (Африка, Южная Америка, Океания). Согласно данным сервиса DNSPerf для региона «Океания» время отклика DNS-серверов Cloudflare составляет 4,43 миллисекунды, а DNS-серверов Яндекса — 350,24 миллисекунды. Таким образом, пользователю придется дополнительно ждать более трети секунды , прежде чем браузер сможет получить доступ к любому новому сайту.
Конечно, это пример крайности. В Европе и США разброс между различными DNS-серверами обычно составляет не более 30 миллисекунд. Кроме того, так как ваше устройство или роутер, скорее всего, кэшируют адреса для последующего использования, даже такие задержки будут происходить нечасто. В любом случае, медленный DNS-сервер может существенно снизить скорость загрузки веб-ресурсов, поэтому протестировать альтернативные DNS — действительно хорошая идея.
Еще один важный критерий — стабильность, которую можно оценить по времени безотказной работы (uptime). Если DNS-сервер вашего провайдера не работает, вы не сможете получить доступ к своим любимым любимым сайтам. Крупные провайдеры, такие как OpenDNS, утверждают, что их uptime не снижался ниже 100% на протяжении нескольких лет.
Как выявить самый быстрый DNS?
Скорость DNS зависит от многих факторов, таких как физическое расположение, расстояние до ближайшего сервера, мощность и пропускная способность сервера.
DNS Jumper — бесплатная портативная утилита, позволяющая протестировать несколько публичных DNS-серверов, сравнить их и установить самый быстрый сервис в вашем случае.
Программа имеет много настроек, но очень проста в использовании. Выберите Быстрый DNS > Запустить тест DNS, и через несколько секунд вы получите список DNS-сервисов, отсортированных по скорости.
DNS Jumper проверяет работу серверов из вашей локации, но не проводит достаточное количество тестов, чтобы дать окончательный ответ о скорости DNS.
DNSPerf каждую минуту тестирует несколько служб DNS из более чем 200 точек по всему миру и открыто публикует результаты своих тестирований. Сервис дает хорошее общее представление о производительности и времени работы DNS-сервисов.
Как переключить DNS-серверы?
Способ настройки DNS зависит от оборудования и операционной системы.
Прежде всего, вас нужно узнать основной и вспомогательный DNS-серверы. Обычно они отображаются на официальном сайте. Например, Comss.one DNS использует серверы 93.115.24.204 и 93.115.24.205.
Для домашних пользователей самый простой способ сменить DNS — прописать соответствующие IP-адреса в настройках маршрутизатора. Остальные устройства подхватят настройки DNS автоматически.
Для этого войдите в административную панель роутера (пароль по умолчанию обычно указан на самом устройстве) и найдите параметры основного и вспомогательного DNS серверов (в англоязычном интерфейсе: DNS primary и DNS secondary). Сохраните текущие настройки, чтобы, в случае необходимости, сделать откат изменений.
Если вы столкнетесь с проблемами, обратитесь к официальному сайту сервиса в поисках инструкций. Вы также можете воспользоваться руководствами других DNS-провайдеров, но вместо предлагаемых IP-адресов используйте адреса выбранного вами сервиса. Например, на сайте поддержки Freenom World DNS представлены инструкции для различных маршрутизаторов.
Если у вас нет возможности изменить настройки роутера или данный вариант вам не подходит по другим причинам, то вы можете изменить настройки DNS каждого отдельного устройства. Вы можете воспользоваться инструкциями от Cloudflare и OpenDNS.
Для настройки DNS over HTTPS, DNSCrypt и правил обработки DNS запросов в Windows можно воспользоваться многофункциональной утилитой YogaDNS.
Как проверить мои текущие DNS-серверы?
Если вы пытаетесь решить проблемы с подключением к Интернету и рассматриваете вопрос о смене DNS-серверов, то полезно сначала проверить, какие именно серверы вы используете в текущий момент.
Самый простой способ предлагает сервис DNSLeakTest.com. Перейдите на сервис и нажмите кнопку Standard Test. Через несколько секунд вы узнаете IP-адреса DNS-серверов, имена хостов и в некоторых случаях название вашего Интернет-провайдера.
Далее возможны следующие варианты:
- Устройство настроено на использование специфических DNS-серверов
- Устройство запрашивает адреса лучших DNS-серверов у роутера при подключении
- Обработкой DNS-серверов полностью занимается маршрутизатор
В системах Windows, чтобы проверить DNS-серверы, привязанные к сетевому адаптеру, выполните команду ipconfig /all
Если в записи DNS-серверы указан лишь один адрес – адрес вашего роутера (обычно 192.168.x.x), то обработкой DNS занимается роутер. Введите этот адрес в браузер, войдите в панель управления роутером и укажите необходимые DNS-серверы.
Как протестировать DNS-сервис?
Если браузер выдает ошибку «IP-адрес сервера не найден», но вы уверены, что целевой ресурс работает и доступен, то проблема может быть связана с DNS-сервером.
Пользователи Windows могут использовать инструмент командной строки nslookup.exe для просмотра результатов любого DNS-сервера без изменения настроек системы:
- Запустите командную строку cmd.exe
- Затем введите команду nslookup website.com (укажите адрес целевого веб-сайта) и нажмите Enter
- Nslookup будет использовать ваш стандартный DNS-сервер для доступа к сайту. Если сайт не будет обнаружен, значит на вашем DNS-сервере нет записи для целевого домена.
- Проверьте результаты для другого DNS, для этого введите команду nslookup website.com 93.115.24.204 (IP-адрес сервиса Comss.one DNS указаны в качестве примера, вы можете указать адрес другого сервиса).
Если nslookup снова возвращает ошибки при использовании нескольких серверов, то это не похоже на проблему с DNS. Если один сервер возвращает IP-адрес, а другой – нет, вы можете настроить свою систему на использование работающего DNS и посмотреть, имеет ли это какое-либо значение.