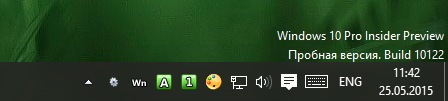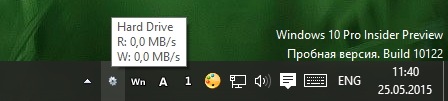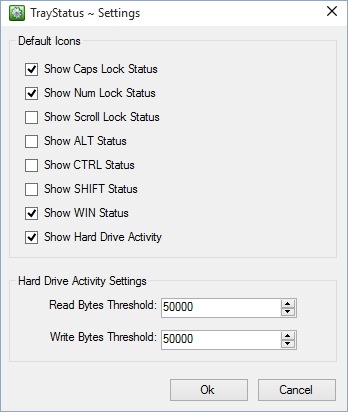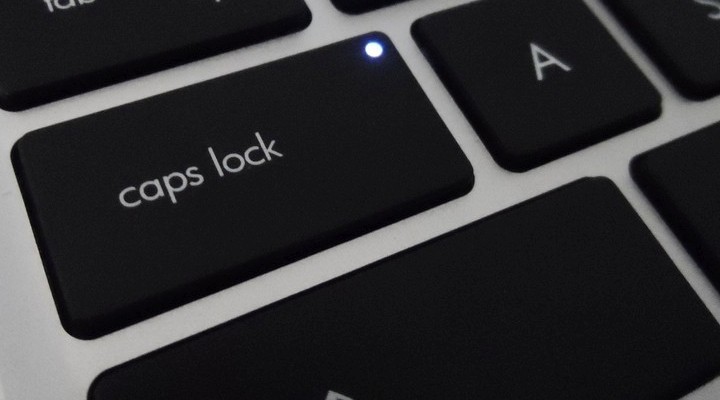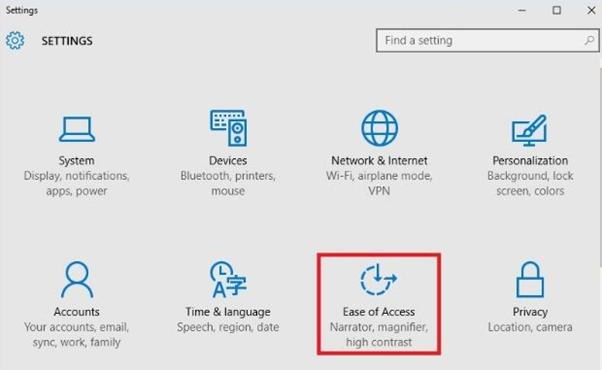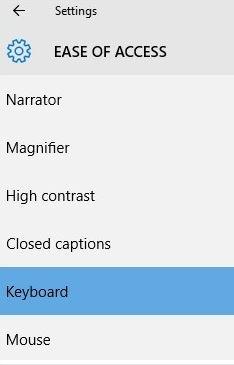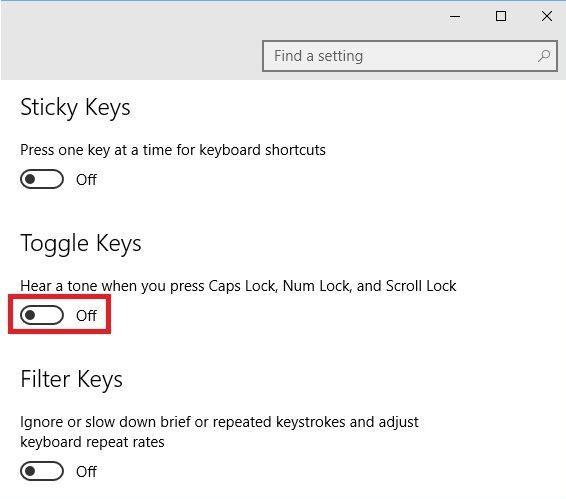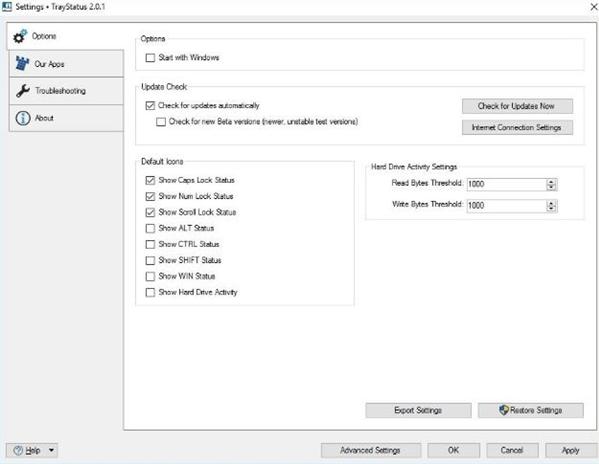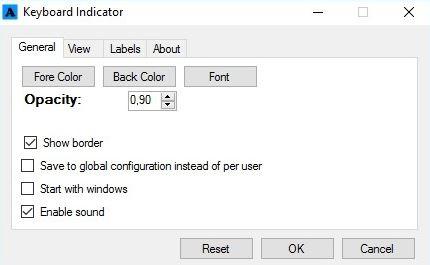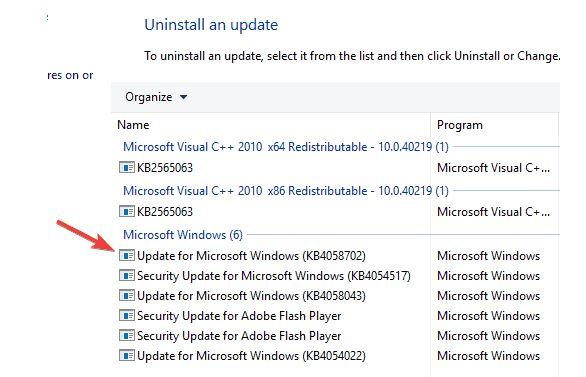- Как включить (отключить) языковую панель и индикатор ввода в Windows 10
- Как включить (отключить) индикатор ввода в приложении «Параметры Windows»
- Как включить (отключить) языковую панель в приложении «Параметры Windows»
- Как скрыть, закрепить в панели задач или включить отображение языковой панели в произвольной области рабочего стола
- Как расположить языковую панель на рабочем столе (открепить от панели задач)
- Как вернуть (закрепить) языковую панель с рабочего стола на панель задач
- Как скрыть, закрепить в панели задач или включить отображение языковой панели в произвольной области рабочего стола используя файл реестра
- caps lock отображение на экране
- Изменение настроек доступа
- Включить индикатор с помощью TrayStatus
- Воспользуйтесь Keyboard Indicator
- Удалите проблемные обновления ПК
- Проверьте исправность клавиатуры
- Включите визуальный указатель
- Переустановите экранное меню Lenovo
- Убираем с экрана индикатор нажатия клавиш Num Lock, Caps Lock
Как включить (отключить) языковую панель и индикатор ввода в Windows 10
В данной статье показаны действия, с помощью которых можно включить (отключить) языковую панель и индикатор ввода в операционной системе Windows 10.
В операционной системе Windows можно настроить клавиатуру на использование другой раскладки клавиатуры или метода ввода для ввода текста на другом языке.
Язык раскладки клавиатуры определяет символы, которые отображаются на экране при вводе текста. С помощью различных макетов, можно ввести все символы языка, включая диакритические знаки, например умлаут (ä) в немецком и тильду (ñ) в испанском языке.
Индикатор ввода автоматически отображается в виде системного значка в области уведомлений панели задач при добавлении дополнительного языка или раскладки клавиатуры и позволяет быстро переключать раскладки клавиатуры или методы ввода без необходимости выполнять какие-либо дополнительные настройки.
Если хотите, можно включить классическую языковую панель, и она будет плавающей на рабочем столе или закреплена на панели задач. Языковая панель также позволяет быстро переключать раскладки клавиатуры или методы ввода без необходимости выполнять какие-либо дополнительные настройки.
Если у вас есть несколько добавленных раскладок клавиатуры, можно изменить раскладку клавиатуры. Если у вас только один язык или раскладка клавиатуры, индикатор ввода и языковая панель не будут отображаться, даже если они включены.
Далее в статье показано как включить или отключить языковую панель и индикатор ввода для текущей учетной записи в операционной системе Windows 10.
На скриншотах ниже показаны примеры индикатора ввода и языковой панели.
Как включить (отключить) индикатор ввода в приложении «Параметры Windows»
Чтобы включить или отключить индикатор ввода в приложении «Параметры», нажмите на панели задач кнопку Пуск и далее выберите Параметры 

В открывшемся окне «Параметры Windows» выберите Персонализация.
Затем выберите вкладку Панель задач , и в правой части окна в разделе «Область уведомлений» выберите Включение и выключение системных значков
В окне «Включение и выключение системных значков» установите переключатель Индикатор ввода в положение Вкл. (положение по умолчанию) для включения отображения индикатора ввода, или в положение Откл. для того чтобы отключить отображение индикатора ввода.
Как включить (отключить) языковую панель в приложении «Параметры Windows»
Чтобы включить или отключить языковую панель в приложении «Параметры», нажмите на панели задач кнопку Пуск и далее выберите Параметры 

В открывшемся окне «Параметры Windows» выберите Устройства.
Затем выберите вкладку Ввод, и в правой части окна в разделе «Дополнительные параметры клавиатуры» выберите Дополнительные параметры клавиатуры.
В окне «Дополнительные параметры клавиатуры», в разделе Переключение методов ввода установите флажок (чтобы включить языковую панель) или снимите флажок (чтобы отключить языковую панель) опции Использовать языковую панель на рабочем столе, если она доступна
Если вы установите флажок опции Использовать языковую панель рабочего стола, когда она доступна, то автоматически отключится индикатор ввода даже если он включен в настройках.
Если вы снимите флажок опции Использовать языковую панель рабочего стола, когда она доступна, то автоматически включится индикатор ввода, только если он включен в настройках.
Как скрыть, закрепить в панели задач или включить отображение языковой панели в произвольной области рабочего стола
Чтобы скрыть языковую панель или закрепить её в панели задач, или включить отображение языковой панели в произвольной области рабочего стола, нажмите на панели задач кнопку Пуск и далее выберите Параметры 

В открывшемся окне «Параметры Windows» выберите Устройства.
Затем выберите вкладку Ввод, и в правой части окна в разделе «Дополнительные параметры клавиатуры» выберите Дополнительные параметры клавиатуры.
В окне «Дополнительные параметры клавиатуры» нажмите на ссылку Параметры языковой панели
Затем в открывшемся окне «Языки и службы текстового ввода», на вкладке Языковая панель , выберите необходимый вам вариант установив переключатель в соответствующее положение: Располагается в произвольном месте рабочего стола, Закреплена в панели задач (по умолчанию) или Скрыта, сделав выбор нажмите кнопку OK.
- Если выбран вариант Располагается в произвольном месте рабочего стола, то языковая панель будет отображаться в произвольном месте рабочего стола если в настройках включен параметр Использовать языковую панель на рабочем столе, если она доступна
- При выборе варианта Закреплена в панели задач, языковая панель будет отображаться в панели задач если в настройках включен параметр Использовать языковую панель на рабочем столе, если она доступна
- Вариант Скрытый переопределит в настройках параметр Использовать языковую панель на рабочем столе, если она доступна и предотвратит отображение языковой панели.
Как расположить языковую панель на рабочем столе (открепить от панели задач)
Чтобы расположить языковую панель на рабочем столе (открепить от панели задач), нажмите левой кнопкой мыши на значок языковой панели в области уведомлений панели задач и выберите Отобразить языковую панель.
Также, чтобы расположить языковую панель на рабочем столе (открепить от панели задач), нажмите правой кнопкой мыши на значок языковой панели в области уведомлений панели задач и в открывшемся контекстном меню выберите Восстановить языковую панель.
Как вернуть (закрепить) языковую панель с рабочего стола на панель задач
Чтобы вернуть языковую панель с рабочего стола на панель задач, нажмите на языковой панели кнопку Свернуть (смотрите скриншот ниже).
Как скрыть, закрепить в панели задач или включить отображение языковой панели в произвольной области рабочего стола используя файл реестра
Также, скрыть языковую панель, закрепить языковую панель в панели задач или включить отображение языковой панели в произвольной области рабочего стола, можно с помощью файла реестра.
Данный метод не предполагает ручное редактирование реестра, все изменения будут вноситься с помощью файла реестра (reg-файла).
Прежде чем вносить какие-либо изменения в реестр, настоятельно рекомендуется создать точку восстановления системы
Чтобы включить отображение языковой панели в произвольной области рабочего стола, создайте и примените файл реестра следующего содержания:
Windows Registry Editor Version 5.00.
Чтобы закрепить языковую панель в панели задач, создайте и примените файл реестра следующего содержания:
Windows Registry Editor Version 5.00.
Чтобы скрыть языковую панель, создайте и примените файл реестра следующего содержания:
Windows Registry Editor Version 5.00.
После применения файла реестра, чтобы изменения вступили в силу, выполните выход из системы или перезагрузите компьютер.
caps lock отображение на экране
Программа умеет отображать статус клавиш Caps Lock, Num Lock и Scroll Lock, следить за нажатием кнопок Alt, Ctrl, Shift и Win, а кроме того за активностью жёсткого диска. Последний пригодится в том случае, если ваш компьютер его лишён или за аппаратным индикатором просто неудобно наблюдать.
При наведении курсора на основную иконку программы, которая используется и для индикации активности диска, отображается всплывающая подсказка с информацией о текущей скорости записи и чтения данных.
Нужные индикаторы включаются в панели настроек, вызываемой из контекстного меню иконки TrayStatus в системном трее. К слову каждый индикатор запускается в отдельном процессе, поэтому их отображение в настройках панели задач нужно настраивать также для каждого в отдельности.
Распространяется TrayStatus совершенно бесплатно, язык простейшего интерфейса — английский.
Отсутствие индикатора – не серьезная проблема, но многим пользователям нравится иметь визуал, показывающий, активирован Caps Lock или нет. Несколько лет назад компьютерные производители начали экспериментировать с удалением светодиодов из ноутбуков. Сейчас покупатели сообщают о проблеме неработающего индикатора на устройствах.
В этой статье описано решение следующих проблем:
- Стороннее программное обеспечение для вывода Капса на экран.
- Caps в ноутбуках Asus.
- Проблема на устройствах Lenovo и Acer .
- Неполадка в беспроводных клавиатурах.
- Значок в Трее.
Изменение настроек доступа
- Перейдите в «Настройки -> Ease of Access».
- На левой панели навигации выберите «Клавиатура».
- Справа включите функцию «Услышать тон».
Теперь, каждый раз, когда вы активируете Caps Lock, Num Lock и Scroll Lock, ваш компьютер воспроизводит звуковой сигнал уведомления, и другой, когда вы отключите эти функции, снова нажав клавиши.
Включить индикатор с помощью TrayStatus
TrayStatus – небольшое приложение, разработанное BinaryFortress, помещающее значки индикаторов непосредственно в панель задач. Приложение очень мало весит, занимает менее 4 МБ пространства от вашего системного диска, не увеличивая время загрузки Windows, если вы включите его при запуске. Скачайте его с официального сайта.
Воспользуйтесь Keyboard Indicator
Keyboard Indicator – небольшое приложение, подобное TrayStatus. Первоначально оно было разработано к Виндовс XP, Vista и 7, но отлично работает в Windows 8.1 и 10.
Программа предлагает множество параметров настройки: от размера шрифта и цвета до позиции и продолжительности анимации, позволяет настраивать отображаемый текст.
Удалите проблемные обновления ПК
В ситуации недавнего возникновения неполадки выполните действия:
- Win Key + I.
- Когда откроется приложение «Настройки», перейдите в раздел «Обновление и безопасность».
- Теперь нажмите “Просмотреть историю”.
- Теперь найдите последнее действие и дважды щелкните, чтобы удалить его.
Проверьте исправность клавиатуры
Лучший способ – войти в BIOS. В качестве альтернативы подключите клавиатуру к другому ПК и проверьте работоспособность.
Включите визуальный указатель
- Откройте приложение «Настройки» и перейдите в раздел доступа.
- Выберите «Клавиатура» в меню слева, а затем включите опцию «Переключить ключи».
- Перейдите в раздел «Другие параметры» и выберите вариант для визуальных уведомлений и звука.
После этого ваше активное окно или экран будут мигать всякий раз, когда вы нажимаете Caps Lock. Этот эффект не выглядит визуально привлекательным, но, по крайней мере, вы получите как аудио, так и видео уведомление.
Переустановите экранное меню Lenovo
Если вы используете другой бренд ноутбука, обязательно проверьте аналогичное программное обеспечение и переустановите его. Неполадка в ноутбуках этой фирмы заключена в приложении Lenovo On Screen Display. Вам придется переустановить его для стабильной работы.
Надеемся, что один из описанных способов помог вам исправить неполадку. Если этого не произошло, обратитесь в техническую поддержку.
Убираем с экрана индикатор нажатия клавиш Num Lock, Caps Lock
Суть проблемы: У пользователей ноутбуков Lenovo при нажатии клавиш Num Lock или Caps Lock справа на экране появляется индикатор и не пропадает до повторного нажатия соответствующей клавиши. Многим пользователям не нравится подобная индикация.
1. Жмём правой кнопкой мыши на рабочем столе;
2. Выбираем строку «Разрешение экрана», ищем «Дополнительные настройки (Advanced Settings)», переходим на вкладку On-Screen Display.
3. Отмечаем необходимый режим отображения индикатора: «показывать постоянно» или «показывать на несколько секунд». Для полного отключения индикации необходимо снять флажок «Включить On-Screen-Display» и подтвердить свой выбор.