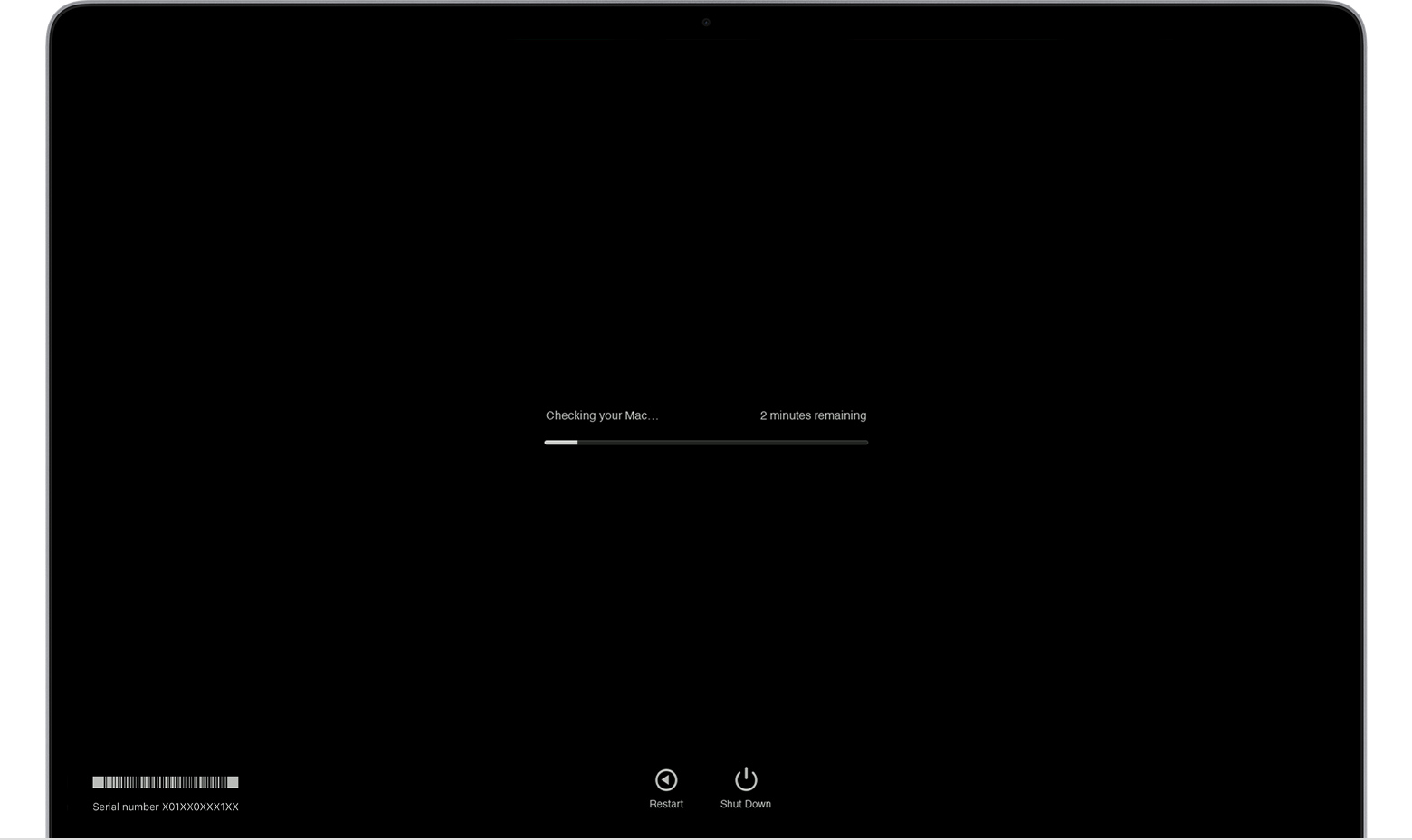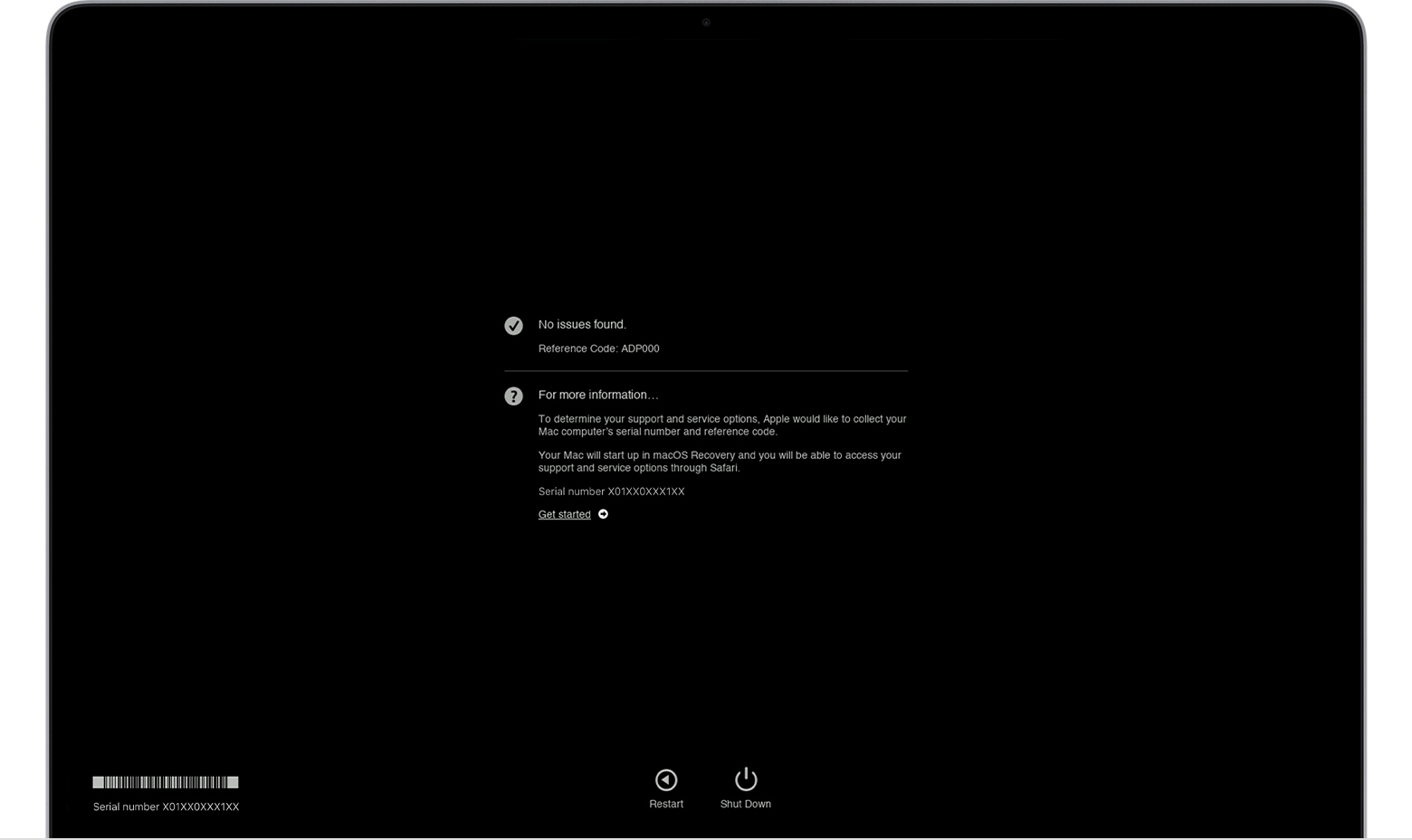- Use Apple Diagnostics to test your Mac
- Prepare your Mac
- Start Apple Diagnostics
- Apple silicon
- Intel processor
- View the test results
- Learn more
- KeyKey
- Информация
- Описание
- Keyboard Service Program for MacBook, MacBook Air, and MacBook Pro
- Eligible Models
- Service Process
- Additional Information
- Использование панели «Клавиатура» на Mac
- Как проверить работоспособность клавиатуры в macOS
- Проверка клавиатуры
Use Apple Diagnostics to test your Mac
Apple Diagnostics, formerly known as Apple Hardware Test, can check your Mac for hardware issues.
If you think your Mac might have a hardware issue, you can use Apple Diagnostics to help determine which hardware component might be at fault. Apple Diagnostics also suggests solutions and helps you contact Apple Support for assistance.
Prepare your Mac
- Shut down your Mac.
- Disconnect all external devices except keyboard, mouse, display, Ethernet connection (if applicable), and connection to AC power.
- Make sure that your Mac is on a hard, flat, stable surface with good ventilation.
Start Apple Diagnostics
Apple silicon
- Turn on your Mac and continue to press and hold the power button as your Mac starts up.
- Release when you see the startup options window, which includes a gear icon labeled Options.
- Press Command (⌘)-D on your keyboard.
Intel processor
- Turn on your Mac, then immediately press and hold the D key on your keyboard as your Mac starts up.
- Release when you see a progress bar or you’re asked to choose a language.
View the test results
Apple Diagnostics shows a progress bar while it’s checking your Mac:
When testing is complete, Apple Diagnostics shows the results, including one or more reference codes. Learn about Apple Diagnostics reference codes.
To repeat the test, click “Run the test again” or press Command-R.
To restart your Mac, click Restart or press R.
To shut down, click Shut Down or press S.
To get information about your service and support options, make sure that your Mac is connected to the internet, then click ”Get started” or press Command-G. Your Mac will restart to a webpage with more information. When you’re done, choose Restart or Shut Down from the Apple menu.
Learn more
On an Intel-based Mac, if you can’t start Apple Diagnostics with the D key, try these solutions:
- Press and hold Option-D at startup to use Apple Diagnostics over the internet.
- Make sure that your Mac isn’t using a firmware password.
Источник
KeyKey
Информация
Описание
«Лучший клавиатурный тренажер для OS X» — Lifehacker.ru
«Позанимавшись [. ] c KeyKey, четвертую часть его обзора я напечатал «вслепую» — applebut.com
KeyKey научит вас «слепому набору» — печатать максимально быстро, без ошибок и не глядя на клавиатуру.
Чтобы ясно излагать мысли, не отвлекаясь на сам процесс набора. Этот навык необходим программистам, студентам, блогерам, рекламщикам и просто любителям общаться в социальных сетях.
Учебная строка в KeyKey автоматически подстраивается под ваш уровень набора: сначала она состоит из простых слов и выражений, а по мере успеха начинает усложняется. Если вы уже владеете «слепым набором», то можете оттачивать конкретные буквы, цифры или символы в режиме «Все буквы».
KeyKey научит печатать:
• строчные и заглавные буквы;
• знаки препинания;
• цифры;
• на разных языках и раскладках.
ЯЗЫКИ И РАСКЛАДКИ
• Русский: ЙЦУКЕН, ЙЦУКЕН PC, Машинопись;
• Украинский: ЙЦУКЕН, ЙЦУКЕН PC;
• Английский: QWERTY, COLEMAK, DVORAK, AZERTY, QWERTZ (Swiss), QGMLWY, Neo;
• Испанский: QWERTZ, QWERTZ ISO;
• Португальский: Brazilian (ABNT2, Pro), Португальский;
• Французский: AZERTY, AZERTY PC, BÉPO, QWERTY Canada, QWERTZ Swiss;
• Итальянский: Итальянский, Итальянский Typewriting;
• Немецкий: QWERTZ, QWERTZ Swiss, Neo;
• Турецкий: Турецкий Q, Турецкий F;
• Греческий: Greek;
• Монгольский: Mongol 1, Mongol 2.
СКОЛЬКО И КАК ТРЕНИРОВАТЬСЯ
Тренируйтесь минимум 10 минут в день, и через пару недель скорость набора превысит 200 символов в минуту. Старайтесь избегать ошибок. Тогда пальцы быстрее выработают правильную мышечную память.
Источник
Keyboard Service Program for MacBook, MacBook Air, and MacBook Pro
Apple has determined that a small percentage of the keyboards in certain MacBook, MacBook Air, and MacBook Pro models may exhibit one or more of the following behaviors:
- Letters or characters repeat unexpectedly
- Letters or characters do not appear
- Key(s) feel «sticky» or do not respond in a consistent manner
Apple or an Apple Authorized Service Provider will service eligible MacBook, MacBook Air, and MacBook Pro keyboards, free of charge. The type of service will be determined after the keyboard is examined and may involve the replacement of one or more keys or the whole keyboard.
Eligible Models
To identify your computer’s model and to see if it is eligible for this program, choose Apple () menu > About This Mac. Eligible models are listed below.
- MacBook (Retina, 12-inch, Early 2015)
- MacBook (Retina, 12-inch, Early 2016)
- MacBook (Retina, 12-inch, 2017)
- MacBook Air (Retina, 13-inch, 2018)
- MacBook Air (Retina, 13-inch, 2019)
- MacBook Pro (13-inch, 2016, Two Thunderbolt 3 Ports)
- MacBook Pro (13-inch, 2017, Two Thunderbolt 3 Ports)
- MacBook Pro (13-inch, 2019, Two Thunderbolt 3 ports)
- MacBook Pro (13-inch, 2016, Four Thunderbolt 3 Ports)
- MacBook Pro (13-inch, 2017, Four Thunderbolt 3 Ports)
- MacBook Pro (15-inch, 2016)
- MacBook Pro (15-inch, 2017)
- MacBook Pro (13-inch, 2018, Four Thunderbolt 3 Ports)
- MacBook Pro (15-inch, 2018)
- MacBook Pro (13-inch, 2019, Four Thunderbolt 3 Ports)
- MacBook Pro (15-inch, 2019)
Note: No other Mac notebook models are part of this program.
Service Process
Please choose one of the options below for service. Your Mac notebook will be examined prior to any service to verify that it is eligible for this program.
The type of service will be determined after the keyboard is examined and may involve the replacement of one or more keys or the whole keyboard. The service turn-around time may vary depending upon the type of service and availability of replacement parts.
To prepare your unit for service, please backup your data.
Note: If your MacBook, MacBook Air, or MacBook Pro has any damage which impairs the service, that issue will need to be repaired first. In some cases, there may be a cost associated with the repair.
Additional Information
This worldwide Apple program does not extend the standard warranty coverage of your Mac notebook.
If you believe your Mac notebook was affected by this issue, and you paid to have your keyboard repaired, you can contact Apple about a refund.
The program covers eligible MacBook, MacBook Air, and MacBook Pro models for 4 years after the first retail sale of the unit.
Источник
Использование панели «Клавиатура» на Mac
Можно просмотреть, как на клавиатуре расположены символы другого языка, а также специальные знаки и символы.
Совет. Приложение «Клавиатура» использует Ассистивную клавиатуру macOS, которая включает расширенные возможности ввода (например, предложения при вводе) и функции навигации. См. раздел Использование Ассистивной клавиатуры.
На Mac нажмите меню ввода в строке меню, затем выберите «Показать окно клавиатур».
Если эта команда не отображается, выберите меню Apple
> «Системные настройки», нажмите «Клавиатура», нажмите «Источники ввода», затем выберите «Показывать меню клавиатур в строке меню».
Нажмите меню ввода в строке меню, затем выберите источник ввода для языка, раскладку клавиатуры которого нужно посмотреть.
Нажмите на клавиатуре клавишу, соответствующую символу, показанному в приложении «Клавиатура» или щелкните клавиши в этом приложении.
Нажмите клавишу модификации или комбинацию клавиш модификации, чтобы посмотреть специальные символы или знаки, доступные для ввода. Например, нажмите и удерживайте клавишу Option или сочетание клавиш Option–Shift. Вокруг неактивных клавиш отображается оранжевый контур. Для ввода буквы с диакритическим знаком можно нажать клавишу модификации вместе с другой клавишей. См. раздел Ввод символов с диакритическими знаками.
Если на шаге 2 был изменен источник ввода или раскладка клавиатуры, не забудьте восстановить исходные настройки, если это требуется.
Если специальные символы и знаки не отображаются, попробуйте использовать эмодзи и символы.
Источник
Как проверить работоспособность клавиатуры в macOS

Техника Apple отличается высоким качеством, но заводской брак встречается у всех производителей.
В этом материале поговорим о том, как проверить качество встроенной клавиатуры на MacBook или внешней клавиатуры Apple. Если аксессуар внезапно перестал работать, источник проблемы может скрываться в программном сбое. Можно устранить причину и восстановить работоспособность клавиатуры.
Проверка клавиатуры
Есть веб-сервис, который помогает проверить работоспособность кнопок на любой клавиатуре. Надо просто зайти на сайт Keyboard Checker и по очереди нажимать все клавиши. Рабочие кнопки подсвечиваются зелёным цветом.
Если по какой-то причине не хотите использовать сервис, можно загрузить бесплатное приложение с открытым кодом Inspect. Программа умеет проверять работоспособность клавиатуры и тестирует экран на наличие битых пикселей.
Как работает софт:
- Запустите приложение и выберите пункт «Тест клавиатуры».
- На экране появится виртуальная клавиатура.
- Нажмите разные кнопки и смотрите на отзывчивость. Синий цвет показывает, что клавиша была нажата, а зелёным цветом подсвечиваются зажатые кнопки.
Для проверки клавиш переключения треков или увеличения громкости, надо сначала зажать Fn, а затем нажимать функциональные кнопки.
Если в процессе тестирования какие-то кнопки не отвечают, и вы используете внешнюю клавиатуру Apple, попробуйте подключить её к другому устройству и проверьте работоспособность повторно. Если эффекта нет, значит клавиатуру надо отремонтировать или купить новую.
Аксессуары Apple стоят дороже аналогов. Можете купить обычную клавиатуру и переназначить кнопки для удобной работы в среде macOS. После настройки снова проверьте работоспособность клавиш через сервис или приложение. Для более тонкой конфигурации можно использовать приложение Karabiner.
Источник