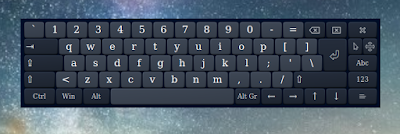- Ubuntu Documentation
- More Information
- Экранная клавиатура в Linux
- Установка экранной клавиатуры Florence в Linux
- Настройка и запуск экранной клавиатуры
- Пользуемся Ubuntu только с помощью мыши
- Wpilot
- воскресенье, 8 апреля 2018 г.
- Добавляем виртуальную клавиатуру в Linux
- Florence Virtual Keyboard: удобная виртуальная клавиатура с поддержкой мультиязычности
- compizomania
- Страницы
- 14 октября 2012
- Испльзование экранной клавиатуры — Onboard в Ubuntu/Linux Mint
Ubuntu Documentation
If you do not have a keyboard attached to your computer or prefer not to use it, you can turn on the on-screen keyboard to enter text.
The on-screen keyboard is automatically enabled if you use a touchscreen
Open the Activities overview and start typing Settings .
Click on Settings .
Click Accessibility in the sidebar to open the panel.
Switch on Screen Keyboard in the Typing section.
When you next have the opportunity to type, the on-screen keyboard will open at the bottom of the screen.
Press the ?123 button to enter numbers and symbols. More symbols are available if you then press the =/ button. To return to the alphabet keyboard, press the ABC button.
You can press the button to hide the keyboard temporarily. The keyboard will show again automatically when you next press on something where you can use it.
Press the button to change your settings for Language or Input Sources .
More Information
You can choose the displayed language by adding a language suffix to the web address so it ends with e.g. .html.en or .html.de.
If the web address has no language suffix, the preferred language specified in your web browser’s settings is used. For your convenience:
[ Change to English Language | Change to Browser’s Preferred Language ]
The material in this document is available under a free license, see Legal for details.
For information on contributing see the Ubuntu Documentation Team wiki page. To report errors in this documentation, file a bug.
Источник
Экранная клавиатура в Linux
Экранные клавиатуры — это альтернативный метод ввода который может заменить физическую клавиатуру. Виртуальная клавиатура может понадобиться в различных ситуациях. Например ваша физическая клавиатура сломалась или у вас недостаточно клавиатур для дополнительных машин. в вашем компьютере нет свободного разъема для подключения клавиатуры или вы человек с ограниченными возможностями и не можете использовать клавиатуру, или вы счастливый обладатель устройства с сенсорным экраном.
Также экранная клавиатура защищает вас от кейлогеров которые могут записывать ваши нажатия на клавиши чтобы получить секретную информацию например ваши пароли. Некоторые онлайновые банковые сервисы заставляют пользователей использовать виртуальную клавиатуру для защиты данных.
Для Linux существует несколько виртуальных клавиатур: GOK (Gnome Onscreen Keyboard), kvkbd, onboard, Florence.
В этой инструкции я остановлюсь на Florence. У нее есть несколько преимуществ перед другими клавиатурами например: настраиваемая раскладка, несколько методов ввода и авто скрытие и т д. Также из этой инструкции вы узнаете как пользоваться Ubuntu только с помощью мыши.
Установка экранной клавиатуры Florence в Linux
Florence доступна в официальных репозиториях большинства дистрибутивов.
Для установки в Ubuntu или Linux Mint наберите:
Для Fedora, CentOS или RHEL установка команда установки будет выглядит следующим образом:
А для Mandriva и Mageia:
Пользователи ArchLinux могут установить ее из AUR.
Настройка и запуск экранной клавиатуры
После установки Florence вы можете запустить ее командой:
По умолчанию виртуальная клавиатура находиться поверх других окон, позволяя вам легко переключиться в нужное окно.
Чтобы изменить настройки клавиатуры нажмите на кнопку настроек в левой части клавиатуры:
На вкладке стили вы можете настроить стиль клавиатуры и включить / отключить звуковые эффекты.
На вкладке Окно вы можете установить прозрачность фона или клавиш, геометрию клавиатуры, панель, и другие подобные функции.
Прозрачность может быть полезна когда расширения экрана недостаточно чтобы клавиатура не блокировала окна. Например прозрачная клавиатура с уровнем прозрачности кнопок 50%:
В меню поведение вы можете выбрать метод ввода. Florence поддерживает несколько методов ввода: мышь, тачскрин, таймер и рисование. По умолчанию установлен метод ввода с помощью мыши. Последний метод не требует кликов мышью. в методе таймер кнопка нажимается когда указатель мыши находиться над ней некоторое время. Метод рисование работает аналогично таймеру, но поддерживает отслеживание траекторий и обучение, с ним вы можете действовать намного быстрее чем с таймером.
Вы меню макет вы можете изменить раскладку клавиатуры. Например вы можете добавить дополнительные навигационные клавиши, цифровые и функциональные клавиши.
Пользуемся Ubuntu только с помощью мыши
Я собираюсь рассказать как интегрировать Florence с рабочим столом Ubuntu так чтобы мы могли пользоваться ею без физической клавиатуры. Эта инструкция только для Ubuntu с дисплейным менеджером LightDM, но подобное может быть реализовано и в другом окружении.
Для начальной установки и настройки нужна аппаратная клавиатура, но в дальнейшем мы сможем пользоваться только мышкой.
Процедура загрузки Ubuntu заканчивается запуском дисплейного менеджера или менеджера входа. По умолчанию в Ubuntu используется оконный менеджер LightDM с интерфейсом Unity Greeter. Без клавиатуры вы не сможете ввести имя и пароль для входа в систему.
Для запуска экранной клавиатуры на экране входа в систему установите GTK Greeter в котором есть поддержка экранной клавиатуры:
Затем откройте конфигурационный файл Greeter в /etc/lightdm/lightdm-gtk-greeter.conf в текстовом редакторе, и укажите использовать Florence в качестве экранной клавиатуры.
Давайте перезагрузим компьютер чтобы проверить все ли работает. Кода загрузиться экран входа в систему нажмите на значке с человечком и выберите пункт Экранная клавиатура.
После нажатия экранная клавиатура появиться на экране входа. Сейчас вы можете авторизироваться с помощью виртуальной клавиатуры.
Для пользователей GNOME2/GNOME3 на официальном сайте есть документация по использованию экранной клавиатуры.
Следующим шагом будет добавить экранную клавиатуру в автозагрузку после входа в систему для того чтобы мы могли использовать рабочий стол без физической клавиатуры после входа. Для этого создайте следующий ярлык:
Теперь клавиатура будет автоматически появляться как только вы войдете в систему.
Надеюсь эта инструкция была полезной для вас. Как вы видите Florence — мощная экранная клавиатура что может использоваться для различных целей. Если вы пользуетесь другой экранной клавиатурой поделитесь в комментариях.
На десерт сегодня видео с котом, который ест лапой, прямо из банки. Прикольно правда?
Источник
Wpilot
воскресенье, 8 апреля 2018 г.
Добавляем виртуальную клавиатуру в Linux
Для установки виртуальной клавиатуры в Linux наберите следующую команду:
sudo apt-get install onboard
Как только открыли экранную клавиатуру вы видите что она отображается поверх всех окон и с помощью указателя мыши можете печатать текст кликая по клавишам на клавиатуре.
В настройках вы можете:
Подобрать стилевое оформление экранной клавиатуры.
Закрепить к верхнему или нижнему краю экрана рабочего стола. Или оставить как есть с возможностью перемещать клавиатуру по экрану.
Включить или отключить звук нажатых клавиш а также показывать нажатые клавиши. Изменить раскладку клавиатуры. Например выбрать эргономичную клавиатуру или клавиатуру для небольших экранов.
Чтобы переключить язык раскладки экранной клавиатуры в Lubuntu.
Щелкните правой кнопкой мыши на нижней панели.
В контекстном меню выберите Настройки панели >Апплеты панели>Апплеты индикаторов.
Кликаем кнопку Добавить. Появится окно Добавить модуль на панель там выбираем Обработчик раскладки клавиатуры и щелкаем Добавить.
Появится индикатор раскладки клавиатуры.
По умолчанию раскладка видна в виде флага.
В параметрах Обработчика раскладки клавиатуры добавьте флаг той страны язык которой хотите чтобы отображался на экранной клавиатуре.
Источник
Florence Virtual Keyboard: удобная виртуальная клавиатура с поддержкой мультиязычности
Дата добавления: 09 июня 2010
До сего момента я видел виртуальные клавиатуры под linux, но в них не было русского языка. Florence одинаково хорошо работает со всеми языками и поэтому заслуживает обзора.
Установка
В репозитории моего дистрибутива программы нет.
Поэтому загружаем исходный код с официального сайта и смотрим readme для установки.
В Debian и подобных дистрибутивах сей процесс будет выглядеть так:
— для установки необходимых для компиляции пакетов и зависимостей.
Далее распаковываем архив с исходным кодом и перемещаемся в папку исходного кода в терминале.
После этого выполняем непосредственно компиляцию.
./configure —prefix=/usr
make
su
make install
Для Ubuntu последние две команды заменить на sudo make install
Теперь можно вызвать программу из меню приложения -> служебные.
Достоинства florence
Это просто отличная виртуальная клавиатура! Обязательно буду использовать на своем планшете, который скоро получу =).
Florence написана на GTK, но отлично работает во всех DE.
Как уже писалось выше, программа работает со всеми языками и автоматически их переключает при смене языка в системе. Так же вы можете изменить язык ввода в самой Florence, нажав на Alt+Ru (либо Alt+EN, если до этого был английский).
Клавиатура заточена под управлениями пальцами: имеет приятный эффект нажатия, настраиваемый масштаб и вообще походит на добротную виртуальную клавиатуру в коммуникаторах.
В настройках программы есть три стиля клавиатуры, настройки цвета всех элементов, возможность выбора масштаба увеличения активной клавиши, удаления декорации окна, возможность настройки таймаута авто-нажатия и даже настройки стиля клавиатуры (например, можно выбрать «нетбучный» стиль с урезанными курсорными кнопками), и выбора включения отдельных групп клавиш.
Источник
compizomania
Азбука в Linux для начинающих и не только. Я знаю только то, что ничего не знаю, но другие не знают и этого. Сократ
Страницы
14 октября 2012
Испльзование экранной клавиатуры — Onboard в Ubuntu/Linux Mint
Многие начинающие пользователи Ubuntu/Linux Mint не знают о существовании экранной клавиатуры или видели строку меню Специальные возможности, но не предали ей особого значения, хотя в этом разделе меню есть приложение установленное по умолчанию — Onboard или Экранная клавиатура.
Как правило на клавиатуре компьютера уже имеется две алфавитные раскладки, нанесённые на клавиши (англоязычные страны, такие как США, Англия и т.д. не в счёт, т.к. имеют только одну раскладку) и многих пользователей это устраивает или можно купить алфавитные наклейки на клавиатуру, но есть определённая категория пользователей, которые в целях необходимости могут использовать Onboard.
Практическое назначение Onboard или для каких категорий пользователей может служить данная клавиатура:
1. Русскоговорящие пользователи, проживающие за пределами России и купившие компьютеры по месту жительства без обозначения на клавиатуре русского алфавита.
2. Пользователи России, купившие компьютер за границей, который также не имеет русской раскладки на клавиатуре.
3. Пользователи, которым по роду своей деятельности или каким-то другим мотивам, необходимо использовать более двух языков для печатания текста и естественно, что на любой клавиатуре имеется максимум две алфавитные раскладки.
Возможности и применение Onboard
Прежде всего в Параметры системы ->Раскладка клавиатуры у вас должны быть установлены необходимые языковые раскладки (пример):
После открытия Экранной клавиатуры, она отображается, как правило, поверх всех окон, а её значок в трее и вы, выбрав нужный язык в раскладке клавиатуры, уже можете печатать текст в поисковике браузера, текстовом редакторе или любом другом приложении с помощью указателя мышки, кликая на клавиатуре Onboard:
В Настройки Onboard есть достаточно настроек на усмотрение пользователя:
Источник