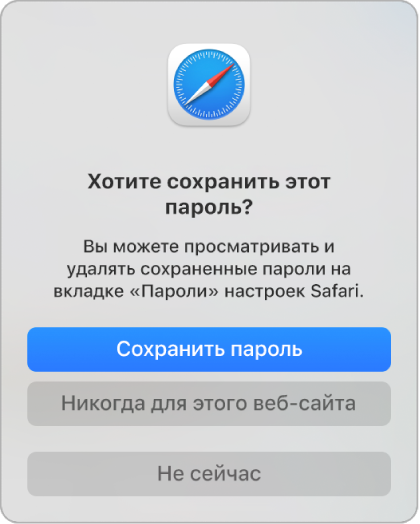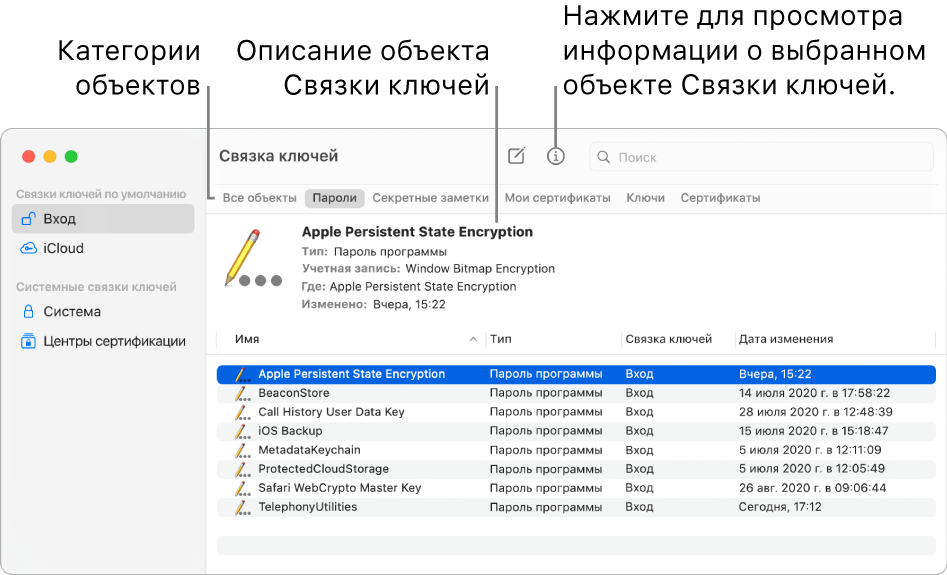- Копирование связок ключей на другой компьютер Mac
- Просмотр содержимого связки ключей на Mac
- Безопасное хранение конфиденциальной информации в приложении «Связка ключей» на Mac
- Создание секретной заметки
- Просмотр содержимого секретной заметки
- Что такое Связка ключей на Mac?
- Использование Связки ключей iCloud для защиты информации на Mac
- Настройка связки ключей iCloud на компьютере Mac
- Одобрение устройства для использования связки ключей iCloud
- Изменение порядка одобрения новых устройств
Копирование связок ключей на другой компьютер Mac
Если перенос данных на другой Mac выполняется с помощью Ассистента настройки системы, Ваши связки ключей переносятся на новый компьютер автоматически.
Если Вы не используете Ассистент настройки, то наилучший способ скопировать связки ключей на новый компьютер — экспортировать, а затем импортировать их в приложении «Связка ключей». См. Импорт и экспорт объектов Связки ключей.
Примечание. Невозможно скопировать пароли, хранящиеся в связке ключей «Локальные объекты» или в связке ключей iCloud. Чтобы перенести эти объекты связки ключей на другой компьютер, настройте Связку ключей iCloud на другом компьютере, используя свои имя пользователя (обычно — Ваш Apple ID) и пароль iCloud.
Вы можете вручную скопировать связки ключей (кроме связок ключей «Локальные объекты» и iCloud) на другой Mac, выполнив следующие шаги.
На Mac найдите файлы связки ключей, которые нужно перенести.
Связки ключей, как правило, хранятся в папке «Keychains» в папке «Библиотеки» папки пользователя. Чтобы найти эти файлы, нужно, удерживая клавишу Option, выбрать меню «Перейти» > «Библиотека», а затем открыть папку «Keychains».
Выберите нужные связки ключей, а затем при нажатой клавише Option перетяните связки ключей в другую папку, чтобы скопировать их в эту папку.
Названия файлов связок ключей обычно оканчиваются на .keychain-db. Не выбирайте и не копируйте зашифрованные папки, имена которых выглядят как серии цифр.
Перенесите папку, содержащую связки ключей, на новый компьютер.
Важно! Сохраните связки ключей в безопасном месте, к которому не могут получить доступ посторонние. Например, скопируйте файлы с помощью AirDrop или флеш-накопителя USB.
Измените имена переданных связок ключей на новом компьютере, чтобы не спутать их со связками ключей, которые уже имеются на компьютере.
Это особенно важно при копировании стандартной связки ключей, например связки ключей входа в систему.
Откройте Связку ключей, которая находится в папке «Программы/Утилиты».
Добавьте каждую копируемую связку ключей по очереди. Для этого выберите «Файл» > «Добавить связку ключей», выберите связку ключей и нажмите «Добавить».
Важно! Не оставляйте связку ключей на любом незащищенном компьютере. В противном случае другие пользователи могут получить доступ к объектам с помощью Вашей связки ключей.
Для доступа к объектам связки ключей на новом компьютере необходимо ввести тот же пароль, который использовался для связки ключей на предыдущем компьютере.
Источник
Просмотр содержимого связки ключей на Mac
Приложение «Связка ключей» позволяет просматривать ключи, сертификаты, пароли, учетные данные, примечания и другие данные, хранящиеся в связке ключей.
В приложении «Связка ключей» 
Выберите связку ключей, которую Вы хотите отобразить.
Чтобы посмотреть дополнительные сведения об объекте, дважды нажмите его или выберите его и нажмите кнопку «Информация» 
Если объект является ключом:
Панель атрибутов в окне «Свойства» отобразит основные конкретизированные сведения об объекте, например, его имя и тип.
Если Вы хотите увидеть пароль объекта, нажмите «Показать пароль» и затем введите пароль для связки ключей, которая содержит пароль для данного объекта.
На панели «Доступ» в окне «Свойства» можно указать, нужен ли пароль для использования объекта. Например, если Вы выбираете для объекта параметр «Спрашивать пароль связки ключей», для получение доступа к объекту необходимо будет ввести пароль связки ключей и пароль для объекта.
Если объект является сертификатом:
Раздел параметров доверия отображает детальную информацию об условиях доверия сертификата.
Раздел подробной информации отображает данные об источнике и параметрах сертификата.
Источник
Безопасное хранение конфиденциальной информации в приложении «Связка ключей» на Mac
Для хранения конфиденциальной информации можно использовать Секретные заметки в Связке ключей. Эта информация может не иметь никакого отношения к Вашему компьютеру, например, это могут быть комбинации для замков, личные идентификационные номера (PIN-коды) банковских счетов, номера кредитных карт, секретные заметки, криптографические ключи, а также любая другая конфиденциальная информация.
Создание секретной заметки
В приложении «Связка ключей» 
Если Вы не уверены, какую связку ключей Вам выбрать, рекомендуется использовать связку ключей iCloud для хранения секретных заметок. Созданные заметки доступны и обновляются на всех устройствах, где выполнен вход с Вашим Apple ID.
Выберите пункт меню «Файл» > «Новая секретная заметка».
Введите название заметки, чтобы легче запомнить ее содержание.
В поле «Заметки» введите или вставьте информацию, которую Вы хотите сохранить.
Просмотр содержимого секретной заметки
В приложении «Связка ключей» 
Дважды нажмите заметку, затем установите флажок «Показать заметку».
Если Вы не установили флажок «Разрешить всем программам получать доступ к этому объекту» в панели «Доступ», то Вам будет предложено ввести пароль для связки ключей.
Введите свой пароль от входа в систему, чтобы посмотреть заметку, затем нажмите «Разрешать» или «Разрешать всегда».
Чтобы сделать заметку секретной, не нажимайте «Разрешать всегда».
Источник
Что такое Связка ключей на Mac?
Связка ключей — это приложение macOS, предназначенное для хранения Ваших паролей и учетных данных. Связка ключей сокращает количество паролей, которые Вам необходимо помнить и за которыми Вам необходимо следить.
При подключении к веб-сайту, учетной записи электронной почты, сетевому серверу или другому защищенному паролем ресурсу Вам может предоставляться возможность запомнить или сохранить пароль. Если Вы решите сохранить пароль, он будет сохранен в Вашей связке ключей, и Вам не придется вспоминать и вводить пароль при каждом входе в систему.
Поскольку Связка ключей обеспечивает безопасное хранение и извлечение имен пользователей, паролей и других учетных данных, Вы можете задавать более сложные пароли, которые будет трудно взломать. Это позволяет повысить безопасность отдельных учетных записей.
Важно! Для защиты паролей и других данных, хранящихся в связке ключей, обязательно настройте для Вашего компьютера пароль входа. См. Изменение пароля для входа в систему.
Для хранения любого вида конфиденциальной информации можно использовать Секретные заметки.
Приложение «Связка ключей» можно также использовать для управления сертификатами, выдаваемыми специальными организациями для подтверждения подлинности веб-сайтов, цифровых документов и других веб-материалов.
Приложение «Связка ключей» поддерживает Связку ключей iCloud, которая позволяет обмениваться связками ключей с другими Вашими устройствами. Чтобы создать и настроить свою связку ключей iCloud, выполните вход в iCloud со своим Apple ID. См. статью службы поддержки Apple: Настройка службы «Связка ключей iCloud».
Источник
Использование Связки ключей iCloud для защиты информации на Mac
Связка ключей iCloud хранит актуальную информацию для входа на веб-сайты и данные кредитных карт, используемые функцией автозаполнения в Safari, а также информацию о сетях Wi-Fi. Все эти данные синхронизируются на Ваших компьютерах Mac (с OS X 10.9 или новее), устройствах iOS (с iOS 7.0.3 или новее) и устройствах iPadOS.
В Связке ключей iCloud также хранятся настройки учетных записей, поэтому учетные записи социальных сетей могут автоматически добавляться на другие Mac, когда Вы входите в них с Apple ID на этом Mac. Например, учетные записи Exchange, Google и другие учетные записи Интернета, которые Вы используете в Почте, Контактах, Календаре, Напоминаниях и Сообщениях, могут добавляться автоматически.
Все содержимое Связки ключей iCloud защищено — для защиты используется шифрование по отраслевым стандартам. Вашу Связку ключей iCloud невозможно настроить на другом Mac или устройстве iOS или iPadOS без Вашего одобрения.
Настройка связки ключей iCloud на компьютере Mac
На Mac выберите меню Apple
> «Системные настройки», нажмите «Apple ID», затем в боковой панели выберите «iCloud».
Выберите функцию «Связка ключей», затем следуйте инструкциям на экране.
Прежде чем выбирать Связку ключей, необходимо настроить iCloud.
Одобрение устройства для использования связки ключей iCloud
Если для Вашего Apple ID настроена двухфакторная аутентификация, Вы можете настроить и одобрить другое устройство для использования Ваших данных из iCloud. Достаточно ввести пароль для входа или код-пароль от устройства, на котором уже настроена Связка ключей iCloud.
Если Вы не используете двухфакторную аутентификацию и настраиваете Связку ключей iCloud на другом устройстве, Вы можете получить уведомление о том, что это устройство пытается использовать Вашу учетную запись. Чтобы одобрить устройство для использования Связки ключей iCloud, выполните следующее.
На компьютере Mac выполните одно из следующих действий.
В уведомлении нажмите «Продолжить».
На Mac выберите меню Apple
> «Системные настройки», нажмите «Apple ID», в боковой панели выберите iCloud, нажмите «Параметры» справа от пункта «Связка ключей», затем нажмите «Подробнее».
В появившемся диалоговом окне введите свой Apple ID и пароль, которые Вы используете для iCloud, затем нажмите «Разрешить».
Изменение порядка одобрения новых устройств
Если для Вашего Apple ID настроена двухфакторная аутентификация, то при настройке iCloud на новом устройстве Вы можете разрешить другому устройству использование Ваших данных в iCloud, просто введя пароль для входа и код проверки с доверенного устройства или Mac.
Однако, если в настройках iCloud напротив Связки ключей есть кнопка «Параметры», Вы можете указать, нужно ли использовать код безопасности iCloud для подтверждения доступа к Связке ключей iCloud на новых устройствах. Вы также можете изменить код безопасности iCloud или номер телефона, который используется для проверки личности пользователя после ввода кода безопасности.
На Mac выберите меню Apple
> «Системные настройки», нажмите «Apple ID», затем в боковой панели выберите «iCloud».
Убедитесь, что «Связка ключей» включена и Ваш Mac одобрен.
Нажмите «Параметры» рядом со «Связкой ключей» и внесите изменения в появившемся диалоговом окне.
Информацию о настройке Связки ключей iCloud на устройстве iOS или iPadOS см. в руководстве пользователя iPhone, iPad или iPod touch.
При удалении информации о кредитных картах или имен и паролей учетных записей в браузере Safari (или в приложении «Связка ключей») она также удаляется из связки ключей macOS и из связки ключей iCloud.
Источник