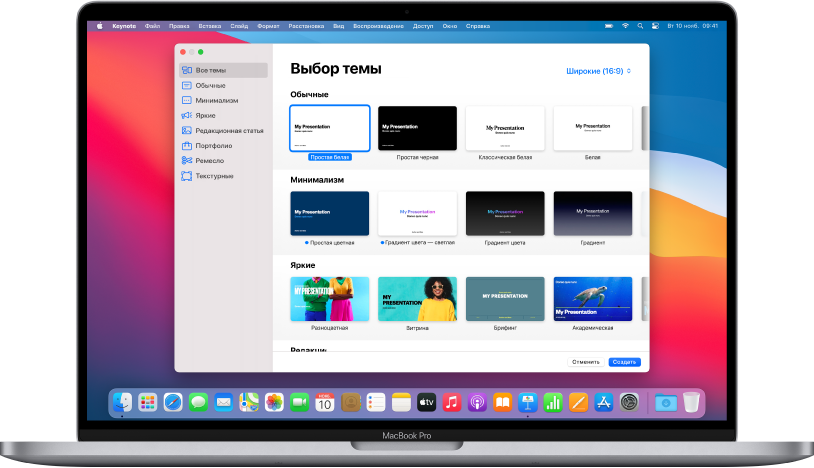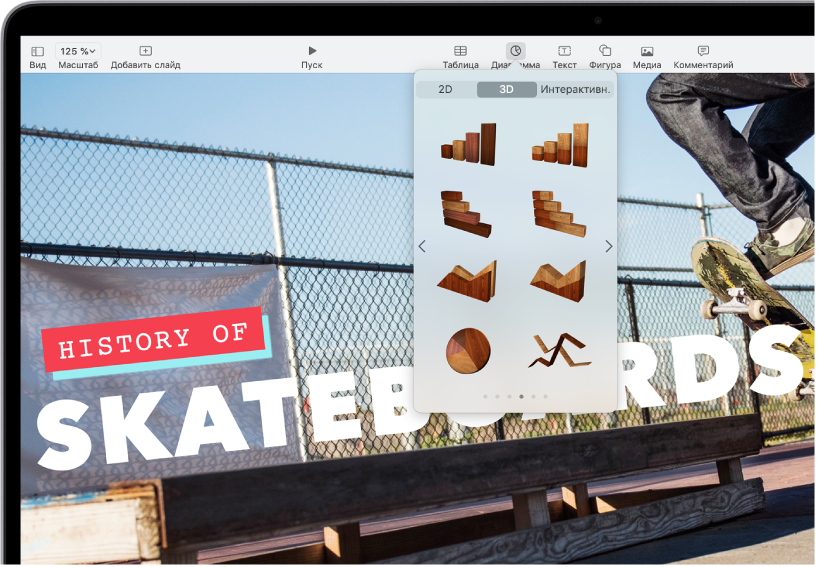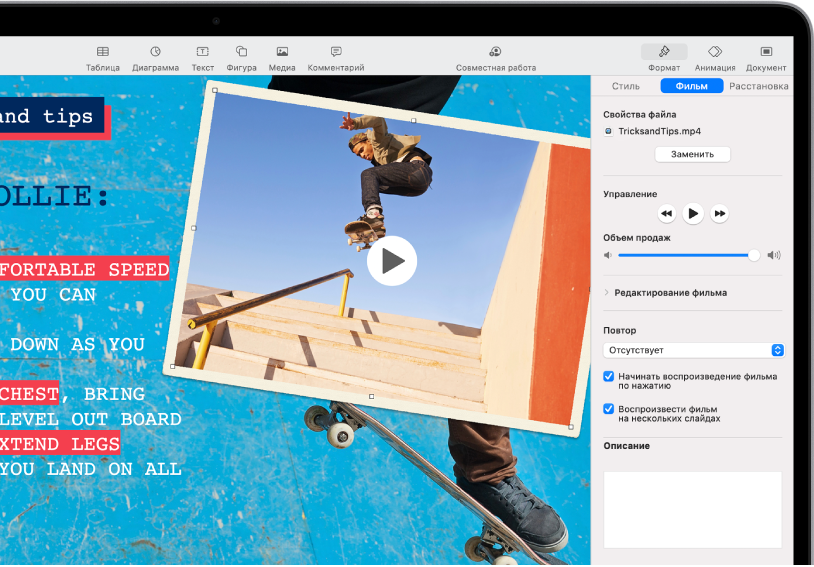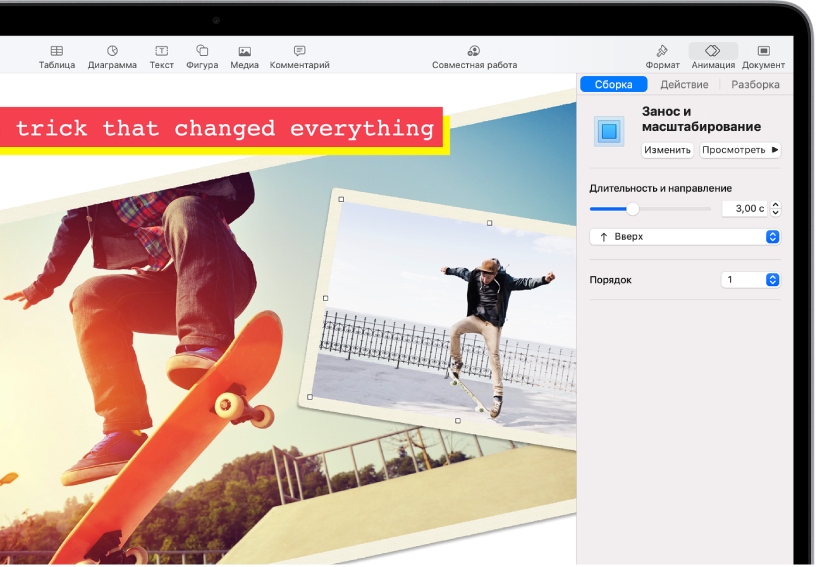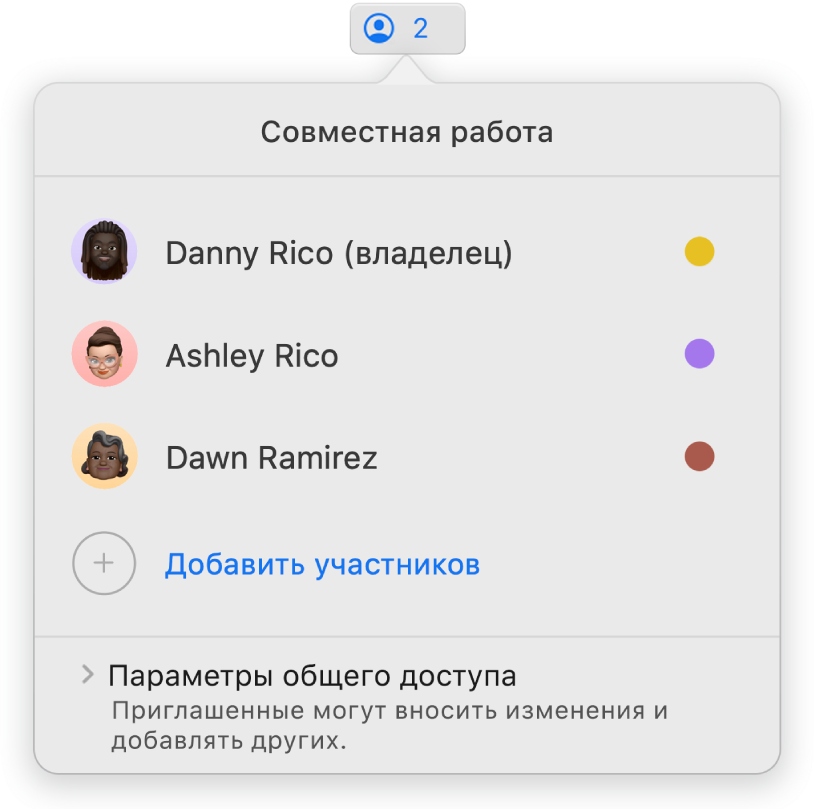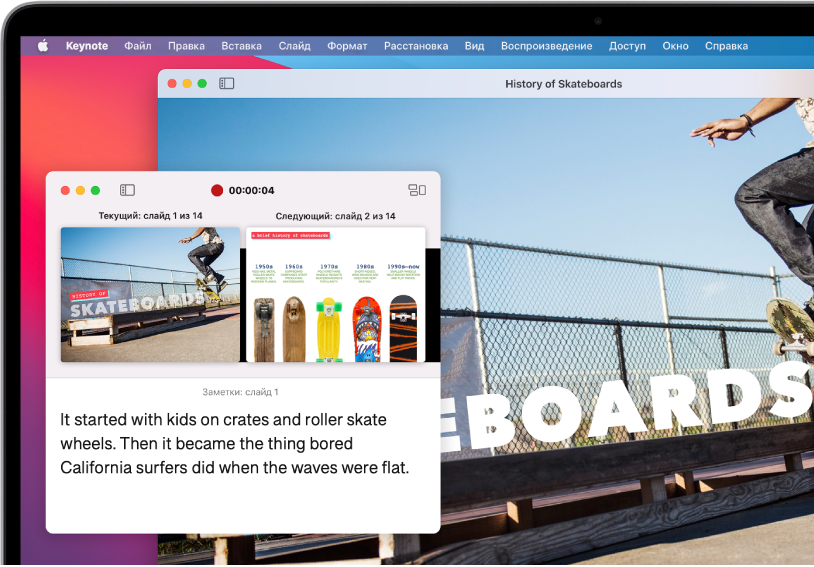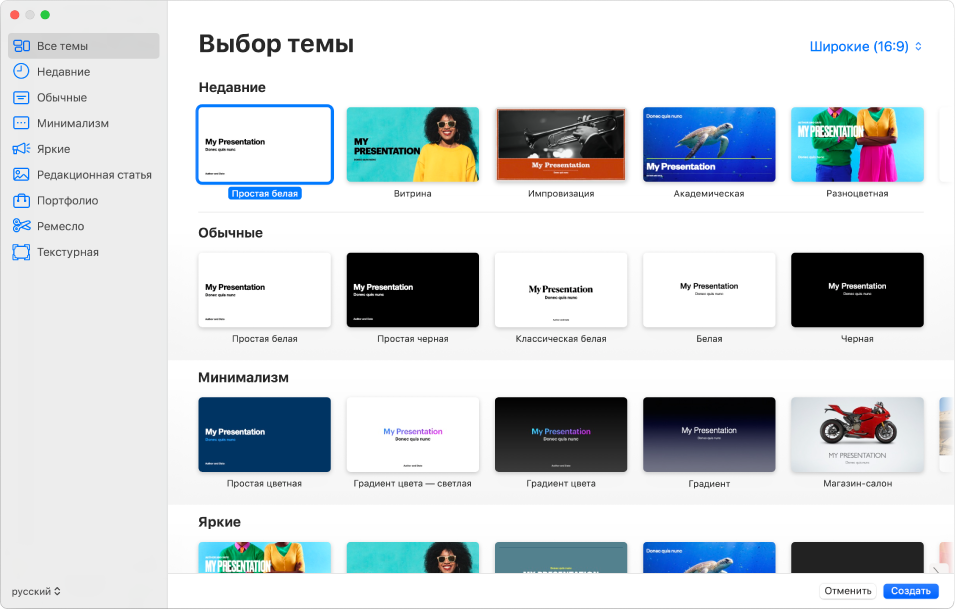- Презентации, притягивающие взгляды.
- Блестящим идеям нужны блестящие презентации.
- Начните с великолепного оформления.
- Добавьте эффектные переходы и анимацию.
- Каждый слайд — выдающийся.
- Руководство пользователя Keynote
- Начало работы с темой
- Добавление текста, фотографий, диаграмм и многого другого
- Свет, камера, мотор
- Впечатляющие анимации
- Совместная работа в режиме реального времени
- Проведение презентаций в любой ситуации
- Что нового в Keynote.
- Видеопрезентации, каких ещё не видели.
- Работайте над структурой презентации. С лёгкостью.
- Презентуйте как профи — в режиме видеоконференции.
- Выстраивайте объекты по траекториям перемещения.
- Интегрируйте видео из YouTube и Vimeo прямо в Keynote.
- Другие важные функции
- Открытие или закрытие презентации Keynote на Mac
- Открытие существующей презентации в Keynote
- Открытие презентаций во вкладках
- Закрытие презентации
- Создание первой презентации в Keynote на Mac
- Создание презентации с выбранной темой
- Выбор темы по умолчанию для новых презентаций
Презентации, притягивающие взгляды.
Приложение Keynote позволяет с помощью удобных функций и чудесных эффектов создавать потрясающие и запоминающиеся презентации. К тому же оно входит в базовый комплект приложений на большинстве устройств Apple. На iPad в Keynote можно использовать Apple Pencil, чтобы рисовать на слайдах впечатляющие диаграммы или иллюстрации. А благодаря встроенным функциям для совместной работы в режиме реального времени вы и ваши коллеги можете заниматься одним проектом одновременно на своих Mac, iPad, iPhone и даже на PC.
Блестящим идеям нужны блестящие презентации.
В приложении Keynote есть абсолютно всё для создания впечатляющих презентаций. Вас ждёт понятный и удобный интерфейс с самыми нужными инструментами, чтобы любой участник проекта мог с лёгкостью вставить в презентацию красивую диаграмму, отредактировать фото или добавить выразительный эффект. А ещё есть режим «Опробовать», который позволяет на ходу отрепетировать презентацию: на экран можно одновременно вывести текущий и следующий слайд, заметки докладчика и часы.
Начните с великолепного оформления.
Выберите подходящую тему оформления из 30 потрясающих вариантов, и ваша презентация сразу приобретёт профессиональный вид. Или придумайте свой дизайн слайдов, добавьте фоновые изображения и доработайте каждую страницу на свой вкус.
Добавьте эффектные переходы и анимацию.
Добавьте презентации динамичности с помощью кинематографических переходов и эффектов — доступно более 30 вариантов. Придайте тексту выразительности с помощью заливки букв текстурой, цветным градиентом или фотографией — раз и готово. Нарисуйте траекторию анимации объекта на дисплее iPhone или iPad, используя Apple Pencil или палец.
Каждый слайд — выдающийся.
Выбирайте из более 700 фигур, галерей, математических уравнений и диаграмм, созданных дизайнерами Apple. А ещё вы можете снять фото или отсканировать документ на iPhone и с помощью функции «Камера Continuity» получить этот контент прямо в Keynote на Mac.
Источник
Руководство пользователя Keynote
Начало работы с темой
Работа с презентацией всегда начинается с выбора темы, которая включает набор готовых макетов слайдов. Вы можете заменить изображения и текст своими собственными, а затем при необходимости добавить новые слайды.
Добавление текста, фотографий, диаграмм и многого другого
Добавляйте на слайды различные объекты, такие как текстовые блоки, таблицы, диаграммы, фигуры и медиафайлы (изображения, аудио и видео). Можно накладывать объекты друг на друга, изменять их размеры и превращать их в ссылки на веб-страницы или на другие слайды в презентации.
Свет, камера, мотор
Оживите свои презентации с помощью фильмов, видеотрансляций, записанных закадровых комментариев, музыки и других средств.
Впечатляющие анимации
Добавляйте визуальные эффекты или анимации, чтобы увлечь аудиторию. Например, можно добавить переход, при котором один слайд плавно сменяет другой, или настроить анимацию таким образом, чтобы каждое слово заголовка поочередно появлялось на слайде.
Совместная работа в режиме реального времени
Приглашайте других пользователей работать над презентацией вместе с Вами. Все приглашенные пользователи видят вносимые изменения, при этом Вы можете выбирать, кому разрешить редактирование презентации, а кому — только просмотр.
Проведение презентаций в любой ситуации
Воспроизводите презентации во время видеоконференции, виртуально с участием нескольких докладчиков, как фильм с записанным закадровым комментарием и с использованием других вариантов.
Это руководство поможет Вам начать работу с Keynote 11.2 на Mac. Чтобы узнать, какая версия Keynote у Вас установлена, откройте меню Keynote в верхней части экрана и перейдите в «Keynote» > «О приложении Keynote». Чтобы ознакомиться с Руководством пользователя Keynote, нажмите «Оглавление» вверху страницы либо введите слово или фразу в поле поиска. Также можно загрузить руководство из Apple Books (в регионах, где этот сервис доступен).
За более подробной информацией обращайтесь на веб-сайт поддержки Keynote.
Источник
Что нового
в Keynote.
Приложение Keynote помогает создавать впечатляющие презентации,
достойные ваших потрясающих идей. Покажите всем.
Произведите сильное впечатление.
Видеопрезентации, каких ещё не видели.
Включите сквозное воспроизведение видео на слайдах, чтобы оно шло без остановок во время презентации. И вам не придётся думать о перемотке или разделять его на части для каждого слайда. Вы можете двигать его по странице, менять размер и угол поворота — и каждый раз оно будет воспроизводиться безупречно. А ещё у него можно настроить звук, чтобы от слайда к слайду видеоролик затихал или становился громче, когда звучит диалог или закадровый голос.
Работайте над структурой презентации. С лёгкостью.
В режиме структуры на iPhone или iPad можно по‑новому взглянуть на подготовку презентации. Набросайте идеи, структурируйте их и распределите по слайдам. А в режиме редактирования слайдов — сделайте дизайн.
Презентуйте как
профи —
в режиме видеоконференции.
Приложение Keynote для Mac получило ещё больше возможностей для видеоконференций. Включите презентацию в отдельном окне, чтобы пользоваться другими приложениями во время выступления. Например, вы можете открыть заметки докладчика, перечень слайдов и кнопки навигации.
Выстраивайте объекты по траекториям перемещения.
Одним касанием укажите, куда должен быть повёрнут объект. И при анимации он будет разворачиваться в этом направлении, подстраиваясь под траекторию движения.
Интегрируйте видео из YouTube и Vimeo прямо в Keynote.
Добавьте на слайд видео из YouTube или Vimeo, а затем воспроизведите его прямо в презентации, не скачивая видеоролик и не открывая медиаплеер.*
Другие важные функции
Скрытые описания объектов
Добавьте к медиа-контенту своей презентации специальные текстовые описания, которые помогут тем, кто пользуется функциями универсального доступа. Такие описания можно добавить к изображениям или галереям, видеороликам или аудиофайлам.
Аудио
Записывайте, редактируйте и слушайте аудио прямо на слайде.
Картинка всегда рядом с описанием
Мгновенно добавляйте текстовые поля к изображениям, видео или фигурам. А если необходимо передвинуть такой объект, ваш текст автоматически передвинется вместе с ним.
Цвета, градиенты и изображения
Добавьте цвет, градиент или изображение в качестве фона для всей презентации, отдельного текстового блока или к любой фигуре.
Собственные темы оформления
Создавайте свои шаблоны, которые помогут вам быстрее начать работу с новыми презентациями. И эти шаблоны сразу станут
доступны на всех ваших устройствах благодаря iCloud.
Тёмный режим
Включите Тёмный режим, чтобы интерфейс Keynote приобрел стильное тёмное оформление. За счёт этого ваш контент будет ярко выделяться на экране.
Буквицы
Поставьте большую декоративную букву в начало текста или абзаца, чтобы придать ему выразительности.
Экспорт
Экспортируйте свою презентацию в формате видеоролика или анимированного GIF‑файла — для публикации в интернете.
Впечатляющие диаграммы
В вашем распоряжении столбчатые графики, кольцевые диаграммы и множество других видов наглядного представления информации. А ещё для каждого из них можно создать голосовое описание — с помощью функции VoiceOver в iOS и iPadOS.
Общие папки в iCloud Drive
Сохраните презентацию из Keynote в общую папку на iCloud Drive, и вы сразу сможете работать над ней совместно с другими пользователями.
Галерея изображений
Поместите на слайде сразу целую коллекцию фото. При этом к каждому снимку можно добавить своё описание.
Интерактивные презентации
Превратите текст, текстовые поля, изображения, фигуры, линии, стрелки, видео и другие объекты — в ссылки. И во время презентации вы сможете перейти по такой ссылке, чтобы открыть веб‑страницу или электронное письмо, попасть на другой слайд или выйти из режима слайд-шоу.
Математические формулы
Записывайте математические формулы красиво и элегантно с помощью программных средств LaTeX или MathML.
Совместная работа офлайн
Редактируйте общие презентации без подключения к интернету — все изменения автоматически синхронизируются, как только вы снова будете онлайн.
Стили абзацев
Применяйте к параграфам заранее подготовленные стили. Это поможет придать презентации единый внешний вид, а также позволит быстро вносить глобальные изменения в форматирование текста.
Точное редактирование объектов
Обновлённые инструменты редактирования помогут размещать графические элементы точнее.
Режим чтения
Теперь можно прокручивать презентацию на экране, менять масштаб просмотра и взаимодействовать с содержанием, не опасаясь случайно внести правку.
Удаление фрагментов изображения
Воспользуйтесь функцией «Быстрая Альфа», чтобы сделать отдельные области изображения прозрачными, удалить ненужный фон или лишние цветные сегменты.
Библиотека фигур
Вам доступно более 700 готовых фигур, созданных дизайнерами Apple. При этом можно менять цвета, настраивать размеры, добавлять тексты. А ещё можно создавать и сохранять свои фигуры.
Поддержка трекпада на iPad
Работайте в Keynote с помощью клавиатуры Magic Keyboard, мыши или трекпада — это откроет новые возможности для ваших презентаций.
Источник
Открытие или закрытие презентации Keynote на Mac
Вы можете открывать презентации, сохраненные на компьютере Mac, в iCloud Drive, на подключенных серверах и в сторонних системах хранения данных. Если презентация Keynote не открывается, убедитесь в том, что данная версия является последней версией Keynote из Mac App Store. Если презентация отображается как недоступная, это означает, что ее невозможно открыть в Keynote.
Можно открывать и редактировать презентации Microsoft PowerPoint (файлы с расширением .pptx или .ppt) в Keynote, а затем сохранять как презентации Keynote или PowerPoint.
Открытие существующей презентации в Keynote
Выполните одно из следующих действий.
Открытие презентации на компьютере Mac. Для презентации Keynote дважды нажмите имя или миниатюру презентации либо перетяните ее на значок Keynote в Dock или папке «Программы». Для презентации PowerPoint перетяните ее на значок Keynote (двойное нажатие открывает приложение PowerPoint, если оно установлено).
Открытие презентации, над которой Вы недавно работали. В Keynote выберите «Файл» > «Открыть недавние» (меню «Файл» расположено у верхнего края экрана). Keynote отображает последние десять презентаций, которые Вы открывали.
Открытие презентации, хранящейся не на Mac (например, в iCloud Drive). В Keynote выберите «Файл» > «Открыть» (в меню «Файл» у верхнего края экрана). В диалоговом окне нажмите место размещения в боковой панели слева или нажмите всплывающее меню вверху диалогового окна и выберите место, где хранится презентация. Дважды нажмите презентацию, чтобы ее открыть.
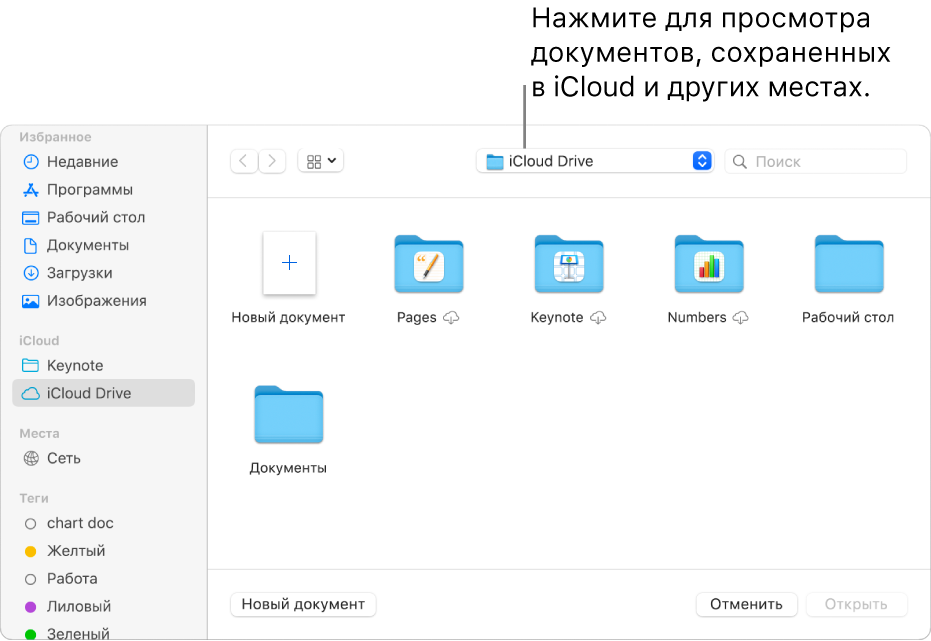
При открытии презентации Keynote, в которой используются шрифты, не установленные на компьютере, в верхней части презентации в течение короткого времени отображается предупреждение об отсутствии шрифтов. В этом уведомлении нажмите «Показать» и выберите шрифт для замены. Для установки купленных или загруженных шрифтов можно использовать приложение «Шрифты», которое доступно в папке «Программы» на Mac.
Примечание. Некоторые темы не загружаются на компьютер, пока Вы не выберете их или не откроете презентацию с этой темой. Если подключение медленное или отсутствует, заполнители изображений и фоны слайдов в презентации могут иметь низкое разрешение, пока Вы снова не подключитесь к сети и загрузка темы не завершится.
Открытие презентаций во вкладках
Одновременно может быть открыто несколько презентаций Keynote. При работе над несколькими презентациями удобнее, чтобы они были открыты во вкладках, а не в отдельных окнах. В этом случае Вы сможете переключаться между ними, нажимая вкладки в панели вкладок.
Выберите меню Apple > «Системные настройки» и нажмите «Dock».
Нажмите всплывающее меню «Открывать документы во вкладках», затем выберите «Всегда».
Эта настройка применяется не только к Keynote, но и к документам в других приложениях, таких как TextEdit, Numbers и Pages.
Закрытие презентации
Выполните одно из описанных ниже действий.
Закрытие презентации без закрытия приложения Keynote. Нажмите красную кнопку закрытия в левом верхнем углу окна Keynote или нажмите сочетание клавиш Command-W.
Закрытие презентации и приложения Keynote. Выберите «Keynote» > «Завершить Keynote» (меню «Keynote» расположено у верхнего края экрана). Все изменения сохраняются.
Источник
Создание первой презентации в Keynote на Mac
Чтобы создать презентацию Keynote, для начала нужно выбрать тему, которая включает коллекцию готовых макетов слайдов. Каждый макет слайда включает заполнители для изображений и текста, которые оформлены как заголовки и основное содержимое. Чтобы добавить собственное содержимое, замените эти заполнители собственными материалами.
Создание презентации с выбранной темой
Чтобы открыть Keynote, нажмите значок Keynote в Dock, Launchpad или папке «Программы».
Если окно выбора темы (оно показано ниже) не отображается, нажмите «Новый документ» в левом нижнем углу диалогового окна. Либо, удерживая нажатой клавишу Option, выберите «Файл» > «Новый» (в меню «Файл» у верхнего края экрана).
Примечание. Чтобы иметь возможность форматировать данные в таблицах и диаграммах по стандартам другого языка, перед выбором темы выберите этот язык в нижнем левом углу. См. раздел Форматирование презентации для другого языка.
В окне выбора темы можно просмотреть темы по категориям или нажать «Все темы», затем дважды нажать тему, чтобы ее открыть.
Некоторые темы не загружаются на компьютер, пока Вы не выберете их или не откроете презентацию с этой темой. Если подключение медленное или отсутствует, заполнители изображений и фоны слайдов в презентации могут иметь низкое разрешение, пока Вы снова не подключитесь к сети и загрузка темы не завершится.
Чтобы изменить макет первого слайда, нажмите кнопку «Макет слайда» в боковой панели «Формат» 
Каждый макет слайда предлагает различные варианты расположения текста и изображений, и используется в качестве отправной точки для добавления собственных материалов.
Для добавления в презентацию собственного содержимого выполните одно из следующих действий.
Добавление слайда. Нажмите 
Добавление текста. Дважды нажмите текст-заполнитель и введите свой собственный текст.
Добавление изображения. Перетяните изображение с Mac или веб-страницы на изображение-заполнитель или в любое другое место на слайде либо нажмите 
Выберите «Файл» > «Сохранить», введите название, выберите расположение и нажмите «Сохранить».
Если на компьютере Mac настроена служба iCloud Drive, по умолчанию Keynote будет сохранять презентации в ней. Можно в любой момент изменить имя презентации или место ее хранения.
Для воспроизведения презентации нажмите 
Для завершения презентации нажмите клавишу Esc (Escape). Другие способы показа презентации см. в разделе Воспроизведение презентации на Mac.
Чтобы закрыть презентацию после завершения работы, нажмите красную кнопку закрытия в левом верхнем углу окна.
Keynote сохраняет изменения автоматически, поэтому Вы не потеряете результаты работы.
Совет. В настройках приложения Keynote можно задать тему для применения ко всем новым презентациям.
Выбор темы по умолчанию для новых презентаций
В Keynote можно установить настройку, которая позволит всегда открывать новую презентацию в определенной теме, вместо того чтобы отображать окно выбора тем.
Выберите «Keynote» > «Настройки» (меню «Keynote» расположено у верхнего края экрана).
Нажмите «Основные» в верхней части окна «Настройки», затем выберите кнопку «Использовать тему».
После слов «Использовать тему» отображается имя текущей выбранной темы.
Нажмите кнопку «Изменить тему», выберите тему, затем нажмите «Выбрать».
Чтобы закрыть окно настроек, нажмите красную кнопку закрытия в левом верхнем углу окна.
После задания этой настройки по-прежнему можно открыть новую презентацию с другой темой. Удерживая нажатой клавишу Option, выберите «Файл» > «Новый из окна выбора тем» (меню «Файл» расположено у верхнего края экрана).
Источник