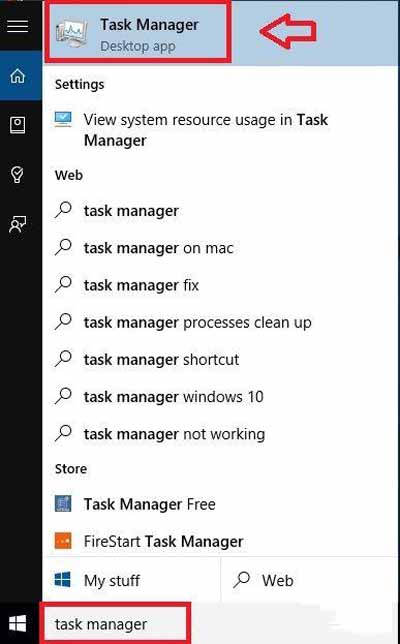- KillProcess для Windows
- Отзывы о программе KillProcess
- How to kill a Process using Command Line in Windows 10
- Kill a Process using Command Line
- Using Command Prompt
- Kill process using PowerShell
- Как завершить процесс в Windows 10?
- Шаги, чтобы убить процесс в Windows 10
- Process Killer
- Process Killer и его функциональные возможности
- How to Kill a Process in Windows 10
- Kill a process using Taskkill
- Kill a process using PowerShell
- About Sergey Tkachenko
- 10 thoughts on “ How to Kill a Process in Windows 10 ”
KillProcess для Windows
| Оценка: |
3.93 /5 голосов — 28 |
| Лицензия: | Бесплатная |
| Версия: | 2.44 | Сообщить о новой версии |
| Обновлено: | 12.05.2010 |
| ОС: | Windows 7, Vista, XP |
| Интерфейс: | Английский |
| Разработчик: | Orange Lamp Software Solutions |
| Категория: | Расширения |
| Загрузок (сегодня/всего): | 1 / 28 210 | Статистика |
| Размер: | 1,82 Мб |
| СКАЧАТЬ | |
KillProcess — программа для управления запущенными системными процессами, способная заменить стандартный диспетчер задач. Позволяет «убить» несколько ненужных процессов в один прием. Обеспечивает более производительную работу системы, благодаря возможности освобождения дополнительных ресурсов, и без труда справится даже с теми процессами, которые защищены операционной системой.
Завершить выполнение какой-либо программы или сервиса можно вручную или в автоматическом режиме (в этом случае создается список программ «KillLists», которые будут завершаться автоматически). Также имеется возможность постоянного автоматического завершения конкретного процесса, как только он запускается (такое может быть при поражении компьютера вирусом). По каждому процессу можно получить основные сведения (адрес в памяти, занимаемый размер, наличие цифровой подписи и т.д.).
С помощью небольшой программки Defender Control вы в один клик сможете отключать, включать и.
Небольшая портативная программа, которая позволяет настроить панель задач Windows 10.
Volume2 — очень удобная программа, дающая пользователю возможность управлять уровнем.
StartIsBack++ — полезная утилита для всех пользователей «десятки», которая вернет в интерфейс операционки привычное и знакомое меню Пуск из Windows 7.
CPU-Control — программа, которая позволяет распределять использование отдельных ядер.
UltraUXThemePatcher — небольшая утилита для установки сторонних тем оформления для Windows. Утилита не.
Отзывы о программе KillProcess
Иван про KillProcess 2.44 [31-03-2020]
Валерий про KillProcess 2.44 [15-04-2018]
Завис процесс очереди печати spoolsv. KillProcess не смог убить это процесс! Просмотрел все зависимости по ID. Дошел до зависимости Но в системе нет процесса с таким ID(?). Что делать? Где искать этот процесс 584 от которого в конечном итоге зависел spoolsv.exe? После перезагрузки компа, документ был автоматически напечатан принтером. Система Windows 10.
2 | 2 | Ответить
Вадим про KillProcess 2.44 [21-04-2017]
Программа работает, убил зависший торрент. Диспетчером задач не получалось, а так, не пришлось перезагружать компьютер.
2 | 2 | Ответить
Евгений в ответ Вадим про KillProcess 2.44 [22-10-2017]
Если был Utorrent, то меняйте его нафиг. Он использует брешь в Винде. А с какой целью он это делает — остается только догадываться.
2 | 5 | Ответить
Рустем про KillProcess 2.44 [03-08-2011]
Помогла снять процесс, снять его другими средствами не смог.
3 | 2 | Ответить
How to kill a Process using Command Line in Windows 10
Windows 10 offers Task Manager not only to understand which program or application is taking how much of the resource, but it allows you to terminate or kill apps that stop responding. If there is one process that is causing the problem, you can easily manage them.
In the case of multiple processes taking a lot of CPU resources, Task Manager is cumbersome to use. So, in this post, we will learn how to kill one or multiple processes using the Command Prompt or PowerShell.
Kill a Process using Command Line
Using Command Prompt
The functions of Task Manager can be achieved using command-line based tools— Tasklist and Taskkill. To kill, its a two-step process.
- First, we need to find the Process ID using Tasklist,
- Second, we kill the program using Taskskill.
Open Command Prompt with admin privileges by typing cmd in the Run prompt (Win + R) followed by pressing Shift + Enter.
To view the processes, type the following and hit Enter:
Note the process ID listed under the Process ID column.
You can also kill a program using the exact name.
To kill a process by its name, type the command:
So for Chrome, the program will have a name as chrome.exe.
Type and press Enter the following to kill Chrome.
The /F switch is used to kill the process forcefully.
To kill a process by its PID, type the command:
Now to kill multiple processes simultaneously, run the above command with the PID’s of all the processes followed by spaces.
For each process, you will have to add /PID option, and then execute it.
That said, here is one thing you should know. These days an application spans itself into smaller programs, and each of them has a different process id. Taking an example of Chrome, it has a PID for the extension, one for subroutines, and so on. Finding the primary process i.e., parent program ID is not easy, and so if you want to kill an application, it is best to use process namer to kill it.
Kill process using PowerShell
To see the list of running processes, execute the following command in an elevated PowerShell prompt:
To kill a process using its name, execute the following command:
To kill a process using its PID, execute the following command:
There are many alternatives to Task Manager if it is not available. Programs such as Process Explorer from Microsoft is an excellent add-on which offers more details about the process, and even allow you to kill multiple applications in one go. However, Taskview, Taskkill or Stop-Process, can be used to kill applications on remote computers as well, which is not possible for all third-party programs.
I hope the post was easy to follow.
Date: September 1, 2020 Tags: CMD, PowerShell
Как завершить процесс в Windows 10?
в Windows 7/8/10 24.12.2017 0 1,481 Просмотров
Зачем убивать процесс? Какая необходимость его убивать?. Если этот вопрос возникает в вашем уме, то, я думаю, вы могли бы пострадать в результате снижения производительности вашей вычислительной системы. В основном, это связано с запуском ряда нежелательных процессов в системе. Поэтому, сначала нужно знать, что это за процесс?? Процесс – это часть программы, которая выполняется на компьютере. Он выполняется при запуске определенной программы. Процесс содержит несколько потоков, которые создают подпроцессы или дочерние процессы.
Если вы находите что любой процесс, который влияет на производительность вашей системы, или если какой-либо процесс не отвечает должным образом, то вам нужно убить этот процесс. Для выполнения этой задачи, вы должны знать, как убить процесс в Windows 10. В основном существует два способа чтобы это сделать:
Через диспетчер задач: Диспетчер задач – это менеджер автозагрузки, который выводит список всех запущенных процессов, это разрешение для создания задач, а также он позволяет убить одновременно только один процесс.
Используя командную строку: через командную строку, вы сможете убить задачи более эффективно, и вы можете также убить несколько процессов одновременно. Вот почему это может быть наиболее предпочтительным вариантом чтобы убивать сразу несколько процессов одновременно.
Шаги, чтобы убить процесс в Windows 10
Метод 1 из 2:
Шаг 1: В поле поиска в ОС Windows 10 введите “Диспетчер задач”. Вы увидите приложение менеджер задач, просто нажмите на него, чтобы его открыть.
Шаг 2: Теперь выберите приложение или процесс, который нужно убить, для этого просто щелкните на конкретный процесс, вы найдете вариант “завершить задачу” . Нажмите на него, чтобы остановить процесс.
Метод 2 из 2:
Шаг 1: Введите “cmd” в строке поиска, для того чтобы открыть командную строку, далее просто щелкните правой кнопкой мыши на ней и выберите “запуск от имени администратора”, как показано на рисунке ниже.
Шаг 2: Теперь, появляется черный экран, то есть в командной строке, сначала вам нужно будет ввести команду “список задач-tasklist”, чтобы просмотреть все задачи, которые запущены в данный момент.
Вы получите список всех задач, как показано на рисунке ниже.
Шаг 3: Если вы напрямую вводите команду “taskkill /taskname/F” как я писал “taskkill /notepad.exe/F”, где F обозначает решительно, то эта задача не будет закончена, так как Вы не указали тип файла. Таким образом, Вы будете получать ошибку недопустимый аргумент.
Вам нужно знать о типе файла, для этого нужно выполнить команду “TASKKILL / ?”.
Шаг 4: На экране будет появляться список параметров, читайте их правильно. Для примера, если вам нужно остановить блокнот, то вам нужно ввести “IM” прежде, чем notepad.exe, где IM стоит на имени изображения.
Шаг 5: Так как я хочу убить процесс блокнота, т. е. notepad.exe, так что я просто набрал taskkill / IM notepad.exe и нажал Enter.
Выйдет сообщение “Вы отправили сигнал на прекращение процесса notepad.exe с PID 4624” который будет выглядеть, как показано на рисунке. PID означает идентификатор процесса, который был определён системой.
Примечание: Если вы знаете, какой процесс ID конкретной задачи, затем выполните команду “askkill /PID 4624 /F” где “4624” – это PID блокнота в моей системе, вам просто нужно ввести PID соответствующего процесса, который нужно завершить. Если вы хотите убить два или более двух процессов одновременно, то Вам необходимо просто ввести идентификатор процесса, один за другим с приставкой PID. Например,.“Taskkill /PID 2704 5472 4344 /F”.
Вот и всё. Продолжайте читать другие наши статьи!!
Process Killer
| Категория: | Утилиты |
| Cистема: | Windows |
| Статус программы: | Бесплатно |
| Язык: | Русский |
| Загрузок: | 2572 |
| Скачать | |
Process Killer — это полностью бесплатная утилита, основная функция которой упоминается в ее названии. Если на вашем устройстве ранее был активирован какой-либо процесс, например, запущена программа или системная служба, но вы не понимаете, как деактивировать его, то в этих случаях обязательно стоит обратиться к рассматриваемому приложению.
Кстати, в разделе «Утилиты» любой владелец ПК сможет отыскать массу доступных программ, которые пригодятся для комфортной работы за компьютером.
Process Killer и его функциональные возможности
- Программа отличается сравнительно компактным интерфейсом — здесь имеется всего лишь 6 основных кнопок, а также все необходимые ресурсы для моментального выполнения задач, с которыми не справляется обычный пользователь ПК.
- Приложение заточено под любую версию операционной системы Виндовс — ее точная версия или сборка никакого значения не имеют.
- Компактные размеры утилиты являются надежной гарантией того, что данный инструмент не займет много места и никак не повлияет на работоспособность компьютера.
- В верхней половине интерфейса Process Killer представлен небольшой индикатор, отображающий текущую степень загруженности процессора. Рядом с этим индикатором приводится системная информация, обновляющаяся в автоматическом режиме. Назначение каждого показателя можно узнать на официальном веб-ресурсе компании-производителя. Обращаем внимание на то, что через каждые 2 секунды происходит обновление индикатора.
- Для того, чтобы завершить процесс, необходимо сначала выбрать его в списке, отметить, а затем нажать широкую кнопку с черной пиктограммой, расположенную слева.
- Процесс Киллер может выводить на экран подробную информацию о выбранном процессе, а также перезапускать любое приложение и системную оболочку — эти функции активируются по усмотрению самого пользователя.
Если не знаете, зачем нужно скачивать программу, то обязательно посмотрите 5-минутный ролик, который был подготовлен для аудитории новичков. Автор уже досконально изучил интерфейс бесплатного приложения и понял, как нужно работать с ним для достижения результата. Теперь он предлагает всем заинтересованным пользователям ознакомиться с полезной информацией.
How to Kill a Process in Windows 10
When you start an app, the operating system creates a process for an executable file of the app. It contains the program code and its current activity. Windows assigns a special number known as Process Identifier (PID) which is unique for every process. There are a number of reasons you might want to kill a process, and different methods you can use to terminate it. Here is how it can be done.
To kill a process in Windows 10, do the following.
- Open Task Manager.
- Click on «More details» in the bottom right corner to enter Full view mode.
- Select the desired app in the app list.
- Click on the End task button or hit the Del key on the keyboard.
This is Task Manager’s most well known method.
Note: The same can be done from the Details tab. It is a special tab which lists process names instead of app names. There you can select a process in the list and either click on the End process button or hit the Del key.
Using the End Task button means Windows first tries to see for a certain timeout if the process has really stopped responding, and attempts to collect a crash or memory dump of the process. It then terminates the app.
Tip: We highly recommend you read the article How to end a process quickly with Task Manager in Windows 10 to learn all Task Manager tricks. Also, you can get the classic Task Manager app in Windows 10 to end processes or tasks.
Another classic method to close a process is the console tool taskill. It comes bundled with modern versions of Windows.
Kill a process using Taskkill
Note: Some processes are running as Administrator (elevated). In order to kill them, you need to open an elevated command prompt instance.
- Open the command prompt as the current user or as Administrator.
- Type tasklist to see the list of running processes and their PIDs. Since the list might be very long, you can use a pipe character with the more command.
For example, to kill a process by its PID:

To kill a process by its name:

Taskkill supports many useful options which you can use to terminate apps. You can learn them by running it as follows: taskkill /? . Using taskkill, you can close all not responding tasks at once in Windows 10.
Kill a process using PowerShell
Note: To kill a process which runs elevated, you need to open PowerShell as Administrator.
- Open PowerShell. If required, run it as Administrator.
- Type the command Get-Process to see the list of running processes.
- To kill a process by its name, execute the following cmdlet:
- To kill a process by its PID, run the command:
Examples:
This command will close the notepad.exe process.
The next command will close a process with PID 2137.
If you need to kill a Store app, see the following article:
Winaero greatly relies on your support. You can help the site keep bringing you interesting and useful content and software by using these options:
Share this post
About Sergey Tkachenko
Sergey Tkachenko is a software developer from Russia who started Winaero back in 2011. On this blog, Sergey is writing about everything connected to Microsoft, Windows and popular software. Follow him on Telegram, Twitter, and YouTube.
10 thoughts on “ How to Kill a Process in Windows 10 ”
Some good ways to kill a process, but you forgot Process Explorer, I have been using it since Microsoft bought his company. And have replaced Task Manager with it. Thanks for you description on killing a process with power shell….janek
Well, i’ve tried to cover native methods. Sure, there are tons of extra ways to kill a process.
Is there a way to have tasklist output sorted alphabetically? It truly is a long list.
Thank You
Try
TASKLIST /NH | SORT
tip: does not need to type anything in uppercase 😉
Thank you for this information. I was trying to remote in to work but my outlook was stuck/frozen and could not access anything but command. The taskkill information saved me a long commute in to work.
Thank you for your information on how to kill a Windows process.
Could you possibly advise how to “restart” a process stopped by using taskkill in the command line?
For example, how can taskhostw.exe be restarted in the command line after the using the command “taskkill /F /IM taskhostw.exe” in the command line?
It depends on the process.
If it is a service, you should issue the appropriate command for the service.
If it is a regular executable, you need to start it by typing its executable name and its arguments, if they needed.
Also, there is a start command in the command prompt. Run start /? to see what it can do for you.