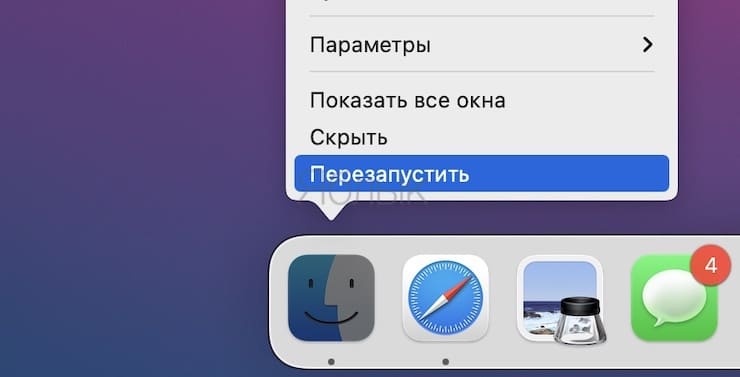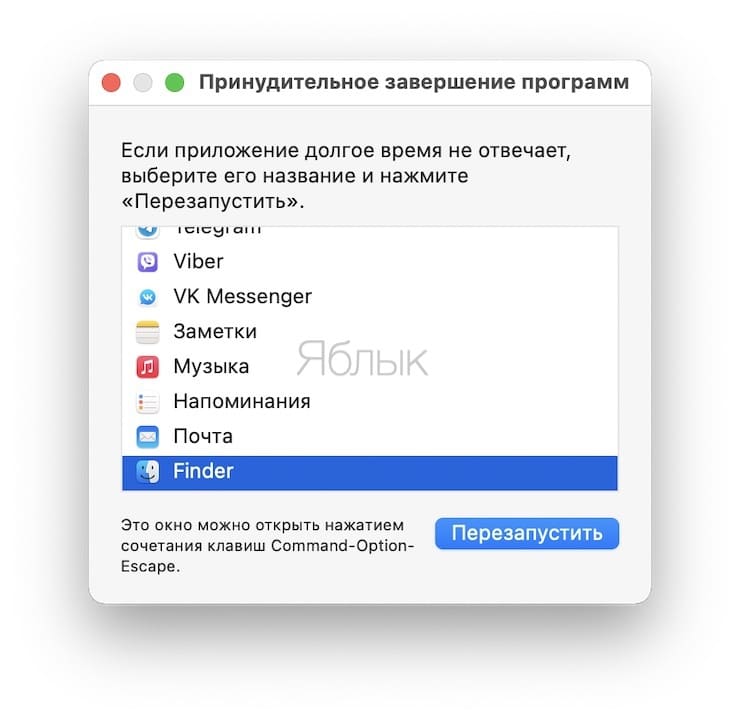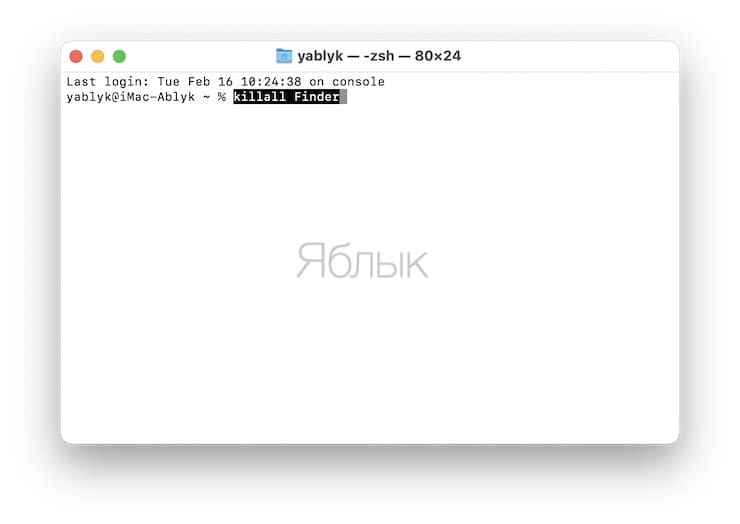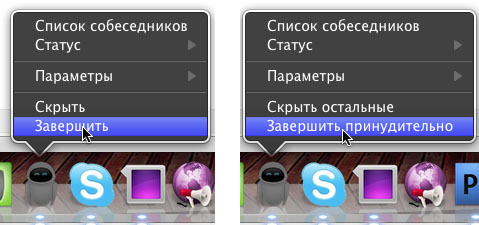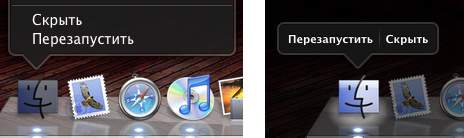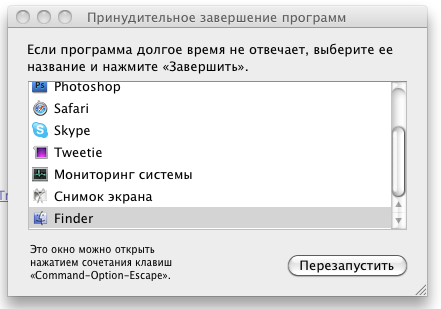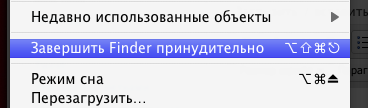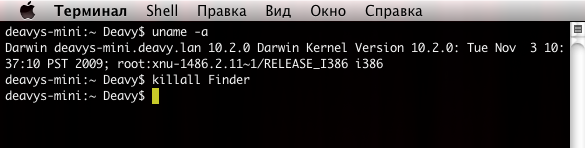- [Mac OS X] Завершаем работу Finder
- Лонгриды для вас
- Как перезапустить программу Finder в Mac OS
- 1. Перезапуск через «Диспетчер задач»
- 2. Через контекстное меню
- 3. Через терминал
- Как перезапустить (перезагрузить) Finder на Mac (macOS): 4 способа
- Как перезапустить Finder на Mac при помощи иконки
- Как перезапустить Finder на Mac при помощи меню «Apple» ()
- Как перезапустить Finder на Mac при помощи вызова окна принудительного завершения окна
- Как перезапустить Finder на Mac при помощи Терминала
- Restart the Finder in Mac OS X
- How to Quickly Restart Finder on a Mac
- Alternative Approach: Restarting Finder from Terminal of Mac OS X
- What if the Finder is restarted but it won’t open itself again?
- Три способа перезапустить Finder
- Перезапуск Finder через Dock
- Перезапуск Finder через Меню
- Перезапуск Finder через Terminal
[Mac OS X] Завершаем работу Finder
У пользователя OS X нет штатной возможности полностью завершить работу приложения Finder. Сделано это для того, чтобы на Рабочем столе всегда отображались пользовательские файлы и папки.
Но иногда, такая возможность требуется. И именно для того, чтобы временно скрыть содержимое Рабочего стола. Например, при проведении презентаций или для снятия «скриншотов».
Итак, добавляем пункт Завершить Finder в меню Finder. Как всегда запускаем Терминал.app и выполняем следующую команду:
defaults write com.apple.finder QuitMenuItem -bool TRUE;killall Finder
В результате получаем нужный нам пункт в меню Finder:
Теперь у вас есть возможность завершить работу Finder, при этом на Рабочем столе перестанут отображаться все ваши файлы и папки. Вновь запустить Finder можно из Dock:
После чего содержимое Рабочего стола вновь будет отображаться.
Удалить этот пункт можно командой:
defaults delete com.apple.finder QuitMenuItem; killall Finder
Удачи!
Новости, статьи и анонсы публикаций
Свободное общение и обсуждение материалов
Лонгриды для вас
Уже этим летом пользователей Mac ждет чудесное обновление. Компания Apple подготовила обновление своей операционной системы под названием OS X Mountain Lion….
Корпорация Apple выпускает не только удобные и красивые, но и простые в использовании продукты, многие из которых освоит даже ребёнок. Однако сочетание искус…
В возникновении мифа о примитивности и никчемности Mac’ а виноваты его создатели. Они слишком хорошо сделали свою работу. Система Mac’а была сложней и интере…
Источник
Как перезапустить программу Finder в Mac OS
У некоторых пользователей операционной системы Mac OS от Apple возникает вопрос — как перезапустить ту или иную программу на Mac, и как это сделать, если крестик в окне программы её только сворачивает, а вам требуется полный перезапуск, например Finder’а, для того что бы какие либо изменения вступили в силу.
К примеру, это может быть нужно если вы хотите показать скрытые папки и файлы, да и еще много для чего, даже если программа просто напросто зависла. Есть как минимум три способа, как перезапустить Finder, и эта коротенькая инструкция расскажет о них расскажет.
1. Перезапуск через «Диспетчер задач»
Конечно, в Mac OS он называется по другому — «Принудительное завершение программ», но заядлому бывшему пользователю Windows так понятнее и привычнее. Как открыть диспетчер задач на Mac мы уже рассказывали, и ничего нового в этом деле пока что не придумали.
Нажмите сочетание клавиш cmd+alt+esc, в открывшемся окне выберите программу Finder и нажмите кнопку «Перезапустить».
В результате ваших действий Finder будет перезагружен.
2. Через контекстное меню
Еще более простой способ перезапустить Finder — через контекстное меню в Dock. Найдите в нижней панели вашего Mac иконку Finder (обычно она всегда слева) и нажмите правой кнопкой мыши (или тачпада, если у вас Макбук) держа зажатой кнопку option(alt) на клавиатуре. В открывшемся всплывающем меню выберите пункт перезапустить.
Внимание, если не нажать кнопку option(alt) на клавиатуре, этот пункт виден не будет.
3. Через терминал
Самый редко используемый, но все же иногда просто необходимый способ, например, если вы вдруг пишите скрипт для Mac и он должен помимо всего прочего еще и перезапускать Finder. Для того что бы перезагрузить Файндер этим способом откройте приложение «Терминал.app» и в открывшемся окне введите команду
В результате приложение Finder будет закрыто и вам останется просто запустить его заново кликом по иконке в Dock.
Этих трех способов будет достаточно каждому, теперь перезапустить Finder для вас совсем не проблема.
Источник
Как перезапустить (перезагрузить) Finder на Mac (macOS): 4 способа
Системный файловый менеджер macOS – он же Finder – работает без проблем в 99% случаев. Но иногда (очень и очень редко) он «зависает», иногда его нужно перезагрузить для вступления в силу определенных изменений. Поэтому навык перезапуска Finder пригодится всем. Существует несколько способов сделать это.
Как перезапустить Finder на Mac при помощи иконки
1. Зажмите на клавиатуре кнопку ⌥Option (Alt).
2. Кликните по иконке Finder в Dock правой кнопкой мыши.
3. Выберите пункт Перезапустить.
Как перезапустить Finder на Mac при помощи меню «Apple» ()
1. При активном окне Finder кликните по меню Apple ( в левой верхней части экрана) и зажмите на клавиатуре кнопку ⇧Shift.
2. Выберите пункт Завершить Finder принудительно.
Как вариант, можно кликнуть на пункт Завершить принудительно (нажимать ⇧Shift не нужно), в появившемся списке программ выбрать Finder и нажать кнопку Перезапустить.
Как перезапустить Finder на Mac при помощи вызова окна принудительного завершения окна
1. Нажмите на клавиатуре сочетание клавиш ⌥Option (Alt) + ⌘Cmd + Esc.
2. В появившемся окне выберите Finder и нажмите кнопку Перезапустить.
Как перезапустить Finder на Mac при помощи Терминала
1. Откройте программу Терминал (Launchpad → Другие → Терминал).
2. В командной строке введите killall Finder. Нажмите клавишу Return (Enter).
Существуют и другие способы – но эти являются самыми простыми.
Источник
Restart the Finder in Mac OS X
Need to quickly restart the Finder in Mac OS X? Perhaps for a change to take effect with a defaults string, or to resolve a simple error or problem? Restarting the Finder does just what it sounds like, it quits the Finder application and then re-opens it again.
How to Quickly Restart Finder on a Mac
The quickest way to restart the Finder in Mac OS X is by using the Dock on a Mac:
- Hold down Option key and Right Click on Finder’s Dock icon, then select “Relaunch” from the menu
On a Mac laptop, a Two-Fingered Option click onto the Dock icon for Finder will reveal the “Relaunch” command which will restart the Finder application.
Option+Right Click reveals the otherwise hidden “Relaunch” option in the menu. Selecting that option causes the Finder to quit and restart itself, and the entire desktop will be refreshed in the process. Additionally, any changes made to Finder with defaults commands or other customizations will take effect with the relaunch.
Restarting Finder can be a helpful troubleshooting tip for some strange behaviors that may occur on the Mac desktop, and it’s much faster and less obtrusive than a full system reboot.
Outside of troubleshooting purposes, many customizations and defaults write commands require restarting the Finder for the changes to take effect.
Alternative Approach: Restarting Finder from Terminal of Mac OS X
If the Dock trick doesn’t work for some reason, or maybe because you’re already at the Terminal when using something like a defaults string, the Finder can also be restarted directly from the command line with the following syntax:
Because the Finder is a process just like any other application on the Mac, you can also quit the Finder and treat it like any other application with a force quit or ‘kill’ command, thereby having it stay closed completely.
You can also launch Finder from command line if it didn’t automatically restart for some reason:
Want to see how both of these restarting Finder methods look before you do it yourself? No sweat, here’s a brief video demonstrating Finder restarts from the Option+Right-Click Dock icon trick as well as as the killall Finder trick:
This is demonstrated in OS X Yosemite but the technique works the same in every version of Mac OS that has been around from the beginning of OS running on Macs, including Yosemite, Mavericks, Mountain Lion, Snow Leopard, etc, and surely beyond into the future.
What if the Finder is restarted but it won’t open itself again?
If you happen to restart the Finder this way but it won’t re-open on it’s own, you can force relaunch the Finder with the open command using these directions, this usually doesn’t happen though, and in almost all cases using the restart methods outlined above will trigger the Finder to open again automatically.
Note that leaving the Finder app closed (as in, completely quit) will hide the desktop, icons, and file system browser, which may not be desirable for all users. That’s generally not recommended.
Источник
Три способа перезапустить Finder
Mac OS X имеет очень хорошую живучесть. Убить или повесить систему, конечно, можно, но это достаточно сложно сделать. Поэтому любой маковод легко может избежать неприятных ситуаций — если приложение повисло и не отвечает на команды, его спокойно можно «принудительно завершить» и не мучаться.
Но вот что делать, если требуется перезапустить Finder?
Перезапуск Finder через Dock
Как вы знаете, у любого приложения в Dock есть пункт меню «Завершить», а если зажать (не закрывая меню) клавишу Option — то этот пункт превращается в «Завершить принудительно». Таким образом можно системно закрыть любую зависшую программу.
Однако у Finder такого элемента меню нет вообще. Но все же, если требуется его быстро перезапустить, не прибегая к супер-сложным манипуляциям, нам поможет очень простой и удобный способ:
- Для начала нажать Option на клавиатуре.
- Правой клавишей нажать на иконку Finder в Доке.
Теперь в контекстном меню появится дополнительный пункт «Перезапустить» — вот он-то нам и нужен. Также доступ к этому пункту можно получить, если, не отпуская клавишу Alt, зажать иконку в доке (так запустится Expose):
Очень легко, правда? Дальше больше 🙂
Перезапуск Finder через Меню
В системе хорошо то, что пока запущенная программа не отвечает на команды пользователя, яблочное меню () остается доступным. В нем есть специальный пункт меню — «Завершить принудительно». При его выборе (или нажатии клавиш Command+Option+Escape с клавиатуры) появляется маленькое окошко со списком всех запущенных приложений. Из него как раз и можно перезапустить Finder:
Еще более простой вариант: кликнуть на рабочий стол (или в любую папку компьютера) и потом в том же самом меню, с нажатой кнопкой Shift, выбрать пункт «Завершить Finder принудительно».
Тоже довольно просто, на мой взгляд.
Перезапуск Finder через Terminal
Терминал является еще одним «местом» где можно перезапустить нашего «пациента». Для этого требуется выполнить всего одну команду — killall Finder .
И все, через мгновение «убитый» снова запустится и продолжит трудиться на благо хозяину.
В общем, способов достаточно много, но выбирать как обычно вам 🙂
Источник