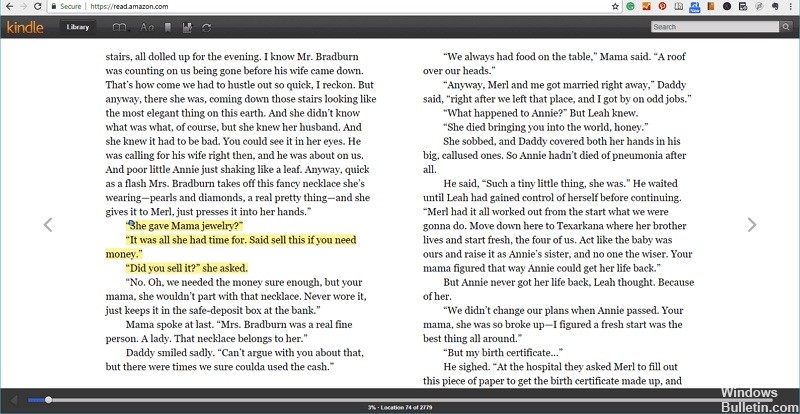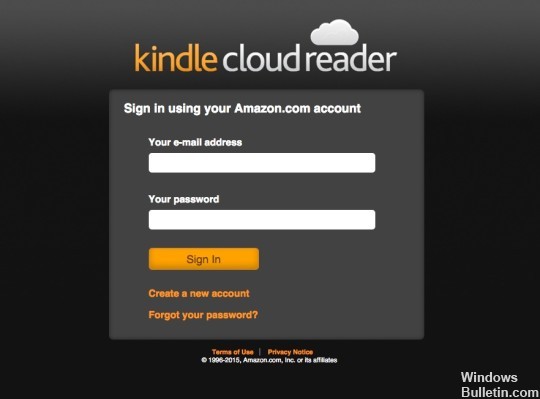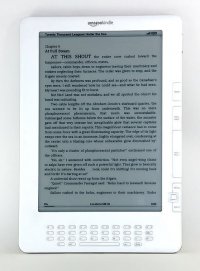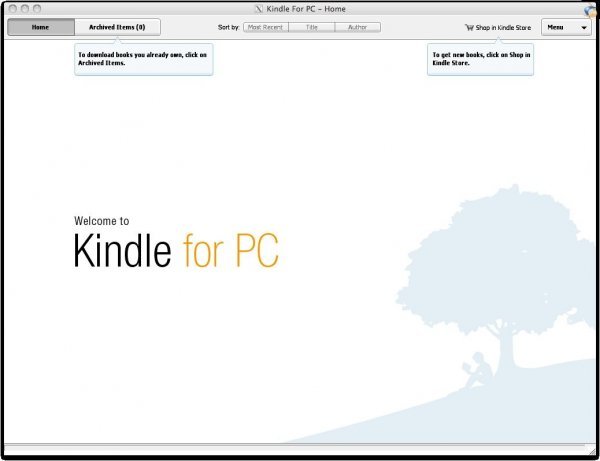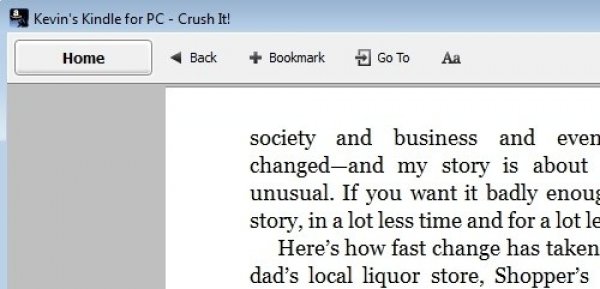- Как: читать книги Kindle на ПК без приложения Kindle (или приложения)
- Обновление за апрель 2021 года:
- Читайте Kindle Books онлайн с помощью Kindle Cloud Reader
- Kindle: электронная читалка для Windows
- Зачем нужен «виртуальный» Kindle?
- Как это работает?
- Приложение Kindle for PC
- С приложением Kindle for PC вы сможете читать книги на своем настольном компьютере, которые размещены на е-ридере Kindle и в онлайн-магазине Amazon.
- Полное руководство по использованию приложения kindle для чтения электронных книг в Windows 10 — Производительность — 2021
- Table of Contents:
- Скачайте, установите и запустите приложение Kindle в Windows 10
- Как просматривать свои электронные книги с помощью приложения Kindle
- Как купить электронные книги с помощью приложения Kindle для Windows 10
- Как создать коллекцию с помощью приложения Kindle в Windows 10
- Как использовать приложение Kindle для открытия и чтения электронных книг в Windows 10
- Как настроить внешний вид электронной книги с помощью приложения Kindle в Windows 10
- Как просматривать и размещать закладки с помощью приложения Kindle
- Как бесплатно скачивать книги сразу на iPad/iPhone за 20 секунд (Апрель 2021).
Как: читать книги Kindle на ПК без приложения Kindle (или приложения)
Kindle — это бренд Amazon, посвященный книгам. Сюда входят электронные устройства для чтения, приложения и вся издательская платформа. Хотя Amazon, безусловно, предпочел бы, чтобы вы покупали и потребляли свои книги Kindle на устройстве Kindle, компания достаточно умна, чтобы знать, что мы просим выбора и что они заработают больше денег, если поддержат нас. Вот почему есть приложения для большинства операционных систем и облачный диск для всего остального.
Сами электронные книги стоят денег (но не всегда много денег), пожары стоят денег, но все остальное в конюшне совершенно бесплатно.
Когда вы покупаете электронную книгу Kindle, вы покупаете не физический предмет, а просто лицензию на его чтение. Копия книги хранится в вашей учетной записи Amazon и загружается на любое устройство с помощью приложения Kindle Reader и / или вашего Kindle Fire. Копия загружается на любое устройство с помощью приложения Reader, что означает, что вы можете читать свою книгу где угодно.
Преимущество в том, что вы можете читать книгу где угодно, на любом устройстве. Недостатком является то, что у вас ничего нет, у вас есть разрешение только на чтение в виде лицензии. Хотя это вряд ли произойдет, Amazon теоретически может отозвать эту лицензию, и вы ничего не можете с этим поделать, поэтому полезно помнить об этом.
Обновление за апрель 2021 года:
Теперь мы рекомендуем использовать этот инструмент для вашей ошибки. Кроме того, этот инструмент исправляет распространенные компьютерные ошибки, защищает вас от потери файлов, вредоносных программ, сбоев оборудования и оптимизирует ваш компьютер для максимальной производительности. Вы можете быстро исправить проблемы с вашим ПК и предотвратить появление других программ с этим программным обеспечением:
- Шаг 1: Скачать PC Repair & Optimizer Tool (Windows 10, 8, 7, XP, Vista — Microsoft Gold Certified).
- Шаг 2: Нажмите «Начать сканирование”, Чтобы найти проблемы реестра Windows, которые могут вызывать проблемы с ПК.
- Шаг 3: Нажмите «Починить все», Чтобы исправить все проблемы.
Однако некоторые пользователи предпочитают читать электронные книги на своих ПК. К счастью, существует множество способов чтения электронных книг Kindle на других устройствах, таких как смартфон или компьютер. Чтение электронных книг на вашем полноэкранном устройстве, например, на компьютере, обеспечит вам отличные возможности для чтения. ПК являются устройством начального уровня для большинства читателей, которые хотят читать комиксы и романы. Также гораздо удобнее ссылаться на тексты для вашего профессионального использования.
Кроме того, вы можете читать книги Kindle с помощью любого приложения Reader, удалив Kindle DRM из книг. В этой статье мы расскажем о некоторых из лучших способов чтения книг Kindle на ПК с Windows.
Читайте Kindle Books онлайн с помощью Kindle Cloud Reader
Если вы не хотите загружать программное обеспечение на свой компьютер для чтения книг Kindle, я покажу вам, как читать книги Kindle на вашем ПК без приложения. Kindle Cloud Reader — это веб-приложение, разработанное Amazon для чтения книг Kindle в любом совместимом веб-браузере. Ниже приведены пошаговые инструкции.
- Сначала запустите ваш любимый веб-браузер, а затем посетите веб-сайт Amazon Cloud Reader по адресу http://read.amazon.com.
- Затем войдите в свою учетную запись Amazon — или, если у вас еще нет бесплатной учетной записи Amazon, нажмите «Создать новую учетную запись», чтобы открыть ее.
- После того, как вы вошли в свою учетную запись Amazon, появится окно с инструкциями о том, как настроить браузер для сохранения книг Kindle для автономного воспроизведения, если у вас нет подключения к Интернету. Нажмите еще раз на большую желтую кнопку и следуйте инструкциям (они немного различаются в зависимости от вашего браузера).
Если вы уже приобрели книги Kindle, вы увидите их в виде сетки в вашем браузере; просто нажмите на обложку книги, и вы готовы прочитать их.
CCNA, веб-разработчик, ПК для устранения неполадок
Я компьютерный энтузиаст и практикующий ИТ-специалист. У меня за плечами многолетний опыт работы в области компьютерного программирования, устранения неисправностей и ремонта оборудования. Я специализируюсь на веб-разработке и дизайне баз данных. У меня также есть сертификат CCNA для проектирования сетей и устранения неполадок.
Kindle: электронная читалка для Windows
Зачем нужен «виртуальный» Kindle?
Понятно, что программа от «Амазона» не заменит полноценного «Киндла». Но если звезды зажигают, значит их хотят выгодно продать. Kindle for PC — это, во-первых, возможность продавать книги тем потребителям, которые не купили e-reader. Во-вторых, это привлечение пользователей к самому факту существования «Киндла». Словом, простое и милое приложение для чтения книг на PC преследует множество важнейших для производителя целей. А для нас, пользователей и читателей, это просто возможность познакомится с миром «Киндла» и открыть для себя новую удобную читалку.
Как это работает?
Kindle for PC — приложение крайне простое. Когда вы его откроете, вас встретят шесть кнопок и много пустоты. Чтобы ее чем-то заполнить, необходимо купить книгу в Kindle-библиотеке, кликнув по красноречивой кнопке Shop in Kindle Store. Никаким иным способом заполучить материал для чтения не получится. Во всяком случае, DRM пока никто не отменил, так же как и формат электронных книг от «Амазона». На счастье пользователей, в библиотеке есть великое множество дешевых (примерно $2) и полезных книг.
У «Киндла» для ПК есть несколько интересных технологичных преимуществ перед остальными программами для чтения на компьютере. Заметили, что кнопки в приложении довольно крупные и расположены на удалении друг от друга? Разумеется, это сделано не только ради красоты и минималистичности. Дело в том, что приложение поддерживает технологию сенсорного дисплея, появившуюся в ОС Windows 7. Уже из-за этого владельцы нетбуков с сенсорным экраном могут променять все читалки на Kindle for PC.
А если у вас уже есть Kindle, но вы при этом скачали приложение, для вас тоже есть небольшой сюрприз. Когда приложение и электронная читалка синхронизируются, вы сможете читать одну книгу на обоих устройствах. К примеру, читая книгу на компьютере и закрыв приложение, вы обнаружите, что в вашем «Киндле» она откроется на той же странице.
Приложение Kindle for PC
С приложением Kindle for PC вы сможете читать книги на своем настольном компьютере, которые размещены на е-ридере Kindle и в онлайн-магазине Amazon.
Как и многие другие программы, приложение Kindle от Amazon, специально предназначенное для электронных ридеров, способно работать и на ПК. Решение Kindle for PC разработано таким образом, чтобы пользователь, даже находясь перед монитором своего персонального компьютера, имел доступ к книгам на устройстве Kindle.
Приложение Kindle for PC является абсолютно бесплатным и размещено в онлайн-магазине Amazon. Согласитесь, если учитывать цену на само устройство, то это более чем логично, это необходимо! Устанавливается программа в мгновение ока без каких-либо проблем и задержек. Когда процесс установки завершается, вы видите очень простой и удобный пользовательский интерфейс. Заметно, что на первом месте для разработчиков стояли вопросы удобства чтения, а уж затем – размещение функциональных кнопок и опций.
С самого начала работы с программой бросается в глаза, что Kindle for PC практически ничем не отличается от портативной своей версии – те же функции и опции, что и на ридере. Это означает, что программа позволяет добавлять закладки, делать примечания к тексту и выделять строки. Кроме того, вы сможете настроить приложение таким образом, чтобы управлять через аккаунт на Amazon всем, что приобрели в этом онлайн-магазине.
Интерфейс разделен на два основных раздела, обеспечивающих доступ к материалам для чтения: Home и Archived Items. Во вкладке Home вы найдете все книги, журналы и статьи, которые закачали на сам ридер. Archived Items обеспечивает доступ к библиотеке Kindle на Amazon. Вся штука в том, что даже если вы удалите книгу со своего ридера, она останется в этом архиве на самом ресурсе, так что при желании вы снова сможете ее почитать.
Впервые открыв приложение Kindle на настольном компьютере, вы не найдете там ни одного материала для чтения. Для того чтобы любимые книжки появились на вашем ПК, следует зайти в свой аккаунт на Amazon, найти необходимые названия и отправить заказ на Kindle for PC. Только после этого книги появятся во вкладке Archived Items. Кликнув по названию дважды, вы автоматически загрузите и откроете их на своем ПК. В следующий раз, захотев их почитать, вы найдете их уже в разделе Home. Независимо от того, в какой вкладке вы находитесь, приложение предлагает сразу же отсортировать книги по названию издания или по автору. Книги, которые уж находились на вашем ПК, упорядочиваются по дате загрузки.
Если во время чтения вы привыкли делать пометки или выделять интересные места, то и с Kindle это делается очень просто. Выделение текста мышкой автоматически запускает меню, предлагающее три варианта – Выделение цветом, Выделение с добавлением в заметки и Поиск. Свои записи можно редактировать в любой момент, они высвечиваются в боковой панели. Нажав на любую из них, можно перейти к выделенному тексту или необходимой пометке. С помощью Kindle for PC можно читать так, как вам нравится: выбирать формат шрифта или цвет листа книги – белый, сепия или черный.
Отличная функция, которую предлагает приложение Kindle – синхронизация заметок и закладок через технологию Whispersync. Открыв книгу на своем компьютере, вы обнаруживаете, что все индивидуальные настройки, вплоть до выделенных фрагментов текста, остались с вами. Это очень удобно, если вы хотите читать любимую литературу везде, независимо от устройства.
Kindle for PC нельзя назвать сверхфункциональной программой. Пожалуй, она, скорее, проста и незамысловата. Зато прекрасно выполняет свое прямое назначение – обеспечивает удобное и простое чтение любимых книг. Кстати, программу можно использовать даже если вы не имеете знаменитого е-ридера Kindle. В этом случае можно просто скачивать книги из электронной библиотеки Amazon прямо на ПК. К примеру, возможности Windows 7 улучшают и делают еще более привлекательной саму программу. Интерфейс с использованием вкладок позволяет обрабатывать более одного наименования за раз и дает более сложные опции управления.
• Приложение включает в себя опции для настройки чтения под себя: изменение размера шрифта, цвета фона и яркости самого экрана;
• Технология Whispersync позволяет синхронизировать настройки приложения между несколькими устройствами быстро и легко;
• Книги из архива на Amazon загружаются предельно быстро;
• Есть возможность добавлять заметки, выделять текст, находить нужные фрагменты в боколвой панели;
• Приложение обеспечивает доступ к книжному магазину Amazon, где можно найти огромное количество наименований книг из всех областей.
• Программа имеет минимальный функционал, минимум вариантов опций;
• Минимальное количество поддерживаемых цифровых форматов;
• Интерфейс без вкладок;
• Привязка программы к Amazon.
Полное руководство по использованию приложения kindle для чтения электронных книг в Windows 10 — Производительность — 2021
Table of Contents:
Если у вас есть компьютер или устройство с Windows 10, и вы любите читать, но у вас нет устройства для чтения электронных книг, такого как Amazon Kindle, есть хорошая новость: Amazon также предоставляет настольное приложение, которое предлагает вам доступ к более чем миллиону книг из магазина Kindle, включая новые выпуски и бестселлеры. Помимо чтения ваших любимых электронных книг, вы можете размещать закладки, выделять текст, добавлять заметки и карточки., мы покажем вам, как использовать это приложение для Windows 8.1, чтобы сделать чтение приятным для вас. Давайте начнем:
Скачайте, установите и запустите приложение Kindle в Windows 10
Во-первых, вам нужно скачать установщик приложения с сайта Amazon. Нажмите или нажмите здесь, чтобы получить к нему доступ. Чтобы загрузить версию приложения для ПК, обязательно нажмите кнопку « Загрузить для ПК и Mac» . Дождитесь загрузки установщика и откройте его. Затем снова подождите, пока приложение Kindle автоматически установится, и все готово.
После установки вы можете найти приложение в списке приложений. Прокрутите вниз, пока не найдете папку Amazon и откройте ее. Здесь вы найдете приложение Kindle .
Кроме того, вы можете ввести « kindle » в поле поиска Cortana и щелкнуть или нажать на результат поиска Kindle .
При первом запуске приложения вам будет предложено зарегистрировать Kindle, войдя в свою учетную запись Amazon. Убедитесь, что вы подключены к Интернету. Введите свой адрес электронной почты и пароль и нажмите Войти, когда вы закончите.
Если у вас нет учетной записи Amazon, нажмите кнопку « Создать учетную запись Amazon», расположенную чуть ниже.
Начните заполнять необходимую информацию в текстовых полях и нажмите кнопку « Создать учетную запись Amazon», когда закончите.
Как просматривать свои электронные книги с помощью приложения Kindle
Если у вас установлено приложение Kindle на другом устройстве и вы зарегистрированы с той же учетной записью Amazon, ваши электронные книги можно легко загрузить на ваш компьютер. Если вы хотите просмотреть все электронные книги, связанные с вашим устройством, щелкните или коснитесь раздела « Все » на левой панели.
Здесь все ваши электронные книги можно отсортировать, выбрав опцию Недавние или в алфавитном порядке, по названию или по автору, используя раскрывающееся меню, расположенное чуть выше меню левой панели. Это может быть полезно, если у вас много книг, и вы не хотите прокручивать весь список, чтобы найти его.
Конечно, вы также можете легко найти свои электронные книги, введя их название в строку поиска, расположенную в верхней части окна.
Приложение Kindle отображает ваши электронные книги в виде плиток, используя их обложку по умолчанию. Если вам не нравится этот вид, вы также можете отобразить их как элементы списка. Вы можете переключаться между этими двумя режимами в любое время, используя параметры, расположенные слева от панели поиска.
Если вы хотите продолжить чтение своих электронных книг, даже находясь в автономном режиме, вы можете загрузить свои электронные книги на свой компьютер с Windows 10. Для этого щелкните правой кнопкой мыши или нажмите и удерживайте любую книгу в разделе « Все » и выберите « Загрузить» в появившемся меню. Кроме того, вы можете дважды щелкнуть или дважды нажать на книгу, чтобы загрузить ее на свой компьютер.
Выбранная вами электронная книга начнет загружаться на ваш компьютер. Прогресс будет показан в нижней части миниатюры. Будут загружены не только книги, но также закладки, заметки, прогресс, выполненный на других устройствах.
Электронные книги, загруженные на ваш компьютер, появятся в разделе « Загруженные », чуть ниже раздела « Все ».
Как купить электронные книги с помощью приложения Kindle для Windows 10
Вы можете загрузить более миллиона электронных книг из магазина Kindle с помощью приложения Kindle . Процедура проста, и это может быть сделано очень быстро. Если вы хотите покупать и загружать контент из Kindle Store, ваш компьютер или устройство должны быть подключены к Интернету, и вам необходимо использовать действующий способ оплаты.
Сначала нажмите кнопку магазина Kindle, расположенную в верхнем правом углу окна.
Сайт Amazon будет загружен по умолчанию браузер. Найдите свои любимые книги и, когда найдете что-то, что хотите купить, нажмите кнопку « одним щелчком» . Книга будет автоматически доставлена на все ваши устройства.
СОВЕТ: Если вы загружаете книгу в первый раз, получите бесплатную, чтобы посмотреть, как она работает.
Как создать коллекцию с помощью приложения Kindle в Windows 10
Если вы хотите, чтобы ваша библиотека была чистой и организованной, или вы хотите сгруппировать электронную книгу по жанру, вы можете сделать это, создав коллекцию. Сначала нажмите кнопку «+» рядом с коллекциями на левой главной панели.
Теперь откроется меню, в котором нужно нажать или нажать « Новая коллекция».
Вам нужно назвать новую коллекцию, используя текстовое поле из раздела Коллекции, и ваша коллекция теперь создана.
Коллекция, которую вы только что создали, пуста, поэтому следующий шаг — добавить в нее электронные книги.
Перейдите в любую точку своей библиотеки, щелкните правой кнопкой мыши или нажмите и удерживайте любую электронную книгу, выберите параметр « Добавить / удалить из коллекций» и выберите коллекцию, в которую вы хотите добавить книгу. Если электронная книга уже находится в этой коллекции, те же шаги удаляют ее из нее.
Как использовать приложение Kindle для открытия и чтения электронных книг в Windows 10
Теперь, когда вы все настроили и научились покупать электронные книги, вы можете начать читать за считанные секунды. Просто дважды щелкните или дважды нажмите любую книгу в вашей библиотеке, и она сразу же откроется.
Нажмите на любую электронную книгу из вашей библиотеки и начните читать. Вы можете быстро переворачивать страницы: проведите пальцем или щелкните по правой части экрана, чтобы перейти на следующую страницу, и по левой стороне, чтобы перейти на предыдущую страницу. Вы также можете нажимать или нажимать кнопки, предоставляемые приложением, расположенным рядом со страницей, или использовать клавиши со стрелками на клавиатуре.
Как настроить внешний вид электронной книги с помощью приложения Kindle в Windows 10
Приложение Kindle позволяет настроить ваш опыт чтения, чтобы сделать его максимально комфортным для вас. Для этого нажмите или коснитесь кнопки Aa в верхнем меню окна.
Теперь откроется меню настроек. Здесь вы можете установить шрифт, размер шрифта, столбцы страницы, ширину страницы, яркость и цветовой режим. Все настройки применяются автоматически по мере их выбора.
Как просматривать и размещать закладки с помощью приложения Kindle
Еще одна вещь, которую вы можете сделать с приложением Kindle — это установить закладки, чтобы вы могли быстрее находить страницу. Чтобы разместить закладку, нажмите кнопку « Закладка на этой странице» в правом верхнем углу окна. Также вы можете нажать в верхнем правом углу страницы, чтобы выполнить то же действие. Таким образом, угол страницы станет синим. Чтобы удалить закладку, снова нажмите верхний правый угол страницы или кнопку « Добавить эту страницу в закладки» .
Чтобы просмотреть все созданные вами закладки, нажмите или нажмите кнопку « Записная книжка» в левом меню.
Здесь вы можете увидеть не только закладки, но и основные моменты и заметки.
Если вы хотите отфильтровать все свои отметки, вы можете выбрать Закладки в раскрывающемся меню, чтобы в Блокноте отображались только ваши закладки , а не все элементы, которые у вас есть. Нажав на любую из закладок, вы попадете на страницу, связанную с закладкой.
Прочтите следующую страницу этого руководства, чтобы узнать, как перейти на определенную страницу, выполнить поиск определений слов, выделить слова, добавить заметки и карточки в прочитанную книгу, используя приложение Kindle для Windows 10.