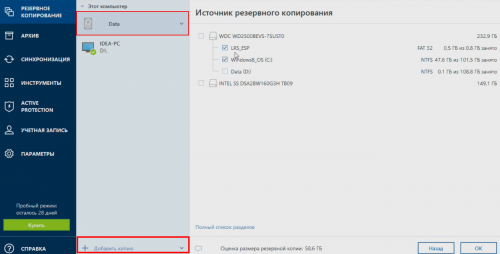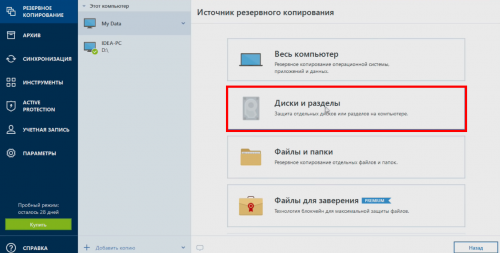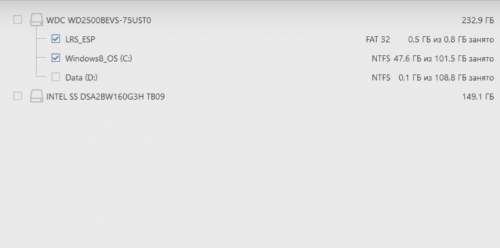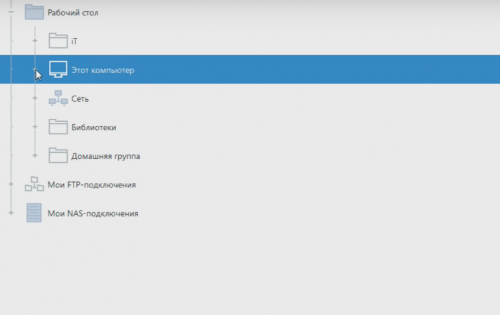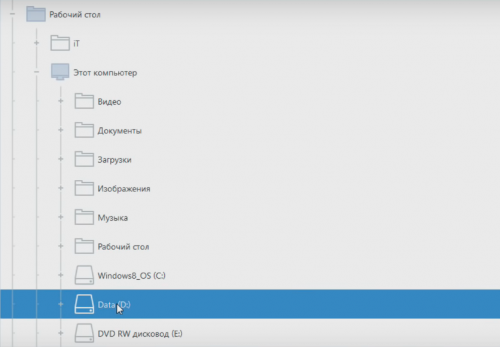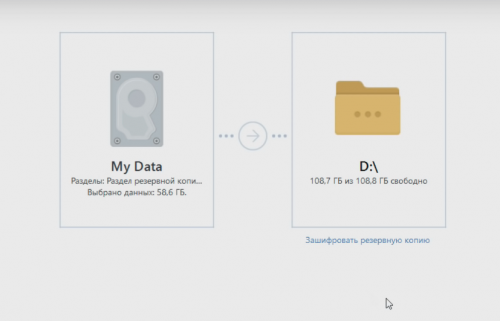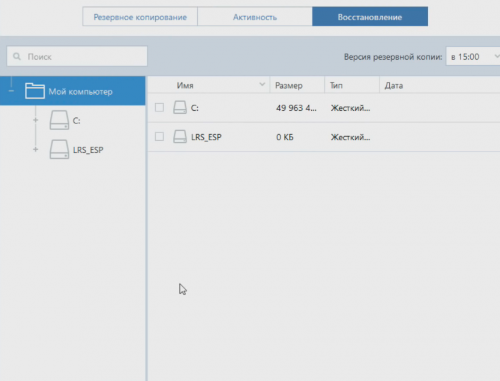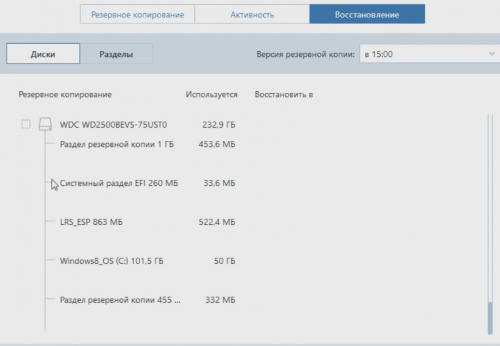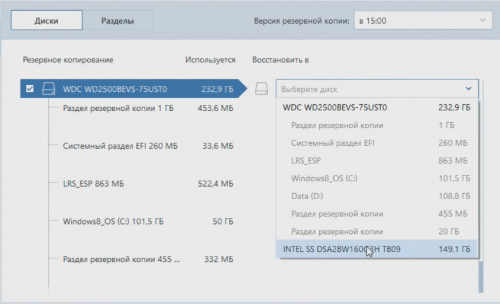- Kingston a400 перенос windows
- Переносим Windows на SSD – просто, быстро и бесплатно
- Процесс переноса Windows на новый быстрый SSD-накопитель происходит в 4 этапа:
- Как перенести Windows 10, 8.1 и Windows 7 на SSD в Acronis True Image
- Перенос системы на SSD в Acronis True Image
- Как перенести Windows на другой диск в Acronis True Image — видео
- Где скачать и как установить Acronis True Image для SSD определенной марки
- Возможные проблемы при переносе системы
Kingston a400 перенос windows
Перенос операционной системы Windows на ноутбуке
Используемые программы
- Acronis TrueImage
- EaseUS Todo Beckup
- Samsung Data Migration
Cуществует много инструкций о том как перенести Windows на SSD.
Но все они относятся к настольным ПК и процесс переноса операционной системы на ноутбуке технические отличается из за архитектуры самого ноутбука.
Если на стационарном ПК вы можете просто подключить новый SSD запросто то на ноутбуке вам понадобится одно из двух устройств:
Либо карман для жесткого диска с помощью которого можно поставить второй жесткий диск в ноутбук
Но что же делать если у вас к примеру ультрабук и там изначально нет физического привода или Вам не нужен второй жёсткий диск.
В таком случае вам нужен переходник SATA USB.
Моя основная цель использования бесплатных программ для переноса Windows на SSD либо пробной версии которые позволят сделать клонирование без необходимые покупки полной версии программы. Вам не нужно будет искать какие-то взломанные версии программы которые могут нанести вред вашему компьютеру.
С подключением второго накопителя мы разобрались теперь давайте перейдем к самому переносe Windows.
Разберём три бесплатные программы для переноса системы на SSD:
- Acronis TrueImage
- EaseUS Todo Beckup
- Samsung Data Migration
Для работы с программами Acronis TrueImage и EaseUS Todo Beckup нет никакого значения какого производителя или модели ваш SSD-диск, а также нет никакой разницы с какого жесткого диска будет производиться клонирование операционной системы. Главное условие это достаточный объем. Например объем вашего диска «С» 200 Гб из них занято около 180Gb, а новый SSD диск объёмом всего лишь 120 Гб и тогда вам нужно будет перенести или удалить лишних файлов до объема гигабайт хотя бы 110 потому что для нормальной работы с системой нужно ещё какое-то свободное место и 10 гигабайт будет достаточно хотя бы для текущих нужд.
Процесс клонирования аналогично для любой системы Windows или любого дистрибутивы Linux.
Перенос системы с помощью Acronis TrueImage.
1. Переходим на сайт Acronis.com и скачиваем пробную версию программы Acronis TrueImage.
Нажимаем попробовать бесплатно и скачиваем установщик.
2. Устанавливаем саму программу Acronis TrueImage на ваш ноутбук и запускаем ее.
В разделе «Инструменты» присутствуют функция клонирования диска но в пробной версии программы она недоступна поэтому будем производить клонирование путем создания резервной копии.
Перенос системы с помощью EaseUS Todo Beckup.
Переходим на сайт EaseUS.com и скачиваем программу Todo Beckup free.
Во всплывающем окне укажите любой email и в следующем окне скачайте бесплатную версию программы.
Установите программу на ваш ноутбук. При первом всплывающем окне которая запрашивает активацию нажмите кнопку Laiter. Программа в бесплатном режиме предоставляет два способа клонирования ваших данных clone и system clone.
В режиме clone можно клонировать только весь жесткий диск без возможности выбрать какой-то отдельный раздел диска такой подход может быть неудобен если у вас есть диск D которые не нужно переносить на SSD диск.
Клонировании выполняется очень просто.
На первом шаге выбираете разделы которые вы хотите сканировать. Нажимаете Next и выбираете диск на который будет выполняться клонировани.
Далее опять нажимаем Next программа показывает как схематически выглядит исходный жёсткий диск и как будет выглядеть целевой после окончания клонирования.
Если такой вариант вам подходит нажимаем кнопку Proceed после чего начинается клонирование жесткого диска.
В разделе system clone можно произвести клонирование разделов с операционной системой.
Программа сама выберет раздел с windows и всеми дополнительными разделами для ее работы.
Вам необходимо только указать целевой SSD диск на которой будет производиться перенос системы.
Перенос системы с помощью бесплатной программы Samsung Data Migration
Обращаю ваше внимание что эта программа будет работать только в том случае если перенос системы будет производиться на диск производства Samsung.
Переходим на сайт где можно скачать программу Samsung Data Migration и выпадающее меню под надписью Data Migration скачиваем саму программу Data Migration Software.
Ниже есть подробная инструкция как пользоваться этой программой.
В руководстве описаны все этапы клонирования и поддерживаемые носители.
Сама программа полностью бесплатна и очень легка в использовании.
При запуске программа сама подбирает исходный диск с операционной системой и конечный SSD накопитель на которой будет производиться перенос Windows.
Можно с легкостью добавлять или удалять и дополнительные разделы с исходного диска, а также на лету менять их новые размер на SSD накопителе. Кроме этого есть очень полезная функция расширенного клонирования если размер исходного диска больше вашего нового SSD.
В таком случае программа предлагает исключить выбранные вами файлы которые не помещаются на новый накопитель и после переноса системы на SSD программа сама предложит скопировать эти файлы на другой носитель.
Взято: How-FixIT
Сообщение отредактировал WinSSLioN — 29.01.20, 23:19
Переносим Windows на SSD – просто, быстро и бесплатно
Твердотельные накопители, или SSD, уже достигли привлекательных объемов и не менее привлекательных цен, поэтому все больше и больше пользователей компьютеров и ноутбуков покупают их в качестве дополнительного или основного накопителя системы. И дело остается за малым – перенести имеющуюся операционную систему Windows со старого HDD на новый и быстрый твердотельный накопитель, который позволит системе быстрее загружаться и вообще сделает ваш ноутбук и компьютер заметно более производительным.
Миграция операционной системы Windows с жесткого диска на SSD теперь стала простым и быстрым, и при этом абсолютно бесплатным процессом. И даже если в комплекте с вашим новым SSD вы не получили утилиту для переноса операционной системы, вы сможете сделать перенос Windows при помощи бесплатной версии программы Hard Disk Manager 12 Professional.
А чтобы процесс переноса ОС был еще более простым и понятным, мы подготовили подробную пошаговую инструкцию.
Процесс переноса Windows на новый быстрый SSD-накопитель происходит в 4 этапа:
1. Подключите SSD к компьютеру, включите компьютер и запустите пробную версию Hard Disk Manager 12 Professional. Выберите в главном меню Мастера > Миграция ОС. После этого нажмите Далее для продолжения работы. Помните, что все данные на диске, на который осуществляется миграция, после выполнения операции будут потеряны. Перед миграцией сохраните их на другой диск.
2. Мастер проведет поиск системного раздела, на котором находятся поддерживаемые ОС Windows. Если найдено несколько ОС, Вы сможете указать систему для миграции. Мастер переноса ОС автоматически выберет один или два раздела диска и попросит указать диск, на который будет осуществляться миграция.
3. Нажав ОК, вы увидите предупреждение, что все готово для старта операции переноса ОС. Если вы собираетесь использовать SSD только для ОС Windows, поставьте отметку в соответствующем поле, чтобы Мастер использовал весь диск для размещения раздела. Для того, чтобы после завершения переноса компьютер загружался с SSD, вам нужно отметить эту опцию. При этом, «донорский» HDD перестает быть загрузочным.
4. Нажмите Копировать для запуска процесса миграции. После завершения миграции первым делом проверьте, что ОС Windows стартует с целевого SSD диска. Если да, удалите раздел ОС Windows с исходного диска, затем перераспределите его разделы по вашему усмотрению.
Как перенести Windows 10, 8.1 и Windows 7 на SSD в Acronis True Image

В этой инструкции подробно о том, как перенести Windows 10 на SSD с помощью Acronis True Image (подойдет и для других версий ОС), возможных проблемах при переносе, а также видео демонстрация процесса.
Перенос системы на SSD в Acronis True Image
Вне зависимости от того, какую именно версию Acronis True Image для переноса Windows с жесткого диска на SSD вы используете, шаги по переносу будут практически одинаковыми:
- В разделе программы «Инструменты» нажмите «Клонировать диск».
- Выберите вариант клонирования: «Автоматический» проще — достаточно будет выбрать исходный и целевой диск, а также при необходимости исключить отдельные файлы из клонирования. «Вручную» слегка сложнее, его и рассмотрим.
- Выберите исходный диск — тот, с которого выполняется клонирование системы.
- Выберите целевой диск — ваш SSD, на который вы переносите операционную систему.
- Учитывайте, что все данные и разделы с целевого диска будут удалены, об этом вас предупредят.
- Выберите метод переноса. Лучший вариант — «Пропорционально». Метод «Один в один» может не подойти при различии размеров исходного и целевого накопителей, а «Вручную» не совсем для начинающих. Все три метода пояснил более подробно в видео ниже.
- Нажав пункт «Исключение файлов» слева внизу вы можете отметить те папки и файлы, которые не нужно переносить на SSD, чтобы высвободить место на нем. Разумным будет не переносить загрузки, корзину, а возможно и еще какие-то не слишком важные данные.
- Нажмите кнопку «Приступить», начнется процесс клонирования системы на другой диск. Если вам сообщат о необходимости перезагрузить компьютер, перезагрузите его. Учитывайте: если после перезагрузки вы видите лишь черный экран (что произошло в моем эксперименте), вполне возможно, перенос идет и лучше подождать пару часов (в зависимости от скорости исходного диска и его объема), а не выключать компьютер, в противном случае можно навредить SSD.
- После завершения процесса переноса система автоматически перезагрузится, и загрузка будет выполнена с того диска, который с «точки зрения» БИОС/UEFI является первым. Если это не тот диск, с которого нужно было загружаться, укажите нужный (предположительно, новый SSD) в параметрах загрузки БИОС. Если вдруг у вас это не получается, поищите, есть ли отдельная настройка порядка жестких дисков в БИОС. Если и такие пункты не найдены, может помочь простое переключение дисков местами в компьютере или ноутбуке (при условии, что они имеют одинаковый интерфейс подключения).
Обычно всё проходит гладко, однако, если что-то не получается или в процессе программа сообщает об ошибках, распространенные случае рассмотрены в соответствующем разделе далее в инструкции.
Как перенести Windows на другой диск в Acronis True Image — видео
Где скачать и как установить Acronis True Image для SSD определенной марки
Если у вас SSD одного из указанных производителей, загрузить бесплатную версию Acronis True Image вы можете:
- Для дисков WD и Sandisk — Acronis True Image WD Edition https://support.wdc.com/downloads.aspx?lang=ru (программа запускается в случае если к компьютеру подключен диск указанных марок).
- Для Kingston —https://www.kingston.com/ru/support/technical/acronis-download — ключ для Acronis True Image обычно в комплекте с покупаемым накопителем.
- Для SSD Crucial — https://www.acronis.com/en-us/promotion/CrucialHD-download/
- Для A-Data — https://www.adata.com/ru/ss/software-5/ (загружаем Acronis True Image OEM, для получения ключа продукта может потребоваться регистрация вашего SSD A-Data на той же странице).
Возможные проблемы при переносе системы
Среди частых проблем, которые могут возникнуть при клонировании Windows на SSD в Acronis True Image:
- Acronis True Image не запускается и сообщает, что нет SSD нужной марки. Такое бывает, если вы подключили новый диск и не инициализировали его. Инициализируйте в «Управлении дисками» — нажмите Win+R, введите diskmgmt.msc и следуйте указаниям (инициализацию предложат автоматически, либо нужно будет нажать правой кнопкой мыши по диску с изображением красной стрелки). Выбор таблицы разделов не важен, форматировать диск не требуется.
- При переносе Acronis True Image сообщает, что недостаточно места на целевом диске. Это возможно по разным причинам: файлы с исходного диска не удается поместить на целевой (тогда нужно исключить больше данных из переноса), вы выбрали режим переноса «Один в один», но разделы исходного диска не помещаются на целевой (независимо от занятого места на них). Эта же ошибка возникает и при включенном шифровании для исходного диска. Решение — либо расшифровать диск, либо создать загрузочный накопитель Acronis (на вкладке «Инструменты») и выполнить клонирование с него.
- После перезагрузки Acronis True Image черный экран. Лучшее решение — ничего не предпринимать и подождать, возможно, долго. Если по истечении очень длительного периода времени ничего не произошло, можно выключить компьютер долгим удержанием кнопки питания (но это не безопасно в данном случае) и попробовать в БИОС отключить Secure Boot.
В завершение еще один момент: если вы успешно перенесли систему и в ближайшее время не планируете пользоваться программой, я рекомендую её удалить — она создает собственные службы и пункты в автозагрузки, которые вам вероятнее всего не нужны.
А вдруг и это будет интересно:
Почему бы не подписаться?
Рассылка новых, иногда интересных и полезных, материалов сайта remontka.pro. Никакой рекламы и бесплатная компьютерная помощь подписчикам от автора. Другие способы подписки (ВК, Одноклассники, Телеграм, Facebook, Twitter, Youtube, Яндекс.Дзен)
21.01.2021 в 19:25
Добрый вечер. Столкнулся с проблемой. Выполнил полное клонирование системы на новый ssd с помощью acronis. Но при попытке загрузить с нового ssd выдает ошибку unknown disk error. Как это исправить?
22.01.2021 в 13:50
Здравствуйте.
Можно загрузиться в систему (которая изначальная) и посмотреть, как там себя тот SSD ведёт. Возможно, проверить с помощью chkdsk
Также в теории причиной может быть его плохое подключение (физически — неплотно подключен, кабель неисправен).
26.01.2021 в 18:20
Не могу решить проблему. Пытаюсь перенести ОС с hdd на ssd Kingston A400. Уже несколько программ для этого использовал. По итогу ОС клонируется на ssd, но системным данный диск не становится, а если его поставить в приоритете загрузки в биосе то ОС и вовсе не загружается. Может подскажете что сделать?
27.01.2021 в 14:00
А если взять и вытащить HDD физически, то проходит загрузка?
05.02.2021 в 23:17
Здравствуйте. У меня к Вам такой вопрос: вот допустим у меня HDD емкостью 1 ТБ с одним разделом С. Мне нужно на SSD скопировать только систему, все программы я хочу оставить на HDD. Мне получается нужно исключить при копировании все папки кроме Windows и пользователи? Или для корректной работы системы нужно скопировать что то еще? И вот после копирования системы, я в биосе выставлю загрузку с SSD, смогу ли я потом просто удалить папку Windows и пользователи с HDD? Или обязательно нужно форматировать? Просто вся суть этой затеи с переносом это именно сохранение всех программ, потому что каждый раз после переустановки системы мне жутко лень заново все ставить.
06.02.2021 в 09:43
Здравствуйте.
Исключать можно без опасений только папки, которые вы сами создавали. Если, к примеру, вы исключите Program Files всякие, то тоже «сядете в лужу», так как там и системный софт лежит.
То есть так как вы хотите — не получится. При этом: даже если бы вдруг получилось, программы, оставшиеся на HDD, после загрузки с SSD в большинстве своём больше бы не запустились до переустановки.
17.02.2021 в 19:39
Подскажите, при клонировании можно например исключить раздел D и чтобы его вообще не было (а то читал, что он все равно появляется, только пустой)? И еще важный вопрос: скрытые разделы которые были у вас (два скрытых — раздел восстановления и шифрованный EFI) они тоже склонировались на ссд?
18.02.2021 в 15:39
Здравствуйте.
Скрытые разделы необходимые для системы клонируются автоматом.
Несистемные разделы (тот же D) можно не клонировать, при этом возможны варианты после переноса:
1. На целевом диске появляется незанятое пространство которое можно присоединить к условному диску C или создать D, если нужно.
2. Программа при переносе подгоняет размеры C к всему месту на целевом диске.
По-моему, в Acronis, если я правильно помню, можно и так и так сделать.
09.03.2021 в 21:46
Здравствуйте, ос и все файлы на хдд останутся? Если да, то как потом убрать ос с хдд
10.03.2021 в 06:48
Здравствуйте.
Да, останутся.
Потом, когда вы убедитесь, что система грузится с SSD и всё нужное на нем есть, можно будет прямо из системы отформатировать HDD (и удалить в управлении дисками скрытые разделы с загрузчиком).
16.03.2021 в 17:07
Добрый день! А клонироваться лучше из Windows или с загрузочного диска, созданного акронисом?
16.03.2021 в 20:46
Здравствуйте.
Обычно без разницы, но надежнее с диска будет.
27.03.2021 в 13:34
Дмитрий, добрый день!
А разделы диска можно исключить из переноса?
29.03.2021 в 08:29
Здравствуйте.
Насколько я помню — да, без проблем. При условии что на них нет ничего системного.
29.03.2021 в 09:43
Здравствуйте!
При подготовке к клонированию, после выбора исходного диска, переключение на каждый новый этап настройки приходится ждать от получаса до нескольких часов. Не подскажите, в чем может быть проблема?
29.03.2021 в 12:13
Здравствуйте.
К сожалению, у меня нет объяснения такому поведению. В теории причиной может быть заполненность диска исходного прямо под завязку, да и то сомнительно.
04.04.2021 в 16:36
У меня вопрос. У меня два HDD. Один полностью пуст, другой на 80% занят, оба одинаковы по объему. Если я сделаю все как в этом руководстве, то ВСЕ мои данные со всех разделов одного HDD, перенесутся на второй HDD? Или перенесется только сам виндоус?
05.04.2021 в 09:22
Отвечаю: перенесутся все ваши данные, но можно не со всех разделов, а со всех системных разделов: то есть со скрытых и с диска C перенесутся, а всякие D можно и не переносить.