- Kinoni com windows 10
- KinoConsole
- Stream PC games to your tablet or smartphone
- Features
- Performance
- Gamepad support
- Steam integration
- Customisable
- Security
- Play over internet
- Download KinoConsole Windows server to start playing
- See KinoConsole in action
- Setup Guide
- Contact us
- Kinoni com windows 10
- Requirements
- Setup for SteamVR
- PC Setup for non-SteamVR games
- Head tracking
- Mouse acceleration
- Image distance adjustment
- Stereo rendering
- KinoVR service
- iPhone / Android app setup
- USB setup on iPhone
- Troubleshooting
- Why are the images on the phone screen so small and have black space around?
- Problem with Windows 7
- Black screen or repeating starting and connecting screen.
- Скачать KinoConsole — Stream PC games для ПК
- KinoConsole — Stream PC games для ПК Скриншоты
- загрузить и установить KinoConsole — Stream PC games на вашем персональном компьютере и Mac
- Шаг 1: Загрузите эмулятор Android для ПК и Mac
- Шаг 2: установите эмулятор на ПК или Mac
- Шаг 3: KinoConsole — Stream PC games для ПК — Windows 7/8 / 8.1 / 10
- Шаг 4: KinoConsole — Stream PC games для Mac OS
Kinoni com windows 10
Краткое описание:
От разработчиков KinoConsole, удалённое управление компьютером (ПК / PC).
Описание:
Kinoni Remote Desktop allows you to use your desktop computer just like you would do it sitting in front of that computer. It is fast, easy and secure. Use Microsoft Office applications, access desktop browser with full Flash support or enjoy your media library.
Our unique data compression technology displays your PC desktop in full resolution up to 60 frames per second. Watch all media that are playable on your computer, including Flash videos, DVDs, Windows Media Player and more. Compared to RDP and VNC implementations Kinoni Remote Desktop is over 2x faster.
Kinoni Remote Desktop is very simple to set up; anyone can do it! After one-time setup you can access your computer from anywhere using WiFi, 3G or 4G connection. No need to setup firewall, port forwarding or any other technical details.
Application is built with the same level of security standards required by financial institutions. All your data and passwords are always fully secured via industry standard SSL-AES encryption.
• Fast: up to 60 frames per second video makes watching movies and playing games perfectly smooth
• Native resolution support: Full resolution display to see every single detail crystal clear
• Easy setup: After simple one-time setup your computer can be accessed from anywhere
• Enterprise-grade security: Keeps your session and data safe with SSL encryption
• Auto-discovery: Use Google account to access your computer everywhere using 3G/4G network
• Usability improvements like kinetic scrolling and scroll bars make navigating computer desktop quick and easy
• Compatible with any application on your PC: Use Office applications, access full desktop browser with Flash and Java support
• Watch movies from Youtube, Hulu, Netflix, DVD and Windows Media Player
• Control unlimited number of PCs
• 400% zoom to see details and work without straining your eyes
• Works smoothly over WiFi, 3G and 4G networks thanks to adaptive data compression
• Supports international keyboard layouts and external Bluetooth keyboard
* Supports external mouses
Kinoni Remote Desktop Pro (In-App Purchase)
• Enhanced Audio support: CD quality stereo audio to play music, watch movies and enjoy PC games
• Even smoother video up to 60 fps
• No advertisement
SUPPORTED PLATFORMS
• Windows 10, Windows 8, Windows 7, Windows Vista, Windows XP
• For best performance a dual-core CPU is recommended
TECHNICAL SUPPORT
• Support is available via android@kinoni.com
Требуется Android: 4.0.3 и выше
Русский интерфейс: Да
KinoConsole
Stream PC games to your tablet or smartphone
KinoConsole is a remote desktop application designed for gaming. You can now play latest PC games like Diablo III, Skyrim and Civilization anywhere, anytime.
Available on iOS, Android and Windows Phone. Try it now for free.
Features
Performance
Run games on your mobile device in high definition up to 60 frames per second — just like playing on your PC.
Gamepad support
Full support for external gamepads and Xbox controller emulation on PC for best gaming experience.
Steam integration
Automatically add games from your Steam account to games library. No need to manually configure or scan your games. Start playing in minutes.
Customisable
Customise on-screen game controls to suit your device and playing style. Comes with a set of predefined controls for popular games.
Security
Application is built with the same level of security standards required by banks. All data is secured via industry standard SSL encryption.
Play over internet
Automatically connect to your PC over internet using Google account login. 4G connection recommended (Android only, soon on iOS).
Download KinoConsole Windows server to start playing
Requires Windows Vista or later
See KinoConsole in action
Setup Guide
For detailed setup instructions please choose your mobile platform below.
Contact us
Our Facebook page provides latest news on KinoConsole development. Got a question or want to see a new feature? You can reach us via e-mail at support@kinoni.com or our Facebook page.
Would you like to have a customised streaming solution for your company? Got any other business proposals? Reach us at info@kinoni.com.
For KinoConsole press kit including icons, screenshots and more click here.
Kinoni com windows 10
KinoVR turns your smartphone into virtual reality headset for PC. Instead of using expensive headsets like Oculus Rift or HTC Vive you can now use your smartphone with comparable quality. Before using KinoVR please watch the video below or read step-by-step instructions on how to get started. If you want to play SteamVR games, see the instruction below.
Requirements
KinoVR application on iPhone or Android device.
Powerful PC. We recommend Intel Core i5 or faster CPU. You also need fast graphics card for stereo rendering.
WiFi network. High-definition video streaming requires lot of bandwidth, we recommend 5 GHz AC-WiFi network.
Mobile virtual reality headset. You can use cheap headset such as Google cardboard, for best experience we recommended high quality headset such as Samsung Gear VR.
Setup for SteamVR
With the driver 1.60 and later, KinoVR started to support SteamVR games. Here’s the instruction video followed by the detailed description.
PC connection is established automatically.
Please ensure that iPhone camera is exposed.
PC Setup for non-SteamVR games
Before launching KinoVR mobile app please make sure you have downloaded and installed latest KinoVR PC server application to your PC from http://kinovr.kinoni.com. Once installed and configured KinoVR application is automatically running on background, you don’t need to manually start it each to you use KinoVR.
After installation please launch ‘KinoVR’ application from Windows Start Menu. Once application launches you will be shown the following window.

Head tracking
To enable head tracking you need to map orientation data sent from device to game inputs. Typically for mouse-controlled games you should map Pitch to ‘Mouse X’ and Roll to ‘Mouse Y’ as shown in image above. Sensitivity values depend on game and personal preference, you can also adjust them while using KinoVR smartphone application.
For advanced head tracking you can use FaceTrackNoIR or opentrack head tracking software. If you want to use external tracker program tick ‘Use opentrack for headtracking’ setting on KinoVR settings.
If you use FaceTrackNoIR set tracker source to ‘FaceTrackNoIR UDP’ as shown in image below.

Then click ‘Settings’-button below tracker source. Ensure ‘Receiving Port-number’ is set to 4242 and that Roll, Pitch and Yaw are enabled.

For opentrack configure it to use ‘UDP Sender’ tracker as shown below. For more information how to use opentrack please visit opentrack website.
Mouse acceleration
By default Windows uses mouse acceleration. This means quick mouse movements cause mouse cursor move further than moving the mouse same distance with slower movement. On VR use this means tracking origin will drift. To solve this problem you should tick the box ‘Disable mouse acceleration’.
Image distance adjustment
For best VR experience you should calibrate lens distance. Correct value depends on your interpupillary distance and phone and headset models. Without calibration video shows as two separate images causing nausea. Before doing calibration please read rest of this guide to learn how to connect KinoVR mobile app to server. To start calibration click ‘Adjust’-button on KinoVR PC application. A new window as shown below will appear.
Now you should launch KinoVR mobile app and insert phone into your VR headset. Wait until phone connects to PC and you can see the video on phone screen. While wearing headset you should use left and right arrow keys to adjust horizontal image distance until images overlap and you can only see one image. Press ‘Esc’ key to end calibration.
Stereo rendering
There are many ways to view games in side-by-side (SBS) 3D. Easiest way is to enable native SBS rendering in game settings. For example Crysis 3 supports this method, unfortunately there are still very few games supporting SBS 3D.
Second method is to use third party program to make game render in SBS 3D. You can use either Tridef 3D (paid) or Vireio Perception (free) to do this. Please see their webpages for more information.
Third option is to render the game normally in 2D and to copy same image for both eyes. You won’t get any 3D effect but can still use head tracking with games. This method is also lightest for PC as video is only rendered once. To use this method please tick ‘Enable image duplication’ box in KinoVR settings. You should also try to resize game window to be as close as possible to 9:16 aspect ratio, otherwise you will have black bars on top and under video.
KinoVR service
If you don’t want KinoVR service to run on background you can stop it from Stop-button. Before using KinoVR you need to restart it with Start-button. Typically you don’t need to start or stop and application manually and can just ignore this button.
iPhone / Android app setup
Please make sure you are connected to same WiFi network as your PC. After launching mobile app it will automatically search for KinoVR server on local network. After finding a server connection is established automatically. You can now insert the phone into VR headset and start playing.
USB setup on iPhone
On iPhone you can also use USB-connection instead of WiFi. This can increase performance if you WiFi connection is slow. To enable USB-connection please first disable WiFi on iPhone. Then connect iPhone to PC via Lightning to USB cable. Also make sure you have latest iTunes installed and iPhone is detected by iTunes. After launching KinoVR connection is automatically established using USB connection.
Troubleshooting
Why are the images on the phone screen so small and have black space around?
KinoVR supports the stereoscopic video games with side-by-side feature (with driver 1.51 and later) or steamVR games (with driver 1.60 and later). If you try some other game than those, you may end up seeing the small screen like the image below.

Problem with Windows 7
The drivers newer than v.1.60 is not compatible with Windows 7. If your computer OS is Windows 7, you can download the older driver from here. However, please note that the older driver does not support steamVR natively or 6 DoF.
Black screen or repeating starting and connecting screen.
Some Android phone may show «Software Codec» message befor going back to connecting screen. These phenomena happen with certain environments and we are diagnosing the problem at the moment. Meanwhile, you could try the older driver. However, please note that the older driver does not support steamVR natively or 6 DoF.
Скачать KinoConsole — Stream PC games для ПК
- Категория: Entertainment
- Дата выпуска: 2018-06-11
- Текущая версия: 1.16.2
- Размер файла: 15.23 MB
- Совместимость: Требуется Windows 10/8.1/8/7/Vista
KinoConsole — Stream PC games для ПК Скриншоты

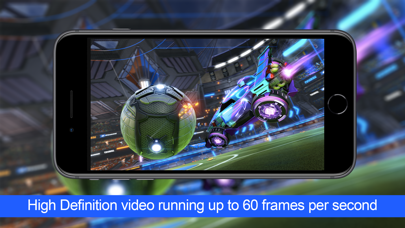
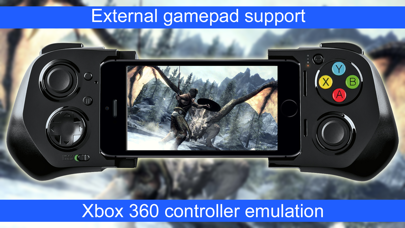
загрузить и установить KinoConsole — Stream PC games на вашем персональном компьютере и Mac
Проверить совместимые приложения для ПК или альтернативы
| заявка | Скачать | Рейтинг | Разработчик |
|---|---|---|---|
 kinoconsole kinoconsole | Получить приложение или альтернативы | 4.41176/5 476 рецензия |
Или следуйте инструкциям ниже для использования на ПК
Если вы хотите установить и использовать KinoConsole — Stream PC games на вашем ПК или Mac, вам нужно будет загрузить и установить эмулятор Desktop App для своего компьютера. Мы усердно работали, чтобы помочь вам понять, как использовать app для вашего компьютера в 4 простых шагах ниже:
Шаг 1: Загрузите эмулятор Android для ПК и Mac
Хорошо. Прежде всего. Если вы хотите использовать приложение на своем компьютере, сначала посетите магазин Mac или Windows AppStore и найдите либо приложение Bluestacks, либо Приложение Nox . Большинство учебных пособий в Интернете рекомендуют приложение Bluestacks, и у меня может возникнуть соблазн рекомендовать его, потому что вы с большей вероятностью сможете легко найти решения в Интернете, если у вас возникнут проблемы с использованием приложения Bluestacks на вашем компьютере. Вы можете загрузить программное обеспечение Bluestacks Pc или Mac here .
Шаг 2: установите эмулятор на ПК или Mac
Теперь, когда вы загрузили эмулятор по вашему выбору, перейдите в папку «Загрузка» на вашем компьютере, чтобы найти приложение эмулятора или Bluestacks.
Как только вы его нашли, щелкните его, чтобы установить приложение или exe на компьютер или компьютер Mac.
Теперь нажмите «Далее», чтобы принять лицензионное соглашение.
Чтобы правильно установить приложение, следуйте инструкциям на экране.
Если вы правильно это сделаете, приложение Emulator будет успешно установлено.
Шаг 3: KinoConsole — Stream PC games для ПК — Windows 7/8 / 8.1 / 10
Теперь откройте приложение Emulator, которое вы установили, и найдите его панель поиска. Найдя его, введите KinoConsole — Stream PC games в строке поиска и нажмите «Поиск». Нажмите на KinoConsole — Stream PC gamesзначок приложения. Окно KinoConsole — Stream PC games в Play Маркете или магазине приложений, и он отобразит Store в вашем приложении эмулятора. Теперь нажмите кнопку «Установить» и, например, на устройстве iPhone или Android, ваше приложение начнет загрузку. Теперь мы все закончили.
Вы увидите значок под названием «Все приложения».
Нажмите на нее, и она перенесет вас на страницу, содержащую все установленные вами приложения.
Вы должны увидеть . Нажмите на нее и начните использовать приложение.
Шаг 4: KinoConsole — Stream PC games для Mac OS
Привет. Пользователь Mac!
Шаги по использованию KinoConsole — Stream PC games для Mac точно такие же, как для ОС Windows выше. Все, что вам нужно сделать, это установить Nox Application Emulator или Bluestack на вашем Macintosh. Вы можете получить Это здесь .
Спасибо за чтение этого урока. Хорошего дня!








