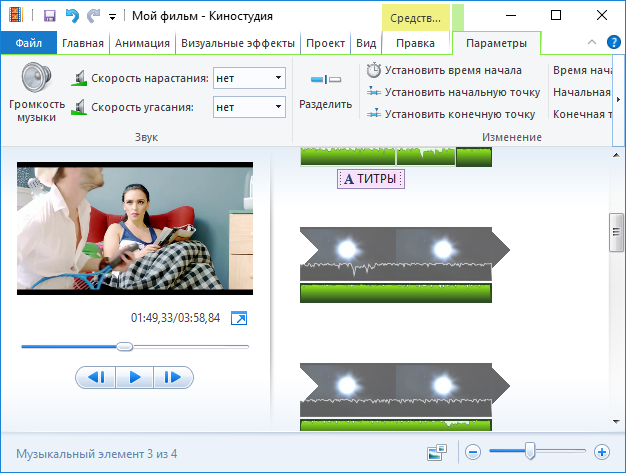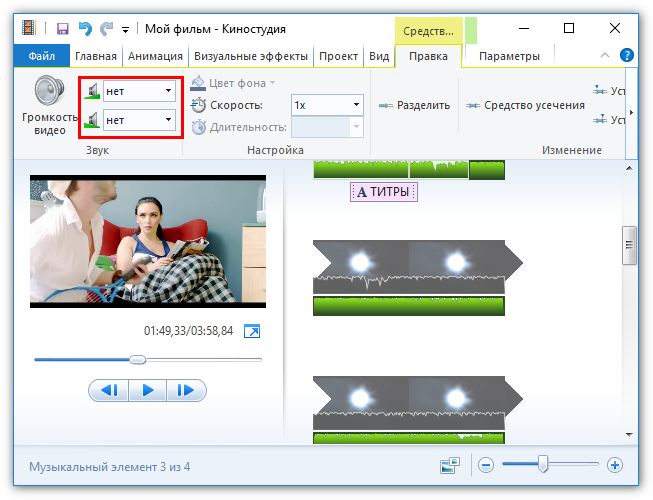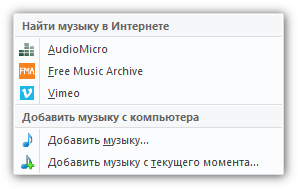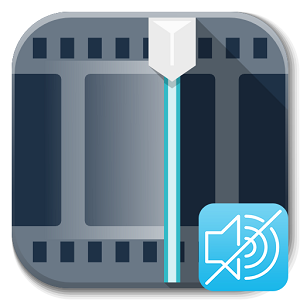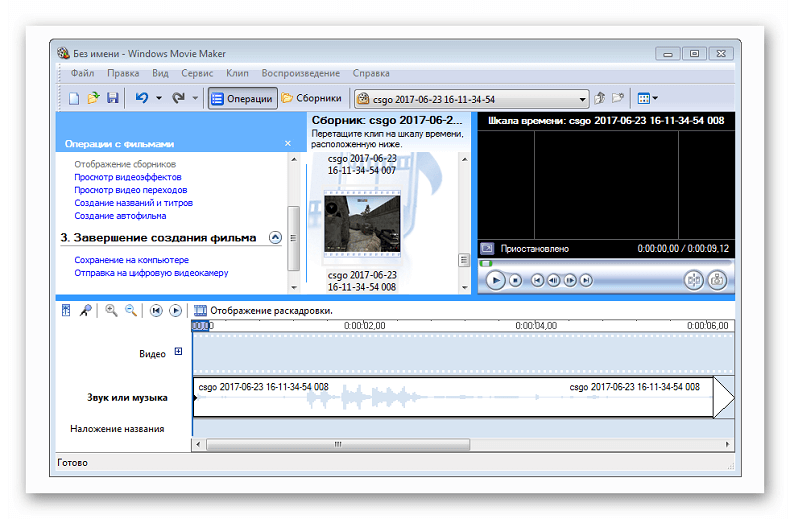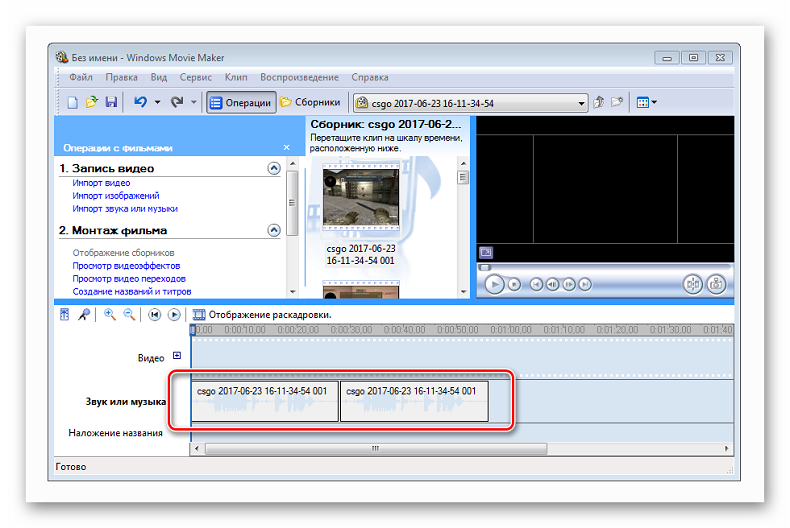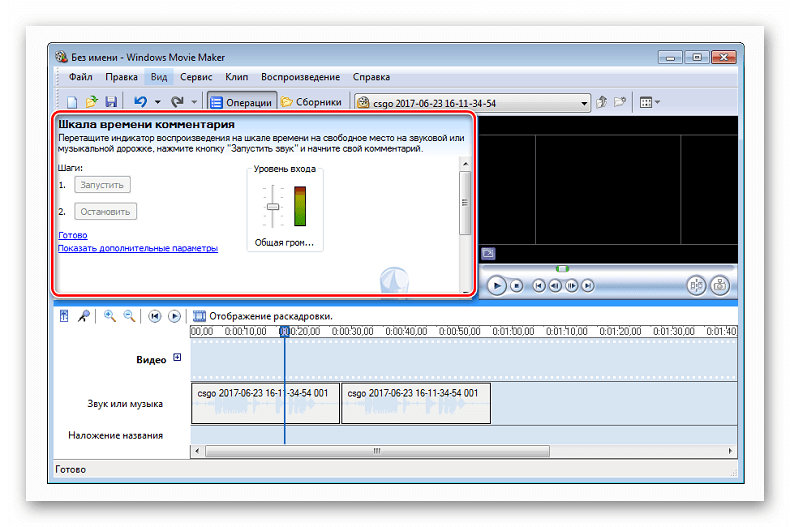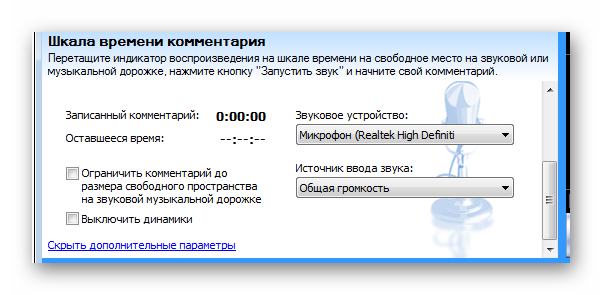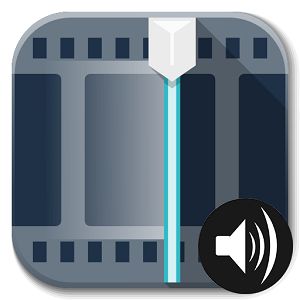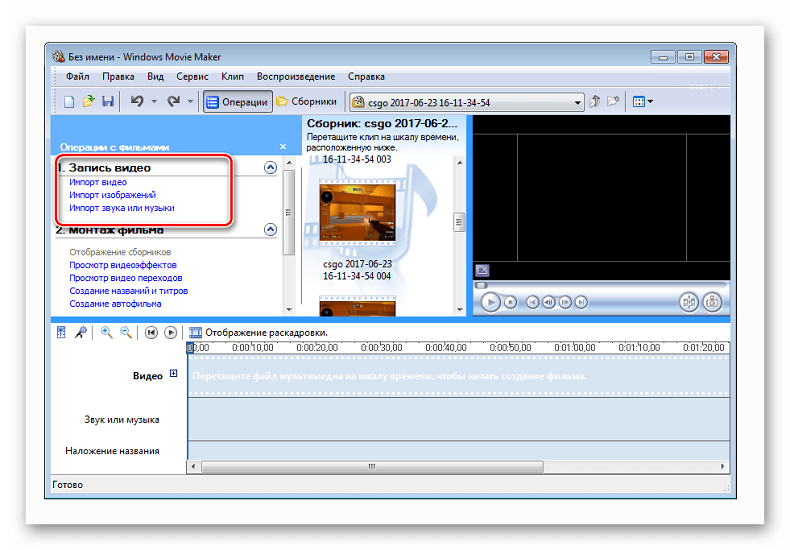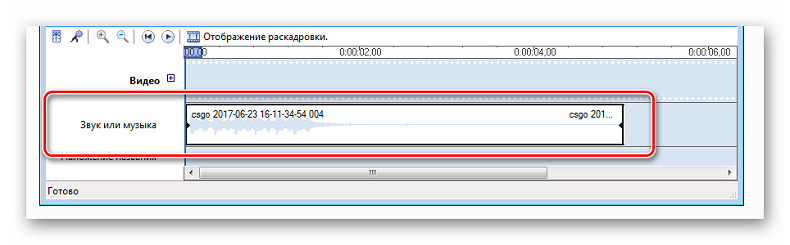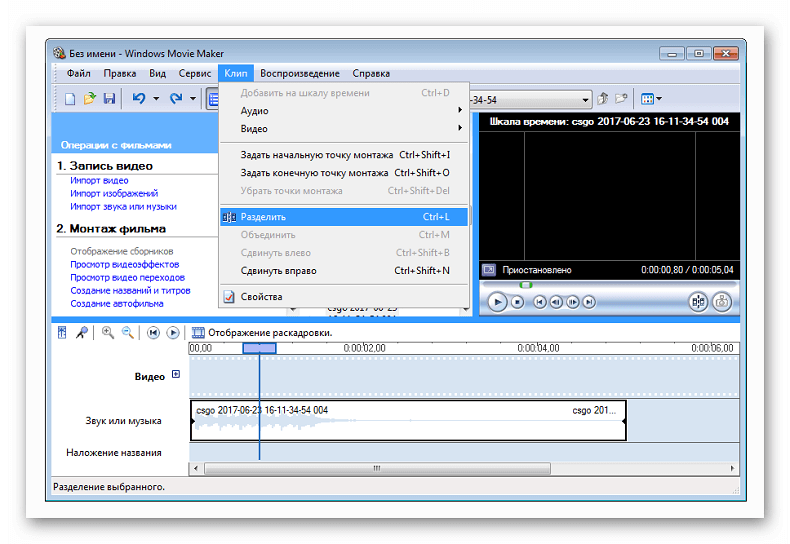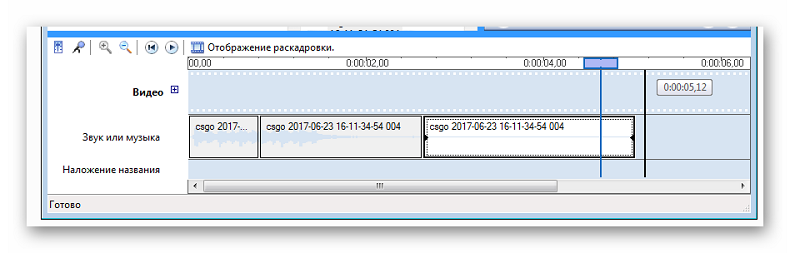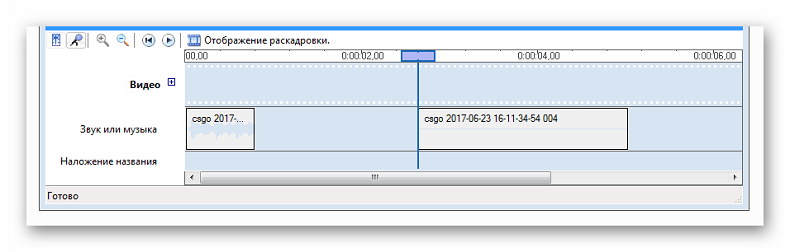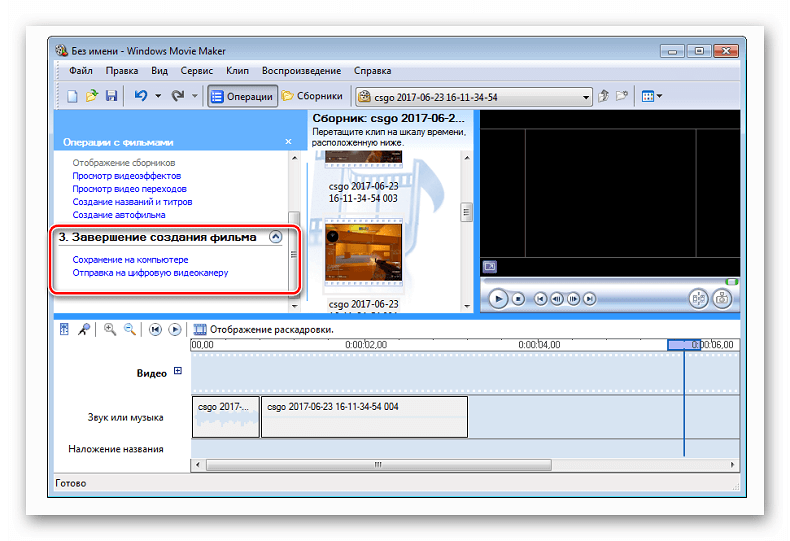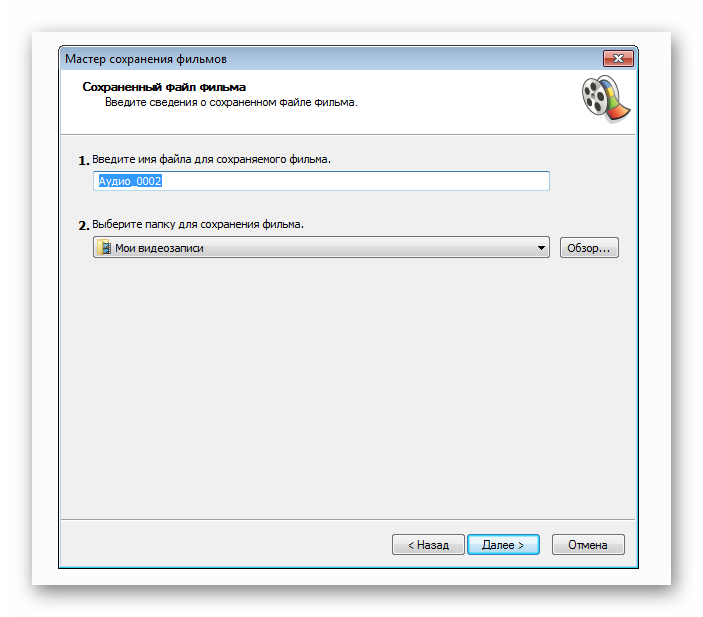- Работа со звуком
- Работа со звуком в Киностудии Windows. Полезные советы
- Работа с аудио в Windows Live
- Как убрать звук из видео в Киностудии
- Скорость нарастания и угасания
- Добавление музыки к видео
- Почему не воспроизводится звук
- Нет звука в Movie Maker
- Как работать со звуком в Windows Movie Maker
- Шаг 1: перенос аудио
- Шаг 2: добавление голоса
- Звуковая дорожка в Movie Maker
- Как разрезать аудиодорожку в Муви Мейкере
- Шаг 1: знакомство с программой
- Шаг 2: добавление файла
- Шаг 3: обрезка аудиофайла
- Шаг 4: вырезание ненужных эпизодов
- Шаг 5: сохранение аудио
- SetupComp
- Как работать в киностудии Windows Live
- Подводим итог
- Возможности Киностудии Windows Live:
- Требования к системе для Киностудии Windows Live:
- Киностудия Windows Live — пошаговая инструкция:
- Киностудия Windows Live — пошаговая инструкция — 1
- Киностудия Windows Live — пошаговая инструкция — 2
- Киностудия Windows Live — пошаговая инструкция — 3
- Киностудия Windows Live — пошаговая инструкция — 4
- Киностудия Windows Live — пошаговая инструкция — 5
Работа со звуком
Для начала, вы должны понять, что звук может присутствовать в 3-х видах:
1. Звук идет вместе с видеофрагментом.
2. Звук добавлен в качестве фона (напр., фоновая музыка);
3. Ваши комментарии к фильму, записанные через микрофон.
1. Звук идет вместе с видеофрагментом.
Когда вы добавляете видеофрагмент на монтажную дорожку (которая должна находится в режиме «Шкала времени»), то вместе с видео, которое размещается на дорожке «Видео», добавляется еще и звуковое сопровождение этого фрагмента, которое ложится на дорожку «Звук».
Средства для обработки такого звука в программе Movie Maker представлены очень скудно. Вы можете выполнить всего 4 действия, которые можно выполнить, нажав правую кнопку мыши на аудиофрагменте, или же через Меню — Клип — Аудио:
— Выключить звук (когда вы хотите полностью убрать оригинальный звук из видеофрагмента);
— Появление (плавное нарастание звука в начале видеофрагмента);
— Исчезание (плавное исчезание звука в конце видеофрагмента);
— Громкость (для каждого видеофрагмента) — можно через комбинацию клавиш «Ctrl+U».
Причем, для первых 3-х наличие или отсутствие действия отмечается галочкой.
2. Звук добавлен в качестве фона (напр., фоновая музыка)
Если вы хотите «подложить» вместо оригинального звука какую-то спокойную (или наоборот, быструю) музыку, тогда вам нужно:
— сделать тише или выключить оригинальное аудиосопровождение, как описано выше
— музыку, предварительно добавленную в проект, перетащить на дорожку «Звук или музыка» и отрегулировать ее громкость.
Работа со звуком в Киностудии Windows. Полезные советы
Одним из ключевых процессов в обработке видеодорожки станет редактирование аудио. Киностудия Виндовс Лайф оборудована обширным инструментарием, позволяющим работать со звуковым сопровождением клипа.
В данной статье рассмотрим ответы на такие вопросы: «Как убрать звук с видео?», «Как отрегулировать затихание и возрастание громкости в фильме?», «Почему в Киностудии Windows Live нет звука?» и т. д.
Работа с аудио в Windows Live
В программе Виндовс Лив есть возможность работать исключительно с двумя дорожками – с наложенным аудио и, непосредственно, со звуком клипа. Несмотря на весьма удобный интерфейс, возможности программы достаточно ограничены.
Таким образом, следует отметить, что ПО предназначено преимущественно для любительского использования.
Как убрать звук из видео в Киностудии
В случае если видеоклип имеет «родное» звуковое сопровождение, которое требуется убрать, следует выполнить такие действия:
- Выбрать в раздел «Средства для работы с видео» (желтая вкладка).
- Нажать на первую иконку слева (в форме рупора).
- В появившемся меню при помощи перемещения ползунка можно отрегулировать шумность видео или совсем удалить звук.
Обратите внимание! Каждый из добавленных в программу видеоклипов обладает оригинальной аудиодорожкой, что необходимо учитывать при редактировании громкости. Для каждого отрезка параметры звучания следует регулировать индивидуально.
Скорость нарастания и угасания
Киностудия Windows позволяет регулировать параметры увеличения громкости или же наоборот – приглушения звука. При игнорировании данного пункта аудиодорожка будет иметь свой первозданный вид.
Между тем, программа дает возможность выбирать скорость затухания или нарастания звучания в зависимости от выбранной настройки:
- Высокая скорость;
- Средняя скорость;
- Низкая скорость.
Внимание! После нажимания кнопки «Проект» будет доступен параметр регулировки соотношения громкости между «родной» аудиодорожкой видео и наложенной музыкой, который называется «Звуковой микшер».
Добавление музыки к видео
Чтобы добавить определенную мелодию с компьютера или флешки к редактируемому видео, необходимо следовать пошаговой инструкции:
- Нажатие закладки «Главная».
- Выбор параметра «Добавить музыку».
- В открытом окне проводника, как и в случае с видео, выбрать необходимый файл.
Над видеоклипом появится зеленая полоса, которую можно хронологически перемещать, разрезать, в общем, редактировать по аналогии с фильмом.
Важно! При нажатии «Добавить музыку», трек ляжет на клип с самого начала, чтобы мелодия звучала в какое-то определенное время, нужно выбрать пункт «Добавить с текущего момента».
Почему не воспроизводится звук
Возникают ситуации, когда звук в программе отсутствует.
| Рекомендуем! InstallPack | Стандартный установщик | Официальный дистрибутив Киностудия | Тихая установка без диалоговых окон | Рекомендации по установке необходимых программ | Пакетная установка нескольких программ |
|---|
рекомендует InstallPack, с его помощью вы сможете быстро установить программы на компьютер, подробнее на сайте.
Устранить данную ошибку можно двумя способами:
- Конвертация файла в поддерживаемый киностудией формат (.wmv и .wma).
- Установка отсутствующих кодеков.
Нет звука в Movie Maker
Movie Maker позволяет редактировать не только видеоклипы, но и аудиозаписи. Необходимо выбирать такие треки, которые будут поддерживаться редактором. Зачастую используют форматы WMA и MP3. О работе с музыкальным оформлением нужно ознакомиться детальнее.
Как работать со звуком в Windows Movie Maker
Сначала необходимо импортировать нужные отрывок аудио в программу, перетянув его на соответствующую ленту на раскадровке.
Шаг 1: перенос аудио
Чтобы вставить элемент с точностью, найдите нужный кадр, остановите произведение и перенесите иконку аудио, добавленного ранее, на зеленую строку, которая отображает текущий кадр видео. Видеофрагменты вставляются после любого аналогичного элемента или же между некоторыми роликами, тем временем аудио способны находиться в любой части проекта.
Добавлять можно аудио любого характера, это может быть пение, выстрелы, закулисный смешок и прочее. Скачать подобные аудиодорожки можно как из глобальной сети, так и сгенерировать вручную через электронные синтезаторы и специальные программы.
Файлы звука не стабилизируются с добавленными видеороликами, поэтому если вы видоизменили отрывок фильма, или прибавили к нему новый, то необходимо самостоятельно перераспределить звуковую дорожку в зависимости от того, где она должна прозвучать в клипе.
Шаг 2: добавление голоса
Работа со звуком в Windows Movie Maker подразумевает вставку сопровождающих звуковых комментариев. Пользователям даже нравится, когда их собственный голос описывает происходящее на отснятых роликах. Чтобы добавить свой голос, не нужно устанавливать другие программы или использовать сложное стороннее оборудование. Вполне хватит микрофона, остальное возьмет на себя редактор WMM.
- Сначала переместите курсор на раскадровке к тому месту, откуда необходимо начать комментарий. Заметьте, что других файлов на дорожке «Звук» на этом отрывке быть не должно. Вырежьте лишнее или переместите в сторону, поскольку нельзя записать еще один аудиофайл поверх старого.
- Щелкните «Сервис» — «Шкала времени комментария». Откроется новая панель.
- Выберите на ссылке «Показать дополнительные параметры» и удостоверьтесь, что в разделе «Звуковое устройство» выбрана та звуковая карта, которая установлена в вашем компьютере. Произнесите любые фразы и последите за индикатором звука. Если индикатор реагирует, то все в порядке. Если звук получается слишком громкий – убавьте его, путем настройки чувствительности микрофона в системе или попросту сядьте от него чуть дальше.
Бывают ситуации, когда звук не записывается или в Муви Мейкере нет звука на видео. В таких случаях стоит проверить подключение микрофона и наличие всех необходимых звуковых кодеков в ОС.
Изучите опции своего микрофона в свойствах звуковой кары, поскольку там имеются дополнительные возможности для усиления чувствительности оборудования, снятия шума, усиления звука и прочее.
Звуковая дорожка в Movie Maker
В данном редакторе можно обрезать не только видеофайлы, но и аудиодорожки. Для этого в редакторе имеются некоторые инструменты, позволяющие справиться с поставленной задачей за пару минут.
Как разрезать аудиодорожку в Муви Мейкере
Процесс практически ничем не отличается от разреза видео на фрагменты, разве что нужно использовать файл, поместив его на дорожке для звука. Как разрезать звуковую дорожку в Муви Мейкер?
Шаг 1: знакомство с программой
Киностудия или Виндовс Муви Мейкер – одна из составляющих программного обеспечения Windows Live, которую разработала организация Майкрософт. Сейчас они уже не занимаются данным паком, поэтому и программы в нем не обновляются. Однако, устаревшие версии до сих пор исправно работают даже на новых версиях операционных платформ.
«Фотоальбом» и «Киностудия» специально создавались для редактирования домашних коллекций пользователей. В данных программах содержатся основные функции по обработке медиа-файлов, и главным достоинством можно считать простой интерфейс, удобную панель инструментов и обилие шаблонов эффектов.
Скачивая пак Виндовс Лайв, и устанавливая его составляющие, можно выбрать не все сразу, а только «Киностудию».
Шаг 2: добавление файла
Чтобы добавить клип или аудио в редактор, необходимо нажать на кнопку «Импорт …» (видео или аудио), после чего в новом окне выбрать его на портативном компьютере. После этого понадобится немного подождать, пока WWM его добавит.
Шаг 3: обрезка аудиофайла
Сделать нужно почти то же самое, что и видео:
- Перенесите файл на звуковую дорожку. Убедитесь, что на дорожке для видео ничего нет.
- Сделайте клик на том моменте кадра, где необходимо разрезать аудио. Теперь в верхнем меню выберите «Клип» — «Разделить».
Шаг 4: вырезание ненужных эпизодов
Отыщите на раскадровке те моменты, где звук вам не нужен или не нравится.
- Если необходимо вырезать отдельный фрагмент, выберите его начало и используйте «Разделить», а затем конец отрывка и проделайте то же самое.
- Появятся три отдельных блока с аудио, ненужный из них можно сразу удалить с помощью клавиши Delete, а оставшиеся два – соединить между собой.
Можно производить и другие действия в Movie Maker. Звуковая дорожка может накладываться на другие клипы или попросту быть выключенной. Можно отдельно сохранить ее на ПК и отредактировать в специальном редакторе или микшере.
Шаг 5: сохранение аудио
Как только необходимые операции по редактирование звуковой дорожки будут проведены, останется сохранить получившийся отрывок. Для этого необходимо:
- Перейти в раздел «Завершение создания фильма» и щелкнуть пункт «Сохранение на компьютере».
- Откроется окно мастера, в котором необходимо указать название нового файла, его будущее месторасположение и финальное качество.
| Рекомендуем! InstallPack | Стандартный установщик | Официальный дистрибутив Movie Maker | Тихая установка без диалоговых окон | Рекомендации по установке необходимых программ | Пакетная установка нескольких программ |
|---|
рекомендует InstallPack, с его помощью вы сможете быстро установить программы на компьютер, подробнее на сайте.
После этого редактор вновь, в зависимости от мощности компьютера и размера аудио, некоторое время будет конвертировать полученный отрывок, после чего уведомит об успешном сохранении в указанной папке.
SetupComp
Как работать в киностудии Windows Live
Не секрет, что среди пользователей PC встречается всё больше и больше любителей Windows 7. Однако многие юзеры, установив на компьютер долгожданную Семёрку, порой начинают нервно чесать репу: непривычный интерфейс, новые странные на первый взгляд функции, а главное – нет Windows Movie Maker.
Однако разработчики почему-то не включили в максимальную версию операционки так называемый пакет Windows Live, в который и входит обновлённый Movie Maker, громко называемый ныне «Киностудия Windows Live» который по умолчанию включен в сборку Windows 7 Home Edition.
Киностудия Windows Live — это новая версия Windows Movie Maker, программа редактор видео для Виндовс Vista и 7-й версии Windows. Эта простая программа на русском языке немного отличается от видеоредактора Windows Movie Maker, в основном интерфейс, но тоже очень лёгкая для понимания.
В Киностудии даже нет пугающих некоторых новичков монтажных дорожек, понятное меню, всё русифицировано. Далее, на следующих страницах, я размещу подробные описания работы в этой программе — видеоредакторе. Не забудь, уважаемый видеолюбитель, что создание фильма на компьютере отнимает много времени, нужна достаточная память машины, хорошо бы её почистить Клинером или Toolwiz Care . Многие программки воюют с видеоредаторами, идет бой за разрешение экрана и менее заметные опции. Раньше я вот дефрагментировал диск перед монтажём кино (но это было давно, хилая рабочая станция. ). Поэтому часто начинающий режиссёр не может закончить создание фильма быстро и успешно.
Подводим итог
Киностудия Windows 7 позволит вам очень простыми средствами быстро и легко собрать домашнее видео, причем практически без каких-либо проблем и в формате HD. Киностудия обладает всем минимально необходимым набором инструментов, а привычный интерфейс рассчитан на самого неподготовленного пользователя.
P.S. не работает в windows XP и более ранних версиях windows
Возможности Киностудии Windows Live:
- Создание слайд-шоу
- Запись видео с веб-камеры
- Монтаж и редактирование видео
- Редактирование звука
Требования к системе для Киностудии Windows Live:
- Операционная система: 32- или 64-разрядная версия Windows 7 или Windows 8
- Процессор: 1,6 ГГц или выше, с поддержкой SSE2.
SSE2 поддерживается процессорами Pentium 4 или более поздних версий и процессорами AMD K8 или более поздних версий. - Память: 1 ГБ ОЗУ или больше.
- Разрешение экрана: как минимум 1024 ? 576 пикселей.
- Графический адаптер: для использования Киностудии Windows требуется графический адаптер с поддержкой DirectX 9.0c или более поздней версии и Shader Model 2 или более поздней версии. Для получения информации об оборудовании с поддержкой DirectX 9 в Windows 7 посетите Центр обновления Windows
Киностудия Windows Live — пошаговая инструкция:
Киностудия Windows Live — пошаговая инструкция — 1
Пакет Windows Live элементарно устанавливается с сайта Microsoft. Причём Вы вольны выбрать, устанавливать ли на компьютер все его компоненты без исключения, или же выбрать эти компоненты по отдельности.
После перезагрузки компьютера в меню Пуск-Все программы Вы получаете Киностудию Windows (в дальнейшем, для упрощения — просто KW).
2. Начало работы с Киностудией Windows
Основное окно программы выглядит так:
Мы видим четыре основных элемента для работы:
—меню программы (включает закладки «Главная«,»Анимация«, «Визуальные эффекты«, «Проект«, «Вид«). При помощи меню мы можем вставлять видеофайлы и картинки, делать титры, вставлять музыку и управлять ей, вставлять переходы между клипами, добавлять различные видеоэффекты, менять настройки проекта;
-панель управления (на каждой закладке появляются свои элементы);
-окно предпросмотра (в нём мы видим результат нашей работы);
-окно проекта (в нём мы управляем клипами, музыкой, режем, сращиваем — в общем, аналог линии времени (timeline) в Pinnacle Studio.
К сожалению, непосредственного таймлайна, в том виде, к которому привыкли в иных монтажках, мы не увидим. То, что придумали разработчики КW — это некий гибрид таймлайна и разделения по клипам. При соответствующей сноровке и небольшом опыте к такому окну проекта привыкаешь весьма быстро.
Вначале выберем клипы, из которых мы будем создавать наш фильм. Для этого в меню программы нажимаем кнопку » Главная » (если она не нажата) и выбираем кнопку
» Добавить видео и фотографии «:
При первом запуске программы подобную функцию можно вызвать просто нажатием в рабочем поле проекта — там, где надпись «Щёлкните здесь, чтобы просмотреть видео или фотографии«.
После того, как мы выбрали нужный клип (или клипы, их можно выбрать сразу несколько) этот клип появляется в окнах проекта и предпросмотра:
Кстати, обращаем внимание на то, что сверху, над меню программы, появилась надпись на жёлтом фоне: «Средства для работы с видео«. Запомним эту закладку, о ней поговорим немного позже.
Киностудия Windows Live — пошаговая инструкция — 2
На любое место видеофрагмента мы можем поставить курсор:
Курсор выглядит как чёрная вертикальная палка. Если просто щёлкать по видеофрагменту левой кнопкой мышки, то курсор будет устанавливаться лишь в местах разделения картинок (вот как сейчас). Однако иногда надо установить курсор не грубо, а точно. В этом случае просто захватываем курсор мышкой и тянем его в то место, которое нужно.
Для того, чтобы «растянуть» линию времени, то есть, укрупнить масштаб, можно воспользоваться правой кнопкой мыши, щёлкнув ею по клипу, и выбрать команду «Увеличить (+)«:
Соответственно, для того, чтобы уменьшить масштаб, выбираем альтернативную команду «Уменьшить (-)«.
Многие известные Вам клавиатурные команды так же работают в KW. Например, чтобы увеличить масштаб, можно просто нажать «плюс» на цифровой части Вашей клавиатуры, чтобы уменьшить — нажать «минус«, а для того, чтобы запустить или остановить проигрывание фильма, достаточно пользоваться клавишей «пробел«. Соответственно, работают и сочетания клавиш. Например, ctrl+Z отменяет предыдущее действие, ctrl+C — копирует выделенное, ctrl+V — вставляет откопированное с места установки курсора, а ctrl+A — выделяет всё.
Вообще правую кнопку мышки зачастую зовут «волшебной», ибо при нажатии на неё выскакивает контекстное меню (для каждой программы, соответственно, своё), и при помощи команд, которые отображаются в этом меню, можно делать множество операций, не залезая в меню закладок.
Как видим, контекстное меню таймлайна достаточно простое. Подробнее я остановлюсь лишь на строке «Разделить» — нажатие на эту строчку делит клип там, где установлен курсор. В результате мы получаем два независимых клипа: у каждого из них будут свои настройки звука, видеоэффектов и так далее.
4. Работа с титрами.
В KW можно вставить несколько видов титров. Конечно, возможность их «разукрашивания» и «креативности» в данной программе весьма ограничена: можно выбрать шрифт, его цвет и размер, положение на экране, а также прицепить к нему один из эффектов, входящих в стандартный набор работы с титрами KW.
Создание титров доступно в закладке «Главная«.
Различается три вида титров: Название, Заголовок и просто Титры.
Название — это титр названия всего Вашего фильма. Он всегда вставляется в начало, независимо от положения курсора:
Мы видим, что после нажатия на эту кнопку в начале фильма появился клип титра. При двойном клике на дорожку титра (она под клипом, название по умолчанию — «Мой фильм«) титр открывается в окне предпросмотра для редактирования:
Теперь мы можем изменить шрифт, размер, положение, цвет шрифта, а также фон, на котором титр будет присутствовать. Кроме того, мы можем применить к титру один из множества эффектов, созданных специально для титров.
Кстати, обращаем внимание на то, что сверху, над меню программы, появилась ещё надпись, уже на розовом фоне: «Средства для работы с текстом».Если нажать на неё, то мы выходим в режим редактирования титра. Слева — инструментарий управления шрифтом, в центре — фоном и длительностью титра, а справа — вкусность: эффекты появления титра. Рядом с последним эффектом мы видим маленькую стрелочку «вниз». Если на неё нажать, то становится доступен весь набор эффектов для титров:
При простом наведении курсора на какой-либо эффект результат мы сразу увидим в окне предпросмотра. После того, как нужный эффект выбран, достаточно щёлкнуть по нему — и данный эффект будет применён к нашему титру.
Заголовок — это название уже не всего фильма, а отдельного клипа. Это, кстати, может быть и отдельная фотография, вставленная в проект. Заголовок можно вставлять с любого места проекта и так же редактировать, применяя те же способы редакции шрифта и эффекты титра:
Результатом может оказаться, например, вот такой титр:
Ну, а в заголовке меню «Титры» мы видим сразу несколько подменю: «Титры«, «Режиссёр«, «В ролях» и «Место съёмки«. Эти титры сами собой вставляются в конец фильма и по умолчанию работают по принципу «прокрутки барабана» — снизу вверх. При нажатии на заголовок «Средства для работы с текстом» становятся доступны средства редакции — в том числе и эффекты появления титра.
Киностудия Windows Live — пошаговая инструкция — 3
В KW мы имеем доступ лишь к двум звуковым дорожкам: собственному звуку клипа (если он есть) и наложенной дорожке. Инструментарий управления звуком крайне небогат.
Что можно сделать со звуком в KW?
— убрать звук у видеоклипа . Если у клипа есть собственная звуковая дорожка, то нажимаем надпункт меню «Средства для работы с видео» (надпись на жёлтом фоне):
Первый значок слева (громкоговоритель) отвечает за уровень громкости звука видеоклипа. Если на него нажать, то появится ползунок, которым можно уменьшить громкость клипа (или вовсе убрать звук).
Для каждого клипа в проекте этот уровень — свой. Если в проекте один клип разрезан на несколько частей, то и звук будет регулироваться для каждой части отдельно.
-Скорость нарастания и Скорость угасания — это два параметра, которые в состоянии «нет» ни на что не влияют, но можно выбрать три доступных скорости нарастания или угасания звука в видеоклипе: низкая, средняя и высокая. При выборе этих параметров звук клипа будет нарастать или угасать с различной скоростью.
Теперь попробуем добавить к нашему клипу какую-нибудь музыку. Возвращаемся в закладку » Главная » и нажимаем кнопку » Добавить музыку «:
Как и в случае с выбором видеоклипа, откроется окно Проводника, где Вы можете выбрать любой нужный вам музыкальный трек из Вашего компьютера.
Если выбрать просто «Добавить музыку«, то трек добавится с начала фильма. А если нажать «Добавить музыку с текущего момента«, то трек добавится с того места, где стоит курсор.
В случае добавления какого-нибудь трека в проект над видеоклипом появится зелёная полоска — это и есть звуковая дорожка, которую мы только что добавили:
Эту дорожку мы можем захватить мышкой и двигать вперёд-назад, а также разрезать её, как обычный видеоклип. Для этого её надо выделить (щёлкнуть по ней) и нажать правую кнопку мыши. Выскочит контекстное меню, где будет команда «Разделить«. И в месте установки курсора звуковая дорожка будет разрезана.
Кстати, обращаем внимание на то, что сверху, над меню программы, появилась ещё одна надпись, уже на зелёном фоне: «Средства для работы с музыкой».Если нажать на неё, то мы выходим в режим редактирования добавленной музыкальной дорожки. Слева — значок управления громкостью наложенной музыкальной дорожки («Громкость музыки«) и скорость нарастания либо угасания дорожки. Эта функция работает так же, как и функция «Скорость нарастания» и «Скорость угасания громкости видеоклипа. При нажатии на кнопку «Разделить» добавленная дорожка разрежется в месте установки курсора (аналог команды контекстного меню). Кроме того, можно установить начальную и конечную точки воспроизведения этой дорожки:
Если нажать кнопку меню»Проект«, то становится доступна ещё одна функция регулировки звука — баланс между звучанием клипа и звучанием наложенной дорожки. Называется эта функция — «Звуковой микшер«.
К сожалению, этим возможности звуковой регулировки и микширования в KW исчерпываются. Нельзя, например, изменять громкость звучания в пределах клипа. Однако можно разрезать видеоклип вместе с наложенной дорожкой в двух местах, между которыми уровень звучания фоновой музыки должен быть меньше (например, чтобы ясно прослушивалась речь, записанная видеокамерой в данный момент) и убавить громкость в выделенной части музыкального трека. Естественно, ни о какой плавности перехода громкости звучания речь тут не идёт.
Киностудия Windows Live — пошаговая инструкция — 4
6. Анимация и визуальные эффекты.
К клипам в KW возможно применение видеоэффектов и переходов между клипами . Видеопереходы доступны из пункта меню «Анимация» :
Как и в случае с эффектами титров, при входе в меню «Анимация» слева вверху появляется набор переходов, который можно раскрыть полностью, нажав на маленькую стрелочку рядом с последним эскизом перехода. При наведении курсора на какой-либо из переходов изменения, которые произойдут с клипом после применения этого перехода, сразу отобразятся в окне предпросмотра. А для применения перехода достаточно щёлкнуть по нему.
Длительность перехода по умолчанию — 1.50, и эту цифру можно изменить в определённых пределах. Чем меньше цифра, тем длиннее переход. А если нажать на кнопку «Применить» ко всем , то все переходы в фильме будут одинакового типа и одинаковой длины. Однако каждый переход может иметь и свой тип, и свою длину.
Видеоэффекты доступны из пункта меню «Визуальные эффекты» . Всего там 26 различнх простеньких эффектов. На один клип можно наложить один или несколько эффектов (фотография — тоже клип!). Для того, чтобы выбрать несколько эффектов на клип, надо нажать на строчку «Несколько эффектов» в самом низу окна выбора эффектов. Появится окошко, в котором можно скомбинировать несколько эффектов из доступных.
Кроме эффектов цветности, есть там и эффекты движения картинки. И ещё можно управлять яркостью клипа: сделать посветлее либо потемнее:
7. Меню «Проект».
В пункте меню «Проект» доступно всего три параметра:
— «Звуковой микшер» мы рассматривали на третьей странице. Это баланс между громкостью видео и громкостью наложенной дорожки.
-«Синхронизировать с музыкой» . Этот параметр можно применить, если делается, например, слайд-шоу, в котором присутствует какая-нибудь песня, и эту песню Вы бы хотели оставить в фильме полностью. При активации этого параметра общий размер всех фотографий и видеоклипов подгоняется под длину музыкального трека. Так что, если у Вас в фильме всего, например, пять фотографий, а длина песни пять минут, то каждая фотография автоматически станет длиною в минуту.
Параметр «Пропорции» позволяет создать либо стандартный (4х3), либо широкоэкранный (16х9) фильм.
8. Меню «Вид».
Меню «Вид» отвечает за внешний вид программы. Там тоже всего три параметра.
Параметры «Увеличение» и «Уменьшение» отвечают за отображение размера клипов в окне проекта.
При нажатии на кнопку «Сброс» видимая длина проекта сбрасывается до максимального ужатия.
Параметр «Размер эскиза» отвечает за размер картинок в окне проекта.
Кнопка «Предварительный просмотр во весь экран» » в комментариях, думаю, не нуждается.
Пункт меню «Правка» — то же самое, что и кнопка «Средства для работы с видео» «, а пункт меню «Параметры» — то же самое, что и кнопка «Средства для работы с аудио» «.
9. Темы автофильма.
Этот параметр появляется при выборе пункта меню «Главная» .
Темы автофильма — это создание фильма для ленивых. При выборе такой темы сразу активируются титры в начале и в конце. Кроме того, к клипам (в основном, это заметно, если в фильме присутствуют фотографии) применяются эффекты перемещения и переходов (всё зависит от выбранной темы).
Киностудия Windows Live — пошаговая инструкция — 5
При выборе пункта меню «Главная» вверху слева мы видим параметры вывода фильма.
Подменю «Доступ» позволяет Вам публиковать свой фильм на некоторых Интернет-сервисах. По умолчанию их всего несколько, но можно добавить и другие. Для доступа к этим службам необходимо создать аккаунт в службе Windows Live . Насколько это нужно — решать Вам.
Подменю «Сохранить фильм» позволяет сохранить Ваш фильм в одном из известных форматов, а также записать его на DVD (при этом фильм сначала создаётся в какой-либо папке, а затем самостоятельно активируется модуль «DVD-студия Windows» , который предлагает создать DVD-диск).
Вообще принцип вывода фильма в KW настолько прост, что с созданием окончательного варианта Вашего фильма справится любой школьник, худо-бедно умеющий читать. Кроме нескольких предустановленных параметров, KW позволяет создать и собственные профили вывода фильма. Например, для создания файла, который сможет прочитать небольшой и недорогой флеш-плеер:
11. Ч.А.В.О. (Часто Возникающие Вопросы)
(блиц-ответы по Киностудии Windows Live)
Как сделать и сохранить кадр из моего фильма?
В меню «Главная» есть кнопка «Моментальный снимок» «. При нажатии на неё создаётся снимок того кадра, на котором в данный момент стоит курсор. Создаётся он в формате .png и автоматически вставляется в ближайший разрыв фильма (если фильм не разделён на клипы, а представляет собой цельный видеосюжет, то снимок прицепится к концу фильма). Длительность показа этого снимка можно отредактировать в меню «Правка» ( «Средства для работы с видео» ). Кроме того, снимок можно передвигать с места на место по линии времени, а его оригинал остаётся сохранённым в той папке и под тем названием, которые Вы укажете при создании этого снимка.
Какие форматы видео доступны для работы в Киностудии Windows Live?
Киностудия Windows Live позволяет работать со следующими форматами видео: DVR-MS, WDP, WMV, ASF, MOV, QT, AVI, 3GPP, MP4, MOV, M4V, MPEG, VOB, AVI, JPEG, TIFF, PNG, ASF, WMA, MP3.
Кроме того, KW может работать с файлами, которые генерируют многие бытовые видеокамеры, имеющие в качестве носителя информации жёсткий диск. В основе таких файлов, как правило, лежит MPEG-2 (например, файлы MOD).
Работает программа и с файлами видео высокой чёткости (HD).
Файлы MOV, имеющие альфа-канал, Киностудия не увидит.
Работает ли Киностудия Windows Live с файлами FLV (флеш-анимацией)?
Окно предварительного просмотра проекта слишком маленькое (слишком большое)
Надо ухватиться мышкой за разделительную черту между окном предпросмотра и окном добавления клипов. Курсор примет вид горизонтальной стрелки. Теперь можно раздвинуть поле предварительного просмотра или, наоборот, уменьшить его.