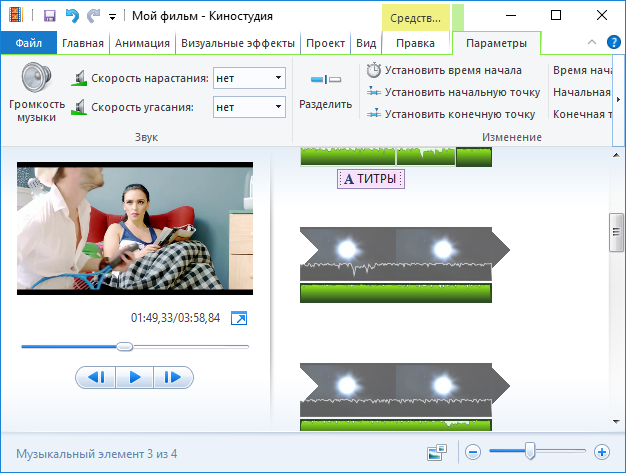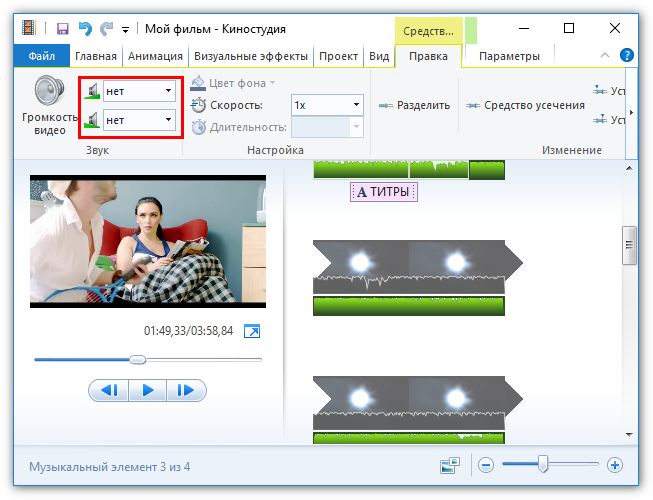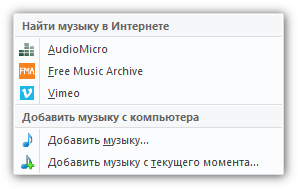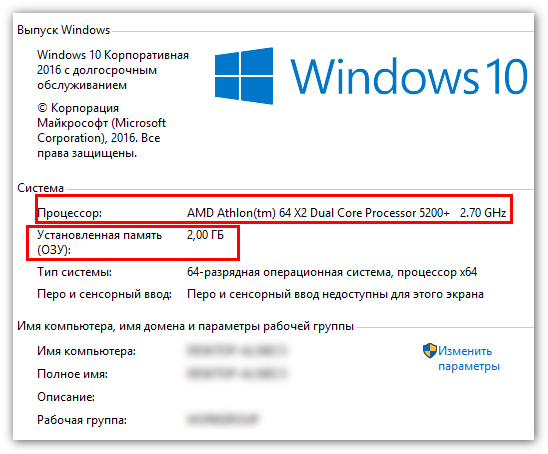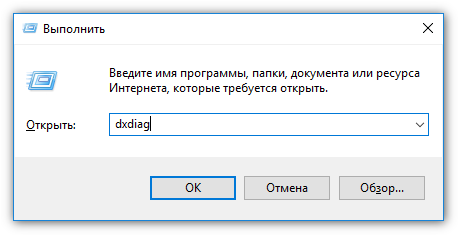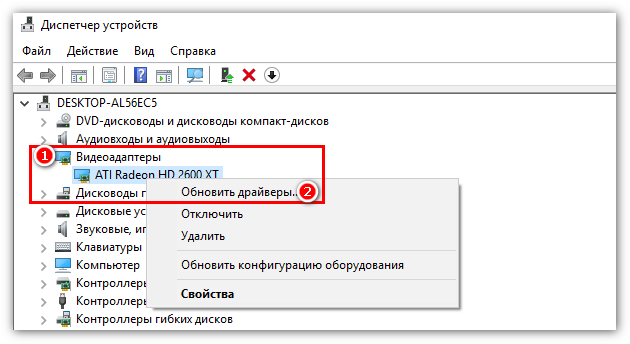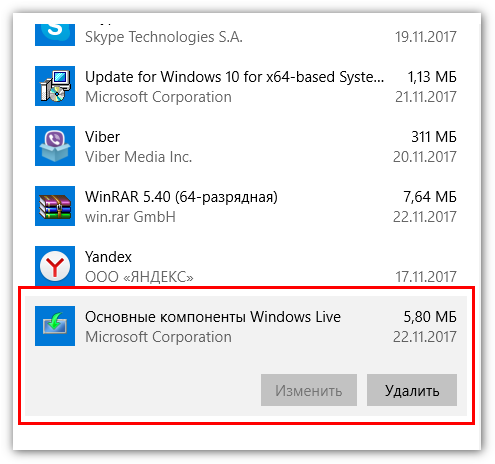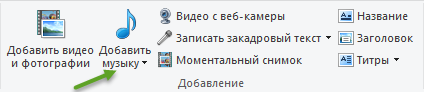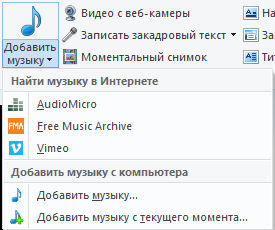- Работа со звуком в Киностудии Windows. Полезные советы
- Работа с аудио в Windows Live
- Как убрать звук из видео в Киностудии
- Скорость нарастания и угасания
- Добавление музыки к видео
- Почему не воспроизводится звук
- Киностудия Windows Live и проигрыватель Windows Media не воспроизводят звук файлов в формате MPEG4
- Ответы (7)
- Звук в Киностудии Windows Live
- Ответы (5)
- Почему не запускается Киностудия Windows? 3 главных причины
- Почему не запускается киностудия Windows Live?
- Как проверить версию драйвера видеокарты?
- Переустановка Киностудии Windows
- Другие причины неполадок запуска Киностудии
- Добавление звука в Windows Live
- Урок 14. Мир мультимедиатехнологий 6 класс
- Конспект урока «Добавление звука в Windows Live»
Работа со звуком в Киностудии Windows. Полезные советы
Одним из ключевых процессов в обработке видеодорожки станет редактирование аудио. Киностудия Виндовс Лайф оборудована обширным инструментарием, позволяющим работать со звуковым сопровождением клипа.
В данной статье рассмотрим ответы на такие вопросы: «Как убрать звук с видео?», «Как отрегулировать затихание и возрастание громкости в фильме?», «Почему в Киностудии Windows Live нет звука?» и т. д.
Работа с аудио в Windows Live
В программе Виндовс Лив есть возможность работать исключительно с двумя дорожками – с наложенным аудио и, непосредственно, со звуком клипа. Несмотря на весьма удобный интерфейс, возможности программы достаточно ограничены.
Таким образом, следует отметить, что ПО предназначено преимущественно для любительского использования.
Как убрать звук из видео в Киностудии
В случае если видеоклип имеет «родное» звуковое сопровождение, которое требуется убрать, следует выполнить такие действия:
- Выбрать в раздел «Средства для работы с видео» (желтая вкладка).
- Нажать на первую иконку слева (в форме рупора).
- В появившемся меню при помощи перемещения ползунка можно отрегулировать шумность видео или совсем удалить звук.
Обратите внимание! Каждый из добавленных в программу видеоклипов обладает оригинальной аудиодорожкой, что необходимо учитывать при редактировании громкости. Для каждого отрезка параметры звучания следует регулировать индивидуально.
Скорость нарастания и угасания
Киностудия Windows позволяет регулировать параметры увеличения громкости или же наоборот – приглушения звука. При игнорировании данного пункта аудиодорожка будет иметь свой первозданный вид.
Между тем, программа дает возможность выбирать скорость затухания или нарастания звучания в зависимости от выбранной настройки:
- Высокая скорость;
- Средняя скорость;
- Низкая скорость.
Внимание! После нажимания кнопки «Проект» будет доступен параметр регулировки соотношения громкости между «родной» аудиодорожкой видео и наложенной музыкой, который называется «Звуковой микшер».
Добавление музыки к видео
Чтобы добавить определенную мелодию с компьютера или флешки к редактируемому видео, необходимо следовать пошаговой инструкции:
- Нажатие закладки «Главная».
- Выбор параметра «Добавить музыку».
- В открытом окне проводника, как и в случае с видео, выбрать необходимый файл.
Над видеоклипом появится зеленая полоса, которую можно хронологически перемещать, разрезать, в общем, редактировать по аналогии с фильмом.
Важно! При нажатии «Добавить музыку», трек ляжет на клип с самого начала, чтобы мелодия звучала в какое-то определенное время, нужно выбрать пункт «Добавить с текущего момента».
Почему не воспроизводится звук
Возникают ситуации, когда звук в программе отсутствует.
| Рекомендуем! InstallPack | Стандартный установщик | Официальный дистрибутив Киностудия | Тихая установка без диалоговых окон | Рекомендации по установке необходимых программ | Пакетная установка нескольких программ |
|---|
рекомендует InstallPack, с его помощью вы сможете быстро установить программы на компьютер, подробнее на сайте.
Устранить данную ошибку можно двумя способами:
- Конвертация файла в поддерживаемый киностудией формат (.wmv и .wma).
- Установка отсутствующих кодеков.
Киностудия Windows Live и проигрыватель Windows Media не воспроизводят звук файлов в формате MPEG4
Проблема с воспроизведением файлов MPEG4 как проигрывателем Windows Media так и киностудией Windows Live: изображение есть, но нет звука. Другими проигрывателями файл воспроизводится без проблем (media player classic) — со звуком и видео. Нужна именно киностудия для монтажа фильмов: без звука фильмы монтировать бессмысленно. Файлы записываются видеокамерой Sony.
Ответы (7)
Добрый день, Алексей,
Попробуйте установить кодеки которые доступны на следующих страницах:
Пожалуйста, сообщите о результате.
С уважением,
Артем
Был ли этот ответ полезным?
К сожалению, это не помогло.
Отлично! Благодарим за отзыв.
Насколько Вы удовлетворены этим ответом?
Благодарим за отзыв, он поможет улучшить наш сайт.
Насколько Вы удовлетворены этим ответом?
Благодарим за отзыв.
Артем, спасибо за помощь!
Проблема решилась частично: Windows Media Player заработал. Звук, видео — все есть, а киностудия — нет. 🙁 Вместо звука появился шум (раньше и шума не было), теперь идет изображение с шумом, как очень плохо настроенный приемник. И в этом шуме разобрать ничего не возможно: не слова, ни звуки. Для меня как раз критична киностудия. У меня операционка — Windows 7 (64). Что еще можно сделать? Посмотрите, пжл..
Был ли этот ответ полезным?
К сожалению, это не помогло.
Отлично! Благодарим за отзыв.
Насколько Вы удовлетворены этим ответом?
Благодарим за отзыв, он поможет улучшить наш сайт.
Звук в Киностудии Windows Live
Доброго времени суток!
При обработке видеофрагмента «киностудия» предложила улучшить качество видео. После ожидания в течение 10-12 минут (все основные функции были неактивны) появилось сообщение об успешном изменении видео. При этом произошло ухудшение качества звука — появилось шипение, которое перебивает голоса и звуки в кадре. Все бы ничего, если бы у исходника, находящегося на компьютере тоже благополучно не «улучшилось» качество.
Каким-то образом возможно отменить эти изменения? Спасибо
Ответы (5)
Добро пожаловать на форум Microsoft Community! Нам очень жаль, что у Вас возникли проблемы с ухудшением качества звука.
Был ли этот ответ полезным?
К сожалению, это не помогло.
Отлично! Благодарим за отзыв.
Насколько Вы удовлетворены этим ответом?
Благодарим за отзыв, он поможет улучшить наш сайт.
Насколько Вы удовлетворены этим ответом?
Благодарим за отзыв.
1. Операционная система Windows 7 домашняя базовая.
2. Перед тем как работать с видеофайлом, я обновляла кодеки, поскольку звук не воспроизводился совсем. Звук после установки начал работать нормально.
3. В проекте используется файл формата «Видеозапись AVCHD (.MTS)».
4. На другом компьютере у меня нет установленного данного приложения, поэтому ничего сказать не могу. 5. Сам файл исходник, после процедуры «улучшения качества» тоже стал шипеть.
Был ли этот ответ полезным?
К сожалению, это не помогло.
Отлично! Благодарим за отзыв.
Насколько Вы удовлетворены этим ответом?
Благодарим за отзыв, он поможет улучшить наш сайт.
Насколько Вы удовлетворены этим ответом?
Благодарим за отзыв.
Спасибо за предоставленную информацию!
Пожалуйста, уточните, запустили ли Вы программу для диагностики и определения кодеков, ссылку на которую мы Вам предоставили в предыдущем сообщении? Также сообщите нам, корректно ли проигрывается звук при воспроизведении файла в приложении Windows Media Player?
Пожалуйста, не стесняйтесь обратиться ко мне, если Вам потребуется дополнительная информация или Вы захотите обсудить какие-либо детали.
Был ли этот ответ полезным?
К сожалению, это не помогло.
Отлично! Благодарим за отзыв.
Насколько Вы удовлетворены этим ответом?
Благодарим за отзыв, он поможет улучшить наш сайт.
Насколько Вы удовлетворены этим ответом?
Благодарим за отзыв.
Большое спасибо, что не оставляете без внимания мою «проблемку»!
Да, программу диагностики я запускала, но после того, как прошла полоса загрузки в диалоговом окне, больше никаких сообщений программа не выдала. Т.е., я не совсем понимаю, как она должна сработать, выдать сообщение о какой-либо ошибке, если найдет таковую или что-то еще.
Самого видеофайла у меня к сожалению не осталось, после сохранения проекта в фильм воспроизводила видео в Windows Media Player, звук ужасный, проигрывается некорректно. Так же, пробовала этот видеофайл проиграть на другом компьютере, но видимо, раз он таким образом сохранен в программе, уже ничего не изменить.
Подскажите, может возможно каким-то образом выдернуть видео-исходник, из сохраненного проекта?
Был ли этот ответ полезным?
К сожалению, это не помогло.
Отлично! Благодарим за отзыв.
Насколько Вы удовлетворены этим ответом?
Благодарим за отзыв, он поможет улучшить наш сайт.
Почему не запускается Киностудия Windows? 3 главных причины
Неполадки запуска программы «Киностудия Windows» могут быть вызваны рядом различных причин, которые, между тем, поддаются устранению. В данной статье рассмотрим основные причины ошибки функционирования утилиты и ключевые принципы их ликвидации.
Почему не запускается киностудия Windows Live?
Если на персональном компьютере не запускается киностудия Windows Live, следует проверить системные требования устройства. Для корректной работы программы необходимы такие параметры:
- Объем оперативной памяти – от 1 Гб (в случае предполагаемой работы с видео высокого разрешения – не менее 2 Гб);
- Параметры одноядерного процессора с показателем не менее 2,4 ГГц (более оптимально – аналог на два ядра);
- Широкополосный или же коммутируемый тип доступа к сети.
- В качестве веб-браузера следует использовать максимально обновленные версии;
- Драйвер видеоадаптера не может быть ниже серии DirectX0 и Pixel Shader ниже 2.0.
Обратите внимание! Киностудия Виндоус Лив предназначена для версии ОС Windows от Vista и выше.
Как проверить версию драйвера видеокарты?
Прежде чем приступать к исправлению ошибок в запуске киностудии, следует проверить актуальность драйверов. Представляем вашему вниманию инструкцию, как открыть окно с информацией о видеокарте:
- Выбрать меню «Пуск».
- В поле команд ввести символы «dxdiag».
- Открывшееся окно предоставит информацию о видеоадаптерах вашего устройства.
Чтобы обновить устаревшее ПО, следует выполнить следующие манипуляции:
- Открыть меню «Пуск».
- Выбрать «Панель управления».
- В открывшемся окне кликнуть на кнопке «Диспетчер устройств».
- Выбрать пункт «Видеоадаптеры».
- Кликнуть правой клавишей мыши и в контекстном меню нажать на «Обновить драйверы».
Если обновление не произошло автоматически, можно вручную скачать и установить компонент Mobile intel (R)4 series express chipset family.
Переустановка Киностудии Windows
Если обновление драйверов на ОС Windows 10, 8, Windows 7 или Vista не помогает, причиной может стать некорректная установка ПО.
Чтобы устранить данную проблему, необходимо полностью удалить программу при помощи меню «Удаления и изменения» (Пуск-Панель Управления-Программы и компоненты) и переустановить утилиту, предварительно скачав ее с официального сайта компании Майкрософт.
| Рекомендуем! InstallPack | Стандартный установщик | Официальный дистрибутив Киностудия | Тихая установка без диалоговых окон | Рекомендации по установке необходимых программ | Пакетная установка нескольких программ |
|---|
рекомендует InstallPack, с его помощью вы сможете быстро установить программы на компьютер, подробнее на сайте.
Важно! Для корректной установки Windows Live необходимо отметить абсолютно все компоненты программы во время удаления, а после окончания процесса перезагрузить систему.
Другие причины неполадок запуска Киностудии
Нередко встречаются и другие причины ошибки загрузки утилиты, кроме устаревшего ПО и некорректной установки:
- Отсутствие кодеков;
- Отсутствие медиаплеера Wind Media;
- Несовместимость компонентов Киностудии и Фотоальбома;
- Настройка параметров сохранения фильмов несовместима с версией 2012 года;
- Обработка видео недопустимого формата (DRM);
- Версия операционной системы XP и ниже.
Добавление звука в Windows Live
Урок 14. Мир мультимедиатехнологий 6 класс

Конспект урока «Добавление звука в Windows Live»
На прошлом уроке мы с вами научились вставлять титры в проект. Узнали, что титры делятся на 2 типа: главные и внутрикадровые.
Windows Live – это титры, которые появляются в начале и конце фильма. В киностудии Windows Live такие титры вставляются при помощи инструментов «Название» и «Титры».
Внутрикадровые титры – это титры, которые появляются в процессе самого фильма. Их можно вставить при помощи инструмента «Заголовок».
Также мы с вами научились использовать вкладку «Форматирование» для изменения текстов проекта.
На этом уроке мы с вами вспомним, что такое звук, узнаем, как добавлять звуковые файлы в проект, рассмотрим вкладку «Параметры» и много другое.
Витя: «Начнём с определения понятия «звук»?»
Верно. Звук – это колебания воздуха или любой другой среды, в которой он распространяется. Звук попадает в компьютер при помощи микрофона. А для его прослушивания используются наушники или колонки.
А сейчас посмотрим, как можно добавлять звук в проект. Открываем киностудию Windows Live. Пока в проекте нет видео или фотографий, звук нельзя вставить в проект.
Потому что киностудия Windows Live – это программа для создания и редактирования видео, а не звуковых файлов. Исходя из этого, и можно ответить на наш вопрос: звуковые файлы являются лишь сопровождением всех объектов в будущем видео.
Добавим для начала в наш проект файлы со следующими именами: «Лес с птичками», «Ночной лес», «Полянка» и «Светлый лес». На первое место поставим картинку полянки с палатками, на второе – светлый лес, на третье – лес с птичками, ну и на четвёртое – ночной лес.
Для вставки звуков в проект есть несколько способов.
Первый: во вкладке «Главная», в разделе «Добавление», нажать на кнопку «Добавить музыку».
После этого при необходимости нужно указать путь к своей рабочей папке, выбрать файл и нажать на кнопку «Открыть». Аудиофайл появится в окне проекта.
Удалим вставленный файл. Для этого выделим его и нажмём клавишу «Delete» или же во вкладке «Главная» выберем кнопку «Удалить».
Второй способ вставки: во вкладке «Главная», в разделе «Добавление», нажать на стрелку под кнопкой «Добавить музыку».
Откроется список, с помощью которого можно найти музыку в Интернете на специально добавленных сервисах, добавить музыку с компьютера в начало проекта или же с текущего момента.
Витя: «А что значит «Добавить музыку с текущего момента»?»
Если мы выберем этот пункт, то аудиофайл вставится не в самое начало проекта, а в то место, где находится указатель временной шкалы.
Витя: «А в проект можно вставить свой звук?»
Конечно, можно. Но стоит помнить, что для записи своего звука нужно, чтобы в компьютере была возможность работы с микрофоном. Для записи своего звука необходимо нажать на кнопку «Записать закадровый текст». Появится дополнительная вкладка «Закадровый текст».
Если вы передумали и решили не записывать свой текст, то нужно нажать на кнопку «Отмена». Для начала записи нажимаем на кнопку «Записать». После того, как звук записан, нужно нажать на кнопку «Остановить». Появится окно. Если мы нажмём на кнопку «Отмена», то записанный текст не сохранится. Для сохранения файла нужно указать путь к папке, где будет храниться файл, ввести имя файла и нажать на кнопку «Сохранить». Звук сохранится на компьютере и вставится в то место, где стоял курсор при начале записи.
Если нажать на стрелку рядом с кнопкой «Записать закадровый текст», то откроется список, с помощью которого можно записать свой звук или же вставить звук с компьютера. Этот способ и является третьим, который можно использовать для вставки аудиофайла.
Очистим проект от аудиозаписей.
Рассмотрим ещё один способ вставки звука. Для этого нужно открыть в проводнике свою рабочую папку, выделить нужный файл, скопировать его, перейти в программу киностудия Windows Live и вставить скопированный файл любым из удобных способов. Обратите внимание, что начало аудиофайла совпадает с местом, где находится указатель временной шкалы.
Витя: «А давайте на картинку дневного леса вставим пение птиц, а ночного – уханье совы».
Хорошо. Но для начала нужно удалить все аудиофайлы из проекта любым из удобных способов.
Теперь нажимаем на кнопку «Добавить музыку». Указывать путь к рабочей папке уже не нужно, так как мы вставляли из неё картинки. Выбираем файл под именем «Природа» и нажимаем кнопку «Открыть». Файл вставился в проект.
Витя: «На ленте появилась вкладка «Параметры».
Эта вкладка появляется всегда при вставке аудиофайла в проект. Перейдём на неё.
С помощью раздела «Звук» можно регулировать громкость звука. Для этого нужно нажать на соответствующую кнопку и при помощи бегунка уменьшить или увеличить громкость, перетаскивая его влево или вправо.
Далее идут две строки: «Скорость нарастания» и «Скорость угасания». В этих строках из списка выбираются параметры скорости увеличения громкости звука в начале аудиофайла и уменьшения – в конце. Не будем ничего изменять здесь.
При помощи области «Изменение» можно редактировать звук, а точнее устанавливать время начала воспроизведения, начальную и конечную точки.
Установить время начала воспроизведения – это значит указать время, с которого будет воспроизводиться звук. Этот параметр можно устанавливать двумя способами.
Первый. Переместить указатель временной шкалы в то место, откуда должна начинаться аудиозапись, и нажать на кнопку «Установить время начала». Начало аудиозаписи переместится в то место, где находится указатель.
Второй способ. В строке «Время начала» можно при помощи стрелок «Вверх» и «Вниз» настроить нужное время или же указать его вручную. Для указания времени вручную достаточно поставить курсор в область ввода времени, удалить лишние цифры, ввести нужное число и нажать на клавишу «Enter».
При помощи функций «Установить начальную точку» и «Установить конечную точку» можно обрезать аудиофайл с начала и с конца. И снова для этого существует два способа. Рассмотрим сначала, как устанавливать начальную точку.
Первый способ. Поставить указатель временной шкалы в то место, с которого должно начинаться воспроизведение звука, и нажать на кнопку «Установить начальную точку». Лишняя часть звука обрежется и удалится автоматически.
Второй способ. В строке «Начальная точка» указать время при помощи стрелок «Вверх» и «Вниз» или же указать его вручную и нажать на клавишу «Enter». И снова лишняя часть удалится автоматически.
Для обрезки звука с конца также существует два способа.
Первый. Поставить указатель временной шкалы в то место, в котором должна заканчиваться звуковая дорожка, и нажать на кнопку «Установить конечную точку».
Второй способ. В строке «Конечная точка» указать при помощи стрелок «Вверх» и «Вниз» время окончания звукового файла или же ввести его вручную и нажать на клавишу «Enter».
Витя: «Давайте обрежем звук природы так, чтобы он воспроизводился на протяжении показа только трёх картинок».
В первую очередь удалим начало записи. На звуковой дорожке видно, где начинается звук. То место, где нет звуковой кривой, показывает, что там вообще нет звука. Перенесём указатель временной шкалы в начало звуковой кривой и нажмём на кнопку «Установить начальную точку».
Витя: «Всё равно длительность звука больше, чем длительность картинок».
Давайте обрежем конец файла. В строке «Конечная точка» при помощи стрелок «Вверх» и «Вниз» установим конец аудиозаписи в том месте, где заканчивается третья картинка.
Витя: «А сейчас давайте вставим звук для ночного леса».
Курсор у нас находится в начале четвёртой картинки. Переходим на вкладку «Главная» и в разделе «Добавление» нажимаем на стрелку под кнопкой «Добавить музыку» и из списка выбираем «Добавить музыку с текущего момента». В появившемся окне выбираем файл «Уханье» и нажимаем на кнопку «Открыть». Файл вставился в то место, где находится курсор. Но в начале, как мы можем видеть, нет звуковой кривой, значит там нет звука. Давайте обрежем этот кусочек. В строке «Начальная точка» нажимаем на стрелку «Вверх» до тех пор, пока не обрежем ненужную часть звукового файла.
Обратите внимание на время конечной точки звукового файла.
Витя: «Как-то слишком много».
Ставим указатель временной шкалы в конец четвёртого рисунка и нажимаем на кнопку «Установить конечную точку». Выберем скорость угасания для звука среднюю.
Витя: «Может, посмотрим, что у нас получилось?»
Переносим указатель временной шкалы в начало проекта и нажимаем на кнопку «Воспроизвести».
Витя: «Для того, чтобы видео казалось законченным, нужно вставить видеопереходы».
Этим мы с вами займёмся немного позже.
А сейчас пришла пора подвести итоги урока.
Витя, что мы изучили на этом уроке?
Витя: «Звук – это колебания воздуха или любой другой среды, в которой он распространяется».
Для вставки звука нужно воспользоваться вкладкой «Главная». А если точнее, то нужно использовать кнопки «Добавить музыку» и «Записать закадровый текст».
После того, как в проект был вставлен звук, на ленте появляется вкладка «Параметры». С её помощью можно настроить громкость музыки, скорость угасания и нарастания звука, отредактировать звуковой файл, а точнее указать время, с которого будет начинаться воспроизведение файла, обрезать начало и конец звука, то есть установить начальную и конечную точки.