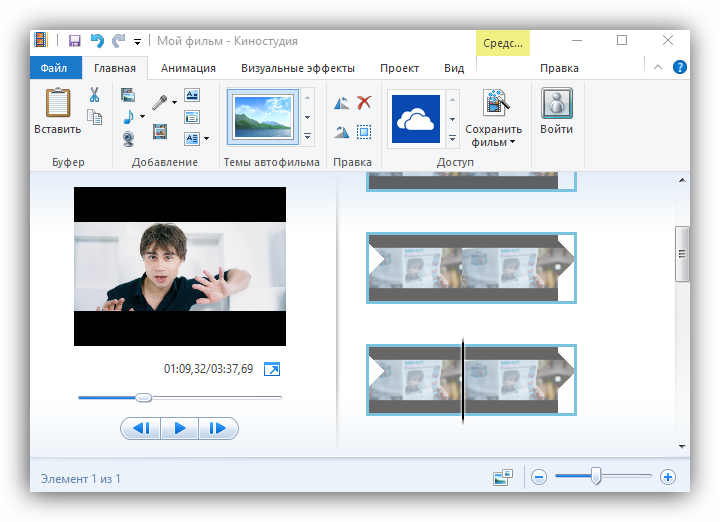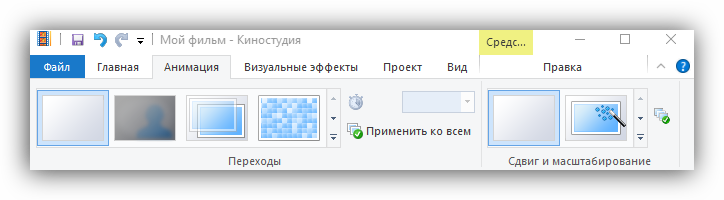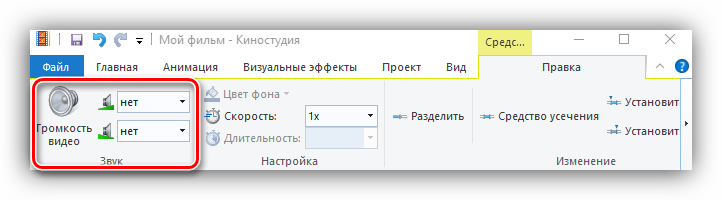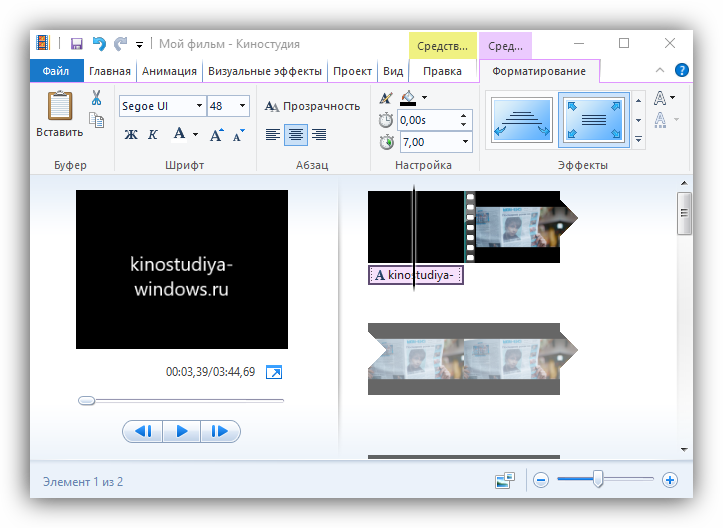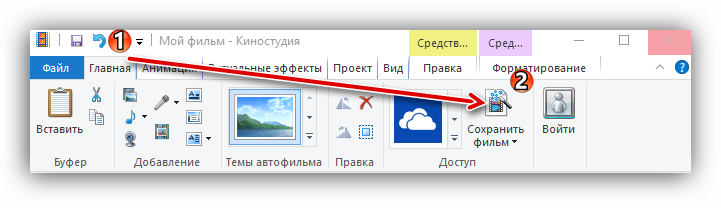- Учебник по программе киностудия Windows Live
- Как вставить музыку в видео
- Как поменять формат видео
- Как соединить несколько видео в одно видео
- Как обрезать видеоролик
- Как улучшить качество видео
- Как сделать презентацию на компьютере
- Как монтировать видео
- Программа для создания видео из фотографий и музыки
- Программа для создания мультфильмов
- Справка по приложению «Киностудия»
- Объединение разделов
- Изменение стиля
- Изменение или удаление названия фильма или субтитров
- Добавление композиции
- Отключение звука
- Создание фильма в Киностудии Windows Live — инструкция
- Поиск контента
- Создание видео
- Сохраняем видео
Учебник по программе киностудия Windows Live
В учебнике представлены пошаговые инструкции со скриншотами новой версии программы Киностудия Windows Live, видеоуроки и интересные статьи.
Как вставить музыку в видео
В статье мы подробно расскажем, как вставить музыку в видео. Вы узнаете, как добавить аудиофайл с компьютера, съёмного носителя, выбрать аудио из готовой коллекции музыки или озвучить видео собственным голосом.
Как поменять формат видео
Из данной инструкции вы узнаете, как поменять формат видео на avi, mp4, mov, wmv и др. Видео можно сохранить также для публикации на собственном сайте, ВКонтакте или YouTube.
Как соединить несколько видео в одно видео
При монтаже видео часто приходится склеивать видеонарезки. Из статьи вы узнаете, как соединить несколько видео разных форматов в один файл, а также как добавить анимированные переходы, красочные спецэффекты, фото, текст, клипарты.
Как обрезать видеоролик
Обрезка видео — одна из важных функций для монтажа видео. В статье мы расскажем вам, как произвести быструю обрезку видео в новой версии Киностудии Windows Live.
Как улучшить качество видео
В статье мы расскажем о том, как улучшить качество видео до профессионального уровня при помощи анимированных эффектов, красочных заставок, 3D-переходов. Отредактированный видеоролик вы сможете сохранить в любом формате.
Как сделать презентацию на компьютере
Создание презентации – это очень просто! Сегодня для этого совершенно не нужно прибегать к хитрым и сложным приёмам, ведь большую часть работы можно доверить обновлённой Киностудии Windows Live. С её помощью вы всего за один урок поймёте, как сделать презентацию на компьютере из фото и видеоматериалов.
Как монтировать видео
В русской версии Киностудия Live вы можете создать фильм из фотографий, видеороликов, переходов, анимированных спецэффектов, титров, музыки. Более подробно о том, как монтировать видео вы узнаете в данной статье.
Программа для создания видео из фотографий и музыки
Вам нужна программа для создания видео из фотографий и музыки? Воспользуйтесь обновлённой версией Киностудии Windows Live! В ней вы сможете сделать видеоролик с яркими спецэффектами, 3D-переходами, анимированным текстом и собственной озвучкой!
Более подробную информацию вы найдёте в данной статье!
Программа для создания мультфильмов
Хотите самостоятельно создавать мультфильмы? Из статьи вы узнаете, что необходимо для создания мультика и как просто его сделать при помощи новой версии Киностудии Windows.
Загружается аналог программы Киностудия Windows Live. Программа поддерживает:
Справка по приложению «Киностудия»
С помощью видеороликов вы сможете превратить видео в короткие видеоролики, которые ты можешь поделиться. Можно оставить только интересные фрагменты видео, удалив ненужные, выделить важные моменты фильма с помощью стилизованных субтитров, а также придать фильму настроение, выбрав подходящую музыку. Поделиться фильмом с друзьями можно прямо из приложения.
Это приложение предназначено для быстрой и привлекательной смены коротких видеороликов. Продолжительность созданных в нем фильмов составляет 60 секунд или меньше. Для более сложной обработки и работы с видеороликами большей продолжительности найдите в Магазине Windows другие приложения для монтажа видео.
На начальном экране откройте Магазин Windows. Убедитесь, что установлено подключение к Интернету и выполнен вход с помощью учетной записи Майкрософт.
Введите запрос Киностудия в поле поиска по Store.
Выберите в результатах поиска элемент Киностудия.
Выполните на начальном экране поиск по запросу Киностудия.
Выберите в результатах поиска элемент Киностудия.
Совет: Быстрый доступ к приложению «Киностудия» можно получить, закрепив его на начальном экране. Вместо того чтобы выбирать приложение Киностудия на последнем этапе, щелкните его правой кнопкой мыши. Затем выберите команду Закрепить на начальном экране. Теперь вы можете открыть приложение, открыв начальный экран и выбрав плитку Киностудия.
Откройте на начальном экране приложение «Киностудия».
Выберите видео или создайте новый. Если у вас есть видео в папке «изображения», они будут отображаться на этой странице.
При создании видеороликов вам доступны следующие возможности:
Удаление сцен. Переместите маркеры на те моменты, где фильм должен начинаться и заканчиваться. Длительность готового фильма не должна превышать 60 секунд.
Добавьте субтитры и заголовок. Нажмите кнопку Субтитры, введите текст и нажмите кнопку Готово. Вы можете выбрать слово или фразу, акцентирующие внимание на определенном кадре, и задержать на некоторое время этот кадр.
Изменение стиля заголовка и субтитров. Нажмите кнопку Субтитры, выберите Стили, а затем выберите стиль своего фильма.
Добавление музыки. Выберите команду Музыка и выберите композицию.
Нажмите Предварительный просмотр. Во время предварительного просмотра фильма вы будете наблюдать все добавленные эффекты и слышать звуковую дорожку.
Выполните одно из указанных ниже действий.
Вносить изменения. Нажмите Изменить, внесите изменения и снова включите предварительный просмотр.
Сохранение фильма. Нажмите кнопку Сохранить. Фильм будет сохранен в папку с исходным видео.
Публикация или отправка фильма по электронной почте. Нажмите Поделиться.
Создание нового фильма. Щелкните правой кнопкой мыши и выберите команду Новый фильм.
Исходное видео может быть не более 20 минут. Готовый фильм может длиться от 1 до 60 секунд.
Продолжительность готового фильма не должна превышать 60 секунд, поэтому удалите ненужные фрагменты.
Удаление фрагмента в начале или в конце фильма
Переместите маркеры на левой и правой концах временной шкалы в новую начальную и конечную точки.

Указатель мыши указывает на левый маркер.
Удаление фрагмента в середине фильма
Найдите под кнопкой «Субтитры» круг, который называется указателем воспроизведения. Переместите указатель воспроизведения в конец фрагмента, который необходимо оставить.
В Windows 8,1 проведите пальцем от нижнего края экрана, чтобы увидеть команды приложения.
(Если вы используете мышь, щелкните правой кнопкой мыши внутри приложения.)
Выполните одно из следующих действий.
Если указатель воспроизведения находится в активном фрагменте, нажмите Разделить.
Если указатель воспроизведения находится не в активном фрагменте, нажмите Создать фрагмент.
Установите маркеры в нужные позиции.
В последнем фильме будет включен элемент «активные разделы».
Объединение разделов
Перетащите маркер в конце одного из разделов за границу начала следующего раздела.
Изменение стиля
Нажмите кнопку Субтитры.
Указатель мыши указывает на кнопку «заголовок».
Нажмите Стиль. (Если этот элемент не отображается, нажмите кнопку Дополнительно.) Новый стиль будет применен к названию и субтитрам всего фильма, а не только к текущему фрагменту.
Нажмите Предварительный просмотр, чтобы просмотреть изменения.
Примечание: Для некоторых стилей шрифт доступен не на всех языках. В этом случае в стиле используется другой шрифт.
Изменение или удаление названия фильма или субтитров
Выберите точку подписи. Появится эскиз субтитров.
Указатель мыши указывает на точку подписи.
Выполните одно из следующих действий.
Измените текст субтитров и нажмите кнопку Готово.
Удалите субтитры, нажав кнопку Удалить субтитр. (Если кнопка Удалить субтитр не отображается, нажмите кнопку Дополнительно.)
Когда вы будете готовы к просмотру изменений, нажмите кнопку Предварительный просмотр.
Добавление композиции
Нажмите кнопку Музыка.
(Необязательно.) Скачать песни можно прямо в приложении «Киностудия». Для этого нажмите кнопку Скачать рекомендуемые композиции.
Выберите одну из рекомендуемых композиций или нажмите кнопку Выбрать композицию из коллекции и выберите одну из ваших песен.
Чтобы послушать, как музыка звучит в фильме, нажмите Предварительный просмотр.
Примечание: Возможность выбрать момент, с которого должна воспроизводиться композиция, пока недоступна.
Отключение звука
Нажмите кнопку Музыка.
Выберите команду Отключить звук в видео.
Выберите приложение, чтобы отклонить параметры музыки.
Чтобы просмотреть изменения, нажмите Предварительный просмотр. Вы увидите, как выглядят эффекты для названия и субтитров, и услышите, как звучит музыка в фильме.
Чтобы внести изменения во время предварительного просмотра, нажмите кнопку Изменить, внесите изменения и снова нажмите Предварительный просмотр.
После открытия приложения доступны следующие возможности:
Выберите видео. Показанные здесь параметры являются видео в папке «изображения».
Выберите команду выберите видео , чтобы найти существующий видеоролик.
Выберите видео , чтобы записать видео с помощью веб-камеры.
При предварительном просмотре видео вы можете выбрать команду создать фильм (в Windows 8,1, прежде всего необходимо прокрутить ее снизу вверх или щелкнуть правой кнопкой мыши, чтобы увидеть команды приложения). После этого можно выбрать существующее видео или записать новое.
Когда вы вносите изменения в видео, вы можете прекратить работу над ним и начать новый фильм. Выберите команду отменить фильм (в Windows 8,1 сначала необходимо прокрутить ее снизу вверх или щелкнуть правой кнопкой мыши, чтобы увидеть команды приложения). После этого можно выбрать существующее видео или записать новое.
Создание фильма в Киностудии Windows Live — инструкция
Даже если вы до этого момента не были знакомы с видеомонтажом и никогда не занимались нарезкой видеоклипов, создать фильм в Киностудии Windows Live для вас не составит труда.
Программа лишена профессиональных «примочек», имеет сокращенный набор возможностей, но при этом достаточно функциональна, чтобы позволить любому обывателю нарезать, смонтировать и сохранить свой первый ролик – при необходимости, даже в HD-качестве.
Поиск контента
Программа почти «всеядна», поэтому разрешает использовать самые различные источники исходного материала. Это могут быть записи с «вебок», видеоролики с телефонов и видеокамер, фотоизображения в различных форматах и даже продукты работы в графических редакторах. С музыкой еще проще – приложение уверенно читает все популярные стандарты аудио – главное, чтобы не было защиты авторского контента.
Для добавления выбранного материала в окно проекта, можно использовать основные кнопки на вкладке «Главная»: «Добавить видео и фотоизображения» и «Добавить музыку».
Еще одна возможность обзавестись уникальным контентом – воспользоваться набором функций для локальной видео- и аудиозаписи: «Видео с вебкамеры», «Записать закадровый текст», «Моментальный снимок».
Создание видео
Теперь, когда вы добавили основной исходный материал, необходимо выяснить, как из этого сделать видео.
- Определяем последовательность кадров. Чтобы выложить фрагменты видеороликов и фотоизображения в нужном для вас порядке их следует нарезать и расставить. Необходимые для этого инструменты имеются на вкладке «Средства для работы с видео», а также под «волшебной» правой кнопкой мыши.
- Делаем плавные переходы между «склеенными» частями. Для этого можно заглянуть на вкладку «Анимация» и поэкспериментировать. Для быстрого и гарантированного эффекта попробуйте применить темы автофильма (система самостоятельно добавляет к вашей «нарезке» определенный набор фильтров и анимаций).
- Корректируем звук. Усилить или, наоборот, убрать исходный звук видеоклипа можно на вкладке «Средств для работы с видео». Наложенная звуковая дорожка редактируется в собственной отдельной вкладке («Средства для работы с музыкой»). Ее также можно нарезать, приглушить на концах и таким образом снизить звуковой фон в особенно важных участках видео.
- Добавляем заголовки и титры. Текстовые блоки в начале и в конце ролика придают вашему фильму законченный образ и становятся альтернативным источником информации там, где звуковое сопровождение бессильно. С помощью вкладки «Форматирование» в «Средствах для работы с текстом» легко настраивается фон текста, шрифт, размер и тип анимации для демонстрации в видеоролике.
Сохраняем видео
До тех пор, пока вы не закончите работу над своим проектов, сохранять филь лучше всего в формате самого проекта, так как рендеринг готового фильма потребляет значительную часть ресурсов системы и требует времени. Когда ролик будет окончательно готов, программа предложит определиться с местом хранения и просмотра.
В зависимости от выбора (оставить на компьютере, смартфоне/iPhone, отправить по электронной почте, загрузить на Ютуб/Фейсбук и др.), готовый фильм будет сохранен в том или ином формате (MPEG-4 или WMV) с тем или иным разрешением.
Процесс рендеринга может длиться от нескольких секунд до нескольких часов (все зависит от объема файла). По окончании работы программа предложит открыть папку с готовым фильмом и полюбоваться на результат своих трудов.
Итог
| Рекомендуем! InstallPack | Стандартный установщик | Официальный дистрибутив Киностудия | Тихая установка без диалоговых окон | Рекомендации по установке необходимых программ | Пакетная установка нескольких программ |
|---|
рекомендует InstallPack, с его помощью вы сможете быстро установить программы на компьютер, подробнее на сайте.
Киностудия не потребует каких-либо особых навыков владения программой. Большинство функций вы легко освоите через интуитивно понятный интерфейс. Однако такая легкость не способна порадовать профессиональными эффектами, поэтому Windows Live – это, в первую очередь, решение для новичков и тех, кто не ставит для себя задачей заниматься видеомонтажом всерьез.