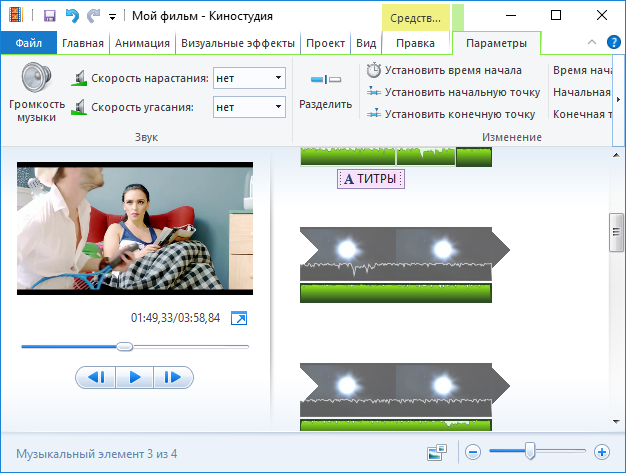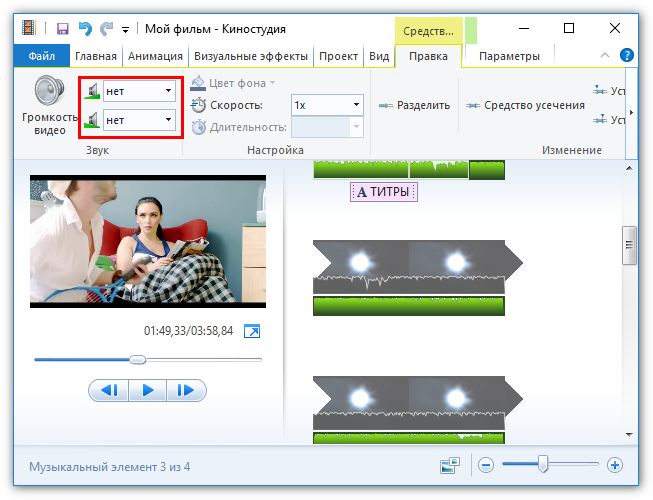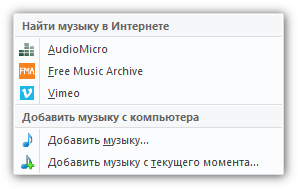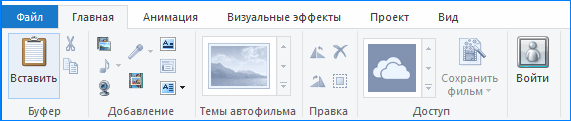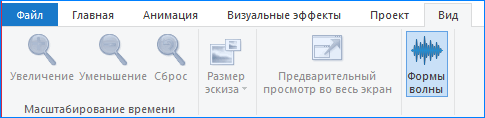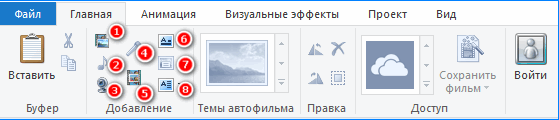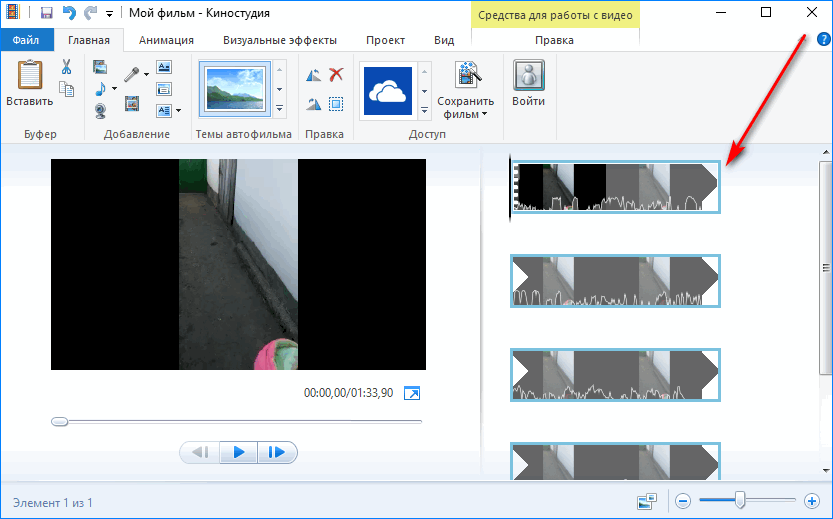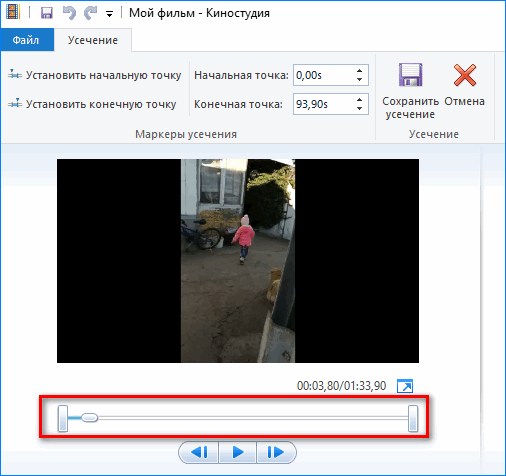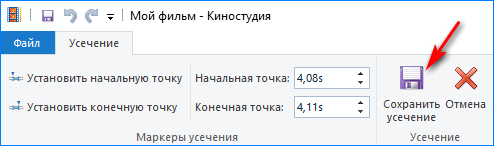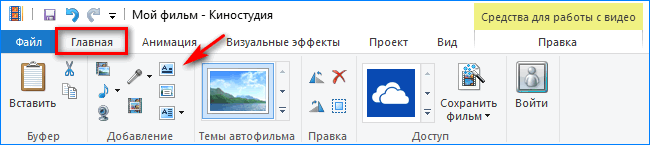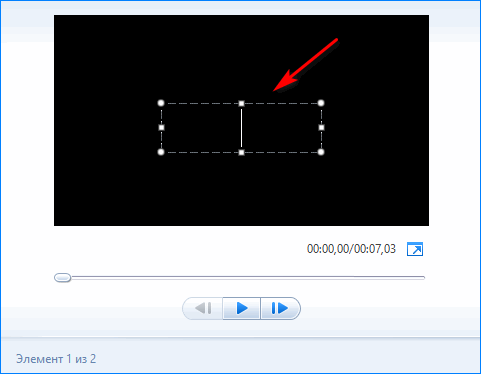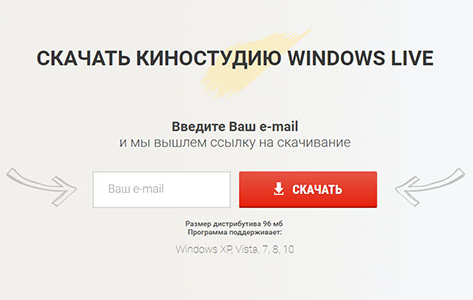- Как наложить голос на видео в киностудии windows live
- Работа со звуком в Киностудии Windows. Полезные советы
- Работа с аудио в Windows Live
- Как убрать звук из видео в Киностудии
- Скорость нарастания и угасания
- Добавление музыки к видео
- Почему не воспроизводится звук
- Как работать в Киностудии Windows Live — руководство пользователя
- Принцип работы киностудии на домашних компьютерах
- Из чего состоит меню программы
- Как добавить материалы для монтажа
- Нарезка материалов в Киностудии
- Монтаж видео с фрагментами текста
- Монтаж с музыкой
- Как вставить музыку в видео
- 1. Установка
- 2. Выбор файла
- 3. Смена озвучки
- 4. Сохранение
- Создайте видео слайд-шоу
Как наложить голос на видео в киностудии windows live
Работа со звуком в Киностудии Windows. Полезные советы
Одним из ключевых процессов в обработке видеодорожки станет редактирование аудио. Киностудия Виндовс Лайф оборудована обширным инструментарием, позволяющим работать со звуковым сопровождением клипа.
В данной статье рассмотрим ответы на такие вопросы: «Как убрать звук с видео?», «Как отрегулировать затихание и возрастание громкости в фильме?», «Почему в Киностудии Windows Live нет звука?» и т. д.
Работа с аудио в Windows Live
В программе Виндовс Лив есть возможность работать исключительно с двумя дорожками – с наложенным аудио и, непосредственно, со звуком клипа. Несмотря на весьма удобный интерфейс, возможности программы достаточно ограничены.
Таким образом, следует отметить, что ПО предназначено преимущественно для любительского использования.
Как убрать звук из видео в Киностудии
В случае если видеоклип имеет «родное» звуковое сопровождение, которое требуется убрать, следует выполнить такие действия:
- Выбрать в раздел «Средства для работы с видео» (желтая вкладка).
- Нажать на первую иконку слева (в форме рупора).
- В появившемся меню при помощи перемещения ползунка можно отрегулировать шумность видео или совсем удалить звук.
Обратите внимание! Каждый из добавленных в программу видеоклипов обладает оригинальной аудиодорожкой, что необходимо учитывать при редактировании громкости. Для каждого отрезка параметры звучания следует регулировать индивидуально.
Скорость нарастания и угасания
Киностудия Windows позволяет регулировать параметры увеличения громкости или же наоборот – приглушения звука. При игнорировании данного пункта аудиодорожка будет иметь свой первозданный вид.
Между тем, программа дает возможность выбирать скорость затухания или нарастания звучания в зависимости от выбранной настройки:
- Высокая скорость;
- Средняя скорость;
- Низкая скорость.
Внимание! После нажимания кнопки «Проект» будет доступен параметр регулировки соотношения громкости между «родной» аудиодорожкой видео и наложенной музыкой, который называется «Звуковой микшер».
Добавление музыки к видео
Чтобы добавить определенную мелодию с компьютера или флешки к редактируемому видео, необходимо следовать пошаговой инструкции:
- Нажатие закладки «Главная».
- Выбор параметра «Добавить музыку».
- В открытом окне проводника, как и в случае с видео, выбрать необходимый файл.
Над видеоклипом появится зеленая полоса, которую можно хронологически перемещать, разрезать, в общем, редактировать по аналогии с фильмом.
Важно! При нажатии «Добавить музыку», трек ляжет на клип с самого начала, чтобы мелодия звучала в какое-то определенное время, нужно выбрать пункт «Добавить с текущего момента».
Почему не воспроизводится звук
Возникают ситуации, когда звук в программе отсутствует.
Устранить данную ошибку можно двумя способами:
- Конвертация файла в поддерживаемый киностудией формат (.wmv и .wma).
- Установка отсутствующих кодеков.
Как работать в Киностудии Windows Live — руководство пользователя
Стандартная Киностудия с Windows Live, как работать с программой, а также пользоваться интерфейсом, это актуальные вопросы. Чтобы в них разобраться, необходимо изучить все возможности, а также особенности функционирования утилиты.
Принцип работы киностудии на домашних компьютерах
Настройка — дело несложное. Пользователю нужно только установить ее на компьютер и запустить для первого использования, как настроить, зависит от целей применения. Рассмотрим пошагово те функции, которыми обладает сервис. В рамках раздела ознакомимся, как работать в Киностудии Windows Live, чтобы создавать правильные ролики.
Из чего состоит меню программы
Русскоязычный интерфейс разделен на несколько подгрупп, пользоваться ими очень удобно, даже при первичном знакомстве с Киностудией.
- На вкладке «Главная» собран основной перечень инструментов. Именно здесь присутствует опция, которая позволяет добавить необходимый контент для монтажа.
- С помощью вкладки «Анимация» допускается выполнить множественные переходы с эффектами. Также в этом окне можно выполнить масштабирование.
- Вкладка «Визуальные эффекты» позволяет применять различные переходы и устанавливать их, как для одного слайда, так и для нескольких.
- Раздел «Проект». Позволяет понять, как создать выделение любого объекта, который участвует в проектировании или создании видео. При правильном редактировании контента можно синхронизировать музыкальное сопровождение с остальными объектами.
- В разделе «Вид» предусматривается возможность коррекции формы волны, а также редактирование эскизов.
Независимо от того, в какой версии операционной системы установлена Windows Live, интерфейс у нее идентичный для всех, поэтому ознакомиться с большинством инструментов можно без особого труда.
Как добавить материалы для монтажа
Чтобы вставить в редактор документы для создания роликов, нужно пользоваться вкладкой «Главная». Через нее удобно править видео и добавлять темы. Ниже по пунктам рассмотрите, какой инструмент, за что отвечает.
- Позволяет добавить видео и фото подходящего формата.
- Добавляет музыку в проект.
- Добавление видеообращения через вебкамеру (доступно, если устройство подключено).
- Запись кадрового текста (доступна при подключенном микрофоне).
- Создание моментального скриншота, в котором отображается предварительный просмотр ролика.
- С 6 по 8 пункт программа дает возможность добавить редактору название, заголовок или титры.
Существует и более простой метод добавления файла — его элементарное перетягивание с папки прямо в окошко программы.
На заметку! Некоторые инструменты могут быть доступны только после того, как будет подключен соответствующий девайс к компьютеру.
Нарезка материалов в Киностудии
Как работать в Киностудии Windows Live, когда необходимо сократить добавленный контент. Инструмент действует, как на видео, так и на музыкальное сопровождение. Чтобы сделать нарезку, перейдем к инструкции.
- Перетаскиваем видео в свободное для редактирования окно Windows Live.
- Переходим во вкладку «Правка» и находим «Средство усечения».
- Затем на видео передвигаем бегунок в ту точку, в которой необходимо отрезать проект.
- После выбора точек усечения, необходимо нажать на кнопку «Сохранить усечение».
Видео готово, теперь в нем отсутствует лишняя часть записи. Если ролик слишком длинный, шкалу времени можно растянуть мышью для удобства нарезки.
Монтаж видео с фрагментами текста
Что это за программа понимает каждый пользователей, но о нюансах работы с текстом разбирается мало пользователей. Если выполняется монтаж видео, то ему следует сделать привлекательный заголовок. Для этого выполним следующее.
- Переходим во вкладку «Главная», где уже вставлено видео. Нажимаем на кнопку «Добавить название.
- Появится окошко на черном фоне, в котором необходимо вписать свое название фильма.
- Нажимаем на кнопку «Play» под видео и проверяем воспроизведение.
Остается только сохранить проект на компьютер. При желании можно добавлять заголовки и титры к каждому кадру, а не только к фильму в целом.
Монтаж с музыкой
Как пользоваться Киностудией Windows Live, если необходимо сделать ролик с аудиофайлом? На этот случай тоже имеется инструкция. Для этого имеется тоже несколько особенностей.
Добавляем аудиофайл путем перетаскивания в окно Киностудии или с помощью встроенных инструментов. После этого становится активной вкладка «Параметры», при помощи которой можно управлять звуковой дорожкой и подстраивать ее к конкретному слайду или всему видео.
Если все манипуляции по монтированию окончены, обязательно сохраните проект, иначе воспроизводиться он будет в прежнем виде.
Киностудия Windows Live позволяет сохранять смонтированное видео именно в том формате, какой необходим пользователю. Это отличает утилиту от аналогичных инструментов. При этом загрузка файлов для работы возможна в любом расширении.
Как вставить музыку в видео
Видео без звука смотреть скучно и неинтересно. Озвученные ролики выглядят более привлекательно, поэтому знать, как вставить музыку в видео, будет полезно каждому.
Возможности новой версии Киностудии Windows Live позволяют легко монтировать полноценные видеоролики, добавляя озвучку в виде приятной мелодии или заранее записанной речи. Благодаря упрощённому интерфейсу, начинающим пользователям ПК будет легко понять принципы работы программы. А опытные видеомонтажники смогут быстро освоить весь функционал, даже если до этого ни разу не работали с аналогом «Киностудии». Данная инструкция поможет вам наложить музыку на ролик всего за четыре простых шага.
1. Установка
Для начала, необходимо скачать Windows Live, а затем установить. Перейдите на страницу загрузки, кликнув по ссылке выше, и введите ваш e-mail. Получив письмо со ссылкой, загрузите дистрибутив, который нужно затем распаковать на компьютер. Установка программы возможна в любой из версий Windows, начиная с XP.
2. Выбор файла
После того, как вы установите аналог Киностудии Windows Live, запустите её. В начальном окне программа предлагает выбрать вариант для дальнейшей работы – создать новый проект, вернуться к обработке созданного ранее или воспользоваться экспресс-функцией «Слайд-шоу за 5 минут». В данном случае нас интересует самый первый – «Новый проект». Кликаем по нему, чтобы перейти к основному редактору.
Через встроенный файловый менеджер удобно добавлять ролики простым перетаскиванием. Выберите папку на компьютере, где лежит нужное видео, а затем зажмите на файле левую кнопку мыши, переведите курсор на нижнюю панель и отпустите кнопку. Готово, ролик добавлен!
Так как основная функция программы – это соединение множества слайдов или роликов в единый фильм, она автоматически добавит переходный эффект после добавленного видео. Если он вам мешает, удалите его, кликнув мышью на переход (правой кнопкой), а затем выбрав пункт «Удалить» в появившемся меню.
3. Смена озвучки
Именно на этом этапе вы узнаете, как добавить музыку в видео. Аналог Киностудии Windows Live предлагает для этого 2 варианта действий – перейти на вкладку «Музыка» или нажать на кнопку добавления озвучки в нижней части окна. В последнем случае вы сможете сразу выбрать музыкальный файл.
Вариант с переходом на вкладку «Музыка» даёт больше возможностей. Здесь вы можете не только выбрать трек со своего компьютера, но и заглянуть во встроенную коллекцию программы, а также записать голосовые комментарии к видеоролику. После добавления музыки её можно обрезать, нажав на значок в виде ножниц. Обрезка осуществляется путём перемещения чёрных треугольных маркеров. После того, как вы установили их на нужные позиции, не забудьте нажать кнопку «Сохранить».
4. Сохранение
Именно на этом этапе вы узнаете, как добавить музыку в видео. Аналог Киностудии Windows Live предлагает для этого 2 варианта действий – перейти на вкладку «Музыка» или нажать на кнопку добавления озвучки в нижней части окна. В последнем случае вы сможете сразу выбрать музыкальный файл.
Для завершения работы перейдите на последнюю вкладку – «Создать». В новой версии Киностудии Windows Live имеется 3 варианта сохранения:
- Создать видео слайд-шоу – для ПК, мобильных телефонов и гаджетов.
- Создать DVD слайд-шоу – для записи на диск и последующего просмотра на соответствующих устройствах.
- Создать видео для публикации в Интернете – если вы хотите залить ролик на Youtube, Вконтакте или другие веб-ресурсы.
Формулировка «слайд-шоу» не должна вас смущать – программа поддерживает полноценную обработку видео, и создаст отличный ролик с тем качеством, которое вам необходимо.
После выбора одного из трёх вариантов сохранения вы сможете настроить параметры. Для DVD можно выбрать стартовое меню, также программа позволяет выбрать кодек, размер кадра и качество видео. А при нажатии кнопки «Дополнительно» откроется меню настроек аудио-дорожки. Установите нужные параметры, после чего можно запустить конвертирование – и через несколько минут обработка будет завершена.
Зная, как вставить музыку в видео, вы сможете создавать замечательные видеоролики в Киностудии Windows Live. Наша программа откроет для вас двери в увлекательный мир видеомонтажа и станет отличным помощником в этом деле!
Создайте видео слайд-шоу
Загружается аналог программы Киностудия Windows Live.