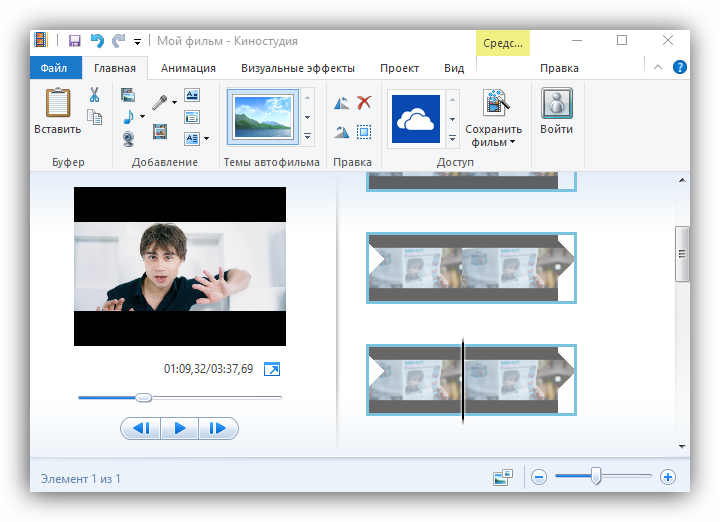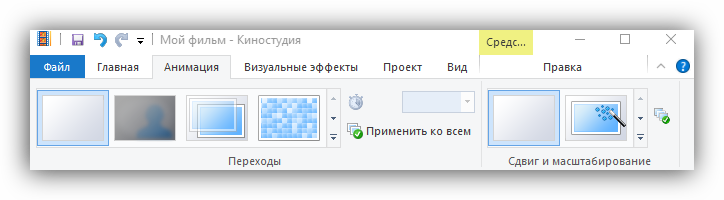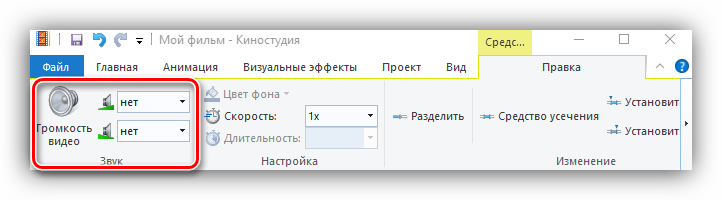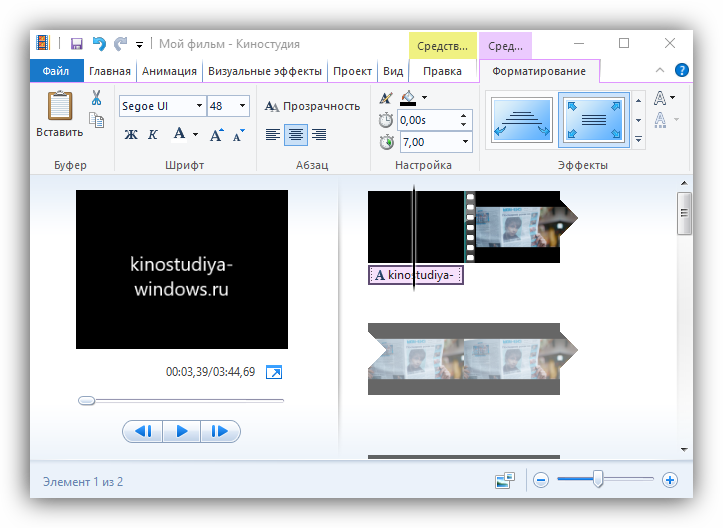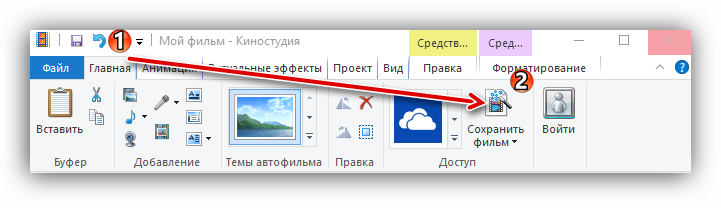- Учебник по программе киностудия Windows Live
- Как вставить музыку в видео
- Как поменять формат видео
- Как соединить несколько видео в одно видео
- Как обрезать видеоролик
- Как улучшить качество видео
- Как сделать презентацию на компьютере
- Как монтировать видео
- Программа для создания видео из фотографий и музыки
- Программа для создания мультфильмов
- Пошаговая инструкция работы с программой Киностудия Windows Live. компьютерная программа по музыке на тему
- Создание видео
- Сохраняем видео
- Создаем фильм из фото и видео Киностудия Windows Live
Учебник по программе киностудия Windows Live
В учебнике представлены пошаговые инструкции со скриншотами новой версии программы Киностудия Windows Live, видеоуроки и интересные статьи.
Как вставить музыку в видео
В статье мы подробно расскажем, как вставить музыку в видео. Вы узнаете, как добавить аудиофайл с компьютера, съёмного носителя, выбрать аудио из готовой коллекции музыки или озвучить видео собственным голосом.
Как поменять формат видео
Из данной инструкции вы узнаете, как поменять формат видео на avi, mp4, mov, wmv и др. Видео можно сохранить также для публикации на собственном сайте, ВКонтакте или YouTube.
Как соединить несколько видео в одно видео
При монтаже видео часто приходится склеивать видеонарезки. Из статьи вы узнаете, как соединить несколько видео разных форматов в один файл, а также как добавить анимированные переходы, красочные спецэффекты, фото, текст, клипарты.
Как обрезать видеоролик
Обрезка видео — одна из важных функций для монтажа видео. В статье мы расскажем вам, как произвести быструю обрезку видео в новой версии Киностудии Windows Live.
Как улучшить качество видео
В статье мы расскажем о том, как улучшить качество видео до профессионального уровня при помощи анимированных эффектов, красочных заставок, 3D-переходов. Отредактированный видеоролик вы сможете сохранить в любом формате.
Как сделать презентацию на компьютере
Создание презентации – это очень просто! Сегодня для этого совершенно не нужно прибегать к хитрым и сложным приёмам, ведь большую часть работы можно доверить обновлённой Киностудии Windows Live. С её помощью вы всего за один урок поймёте, как сделать презентацию на компьютере из фото и видеоматериалов.
Как монтировать видео
В русской версии Киностудия Live вы можете создать фильм из фотографий, видеороликов, переходов, анимированных спецэффектов, титров, музыки. Более подробно о том, как монтировать видео вы узнаете в данной статье.
Программа для создания видео из фотографий и музыки
Вам нужна программа для создания видео из фотографий и музыки? Воспользуйтесь обновлённой версией Киностудии Windows Live! В ней вы сможете сделать видеоролик с яркими спецэффектами, 3D-переходами, анимированным текстом и собственной озвучкой!
Более подробную информацию вы найдёте в данной статье!
Программа для создания мультфильмов
Хотите самостоятельно создавать мультфильмы? Из статьи вы узнаете, что необходимо для создания мультика и как просто его сделать при помощи новой версии Киностудии Windows.
Загружается аналог программы Киностудия Windows Live. Программа поддерживает:
Пошаговая инструкция работы с программой Киностудия Windows Live.
компьютерная программа по музыке на тему
Пошаговая инструкция работы с программой Киностудия — создание и редактирование видеофильмов, видеопроектов.
Основные возможности программы Киностудия Windows Live.
Данная программа не требует Интернета, она является стандартной программой Windows.
Для этой работы важно:
Шаг1. Подготовить папку со всем материалом и не удалять, не перемещать ее до тех пор, пока не сохраните проект как фильм.
Шаг2. Запустить программу Киностудия Windows Live


</p><p>Шаг 6. В менюПРАВКА укажите время для этой фотографии с помощью инструмента ДЛИТЕЛЬНОСТЬ.</p><p style=)

 Программа почти «всеядна», поэтому разрешает использовать самые различные источники исходного материала. Это могут быть записи с «вебок», видеоролики с телефонов и видеокамер, фотоизображения в различных форматах и даже продукты работы в графических редакторах. С музыкой еще проще – приложение уверенно читает все популярные стандарты аудио – главное, чтобы не было защиты авторского контента.
Программа почти «всеядна», поэтому разрешает использовать самые различные источники исходного материала. Это могут быть записи с «вебок», видеоролики с телефонов и видеокамер, фотоизображения в различных форматах и даже продукты работы в графических редакторах. С музыкой еще проще – приложение уверенно читает все популярные стандарты аудио – главное, чтобы не было защиты авторского контента.
Для добавления выбранного материала в окно проекта, можно использовать основные кнопки на вкладке «Главная»: «Добавить видео и фотоизображения» и «Добавить музыку».
Еще одна возможность обзавестись уникальным контентом – воспользоваться набором функций для локальной видео- и аудиозаписи: «Видео с вебкамеры», «Записать закадровый текст», «Моментальный снимок».
Создание видео
Теперь, когда вы добавили основной исходный материал, необходимо выяснить, как из этого сделать видео.
- Определяем последовательность кадров. Чтобы выложить фрагменты видеороликов и фотоизображения в нужном для вас порядке их следует нарезать и расставить. Необходимые для этого инструменты имеются на вкладке «Средства для работы с видео», а также под «волшебной» правой кнопкой мыши.
- Делаем плавные переходы между «склеенными» частями. Для этого можно заглянуть на вкладку «Анимация» и поэкспериментировать. Для быстрого и гарантированного эффекта попробуйте применить темы автофильма (система самостоятельно добавляет к вашей «нарезке» определенный набор фильтров и анимаций).
- Корректируем звук. Усилить или, наоборот, убрать исходный звук видеоклипа можно на вкладке «Средств для работы с видео». Наложенная звуковая дорожка редактируется в собственной отдельной вкладке («Средства для работы с музыкой»). Ее также можно нарезать, приглушить на концах и таким образом снизить звуковой фон в особенно важных участках видео.
- Добавляем заголовки и титры. Текстовые блоки в начале и в конце ролика придают вашему фильму законченный образ и становятся альтернативным источником информации там, где звуковое сопровождение бессильно. С помощью вкладки «Форматирование» в «Средствах для работы с текстом» легко настраивается фон текста, шрифт, размер и тип анимации для демонстрации в видеоролике.
Сохраняем видео
До тех пор, пока вы не закончите работу над своим проектов, сохранять филь лучше всего в формате самого проекта, так как рендеринг готового фильма потребляет значительную часть ресурсов системы и требует времени. Когда ролик будет окончательно готов, программа предложит определиться с местом хранения и просмотра.
В зависимости от выбора (оставить на компьютере, смартфоне/iPhone, отправить по электронной почте, загрузить на Ютуб/Фейсбук и др.), готовый фильм будет сохранен в том или ином формате (MPEG-4 или WMV) с тем или иным разрешением.
Процесс рендеринга может длиться от нескольких секунд до нескольких часов (все зависит от объема файла). По окончании работы программа предложит открыть папку с готовым фильмом и полюбоваться на результат своих трудов.
Итог
| Рекомендуем! InstallPack | Стандартный установщик | Официальный дистрибутив Киностудия | Тихая установка без диалоговых окон | Рекомендации по установке необходимых программ | Пакетная установка нескольких программ |
|---|
рекомендует InstallPack, с его помощью вы сможете быстро установить программы на компьютер, подробнее на сайте.
Киностудия не потребует каких-либо особых навыков владения программой. Большинство функций вы легко освоите через интуитивно понятный интерфейс. Однако такая легкость не способна порадовать профессиональными эффектами, поэтому Windows Live – это, в первую очередь, решение для новичков и тех, кто не ставит для себя задачей заниматься видеомонтажом всерьез.
Создаем фильм из фото и видео Киностудия Windows Live
Создаем фильм из фото и видео
Киностудия Windows Live
Рассмотрим некоторые моменты работы с программой Киностудия. Чтобы создать свой фильм достаточно выполнить следующие шаги.
Запускаем программу Киностудия из главного меню вашего компьютера. В открывшемся окне имеется две области: слева плеер для просмотра фильма, справа — область раскадровки, в которой отображаются кадры из нашего фильма,звуковая дорожка и другие элементы нашего проекта.
1/AppData/Local/Temp/msohtmlclip1/01/clip_image019.gif»/>
- Первоначально в диалоговом окне следует произвести настройку: выбрать микрофон и веб-камеру. А затем, воспользовавшись несколькими кнопками записать видеофрагмент.
- По окончании записи программа предложит сохранить файл. Укажите папку , дайте имя файлу и кликните кнопку Сохранить .
- Записанный файл отобразится в программе Киностудия Windows Live .
- В меню Главная кнопка Добавить видео и фотографии позволяет открывать снятый ранее видеофрагмент.
- Вкладка Средства для работы с видео позволяет производить обрезку фрагментов, редактировать звук, выбирать фон.
- Чтобы установить новую начальную точку на ленте клипа в нужное место установить курсор и выбрать Установить начальную точку .
- Чтобы установить новую конечную точку на ленте клипа в нужное место установить курсор и выбрать Установить конечную точку .
- Можно разделить видео на несколько частей, а затем продолжить изменение, например, для создания видеоэффектов нужно перетащить индикатор воспроизведения в точку, в которой нужно его разделить. В разделе Средства для работы с видео на вкладке Изменить в группе Изменение кликнуть Разделить . Действие повторить столько раз, сколько нужно фрагментов.
- Чтобы изменить скорость воспроизведения видео на отдельном фрагменте необходимо указать фрагмент, а затем в группе Настройка выберите список Скорость , а затем укажите скорость (в зависимости от степени желаемого ускорения или замедления).
- Вкладка Средства для работы с текстом позволяет оформлять титры, надписи.
- Но можно и воспользоваться шаблонами оформления, расположенными на вкладке Главная в группе Темы автофильма . Программа автоматически добавит названия, титры, переходы, эффекты и др.
- Для того, чтобы добавить музыку к видео нужно на вкладке Главная в группе Добавить кликнуть Добавить музыку . Выберите нужный музыкальный файл, а затем нажмите кнопку Открыть . Под эскизами слайдов появится звуковая дорожка и станет доступна вкладка Средства работы с музыкой .
- Добавление видео
К нашему фильму можно добавить видеозаготовки точно также как и фотографии в самом начале. Только не забудьте перед этим установить линию-маркер в нужное место на нашей раскадровке. Именно в это место будет вставлен видеофрагмент. Станет активна вкладка Средства работы с видео, на которой есть все необходимые инструменты для простых операций с видео: обрезка, разделение на несколько фрагментов, ускорение воспроизведения, изменение громкости видео.
Теперь нужно сохранить проект нашего фильма, то есть сохранить в отдельный файл информацию о добавленных фото, видео, эффектах. Вообще-то, это нужно сделать в самом начале после добавления первых фото, а далее в процессе редактирования, через некоторые промежутки времени нажимать кнопку Сохранить (дискетка).
Поверьте, так вы обезопасите себя от случайной потери ваших трудов в случае зависания компьютера. Такое может произойти при большом количестве фрагментов видео в вашем проекте. Важно понимать, что файл проекта это не конечный фильм, который можно посмотреть на другом компьютере или телевизоре.
Теперь настал момент перевести результаты вашего труда в готовый продукт, чтобы показать ваш фильм друзьям или опубликовать в интернет. Итак, открываем главное меню программы и выбираем пункт Сохранить фильм. Далее в раскрывающемся списке выберите устройство на котором вы будете просматривать его. Список можно прокручивать колесиком мыши. Задержитесь на некоторое время на каком-либо пункте и во всплывающей подсказке вы увидите параметры сохранения для выбранного пункта.