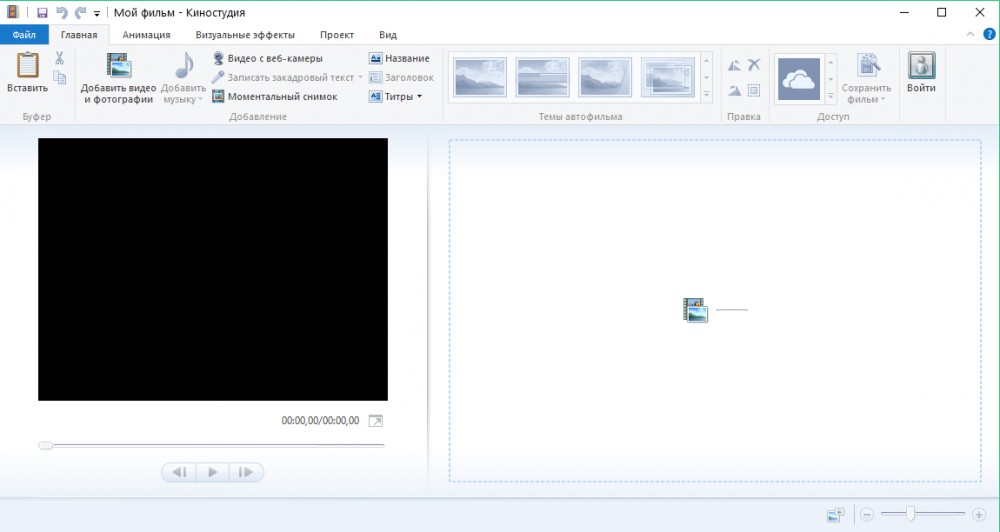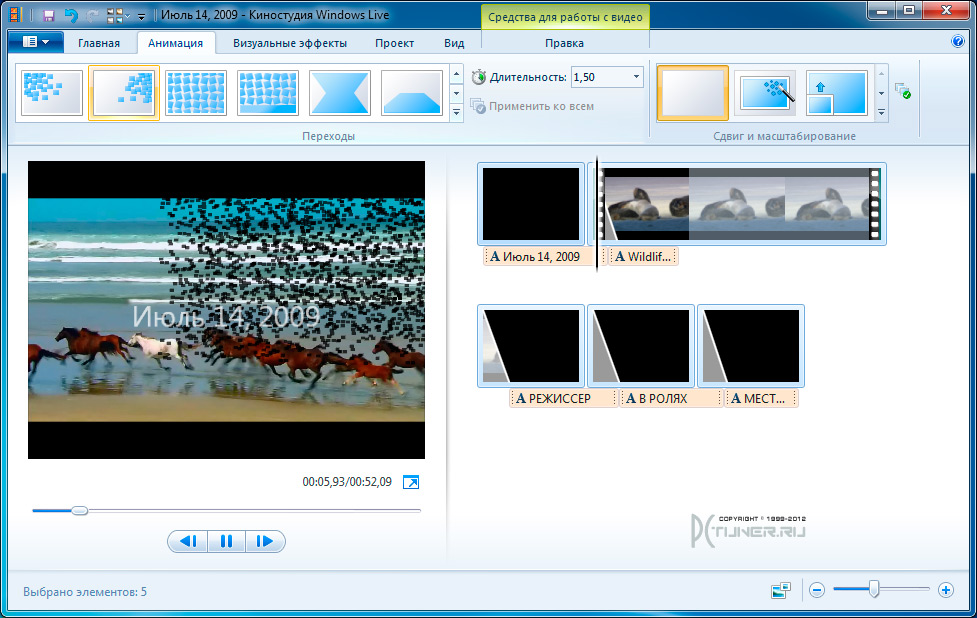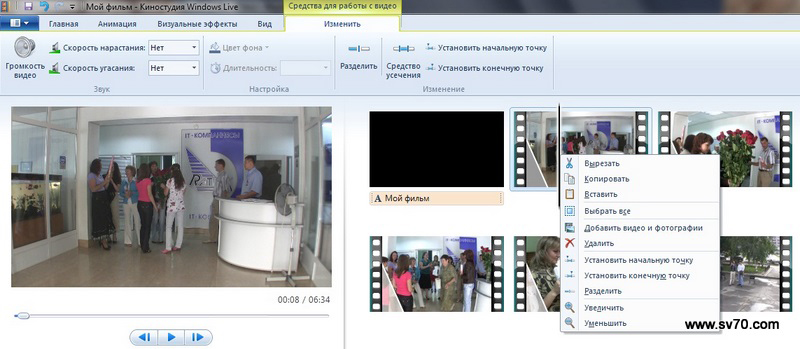- Учебник по программе киностудия Windows Live
- Как вставить музыку в видео
- Как поменять формат видео
- Как соединить несколько видео в одно видео
- Как обрезать видеоролик
- Как улучшить качество видео
- Как сделать презентацию на компьютере
- Как монтировать видео
- Программа для создания видео из фотографий и музыки
- Программа для создания мультфильмов
- Как пользоваться Киностудией Windows Live
- Элементы программы
- Главная
- Анимация
- Визуальные эффекты
- Проект
- Правка
- Заключение
- SetupComp
- Как работать в киностудии Windows Live
- Подводим итог
- Возможности Киностудии Windows Live:
- Требования к системе для Киностудии Windows Live:
- Киностудия Windows Live — пошаговая инструкция:
- Киностудия Windows Live — пошаговая инструкция — 1
- Киностудия Windows Live — пошаговая инструкция — 2
- Киностудия Windows Live — пошаговая инструкция — 3
- Киностудия Windows Live — пошаговая инструкция — 4
- Киностудия Windows Live — пошаговая инструкция — 5
Учебник по программе киностудия Windows Live
В учебнике представлены пошаговые инструкции со скриншотами новой версии программы Киностудия Windows Live, видеоуроки и интересные статьи.
Как вставить музыку в видео
В статье мы подробно расскажем, как вставить музыку в видео. Вы узнаете, как добавить аудиофайл с компьютера, съёмного носителя, выбрать аудио из готовой коллекции музыки или озвучить видео собственным голосом.
Как поменять формат видео
Из данной инструкции вы узнаете, как поменять формат видео на avi, mp4, mov, wmv и др. Видео можно сохранить также для публикации на собственном сайте, ВКонтакте или YouTube.
Как соединить несколько видео в одно видео
При монтаже видео часто приходится склеивать видеонарезки. Из статьи вы узнаете, как соединить несколько видео разных форматов в один файл, а также как добавить анимированные переходы, красочные спецэффекты, фото, текст, клипарты.
Как обрезать видеоролик
Обрезка видео — одна из важных функций для монтажа видео. В статье мы расскажем вам, как произвести быструю обрезку видео в новой версии Киностудии Windows Live.
Как улучшить качество видео
В статье мы расскажем о том, как улучшить качество видео до профессионального уровня при помощи анимированных эффектов, красочных заставок, 3D-переходов. Отредактированный видеоролик вы сможете сохранить в любом формате.
Как сделать презентацию на компьютере
Создание презентации – это очень просто! Сегодня для этого совершенно не нужно прибегать к хитрым и сложным приёмам, ведь большую часть работы можно доверить обновлённой Киностудии Windows Live. С её помощью вы всего за один урок поймёте, как сделать презентацию на компьютере из фото и видеоматериалов.
Как монтировать видео
В русской версии Киностудия Live вы можете создать фильм из фотографий, видеороликов, переходов, анимированных спецэффектов, титров, музыки. Более подробно о том, как монтировать видео вы узнаете в данной статье.
Программа для создания видео из фотографий и музыки
Вам нужна программа для создания видео из фотографий и музыки? Воспользуйтесь обновлённой версией Киностудии Windows Live! В ней вы сможете сделать видеоролик с яркими спецэффектами, 3D-переходами, анимированным текстом и собственной озвучкой!
Более подробную информацию вы найдёте в данной статье!
Программа для создания мультфильмов
Хотите самостоятельно создавать мультфильмы? Из статьи вы узнаете, что необходимо для создания мультика и как просто его сделать при помощи новой версии Киностудии Windows.
Загружается аналог программы Киностудия Windows Live. Программа поддерживает:
Как пользоваться Киностудией Windows Live
Дорогие друзья, сегодня мы с вами полностью разберём вопрос о том, как пользоваться Киностудией Windows Live на Виндовс 7 и 10. Конечно, прежде чем редактировать видео, вам потребуется установить программу на свой компьютер. Если вы это сделали, то можете идти дальше. В противном случае рекомендуется инсталлировать продукт на устройство, только потом приступать к изучению. Потому что у нас с вами будет не просто теория, а практика. Для начала немного ближе познакомимся с редактором.
Киностудия Windows Live является продуктом от Microsoft.
Киностудия Windows Live является заменой программы Movie Maker (кстати, название киностудии на английском такое же), который выпускался для более раннего продукта ОС Windows XP. Она имеет более приятный пользовательский интерфейс, выполненный в стиле семёрки и Висты, что не может не радовать юзера. Программа отлично вписывается в среду новых систем, вот почему вам сразу будет видно, что это продукт Майкрософта. Стоит отметить, что для десятки доступна своя версия студии в магазине приложений, предназначенная якобы для сенсорных экранов тоже. Но она очень сильно уступает не только по функционалу, но и по скорости работы. Поэтому загружать её практически нет смысла: даже пользоваться ей неудобно.
Нельзя, конечно же, сказать, что Киностудия полностью может заменить вам редакторы для монтажа и профессиональные утилиты. Однако, сделать красивое домашнее видео или же ролик о походе с друзьями под красивую музыку с интересными переходами вы вполне можете. Поэтому рассмотрим каждую кнопку в программе.
Элементы программы
При запуске студии открывается панель «Главная», где расположены основные элементы по импорту. Например, при нажатии кнопки «Добавить видео и фотографии» вы сможете импортировать ролики или картинки в свой проект, чтобы в дальнейшем производить над ними различные операции. Но давайте поговорим о каждом элементе отдельно. Для удобства разобьём всё на блоки как на верхней панели в программе.
Здесь вы можете открыть уже имеющийся проект, сохранить текущий, экспортировать запущенный в формате видео. Кстати, стоит отметить, что вы сами можете выбрать разрешение и размеры выпускаемого видеоролика. Например, вы можете сделать его в формате клипов для Айфона, чтобы было удобнее смотреть на телефоне. Также вы можете сделать импорт с какого-нибудь девайса прямо на ваш компьютер. В этом же блоке настраиваются параметры Киностудии.
Главная
В этом блоке, как уже было отмечено выше, можно вставить ролик и картинку в свой проект с помощью одной кнопки. После этого можно вставить и песню поверх видеодорожки. Помимо этого, вы можете записать новое видео прямо с камеры вашего устройства. То же самое касается и аудио: есть возможность воспользоваться диктофоном. Если у вас стоит OneDrive, то можете использовать и его услуги, импортировав данные с его серверов.
Также тут имеются кнопки для создания заголовка вашего фильма и титров к нему. У них имеются дополнительные параметры не только по выбору шрифта текста и его цвета, но и по анимации появления или исчезновения. На правом краю блока «Главная» имеется кнопка по сохранению готового ролика, где вы сможете установить все необходимые настройки.
Анимация
В этом блоке представлены инструменты для добавления переходной анимации между двумя объектами. И совсем неважно, будет это видео или обычная картинка. Кроме ручной настройки, есть также и кнопка для автоматической вставки анимации перехода на протяжении всего проекта. То есть, если у вас будет девять фотографий, то он между каждой из них установит свой переход. Пользователю доступно более двадцати типов анимации, поэтому каждый сможет найти себе переход по вкусу. Если вы хотите, чтобы использовался один тип анимации после каждой смены кадров, то вы можете нажать на небольшую кнопку «Применить ко всем».
Визуальные эффекты
Здесь типов эффектов несколько меньше, чем в предыдущем блоке, но от этого их качество не пострадало. Многие могут путаться между ними, думая, что они представляют один и тот же элемент. На самом деле визуальные эффекты накладываются и на видео, и на фото, делая их, например, чёрно-белыми или разноцветными.
Помимо этого, тут же располагаются эффекты исчезновения в чёрный или белый фон (аналогичное появление), сепия, синий оттенок, кинематографические эффекты и многие другие. Для творчества здесь тоже можно найти себе дорогу и путь, где можно свободно шагать.
Проект
Здесь располагаются такие функции, как выделение закадрового текста, видео и музыки для их дальнейшего редактирования, синхронизация и так далее. Это пригодится, например, если вы захотите в большом проекте убрать все звуковые дорожки: чтобы не удалять каждую отдельно, можно просто выделить их все. Ещё вы можете выбрать формат ролика: широкоэкранный 16:9 или же стандартный 4:3. Однако, если честно, судя по современным меркам, стандартным уже является всё же широкоэкранный формат. Помимо таких настроек, тут же находится и звуковой микшер.
В этом блоке настраиваются параметры для просмотра. Например, вы можете включить предварительный просмотр во весь экран, чтобы оценить, как будет выглядеть после экспорта выполненная вами работа. Также тут настраивается размер эскиза, форма волны и длина временной линии. Например, если её увеличить, то ширина видео будет увеличиваться при перемотке специальной палочки в правом блоке, где располагаются все добавленные элементы.
Правка
В зависимости от типа добавленного элемента и его выбора будут назначаться средства для работы с ними. Например, если вы будете редактировать вставленное видео, то вы сможете изменить его скорость, уменьшить или увеличить его громкость, обрезать, разбить и так далее. Интересной также может быть кнопка для установки стабилизации видео. Аналогичные операции можно будет проводить и со звуковой дорожкой.
Обратите внимание, что при добавлении песни вам может потребоваться эффект замены аудио из видеоролика на ваш трек. Тогда вам нужно будет опустить громкость ролика до минимума, а громкость песни, наоборот, поднять. Только после этого можно сохранять проект. А если вы сначала разрезали видео, то вам придётся проделывать эти манипуляции с каждым отдельным куском клипа. Поэтому рекомендуется в таких случаях сначала убрать звук, а уже потом обрезать и разделять видео.
Заключение
Дорогие друзья, сегодня мы с вами узнали, как пользоваться киностудией Windows 7 и 10. Мы разобрали, что представляет каждый из блоков ленточного верхнего меню программы, поэтому вы сможете без проблем найти именно те настройки, что вам необходимы. Надеемся, что вы смогли разобраться с этой несложной программой, и теперь вам легко работать в Киностудии Windows Live. Не забываем делиться в комментариях своим мнением, впечатлением и опытом!
SetupComp
Как работать в киностудии Windows Live
Не секрет, что среди пользователей PC встречается всё больше и больше любителей Windows 7. Однако многие юзеры, установив на компьютер долгожданную Семёрку, порой начинают нервно чесать репу: непривычный интерфейс, новые странные на первый взгляд функции, а главное – нет Windows Movie Maker.
Однако разработчики почему-то не включили в максимальную версию операционки так называемый пакет Windows Live, в который и входит обновлённый Movie Maker, громко называемый ныне «Киностудия Windows Live» который по умолчанию включен в сборку Windows 7 Home Edition.
Киностудия Windows Live — это новая версия Windows Movie Maker, программа редактор видео для Виндовс Vista и 7-й версии Windows. Эта простая программа на русском языке немного отличается от видеоредактора Windows Movie Maker, в основном интерфейс, но тоже очень лёгкая для понимания.
В Киностудии даже нет пугающих некоторых новичков монтажных дорожек, понятное меню, всё русифицировано. Далее, на следующих страницах, я размещу подробные описания работы в этой программе — видеоредакторе. Не забудь, уважаемый видеолюбитель, что создание фильма на компьютере отнимает много времени, нужна достаточная память машины, хорошо бы её почистить Клинером или Toolwiz Care . Многие программки воюют с видеоредаторами, идет бой за разрешение экрана и менее заметные опции. Раньше я вот дефрагментировал диск перед монтажём кино (но это было давно, хилая рабочая станция. ). Поэтому часто начинающий режиссёр не может закончить создание фильма быстро и успешно.
Подводим итог
Киностудия Windows 7 позволит вам очень простыми средствами быстро и легко собрать домашнее видео, причем практически без каких-либо проблем и в формате HD. Киностудия обладает всем минимально необходимым набором инструментов, а привычный интерфейс рассчитан на самого неподготовленного пользователя.
P.S. не работает в windows XP и более ранних версиях windows
Возможности Киностудии Windows Live:
- Создание слайд-шоу
- Запись видео с веб-камеры
- Монтаж и редактирование видео
- Редактирование звука
Требования к системе для Киностудии Windows Live:
- Операционная система: 32- или 64-разрядная версия Windows 7 или Windows 8
- Процессор: 1,6 ГГц или выше, с поддержкой SSE2.
SSE2 поддерживается процессорами Pentium 4 или более поздних версий и процессорами AMD K8 или более поздних версий. - Память: 1 ГБ ОЗУ или больше.
- Разрешение экрана: как минимум 1024 ? 576 пикселей.
- Графический адаптер: для использования Киностудии Windows требуется графический адаптер с поддержкой DirectX 9.0c или более поздней версии и Shader Model 2 или более поздней версии. Для получения информации об оборудовании с поддержкой DirectX 9 в Windows 7 посетите Центр обновления Windows
Киностудия Windows Live — пошаговая инструкция:
Киностудия Windows Live — пошаговая инструкция — 1
Пакет Windows Live элементарно устанавливается с сайта Microsoft. Причём Вы вольны выбрать, устанавливать ли на компьютер все его компоненты без исключения, или же выбрать эти компоненты по отдельности.
После перезагрузки компьютера в меню Пуск-Все программы Вы получаете Киностудию Windows (в дальнейшем, для упрощения — просто KW).
2. Начало работы с Киностудией Windows
Основное окно программы выглядит так:
Мы видим четыре основных элемента для работы:
—меню программы (включает закладки «Главная«,»Анимация«, «Визуальные эффекты«, «Проект«, «Вид«). При помощи меню мы можем вставлять видеофайлы и картинки, делать титры, вставлять музыку и управлять ей, вставлять переходы между клипами, добавлять различные видеоэффекты, менять настройки проекта;
-панель управления (на каждой закладке появляются свои элементы);
-окно предпросмотра (в нём мы видим результат нашей работы);
-окно проекта (в нём мы управляем клипами, музыкой, режем, сращиваем — в общем, аналог линии времени (timeline) в Pinnacle Studio.
К сожалению, непосредственного таймлайна, в том виде, к которому привыкли в иных монтажках, мы не увидим. То, что придумали разработчики КW — это некий гибрид таймлайна и разделения по клипам. При соответствующей сноровке и небольшом опыте к такому окну проекта привыкаешь весьма быстро.
Вначале выберем клипы, из которых мы будем создавать наш фильм. Для этого в меню программы нажимаем кнопку » Главная » (если она не нажата) и выбираем кнопку
» Добавить видео и фотографии «:
При первом запуске программы подобную функцию можно вызвать просто нажатием в рабочем поле проекта — там, где надпись «Щёлкните здесь, чтобы просмотреть видео или фотографии«.
После того, как мы выбрали нужный клип (или клипы, их можно выбрать сразу несколько) этот клип появляется в окнах проекта и предпросмотра:
Кстати, обращаем внимание на то, что сверху, над меню программы, появилась надпись на жёлтом фоне: «Средства для работы с видео«. Запомним эту закладку, о ней поговорим немного позже.
Киностудия Windows Live — пошаговая инструкция — 2
На любое место видеофрагмента мы можем поставить курсор:
Курсор выглядит как чёрная вертикальная палка. Если просто щёлкать по видеофрагменту левой кнопкой мышки, то курсор будет устанавливаться лишь в местах разделения картинок (вот как сейчас). Однако иногда надо установить курсор не грубо, а точно. В этом случае просто захватываем курсор мышкой и тянем его в то место, которое нужно.
Для того, чтобы «растянуть» линию времени, то есть, укрупнить масштаб, можно воспользоваться правой кнопкой мыши, щёлкнув ею по клипу, и выбрать команду «Увеличить (+)«:
Соответственно, для того, чтобы уменьшить масштаб, выбираем альтернативную команду «Уменьшить (-)«.
Многие известные Вам клавиатурные команды так же работают в KW. Например, чтобы увеличить масштаб, можно просто нажать «плюс» на цифровой части Вашей клавиатуры, чтобы уменьшить — нажать «минус«, а для того, чтобы запустить или остановить проигрывание фильма, достаточно пользоваться клавишей «пробел«. Соответственно, работают и сочетания клавиш. Например, ctrl+Z отменяет предыдущее действие, ctrl+C — копирует выделенное, ctrl+V — вставляет откопированное с места установки курсора, а ctrl+A — выделяет всё.
Вообще правую кнопку мышки зачастую зовут «волшебной», ибо при нажатии на неё выскакивает контекстное меню (для каждой программы, соответственно, своё), и при помощи команд, которые отображаются в этом меню, можно делать множество операций, не залезая в меню закладок.
Как видим, контекстное меню таймлайна достаточно простое. Подробнее я остановлюсь лишь на строке «Разделить» — нажатие на эту строчку делит клип там, где установлен курсор. В результате мы получаем два независимых клипа: у каждого из них будут свои настройки звука, видеоэффектов и так далее.
4. Работа с титрами.
В KW можно вставить несколько видов титров. Конечно, возможность их «разукрашивания» и «креативности» в данной программе весьма ограничена: можно выбрать шрифт, его цвет и размер, положение на экране, а также прицепить к нему один из эффектов, входящих в стандартный набор работы с титрами KW.
Создание титров доступно в закладке «Главная«.
Различается три вида титров: Название, Заголовок и просто Титры.
Название — это титр названия всего Вашего фильма. Он всегда вставляется в начало, независимо от положения курсора:
Мы видим, что после нажатия на эту кнопку в начале фильма появился клип титра. При двойном клике на дорожку титра (она под клипом, название по умолчанию — «Мой фильм«) титр открывается в окне предпросмотра для редактирования:
Теперь мы можем изменить шрифт, размер, положение, цвет шрифта, а также фон, на котором титр будет присутствовать. Кроме того, мы можем применить к титру один из множества эффектов, созданных специально для титров.
Кстати, обращаем внимание на то, что сверху, над меню программы, появилась ещё надпись, уже на розовом фоне: «Средства для работы с текстом».Если нажать на неё, то мы выходим в режим редактирования титра. Слева — инструментарий управления шрифтом, в центре — фоном и длительностью титра, а справа — вкусность: эффекты появления титра. Рядом с последним эффектом мы видим маленькую стрелочку «вниз». Если на неё нажать, то становится доступен весь набор эффектов для титров:
При простом наведении курсора на какой-либо эффект результат мы сразу увидим в окне предпросмотра. После того, как нужный эффект выбран, достаточно щёлкнуть по нему — и данный эффект будет применён к нашему титру.
Заголовок — это название уже не всего фильма, а отдельного клипа. Это, кстати, может быть и отдельная фотография, вставленная в проект. Заголовок можно вставлять с любого места проекта и так же редактировать, применяя те же способы редакции шрифта и эффекты титра:
Результатом может оказаться, например, вот такой титр:
Ну, а в заголовке меню «Титры» мы видим сразу несколько подменю: «Титры«, «Режиссёр«, «В ролях» и «Место съёмки«. Эти титры сами собой вставляются в конец фильма и по умолчанию работают по принципу «прокрутки барабана» — снизу вверх. При нажатии на заголовок «Средства для работы с текстом» становятся доступны средства редакции — в том числе и эффекты появления титра.
Киностудия Windows Live — пошаговая инструкция — 3
В KW мы имеем доступ лишь к двум звуковым дорожкам: собственному звуку клипа (если он есть) и наложенной дорожке. Инструментарий управления звуком крайне небогат.
Что можно сделать со звуком в KW?
— убрать звук у видеоклипа . Если у клипа есть собственная звуковая дорожка, то нажимаем надпункт меню «Средства для работы с видео» (надпись на жёлтом фоне):
Первый значок слева (громкоговоритель) отвечает за уровень громкости звука видеоклипа. Если на него нажать, то появится ползунок, которым можно уменьшить громкость клипа (или вовсе убрать звук).
Для каждого клипа в проекте этот уровень — свой. Если в проекте один клип разрезан на несколько частей, то и звук будет регулироваться для каждой части отдельно.
-Скорость нарастания и Скорость угасания — это два параметра, которые в состоянии «нет» ни на что не влияют, но можно выбрать три доступных скорости нарастания или угасания звука в видеоклипе: низкая, средняя и высокая. При выборе этих параметров звук клипа будет нарастать или угасать с различной скоростью.
Теперь попробуем добавить к нашему клипу какую-нибудь музыку. Возвращаемся в закладку » Главная » и нажимаем кнопку » Добавить музыку «:
Как и в случае с выбором видеоклипа, откроется окно Проводника, где Вы можете выбрать любой нужный вам музыкальный трек из Вашего компьютера.
Если выбрать просто «Добавить музыку«, то трек добавится с начала фильма. А если нажать «Добавить музыку с текущего момента«, то трек добавится с того места, где стоит курсор.
В случае добавления какого-нибудь трека в проект над видеоклипом появится зелёная полоска — это и есть звуковая дорожка, которую мы только что добавили:
Эту дорожку мы можем захватить мышкой и двигать вперёд-назад, а также разрезать её, как обычный видеоклип. Для этого её надо выделить (щёлкнуть по ней) и нажать правую кнопку мыши. Выскочит контекстное меню, где будет команда «Разделить«. И в месте установки курсора звуковая дорожка будет разрезана.
Кстати, обращаем внимание на то, что сверху, над меню программы, появилась ещё одна надпись, уже на зелёном фоне: «Средства для работы с музыкой».Если нажать на неё, то мы выходим в режим редактирования добавленной музыкальной дорожки. Слева — значок управления громкостью наложенной музыкальной дорожки («Громкость музыки«) и скорость нарастания либо угасания дорожки. Эта функция работает так же, как и функция «Скорость нарастания» и «Скорость угасания громкости видеоклипа. При нажатии на кнопку «Разделить» добавленная дорожка разрежется в месте установки курсора (аналог команды контекстного меню). Кроме того, можно установить начальную и конечную точки воспроизведения этой дорожки:
Если нажать кнопку меню»Проект«, то становится доступна ещё одна функция регулировки звука — баланс между звучанием клипа и звучанием наложенной дорожки. Называется эта функция — «Звуковой микшер«.
К сожалению, этим возможности звуковой регулировки и микширования в KW исчерпываются. Нельзя, например, изменять громкость звучания в пределах клипа. Однако можно разрезать видеоклип вместе с наложенной дорожкой в двух местах, между которыми уровень звучания фоновой музыки должен быть меньше (например, чтобы ясно прослушивалась речь, записанная видеокамерой в данный момент) и убавить громкость в выделенной части музыкального трека. Естественно, ни о какой плавности перехода громкости звучания речь тут не идёт.
Киностудия Windows Live — пошаговая инструкция — 4
6. Анимация и визуальные эффекты.
К клипам в KW возможно применение видеоэффектов и переходов между клипами . Видеопереходы доступны из пункта меню «Анимация» :
Как и в случае с эффектами титров, при входе в меню «Анимация» слева вверху появляется набор переходов, который можно раскрыть полностью, нажав на маленькую стрелочку рядом с последним эскизом перехода. При наведении курсора на какой-либо из переходов изменения, которые произойдут с клипом после применения этого перехода, сразу отобразятся в окне предпросмотра. А для применения перехода достаточно щёлкнуть по нему.
Длительность перехода по умолчанию — 1.50, и эту цифру можно изменить в определённых пределах. Чем меньше цифра, тем длиннее переход. А если нажать на кнопку «Применить» ко всем , то все переходы в фильме будут одинакового типа и одинаковой длины. Однако каждый переход может иметь и свой тип, и свою длину.
Видеоэффекты доступны из пункта меню «Визуальные эффекты» . Всего там 26 различнх простеньких эффектов. На один клип можно наложить один или несколько эффектов (фотография — тоже клип!). Для того, чтобы выбрать несколько эффектов на клип, надо нажать на строчку «Несколько эффектов» в самом низу окна выбора эффектов. Появится окошко, в котором можно скомбинировать несколько эффектов из доступных.
Кроме эффектов цветности, есть там и эффекты движения картинки. И ещё можно управлять яркостью клипа: сделать посветлее либо потемнее:
7. Меню «Проект».
В пункте меню «Проект» доступно всего три параметра:
— «Звуковой микшер» мы рассматривали на третьей странице. Это баланс между громкостью видео и громкостью наложенной дорожки.
-«Синхронизировать с музыкой» . Этот параметр можно применить, если делается, например, слайд-шоу, в котором присутствует какая-нибудь песня, и эту песню Вы бы хотели оставить в фильме полностью. При активации этого параметра общий размер всех фотографий и видеоклипов подгоняется под длину музыкального трека. Так что, если у Вас в фильме всего, например, пять фотографий, а длина песни пять минут, то каждая фотография автоматически станет длиною в минуту.
Параметр «Пропорции» позволяет создать либо стандартный (4х3), либо широкоэкранный (16х9) фильм.
8. Меню «Вид».
Меню «Вид» отвечает за внешний вид программы. Там тоже всего три параметра.
Параметры «Увеличение» и «Уменьшение» отвечают за отображение размера клипов в окне проекта.
При нажатии на кнопку «Сброс» видимая длина проекта сбрасывается до максимального ужатия.
Параметр «Размер эскиза» отвечает за размер картинок в окне проекта.
Кнопка «Предварительный просмотр во весь экран» » в комментариях, думаю, не нуждается.
Пункт меню «Правка» — то же самое, что и кнопка «Средства для работы с видео» «, а пункт меню «Параметры» — то же самое, что и кнопка «Средства для работы с аудио» «.
9. Темы автофильма.
Этот параметр появляется при выборе пункта меню «Главная» .
Темы автофильма — это создание фильма для ленивых. При выборе такой темы сразу активируются титры в начале и в конце. Кроме того, к клипам (в основном, это заметно, если в фильме присутствуют фотографии) применяются эффекты перемещения и переходов (всё зависит от выбранной темы).
Киностудия Windows Live — пошаговая инструкция — 5
При выборе пункта меню «Главная» вверху слева мы видим параметры вывода фильма.
Подменю «Доступ» позволяет Вам публиковать свой фильм на некоторых Интернет-сервисах. По умолчанию их всего несколько, но можно добавить и другие. Для доступа к этим службам необходимо создать аккаунт в службе Windows Live . Насколько это нужно — решать Вам.
Подменю «Сохранить фильм» позволяет сохранить Ваш фильм в одном из известных форматов, а также записать его на DVD (при этом фильм сначала создаётся в какой-либо папке, а затем самостоятельно активируется модуль «DVD-студия Windows» , который предлагает создать DVD-диск).
Вообще принцип вывода фильма в KW настолько прост, что с созданием окончательного варианта Вашего фильма справится любой школьник, худо-бедно умеющий читать. Кроме нескольких предустановленных параметров, KW позволяет создать и собственные профили вывода фильма. Например, для создания файла, который сможет прочитать небольшой и недорогой флеш-плеер:
11. Ч.А.В.О. (Часто Возникающие Вопросы)
(блиц-ответы по Киностудии Windows Live)
Как сделать и сохранить кадр из моего фильма?
В меню «Главная» есть кнопка «Моментальный снимок» «. При нажатии на неё создаётся снимок того кадра, на котором в данный момент стоит курсор. Создаётся он в формате .png и автоматически вставляется в ближайший разрыв фильма (если фильм не разделён на клипы, а представляет собой цельный видеосюжет, то снимок прицепится к концу фильма). Длительность показа этого снимка можно отредактировать в меню «Правка» ( «Средства для работы с видео» ). Кроме того, снимок можно передвигать с места на место по линии времени, а его оригинал остаётся сохранённым в той папке и под тем названием, которые Вы укажете при создании этого снимка.
Какие форматы видео доступны для работы в Киностудии Windows Live?
Киностудия Windows Live позволяет работать со следующими форматами видео: DVR-MS, WDP, WMV, ASF, MOV, QT, AVI, 3GPP, MP4, MOV, M4V, MPEG, VOB, AVI, JPEG, TIFF, PNG, ASF, WMA, MP3.
Кроме того, KW может работать с файлами, которые генерируют многие бытовые видеокамеры, имеющие в качестве носителя информации жёсткий диск. В основе таких файлов, как правило, лежит MPEG-2 (например, файлы MOD).
Работает программа и с файлами видео высокой чёткости (HD).
Файлы MOV, имеющие альфа-канал, Киностудия не увидит.
Работает ли Киностудия Windows Live с файлами FLV (флеш-анимацией)?
Окно предварительного просмотра проекта слишком маленькое (слишком большое)
Надо ухватиться мышкой за разделительную черту между окном предпросмотра и окном добавления клипов. Курсор примет вид горизонтальной стрелки. Теперь можно раздвинуть поле предварительного просмотра или, наоборот, уменьшить его.