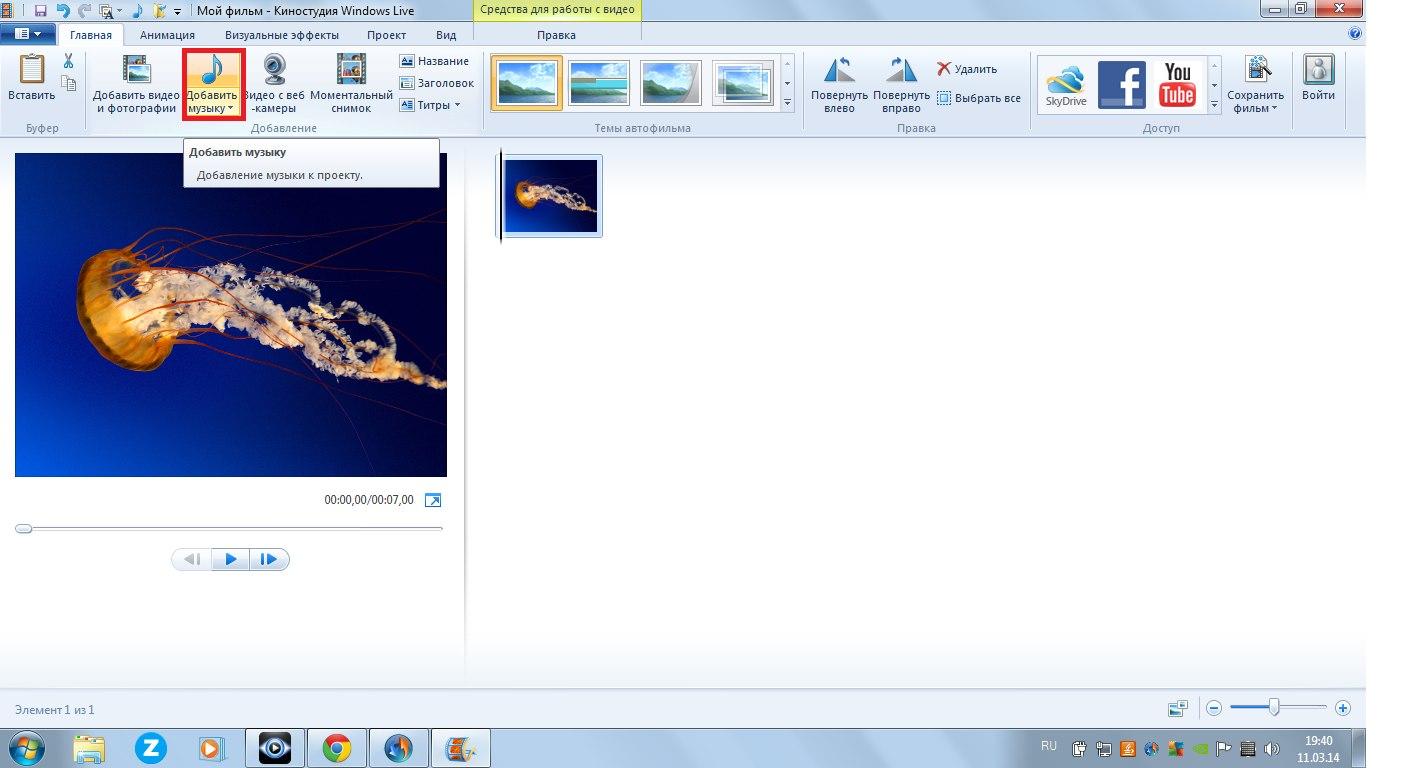- Инструкция по работе в Киностудия Windows Live
- Структура программы
- Добавление контента для работы
- Нарезка
- Работа с текстом
- Работа со звуком
- Форматы и сохранение фильма
- Создание фильма с применением программы Windows Movie Maker
- Просмотр содержимого документа «Создание фильма с применением программы Windows Movie Maker»
Инструкция по работе в Киностудия Windows Live
Киностудия Windows Live представляет собой непрофессиональное ПО с базовым набором функций для быстрой и поверхностной обработки видеофайлов.
Программа обладает очень дружественным для неискушенного пользователя интерфейсом, благодаря чему он может без погружения в дебри специальной литературы сделать свой первый видеомонтаж.
Чтобы вы имели представление, как работать в киностудии Windows, мы предлагаем ознакомиться с кратким руководством.
Структура программы
Рабочее окно Киностудии Виндовс поделено на 4 области.
- Область вкладок, где можно увидеть основные направления работы и способы настройки программы. Это вкладки «Главная», «Анимация», «Визуальные эффекты», «Проект», «Вид», а также основное меню самой программы, где она предлагает создать, открыть или сохранить проект, опубликовать или сохранить фильм и получить краткую справочную информацию по программе.
- Панель управления (в зависимости от выбранной вкладки, имеет различный набор инструментов и, соответственно, вид).
- Окно предспросмотра, где можно прокрутить загруженный видеоролик и увидеть результаты своих действий в программе.
- Окно проекта (редактирования или раскадровки), где проводят все рабочие операции с фото-, видео- и аудиоматериалом. Область лишена привычной для такого рода программ timeline, но структурно очень схожа с ней.
Для всех версий, включая Windows 10, 8 и 7, основная структура Киностудии остается почти неизменной, что очень удобно в случае переустановки новой версии ОС.
Добавление контента для работы
Для этого можно воспользоваться панелью управления вкладки «Главная», где на этот случай имеется целый набор опций в соответствующем разделе:
- Добавить видео и фото (загрузить материал с компьютера);
- Добавить музыку (найти на компьютере или в интернете);
- Видео с веб-камеры (захват с записью вашего видеообращения);
- Записать закадровый текст (удобная функция для озвучивания ваших видеороликов);
- Моментальный снимок (своеобразный принтскрин вашей работы);
- Название и Титры (добавить текстовое сопровождение в начале и в конце видеоролика).
Добавить материал можно и более простым способом – перетянув нужный файл на рабочую область проекта. Удобный интерфейс программы достался Windows 7 по наследству от Муви МЕйкер, однако набор возможностей, к сожалению, был заметно урезан.
Внимание! Как только вы добавите видео или фото для своего нового проекта, появится новая вкладка «Средства для работы с видео» — «Правка».
Нарезка
Курсор (он же «ползунок» на таймлайн) выглядит как черная вертикальная линия, которую можно установить в любой части загруженного видеофрагмента. Чтобы получить более точное расположение, можно просто захватить курсор мышкой и отследить нужный кадр в окне предпросмотра. В этом смысле работа с Windows Live предельно проста.
На заметку! Оперируя большими видеофрагментами, можно растянуть «ленту времени», щелкнув по ней ПКМ и выбрав «Увеличить (+)».
Для нарезки видеоряда можно применять следующие инструменты:
- «Разделить» (находится на панели управления вкладки «Правка» в «Средствах работы с видео» или вызывается ПКМ по курсору «Разделить») – разрезает видеоряд в отмеченном месте на два самостоятельных отрезка;
- «Установить начальную точку» (расположение аналогично) – удаляет из видеоряда все предлежащие кадры;
- «Установить конечную точку» – удаляет из видеоряда все последующие кадры;
- «Средство усечения» – позволяет задать временной промежуток фрагмента и автоматически вырезает все лишнее.
На заметку! Что касается вкладок «Анимация» и «Визуальные эффекты», то действие данных инструментов настолько простое, что для их освоения инструкция на русском вам вряд ли пригодится. Достаточно навести курсор на любой выбранный эффект, чтобы тут же увидеть его в окне предпросмотра. Останется только выбрать – утверждать или нет.
Работа с текстом
Чтобы обозначить название видеоролика в начале, снабдить его титрами в конце и обеспечить возможность текстового сопровождения в процессе демонстрации, на вкладке «Главная» имеется 3 заветные кнопочки:
- «Название» — размещает титры в начале фильма;
- «Заголовок» – позволяет сопровождать подписями отдельные кадры;
- «Титры» (с возможностью выбора из выпадающего списка) – размещается в основном в конце фильма.
При работе с текстом, вам открывается новая вкладка «Форматирование» в «Средствах для работы с текстом», где вы можете настраивать цвет фона, тип, размер и прозрачность шрифта, расположение блока и прочие эффекты проявления надписей в вашем видеоролике.
Примечание! Что интересно, сам текст, который, который расположен на обособленном фоне выбранного вами цвета, можно курсором перетянуть в любую часть видеозаписи. При этом вся информация будет идти поверх кадров ролика.
Работа со звуком
В программе киностудия Виндовс Лайф в вашем распоряжении 2 аудиодорожки: собственный звук видеоклипа (если он имеется) и наложенная в программе музыка/озвучка. Корректировка первой доступна через вкладку «Средств для работы с видео» (можно отрегулировать громкость и скорость нарастания/угасания музыки); вторая имеет собственную панель управления – «Средства для работы с музыкой» (представлен весь спектр возможностей, что и при работе с видео: нарезать, вырезать, задать начальную и конечную точку, установить время воспроизведения на том или ином участке видео).
Важно! Чтобы избавить себя от лишних действий, можно добавить звуковую дорожку, начиная с нужного вам кадра. Для этого, установив ползунок на этом кадре, нажмите на вкладке «Главная» -«Добавить музыку» — «Добавить музыку с текущего момента».
Если есть необходимость отрегулировать звучание обеих звуковых дорожек, воспользуйтесь вкладкой «Проект» и задействуйте опцию «Звуковой микшер» (+ расположенные рядом варианты выделения закадрового голоса, музыки, видео).
Форматы и сохранение фильма
Программа свободно открывает практически все известные форматы для видео, фото и аудио, поэтому способна перерабатывать любой контент, но выходной список форматов заметно ограничен. Для просмотра на компьютерах и смартфонах, а также для отправки электронной почтой предлагается стандарт сжатия MPEG-4, для записи на диск – WMV.
Ситуацию сглаживает возможность прямого экспорта в социальные сети, включая такие популярные, как Ютуб, Фейсбук, Вимео.
На опцию «Сохранить фильм» можно выйти через вкладку «Главная» (кнопка расположена в правой части панели управления) или через основное командное меню Киностудии (6-й пункт в списке).
На заметку! Интересной может оказаться функция «Сохранить только звук», которая позволяет отделить собственную звуковую дорожку видеоклипа, чтобы в дальнейшем иметь больше пространства для действий со звуковым сопровождением.
Итог
Осилив это краткое руководство, вы получите общее представление о том, как пользоваться Киностудией. Большая часть нюансов автоматически раскроется в процессе самостоятельной работы, поэтому здесь мы привели лишь общий функционал.
| Рекомендуем! InstallPack | Стандартный установщик | Официальный дистрибутив Киностудия | Тихая установка без диалоговых окон | Рекомендации по установке необходимых программ | Пакетная установка нескольких программ |
|---|
рекомендует InstallPack, с его помощью вы сможете быстро установить программы на компьютер, подробнее на сайте.
Программа не позволяет вникнуть в тонкости видеомонтажа и не рассчитана на профессионалов, но ее простота и удобство продолжают привлекать новых пользователей по всему миру.
Создание фильма с применением программы Windows Movie Maker

Этот видеоредактор позволяет создавать качественные видеозаписи, презентации и слайд-шоу. Допустим, вы решили сделать веселое слайд-шоу для коллег по работе с фотографиями новогоднего корпоратива. Все, что от вас требуется, – это добавить нужные изображения, установить красивые переходы между ними и выбрать красивое музыкальное сопровождение. Готовую работу можно сохранить в удобном формате, отправить на YouTube и даже записать на диск. Для этого достаточно установить Windows Movie Maker
Просмотр содержимого документа
«Создание фильма с применением программы Windows Movie Maker»
Создание фильма с применением программы Windows Movie Maker
Объект: программа Windows Movie Maker.
Предмет: возможности создания видеофильма в программе Windows Movie Maker.
Киностудия Windows 2012 – значительно усовершенствованная программа стандартной утилиты Виндовс Муви Мэйкер, которая должна быть установлена на каждой операционной системе Windows. Этот видеоредактор позволяет создавать качественные видеозаписи, презентации и слайд-шоу. Допустим, вы решили сделать веселое слайд-шоу для коллег по работе с фотографиями новогоднего корпоратива. Все, что от вас требуется, – это добавить нужные изображения, установить красивые переходы между ними и выбрать красивое музыкальное сопровождение. Готовую работу можно сохранить в удобном формате, отправить на YouTube и даже записать на диск. Для этого достаточно установить Windows Movie Maker
Возможности и функции Windows Movie Maker.
Давайте более подробно ознакомимся с возможностями Windows Movie Maker. Основная его функция – создание видеозаписей с помощью любых видеофайлов или изображений и обработка их с помощью встроенных эффектов закадровым текстом. К новым видеопроектам можно добавлять аудиофайлы в качестве музыкального сопровождения. Готовые работы можно записывать на CD и DVD-диски, публиковать их на YouTube, SkyDrive, Facebook и других ресурсах.
редактирование аудио- и видеозаписей;
импорт фото и видеофайлов в программу с камеры;
создание качественных видеоработ;
встроенные эффекты и переходы;
возможность записи медиаданных на диск;
публикация готовых работ в интернете.
Что касается операционных систем, вы можете установить Виндовс Муви Мэйкер для Windows 7 и 8.
Общее представление об инструментах программы Windows Movie Maker
Программа Windows Movie Maker состоит из трех основных частей: области основных компонентов интерфейса, раскадровка или шкала времени и монитор предварительного смотра На панели «Задачи» перечислены типичные задачи, которые бывает необходимо выполнить при создании фильма, в том числе импорт файлов, редактирование фильма и его публикация.
В области коллекций отображаются папки коллекций, в которых содержатся клипы.
В области содержимого показаны клипы, эффекты или переходы, с которыми идет работа при создании фильма, в зависимости от выбранного режима.
Область, в которой создается и редактируется проект, отображается в двух режимах: раскадровки и шкалы времени.
Раскадровка – режим по умолчанию в Movie Maker. Раскадровку можно использовать для просмотра последовательности или порядка клипов в проекте и изменения их порядка..
Режим шкалы времени предоставляет возможность более подробного просмотра проекта фильма и позволяет выполнять более тонкую работу по редактированию. При помощи режима шкалы времени можно обрезать видеоклипы, настраивать продолжительность переходов между ними и просматривать звуковую дорожку
3. Инструкция по установке:
1.Для начала загрузите инсталляционные файлы Windows Movie Maker. Используйте ту версию программы, которая подходит к вашей операционной системе. Стоит отметить, что Movie Maker входит в состав ОС Windows XP. Если вы работаете с более новыми версиями, скачайте установочный файл с сайта компании Microsoft.
2.Запустите загруженный файл и установите программу Movie Maker. Откройте меню «Пуск» и кликните по иконке данной программы. Чаще всего данное приложение используют для объединения большого количества файлов-изображений в видеоролик. Откройте меню «Файл».
4. Алгоритм создание фильма:
1. Выберите пункт «Создать проект». После смены режима работы программы вновь перейдите в меню «Файл». Выберите пункт «Импорт в сборники» и дождитесь запуска проводника. Выберите файлы изображений, которые будут включены в проект. Поочередно добавьте каждый файл в рабочий проект.
Нажмите сочетание клавиш Ctrl и I. Выберите музыкальный трек, который будет присутствовать в вашем клипе. Все файлы должны отображаться в меню «Сборники».
Теперь нажмите кнопку «Отображение шкалы времени». Это позволит вам быстро синхронизировать расположение изображений. Поочередно переместите каждый файл в категорию «Видео», расположенную в нижней части окна программы.
Выровняйте время показа каждого слайда. Сначала зажмите клавишу Ctrl и прокрутите колесико мышки на себя. Это необходимо для увеличения масштаба. Теперь выделите нужный слайд и измените время его показа.
Аналогичным образом установите тайминг для остальных картинок.
Выполняйте эту процедуру до тех пор, пока не совпадут границы музыкального трека и видео. Убедитесь в правильности расположения изображений.
a. Разделение клипов
На панели содержимого, на раскадровке или на шкале времени выберите видео- или аудиоклип, который необходимо разделить.
Нажмите кнопку «Воспроизведение», расположенную под окном просмотра.
Когда воспроизведение клипа дойдет до места, где требуется его разделить, щелкните «Приостановить».
С помощью перетаскивания ползунка шкалы времени более точно определите место разделения клипа и нажмите кнопку Разделить, расположенную под окном просмотра либо Ctrl – L.
b. Объединение клипов
На панели содержимого или на раскадровке выберите объединяемые смежные клипы, удерживая нажатой клавишу CTRL.
Щелкните Клип, затем щелкните Объединить либо Ctrl – M.
При обрезке клипа создается новая точка подрезки начала и/или конца, данные не удаляются из исходного файла, а становятся скрытыми и не появляются в проекте или опубликованном фильме.
Для задания точек подрезки начала и конца, можно воспользоваться меню Клип, но удобнее перетаскивать метки подрезки. Метки подрезки выглядят как небольшие черные треугольники в начале и конце клипа и появляются при щелчке клипа на шкале времени. При наведении на метку подрезки указатель превращается в красную двустороннюю стрелку.
Откройте меню «Файл» и выберите опцию «Сохранить файл фильма». Дождитесь запуска нового меню, выберите формат файла и укажите место его хранения. Проверьте полученный фильм, запустив его доступным плеером.
6. Использование эффектов в WindowsMovieMaker
После завершения загрузки видео его название будет отображаться в списке рабочих файлов. Перенесите его в полосу визуализации, чтобы иметь возможность выполнять необходимые манипуляции. Функции программы позволяют быстро задавать только два эффекта: «Исчезание» и «Появление». Кликните правой кнопкой мыши тому кадру, для которого необходимо применить один из указанных эффектов. Выберите пункт «Появление» или «Исчезание».
Откройте вкладку «Клип» и выберите пункт «Эффекты». Нажмите кнопку «Эскизы», чтобы отобразить изображения доступных эффектов. Для применения выбранного эффекта к определенному фрагменту перенесите его эскиз в нужную точку поля «Визуализация».
Возможности программы позволяют применять до шести различных эффектов к одному кадру. Стоит отметить, что не все они являются совместимыми друг с другом. В том случае, если вы применили к кадру два несовместимых эффекта, выполняться будет тот, который был добавлен раньше.
a. Добавление переходов
«Переход» управляет сменой одного видеоклипа или изображения другим. Наиболее интересные переходы: Угасание, Решетка, На части или Зигзаг.
Выберите второй из двух видеоклипов, заголовков или изображений, между которыми необходимо добавить переход
Щелкните Сервис – Переходы.
В области содержимого выберите переход, который следует добавить. Для предварительного просмотра перехода можно нажать Воспроизвести под окном просмотра.
Перетаскивайте выбранный переход между двумя видеоклипами.
Эффекты позволяют добавлять к фильму спецэффекты, например, один из эффектов фильма под старину, чтобы клип выглядел как старый фильм.
b. Добавление эффекта:
Выберите видеоклип, изображение или заголовок, к которому необходимо добавить эффект.
Щелкните Сервис – Эффекты.
В области содержимого выберите эффект, который следует добавить. Можно его предварительно просмотреть.
Добавляйте эффект, перетаскивая его из области содержимого на изображение или видеоклип.
Если добавлено несколько эффектов, можно изменить порядок их отображения с помощью кнопок Вверх и Вниз.
Если добавить к клипу один и тот же эффект более одного раза, он будет применен соответствующее количество раз. Например, если дважды добавить к одному и тому же видеоклипу эффект ускорения в два раза, клип будет воспроизводиться в четыре раза быстрее исходного.
c. Добавление названий и титров фильмов
С помощью Movie Maker можно добавлять в фильм название, имя создателя, дату, титры и другой текст. Например, можно добавить титры, чтобы представить человека или сцену в фильме.
Титры можно добавлять в различных частях фильма: в начале или в конце, до или после клипа или поверх него.
Щелкните на раскадровке или шкале времени там, где должны отображаться название или титры в фильме.
В меню «Сервис» щелкните «Названия и титры».
Щелкните ссылку на место добавления названия или титров.
В поле «Введите текст названия» введите текст названия или титров. После ввода текста на экране отображаются тип анимации и формат добавляемых названия или титров.
Для изменения типа анимации названия щелкните» Изменить анимацию названия» и выберите в списке тип анимации.
Для изменения шрифта и цвета титров щелкните «Изменить шрифт и цвет текста» и выберите тип шрифта, его цвет, форматирование, цвет фона, прозрачность, размер шрифта и положение названия.
Щелкните «Добавить название».
Для изменения названия выделите его, нажмите правую кнопку и выберите команду «Изменить название». Внесите нужные изменения и щелкните «Добавить название».
Не используйте слишком много различных эффектов при создании клипа. Иногда это значительно затрудняет его просмотр и восприятие.
Вывод: в процессе создания своего видеофильма мы обнаружили
поддержка множества медиаформатов;
возможность скачать бесплатно Windows Live Movie Maker на компьютер;
меню на русском языке;
— минусы: поддерживаются не все форматы.
В целом, Киностудия Movie Maker продемонстрировал хорошую функциональность. Программа поддерживает большое количество форматов, благодаря чему вы можете редактировать любые видеозаписи. Если вам нужен качественный видеоредактор для создания презентаций, слайд-шоу и других видеозаписей, мы советуем вам скачать бесплатно последнюю версию Виндовс Муви Мэйкер и установить на компьютер.
Практическое применение: данную программу вы можете использовать в повседневной жизни для создания небольших видеороликов с вашим участием, а также с участием ваших друзей или родных. Оставьте приятные моменты в памяти вместе с WindowsMovieMaker!