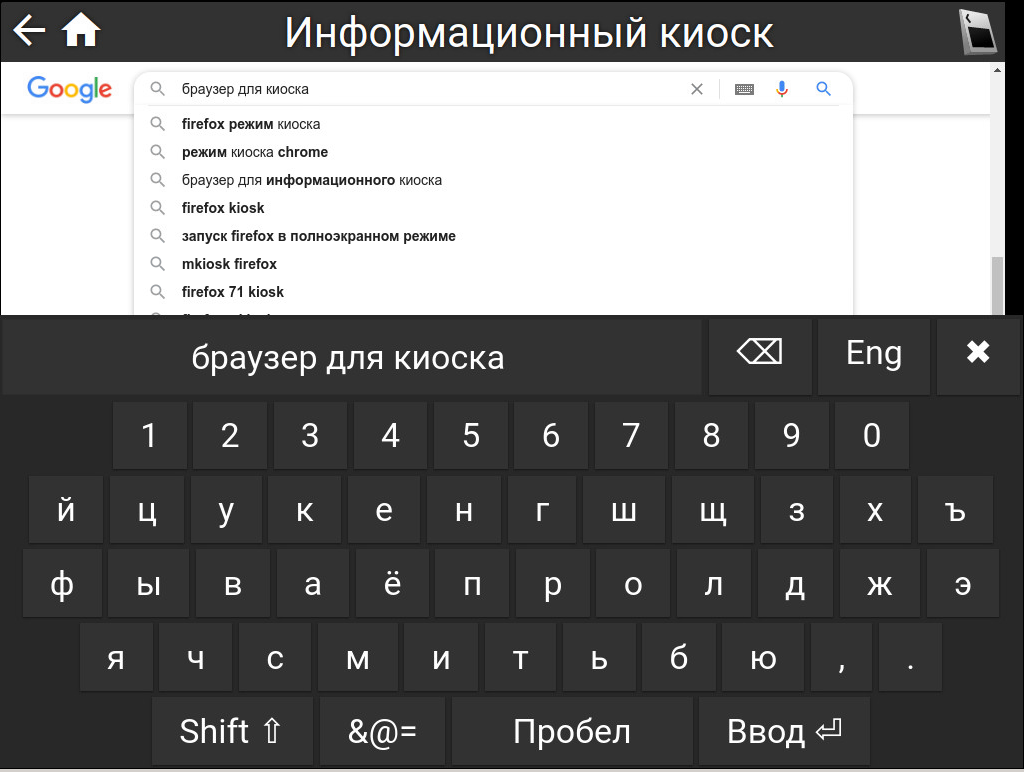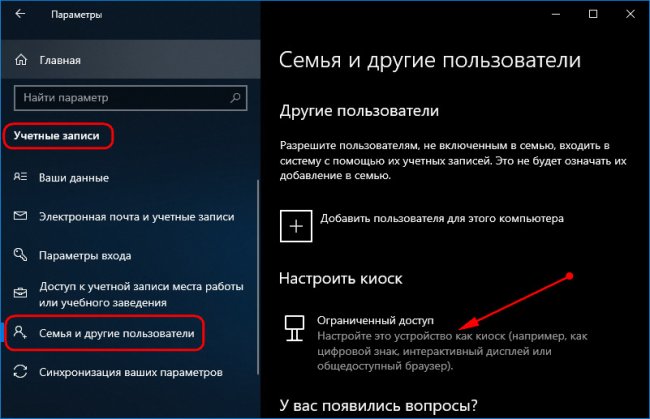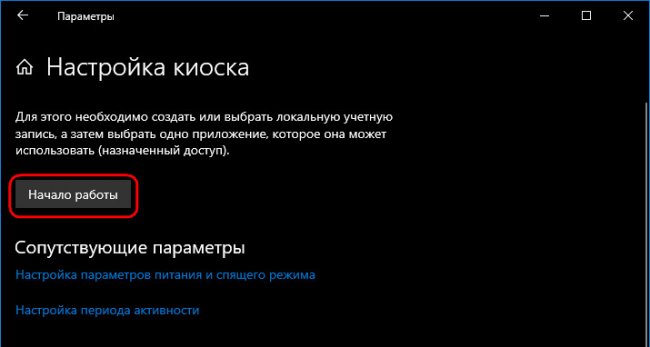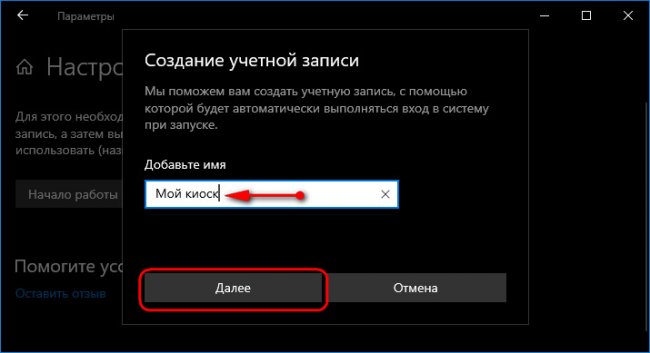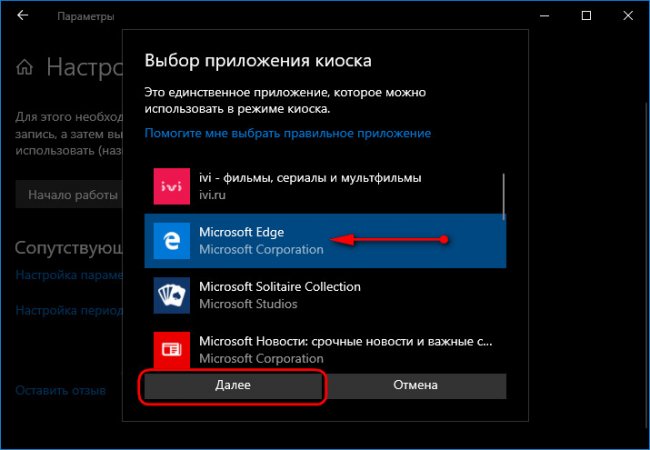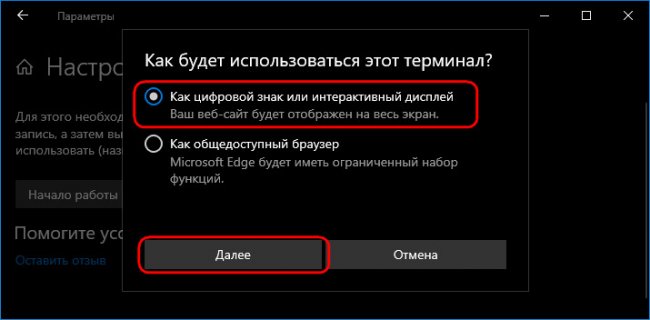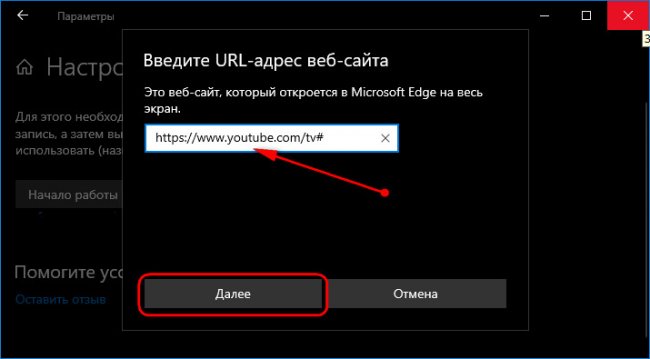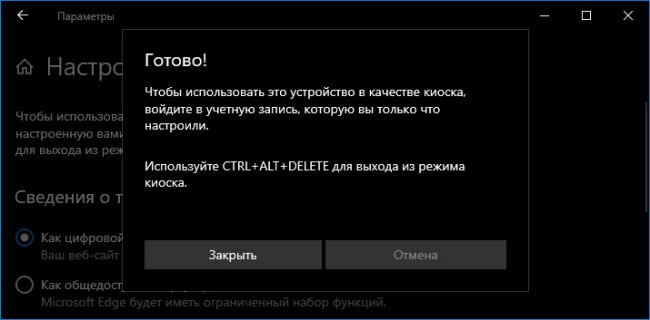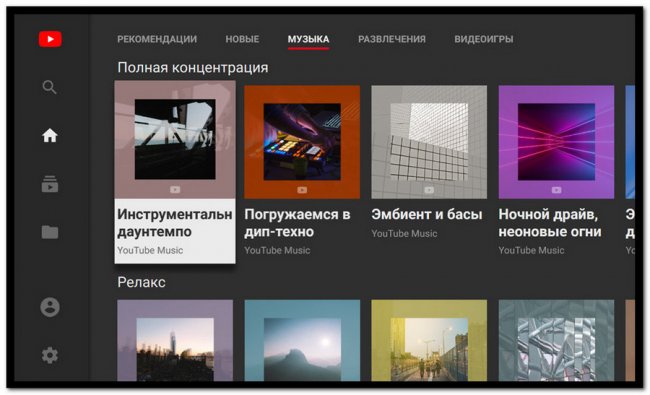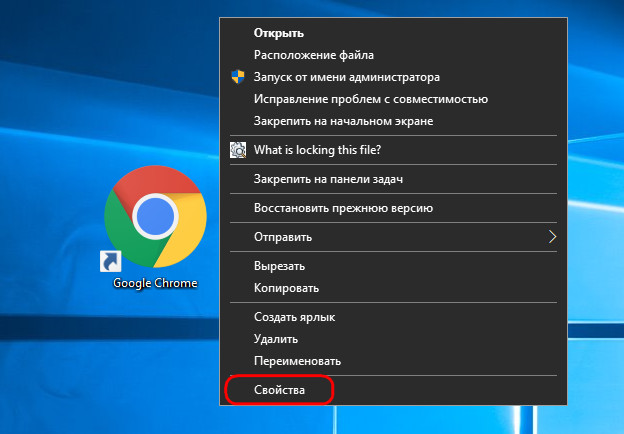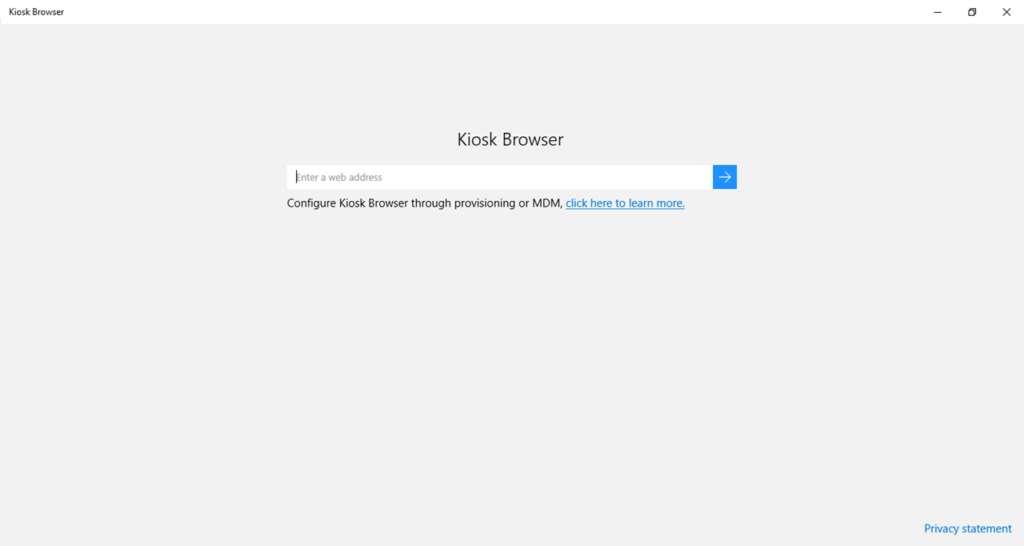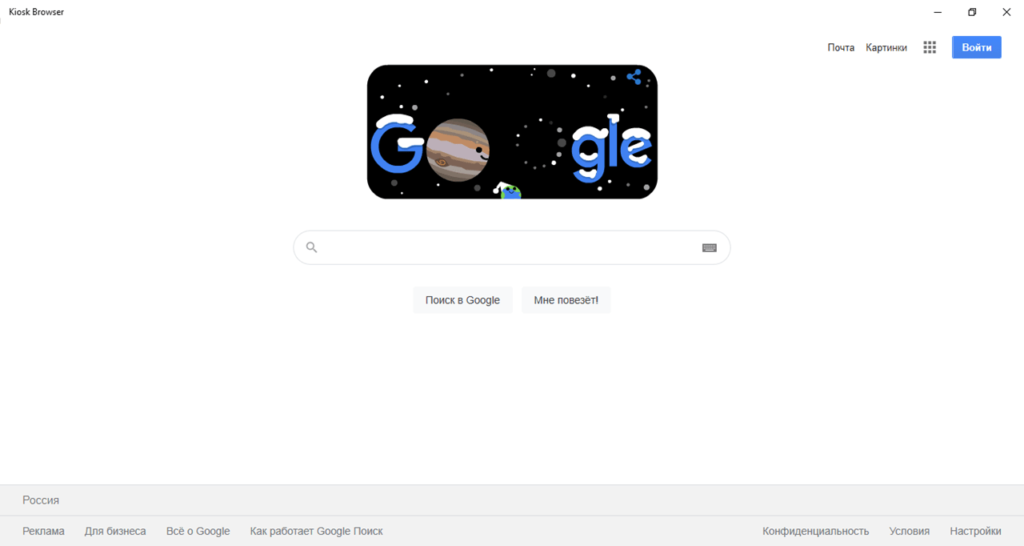- KioskBrowser — бесплатный браузер для киосков с большой кириллической клавиатурой
- Как это сделано
- Функционал
- Клавиатура
- Стилизация
- Печать
- Adobe Flash
- Удаленный контроль
- Интеграция
- Защита от выгорания пикселей
- Ограничения
- Установка
- Установка в Windows
- Установка в Linux
- Запуск браузера в режиме киоска в среде Windows
- Зачем нужен режим киоска на компьютере
- Режим киоска на базе Microsoft Edge
- Режим киоска на базе Chromium-браузеров
- Kiosk
- Внешний вид
- Настройка
KioskBrowser — бесплатный браузер для киосков с большой кириллической клавиатурой
Киоск — это компьютер с открытым на весь экран браузером.
Банкоматы, терминалы оплаты, информационные киоски, рекламные панели — всё это компьютеры с браузером во весь экран. И когда вам надо сделать что-то подобное, возникает вопрос какой браузер поставить на киоск.
Те, кто пытались использовать универсальные браузеры в режиме киоска, скорее всего столкнутся с проблемами:
- добавление виртуальной клавиатуры без Ctrl и Alt;
- клавиши на виртуальной клавиатуре должны быть большими;
- не должно быть проблем с раскладками;
- PDF должен открываться, но не должен скачиваться;
- запрет скачивания файлов;
- кнопки возврата и домашней страницы;
- стирание сессии по таймауту неактивности;
Если перевести в режим киоска обычный браузер (Chrome, Firefox), добавив ему плагинов, все перечисленные проблемы разом с помощью плагинов решить не получится и надо ориентироваться на специализированный браузер.
Из специализированных браузеров есть платные отечественные, есть иностранные бесплатные и платные, есть даже специализированный дистрибутив Portues Kiosk (он без кириллической клавиатуры), но среди бесплатных выбирать в России долго было не из чего, пока не появился KioskBrowser.
KioskBrowser умеет все вышеперечисленное и дополнительно удаленное управление, защиту от выгорания экрана, блокировку печати PDF, большую полосу прокрутки и настраиваемый внешний вид.
Как это сделано
Браузер сделан на NW.js, а значит используется движок из Chromium. Панель управления и клавиатура написаны на HTML5.
Когда человек перемещает фокус на элемент input или textarea в webview, происходит открытие клавиатуры и ввод с клавиатуры инжектируется в webview и меняет значение выделенного элемента.
Основной функционал также работает через перехват событий webview, функционал NW.js или инъекцию кода в webview.
Выбор NW.js не принципиален, похожее можно сделать и на Electron.
Функционал
Опишу некоторый функционал KioskBrowser, а после установку и настройку.
Вся настройка осуществляется через единственный файл .KioskBrowser/config.js, который находится в домашней директории пользователя (%userprofile%/.KioskBrowser/config.js в Windows и
/.KioskBrowser/config.js в Linux). В файле задается переменная config, которая и содержит в виде JS-объекта все настройки.
Клавиатура
Один из досадных недостатков использования универсальных браузеров в режиме киоска — это как сделать виртуальную клавиатуру с кириллицей. Виртуальная клавиатура Windows 10 позволяет переключать окна (т.к. имеет клавиши Ctrl, Alt, Del). Есть плагин в браузер встраивающий виртуальную клавиатуру через JS, но эта гугловая открытая клавиатура слишком маленькая, попадать на ее клавиши пальцами сложно.
KioskBrowser имеет собственную виртуальную клавиатуру, включенную по умолчанию и переключающуюся между кириллицей и латиницей.
Стилизация
Обычно браузерам для киосков нужна кнопка «назад» и кнопка «домой», а размещаются они на панели управления браузером. В данном случае панель сверху, имеет настраиваемое заглавие и может менять свой цвет или можно полностью панель скрыть (например для рекламных щитов).
За это в config.js отвечают параметры: title, chromeColor, textColor, gui.isHeaderHidden, gui.isBackHidden, gui.isHomeHidden.
Также бывает из-за неточной юстировки экрана надо увеличить ширину полосы прокрутки, чтобы в полосу прокрутки было проще попасть, сделать это можно через параметр gui.scrollbarWidth.
Печать
В некоторых случаях в киосках надо запрещать печать, в некоторых автоматически печатать документы на предопределенном принтере (чтобы не выводить окно выбора принтера и печати в файл).
Здесь KioskBrowser не имеет функций по автоматической печати на заранее выбранном принтере (у автора не возникало нужды в этом), но зато при просмотре PDF-файла, открытого через плагин Chrome, можно скрыть кнопку печати через параметр isPrinterBlocked, тогда PDF можно на киоске смотреть, но нельзя распечатать.
Adobe Flash
Сейчас Adobe Flash на новых киосках не используют, но если у вас он от старых разработок остался, то KioskBrowser сможет Flash-контент воспроизвести не задавая лишних вопросов как в Chrome. Сам браузер не имеет в себе встроенный Flash Player, но в Windows подхватит установленный стандартным установщиком. Если вы не хотите, чтобы браузер запускал Flash-содержимое, удалите плагин Adobe Flash средствами системы. Под Linux нахождение плагина Adobe Flash может не работать.
Удаленный контроль
Бывает возникает ситуация, что на киоске надо удаленно открыть какой-то URL. В KioskBrowser для этого встроен веб-сервер и отправив специальный запрос с URL сайта он откроется в браузере.
Кроме того, этот способ можно использовать при интеграции браузера с внешним оборудованием, например RFID-считывателями (об этом ниже).
Веб-сервер по умолчанию выключен и чтобы можно было отправлять команды, надо его включить.
Пример конфигурации config.js:
Теперь можно удаленно задавать (открывать) новый URL в браузере. Для этого надо отправить запрос на необходимый порт:
Здесь key — опциональный параметр, равный httpServer.secret в config.js. Чтобы веб-сервер в браузере работал не только на 127.0.0.1, введите нужный IP-адрес в httpServer.hostname.
Интеграция
Веб-сервер можно использовать для интеграции со сторонним железом в браузер. Например для интеграции с RFID-считывателями.
В случае с RFID обычно что надо сделать? надо по коду RFID показать пользователю какую-то веб-страницу, на которой пользователя по коду в RFID авторизует и что-то предложит сделать. Тогда можно создать сайт https://example.com?rfid=XXXXXX, где вместо XXXXXX передавать код RFID и делать что-нибудь полезное.
Дальше для RFID пишется программа чтения кодов из считывателя и когда приходит новый код делается запрос на встроенный в KioskBrowser веб-сервер на подобие:
Защита от выгорания пикселей
Для специализированного под киоски железа защита от выгорания обычно не нужна (экраны не выгорают), а вот если у вас обычные телевизоры, моноблоки или мониторы, то стоит иметь включенную защиту.
Защиты две: есть черная рамка с отступами, которая двигается по экрану на 1 пиксель и за счет этого предотвращается выгорание. Минус — теряется часть места, но этим местом можно управлять antiBornPixels.padding. Эта защита включена по умолчанию.
Вторая защита — бегающий по экрану «черный пиксель», который появляется в случайных местах экрана через antiBornPixels.flickerPixelInterval. Но «бегающий пиксель» заставляет через заданный интервал перерисовывать экран, что создает довольно большую нагрузку на видеокарту, причем чем меньше интервал, тем больше нагрузка. Опыт показывает, что смещение отступами вполне хватает для предотвращения выгорания и «бегающий пиксель» не нужен, поэтому по умолчанию он выключен (antiBornPixels.flickerPixelInterval = 0).
Ограничения
Браузер не имеет встроенного кодека H.264 по лицензионным причинам. Под Windows 10 можно попробовать поставить кодек из Microsoft Store и он может подхватиться браузером (а может нет). Видео в VP9, AV1 будет работать.
Windows 10 Pro имеет режим запуска приложения в режиме киоска (без Explorer), но работать будет он только для файлов из Microsoft Store. Чтобы запускать exe-файл, нужна Windows IoT. Увы, опубликовать KioskBrowser в Microsoft Store не удалось т.к. политика Microsoft запрещает приложения, имеющие собственный браузерный движок (разрешено использовать только встроенный в Windows ms-webview на базе первого Edge).
Впрочем браузер умеет сам выводиться поверх всех окон в полноэкранном режиме, поэтому если у вас не Windows IoT, добавьте браузер в автозагрузку и он перекроет собой остальные окна.
Еще одно ограничение: логотип в правом верхнем углу не скрывается отдельно, его можно скрыть только со всей панелью управления браузером.
Установка
Установить KioskBrowser можно на Windows 7+ или современный Linux с архитектурой x86/x86_64. ОЗУ: 2-4ГБ, на 1ГБ ОЗУ тоже работать будет, но впритык.
Установка не автоматизирована, перед началом надо создать пользователя с ограниченными правами и автовходом, для чего есть множество статей. Если вам нужен отечественный браузер на отечественной ОС бесплатно, можно установить KioskBrowser на Calculate Linux и по инструкции настроить Linux для работы киоском. Для Windows 10 лучше использовать Windows 10 IoT т.к. там есть возможность указать какую программу запускать вместо Explorer в режиме киоска.
Установка в Windows
Под гостевым пользователем скачайте дистрибутив под архитектуру x86 и установите через установщик.
Создайте папку для хранения конфигурации %userprofile%/.KioskBrowser
Создайте текстовый конфигурационный файл по пути %userprofile%/.KioskBrowser/config.js в UTF-8.
Добавьте в файл следующие строки, заменив homeUrl на ваш:
Вся настройка браузера осуществляется через этот файл конфигурации.
Попробуйте запустить браузер, но учтите, что для выключения браузера потребуется аппаратная клавиатура.
Установка в Linux
Войдите под гостевым пользователем и создайте папку для размещения дистрибутива (в примере /opt/KioskBrowser):
Запуск браузера в режиме киоска в среде Windows
Зачем нужен режим киоска на компьютере
Работа компьютера в режиме киоска может пригодиться, например, для запуска на корпоративном оборудовании динамического сайта-визитки компании. Или для организации в увеселительном заведении караоке, музыкального автомата, игр и прочих развлечений на базе веб-сервисов. Либо же с целью адаптации под Smart TV домашнего Windows-компьютера, управляемого аэромышью или специальным компьютерным пультом ДУ.
Запускающийся в полноэкранном режиме браузер для одного сайта можно использовать в качестве веб-приложения ТВ-версии YouTube, какого-то онлайн-кинотеатра, соцсети, да любого сервиса. Как вариант для интересного проведения досуга: можно сделать на базе браузера веб-приложение Google Earth и, комфортно умостившись на диване и управляя пультом, совершать виртуальные путешествия по разным уголкам планеты.
Режим киоска на базе Microsoft Edge
Режим киоска есть даже в Windows 8.1. Он организуется путём создания новой ограниченной пользовательской учётной записи – ограниченной в части полноэкранного запуска одного какого-то Modern UI приложения. Но в числе таких приложений нет браузера. Windows 10 унаследовала эту возможность, и в ней уже она усовершенствовалась. Долгое время Win10, как и Win8.1, позволяла запускать в режиме киоска только UWP-приложения. Но, начиная с версии 1809, этот режим стал доступен для штатного браузера Edge.
Чтобы запустить нужный сайт в режиме киоска на базе Microsoft Edge, идём в параметры «Десятки», заходим в раздел работы с учётными записями семьи и других пользователей. Кликаем опцию настройки киоска.
Для выхода из этого режима необходимо нажать Ctrl+Alt+Del.
В чём недостатки киоска на базе Microsoft Edge? Дело в том, что такая системная возможность преследует прежде всего цель создания ограниченной среды для работы с компьютером встречных-поперечных людей или детей. Все данные, введённые в браузер, в частности, авторизация на сайтах, будут храниться только в рамках текущего сеанса работы. При повторном заходе нужно авторизоваться на сайте вновь. Другой недостаток – в режиме киоска не будут работать установленные в Edge расширения для блокировки рекламы.
Эти недостатки никак не повлияют на работу с сервисами типа Google Earth, но причинят дискомфорт при использовании сайтов типа YouTube, где для персонализированного просмотра контента нужна авторизация.
Режим киоска на базе Chromium-браузеров
А вот работа Chromium-браузеров в режиме киоска лишена недостатков Microsoft Edge. Если мы, конечно, говорим о таковых с поддержкой расширений из магазина Google Chrome, где можно устанавливать блокировщики рекламы для YouTube или для всех подряд сайтов. Более того, в случае с Chromium-браузерами не нужно переключаться на другие учётные записи системы. Ну и, как упоминалось уже, в качестве системы может быть не только Windows 10, но также её ранние версии 8.1, 7, а в отдельных случаях даже Vista и XP.
Работу в режиме киоска поддерживают Google Chrome, Яндекс.Браузер и прочие клоны на базе Chromium – Torch, Opera Neon, SRWare Iron, «Спутник», Blisk. Как сделать из них киоск?
В контекстном меню на ярлыке выбранного браузера выбираем свойства.
Где в кавычки заключаем адрес нужного нам сайта. Жмём кнопку применения.
Kiosk
Браузер предназначен для информационных стоек, киосков и терминалов. Поддерживается полноэкранный режим работы программы и функция отключения кнопок навигации.
Kiosk – приложение для Windows, представляющее собой браузер. В отличие от Google Chrome и других аналогичных программ, данная утилита имеет ограниченную сферу применения. Она устанавливается на информационные киоски, терминалы оплаты и рекламные панели. Есть возможность редактировать конфигурацию приложения, отключать кнопки навигации и выводить на дисплей экранную клавиатуру для набора текста.
Внешний вид
Браузер отличается простым интерфейсом и минимальным количеством элементов управления. Он походит для представления веб приложений и цифровых вывесок. После запуска программы на главной странице будет доступна адресная строка. Есть возможность ввести URL и перейти на нужный сайт.
Настройка
Управление параметрами работы браузера осуществляется путем редактирования файла конфигурации. Пользователи могут менять оформление и цвет фона веб страниц, добавлять полосу прокрутки и выбирать стартовую страницу.
Браузер имеет встроенную виртуальную клавиатуру, которая поддерживает кириллицу и латиницу. Есть возможность управлять параметрами печати и блокировки экрана. Утилита позволяет настроить параметры отправки администратору сообщений об ошибках.