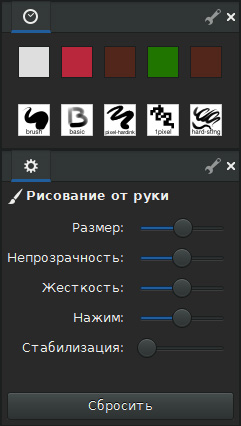- Как использовать пользовательские кисти в Paint.NET
- Бесплатный загружаемый плагин упрощает использование пользовательских кистей.
- Добавление пользовательских кистей в Paint.NET
- Установите плагин Paint.NET Custom Brush
- Создайте собственную кисть
- Используйте собственную кисть в Paint.NET
- Бесплатный Windows Paint
- Windows Paint и ничего лишнего!
- Уникальные особенности программы
- Новые визуальные возможности программы
- Windows Paint
- Бесплатная программа для творчества и рисования
- Удобство в Виндовс Паинт прежде всего!
- Кисти для Paint Tool Sai
- Как добавить новые кисти
- Как скачать кисти для Sai?
- КАК: Как использовать пользовательские кисти в Paint.NET — 2021
- 8-28) Использования пользовательских кистей ч.1 (Custom Brushes — Workflow pt.1) (CtrlPaint.com) (Апрель 2021).
- Table of Contents:
- Добавление пользовательских кистей в Paint.NET
- Установка графического адаптера Paint.NET
- Создание пользовательской кисти
- Использование специальной кисти в Paint.NET
Как использовать пользовательские кисти в Paint.NET
Бесплатный загружаемый плагин упрощает использование пользовательских кистей.
Paint.NET – это Windows-приложение для ПК для редактирования изображений и фотографий. Если вы не знакомы с Paint.NET, это популярный и достаточно мощный редактор изображений для компьютеров под управлением Windows, который, возможно, предлагает более удобный интерфейс, чем GIMP, другой известный бесплатный редактор изображений.
Вы можете прочитать обзор приложения Paint.NET и найти ссылку на страницу загрузки, где вы можете получить свою бесплатную копию.
Здесь вы увидите, как легко создавать и использовать свои собственные кисти в Paint.NET.
Добавление пользовательских кистей в Paint.NET
В то время как Paint.NET поставляется с набором предустановленных шаблонов кистей, которые вы можете использовать в своей работе, по умолчанию нет опции для создания и использования ваших собственных кистей.
Однако благодаря щедрости и кропотливой работе Саймона Брауна вы можете загрузить и установить его бесплатный плагин Custom Brushes для Paint.NET. Вскоре вы будете наслаждаться этой мощной новой функциональностью.
Плагин теперь является частью пакета плагинов, который включает в себя несколько плагинов, которые добавляют совершенно новые функции в этот популярный растровый редактор изображений.
Одной из них является функция редактируемого текста, которая делает Paint.NET намного более гибким при работе с текстом.
Установите плагин Paint.NET Custom Brush
Если вы еще не загрузили копию пакета плагинов Саймона Брауна, вы можете получить бесплатную копию для себя с сайта Саймона.
Paint.NET не содержит никаких инструментов в пользовательском интерфейсе для установки и управления плагинами, но вы найдете полные инструкции со скриншотами на странице, где вы скачали свою копию пакета плагинов.
После установки пакета подключаемых модулей вы можете запустить Paint.NET и перейти к следующему шагу.
Создайте собственную кисть
Следующим шагом является создание файла, который вы можете использовать в качестве кисти, или выберите файл изображения, который вы хотите использовать в качестве кисти. Вы можете использовать наиболее распространенные типы файлов изображений для создания собственных кистей, включая файлы JPEG, PNG, GIF и Paint.NET PDN.
Если вы собираетесь создавать свои собственные кисти с нуля, в идеале вы должны создать файл изображения с максимальным размером, который вы будете использовать кистью, так как увеличение размера кисти позже может снизить качество; уменьшение размера кисти обычно не является проблемой.
Кроме того, обратите внимание на цвета вашей пользовательской кисти, так как она не может быть изменена во время использования, если вы не хотите, чтобы кисть применяла только один цвет.
Используйте собственную кисть в Paint.NET
Использование настраиваемой кисти в Paint.NET относительно просто, но выполняется в диалоговом окне, а не непосредственно на странице.
- Перейдите на Слои >Добавить новый слой . Это устанавливает кисть на свой собственный слой.
- Перейдите в Эффекты >Инструменты >CreateBrushesMini , чтобы открыть диалоговое окно. При первом использовании плагина вам нужно будет добавить новую кисть. Тогда все добавленные вами кисти будут отображены в правом столбце.
- Нажмите кнопку Добавить кисть и перейдите к файлу изображения, который вы хотите использовать в качестве основы кисти.
- После того, как вы загрузили свою кисть, вы регулируете способ ее работы, используя элементы управления в верхней панели диалога.
Раскрывающийся список Размер кисти не требует пояснений, и в идеале никогда не следует выбирать размер, размер которого больше исходного файла кисти.
Режим кисти имеет две настройки:
- Цвет применяет исходное изображение к холсту
- Маска рассматривает кисть как штамп. Это означает, что вы можете установить цвет, щелкнув поле справа, и кисть затем применяет сплошную форму, соответствующую форме кисти, заполненной выбранным цветом. Обратите внимание, что если у кисти нет прозрачного фона, форма кисти будет прямоугольником или квадратом, а не формой графики. Файлы PNG, GIF и PDN поддерживают прозрачный фон.
Поле ввода Скорость позволяет указать, как часто кисть применяет исходную графику. Здесь более низкая скорость вращения обычно приводит к тому, что отпечатки кисти распределяются более широко. Более высокое значение, например 100, может дать очень плотный результат, который может выглядеть как вытянутая форма.
Другие элементы управления позволяют отменить последнее действие, повторить только что отмененное действие и вернуть изображение в исходное состояние.
Кнопка ОК применяет новую кисть к изображению. Кнопка Отмена отменяет любую работу, выполненную в диалоговом окне.
Как вы можете видеть на прилагаемом изображении, вы можете использовать этот плагин для создания плотных областей рисунка или просто применять отдельные изображения к странице. Этот инструмент очень полезен для хранения и применения графических элементов, которые вы регулярно используете в своей работе.
Бесплатный Windows Paint
Прост в использовании
Не требует активации и серийных номеров
Без годовых подписок и навязчивого обслуживания
Windows XP / Vista / 7 / 8 / 10
Версия: 1.2 от 06.02.2017
Размер файла: 25,7 МБ.
Windows Paint и ничего лишнего!
Windows Paint – модифицированная программа для создания рисунков. Отличается от стандартного варианта, встроенного по умолчанию в операционную систему более понятным интерфейсом, большим количеством функций и детализированной графикой. Бесплатный офисный компонент привлекает отсутствием лишних функций в панели инструментов. После установки и запуска утилиты появляется окно программы с подготовленным холстом для рисунка. Вы можете сразу начинать рисовать посредством курсора мышки. Создавать рисунки можно, как в полноэкранном режиме, так и в уменьшенной форме окна.
Панель инструментов содержит 17 инструментов и функций. С их помощью можно выполнять все необходимые задачи, включая сохранение, использование нового холста, заливку, масштабирование и развороты. Все дополнительные инструменты непосредственно для рисования скрыты на панели за стрелочкой, опущенной вниз.
Уникальные особенности программы
Новые визуальные возможности программы
Программа Windows Paint привлекает не только интуитивно понятным интерфейсом, но и модернизированным набором функций, инструментов, слоев для рисования. Посредством набора графических элементов пользователи могут добавлять: Эллипсы и круги, контуры, пипетку, заливку, симметричное рисование, рамки.
Утилита предусматривает перемещение и добавление слоев. Посредством правильных действий можно добиться невероятных рисунков, ярких автопортретов, платформы для анимации. Содержит 7 наборов кистей. Можно создавать свои комплекты, которыми вы пользуетесь чаще всего, и сохранить их в избранное.
Windows XP / Vista / 7 / 8 / 10
Версия: 1.2 от 06.02.2017
Размер файла: 25,7 МБ.
Windows Paint
Бесплатная программа для творчества и рисования
Удобство в Виндовс Паинт прежде всего!
Виндовс Паинт многофункциональная программа благодаря которой вам больше не придется волноваться за потерю важных набросков. Даже в рамках непредвиденного сбоя, в черновиках останется ваша последняя работа. Вы можете в любой момент времени сохранить свои заметки, чтобы в дальнейшем завершить работу до конца. Можно восстанавливать, экспортировать и сохранять фон в блокнот. Для удобства пользователей все функции панели задач продублированы сверху. Впрочем, разработчики позаботились даже о взаимодействии посредством «горячих клавиш». При этом, нажимая на Ctrl и Shift, внизу окна отображаются подсказки по всевозможным комбинациям, которые можно осуществить без использования закладок. После сохранения черновика или готового холста вы можете выводить работу на печать.
Предварительно рекомендуем нажать на «шестеренку» — параметры, чтобы оптимально настроить стабилизацию, жесткость, прозрачность, стабилизацию и размер рисунка. Если еще несколько лет назад для создания 3D графики необходимо было изучить массу инструментов, иметь специальные навыки и опыт по работе со сложными ПО, теперь можно выполнить любой проект в усовершенствованном Paint.
Выполнить рисунок любой сложности со слоями модифицированного компонента Виндовс теперь просто! Для этого необходимо просто скачать программу Виндовс Паинт.
Кисти для Paint Tool Sai
Большинство настроек кистей указаны для старой версии Paint Tool Sai 1.2.5. В новом Саи 2 они заметно отличаются. Также, все настройки на английском языке, ниже есть сравнение настроек в английской и русской версии, а также в старой и новой версии. Сами решайте, какую версию выбрать. Бесплатно скачать по ссылкам ниже.
Скачать Paint Tool Sai 2 (RU) | Скачать Paint Tool Sai 2 (En)
Не для всех настроек есть текстуры. Так что у вас 2 пути: искать подходящую в наборах текстур (ссылка ниже, около 500 шт) или учиться делать их самостоятельно, взяв их, например, с сайта textures.com и адаптировать под Сай.
Как добавить новые кисти
Первое, что вам нужно научиться, это как сделать новые кисти в саи. Примеры добавления будем показывать на последней версии Sai 2, но в английской версии.
- 1 вариант – Дубликат. Нажмите правой клавишей мыши на одном из инструментов и сделайте его копию.
- 2 вариант – Новая кисть. Нажмите правой клавишей мыши на пустой клетке и выберите нужный инструмент, чаще всего это Brush (Кисть)
После жмете правую кнопку мыши, выбираете Property (Свойства), изменяем имя своей Кисти, Дополнительное имя и Shortcut Key (Кнопка быстрого доступа).
Как скачать кисти для Sai?
Набор кистей уже добавлены в САИ (ссылки выше, устанавливать не надо), но вам их будет мало, потому мы собрали коллекцию настроек кистей с примерами рисунков, чтобы вам было проще найти нужно.
Дополнительные кисти лучше добавлять самостоятельно, если у вас будет много кистей, вы легко в них запутаетесь – ставьте лишь необходимые.
Но все настройки указаны на английском языке и для версии 1.2.5. Поэтому мы сделали сравнение настроек на разных языках и в разных версиях, чтобы вам было проще работать.
КАК: Как использовать пользовательские кисти в Paint.NET — 2021
8-28) Использования пользовательских кистей ч.1 (Custom Brushes — Workflow pt.1) (CtrlPaint.com) (Апрель 2021).
Table of Contents:
Paint.NET — это приложение для ПК для редактирования изображений и фотографий. Если вы не знакомы с Paint.NET, это популярный и достаточно мощный редактор изображений для компьютеров под управлением Windows, который, возможно, предлагает более удобный интерфейс, чем GIMP, другой известный редактор бесплатных изображений.
Вы можете прочитать обзор приложения Paint.NET и найти ссылку на страницу загрузки, где вы можете получить свою бесплатную копию.
Здесь вы увидите, как легко создавать и использовать собственные пользовательские кисти в Paint.NET.
Добавление пользовательских кистей в Paint.NET
Хотя Paint.NET поставляется с набором предустановленных шаблонов кистей, которые вы можете использовать в своей работе, по умолчанию нет возможности создавать и использовать собственные пользовательские кисти.
Однако, благодаря щедрости и тяжелой работе Саймона Брауна, вы можете загрузить и установить бесплатный плагин Custom Brushes для Paint.NET. В мгновение ока вам понравится эта мощная новая функциональность.
Плагин теперь является частью плагина, который включает в себя несколько плагинов, которые добавляют совершенно новые функции в этот популярный растровый редактор изображений.
Одна из них — это редактируемый текст, который делает Paint.NET более гибким при работе с текстом.
Установка графического адаптера Paint.NET
Если вы еще не загрузили копию плагина Simon Brown, вы можете получить бесплатную копию для себя с сайта Саймона.
Paint.NET не содержит никаких инструментов в пользовательском интерфейсе для установки и управления плагинами, но вы найдете полные инструкции со скриншотами на странице, где вы загрузили свою копию плагина.
После того, как вы установили плагин, вы можете запустить Paint.NET и перейти к следующему шагу.
Создание пользовательской кисти
Следующий шаг — создать файл, который можно использовать в качестве кисти, или выбрать файл изображения, который вы хотите использовать в качестве кисти. Вы можете использовать наиболее распространенные типы файлов изображений для создания собственных кистей, включая файлы JPEG, PNG, GIF и Paint.NET PDN.
Если вы собираетесь создавать свои собственные кисти с нуля, в идеале вы должны создать файл изображения с максимальным размером, который вы будете использовать кистью, так как увеличение размера кисти позже может снизить качество; уменьшение размера кисти обычно не является проблемой.
Кроме того, обратите внимание на цвета вашей пользовательской кисти, поскольку это не редактируется во время использования, если вы не хотите, чтобы кисть применялась только к одному цвету.
Использование специальной кисти в Paint.NET
Использование специальной кисти в Paint.NET относительно просто, но выполняется в диалоговом окне, а не непосредственно на странице.
- Идти к Слои >Добавить новый слой, Это устанавливает кисть, чтобы быть на своем собственном слое.
- Идти к Последствия >инструменты >CreateBrushesMini для открытия диалогового окна. В первый раз, когда вы используете плагин, вам нужно будет добавить новую кисть. Затем все кисти, которые вы добавите, будут отображаться в правом столбце.
- Нажмите Добавить кисть и затем перейти к файлу изображения, который вы хотите использовать в качестве основы кисти.
- После того, как вы загрузили кисть, вы отрегулируете способ действия кисти с помощью элементов управления в верхней панели диалогового окна.
Размер кисти выпадающее меню совершенно само собой разумеется, и в идеале вы никогда не должны выбирать размер, размер которого больше, чем исходный файл кисти.
Режим кисти имеет две настройки:
- цвет применяет исходное изображение к холсту
- маскировать обрабатывает кисть как штамп, что означает, что вы можете установить цвет, щелкнув прямоугольник справа, а затем кисть применяет сплошную форму, соответствующую форме кисти, заполненной выбранным цветом. Обратите внимание: если кисть не имеет прозрачного фона, форма кисти будет прямоугольником или квадратом, а не формой графического объекта. Файлы PNG, GIF и PDN предлагают поддержку прозрачных фонов.
скорость поле ввода позволяет вам установить, как часто кисть применяет оригинальную графику. Более низкая установка скорости здесь обычно приведет к тому, что показы кисти будут более широко разнесены. Более высокая настройка, такая как 100, может дать очень плотный результат, который может выглядеть как форма, которая была экструдирована.
Другие элементы управления позволяют расстегивать ваше последнее действие, переделывать действие, которое вы просто расстегнули, и Сброс изображение в исходное состояние.
Хорошо кнопка применяет новую мазку к изображению. отменить кнопка отбрасывает любую работу, выполненную в диалоговом окне.
Как вы можете видеть на сопроводительном изображении, вы можете использовать этот плагин для создания плотных областей шаблона или просто применить отдельные изображения к странице. Этот инструмент очень полезен для хранения и применения графических элементов, которые вы регулярно используете в своей работе.