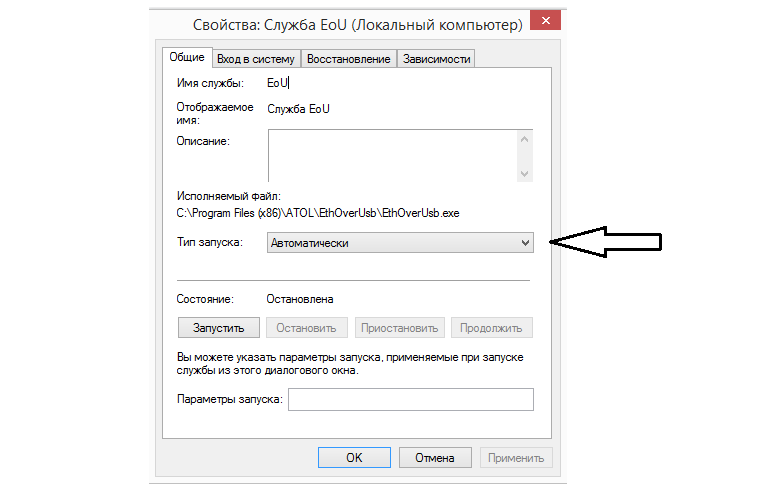- Скачать драйвера АТОЛ для торгового оборудования
- Сразу к делу:
- Неполный список поддерживаемых устройств (онлайн-кассы Атол) драйвером ККМ (КТТ):
- Установка драйвера:
- Функционал драйвера:
- Совместимость драйверов «АТОЛ»
- Ккм атол windows 10
- Первоначальное подключение ККТ к компьютеру
- Установка основной поставки драйвера
- Проверка связи с ККТ
- Установка службы Ethernet over USB
- Указание параметров ОФД
- Проверка связи с ОФД
- Подключение ККТ АТОЛ и фискализация ФН в «1С:Розница»
- Создание экземпляра подключаемого оборудования
- Самостоятельная установка интеграционного компонента драйвера
- Настройка подключения к ККТ
- Регистрация фискального накопителя
- Подключение АТОЛ на Windows 10
Скачать драйвера АТОЛ для торгового оборудования
Драйвера для торгового оборудования АТОЛ представляют собой набор микропрограмм для подключения устройств к компьютеру. Программное обеспечение от компании «АТОЛ» предназначено для автоматизации бизнес-процессов компаний из любой сферы деятельности. Ведь с помощью набора микропрограмм, упакованных в драйвере, можно подключать к ПК (персональному компьютеру) — ККТ (контрольно-кассовые аппараты), в том числе фискальные регистраторы и онлайн-кассы (ФЗ-54), сканеры и принтеры штрихкода, оборудования для эквайрнига, весовое оборудование, принтеры чеков и многое другое. Стоит отметить драйвера полностью совместимы с 1С и аналогичными программами.
Сразу к делу:
Неполный список поддерживаемых устройств (онлайн-кассы Атол) драйвером ККМ (КТТ):
- АТОЛ 91Ф
- АТОЛ 92Ф
- АТОЛ 20Ф
- АТОЛ 50Ф
- АТОЛ 90Ф
- АТОЛ 30Ф
- АТОЛ 30Ф+
- АТОЛ 11Ф
- АТОЛ 55Ф
- АТОЛ 15Ф
- АТОЛ 77Ф
- АТОЛ 60Ф
- АТОЛ 25Ф
- АТОЛ FPrint-22ПТК
Установка драйвера:
Компания «АТОЛ» проработала процесс установки, с целью оптимизации времени инсталляции (что конечно будет во многом зависеть от «железа» машины). Для установки драйвера достаточно запустить установочный файл и следовать инструкциям, выводимым на экране. Установка интуитивно понятна.
Функционал драйвера:
Основная задача драйвера — подключение торгового оборудования к системе учета организации, например 1С Бухгалтерия или 1С Управление торговлей. Подключение происходит непосредственно через компьютер клиента. В упаковочный пакет микропрограмм драйвера входит все необходимое для подключения торгового оборудования. В непосредственной поставке идут компоненты, разделенные на следующие группы:
- АТОЛ: Драйвер ККМ — устанавливается при подключении онлайн-касс и обычных ккт. Обеспечивает обмен данными между системами учета и онлайн-кассой.
- АТОЛ: Драйвер устройств ввода — устанавливается при подключении сканеров штрихкода и ридеров магнитных касс. Используется независимое подключение от интерфейса.
- АТОЛ: Драйвер принтеров чеков — устанавливается при подключении моделей принтеров этикет марки «АТОЛ». Открывает возможность для печати различных документов из системы учета предприятия.
- АТОЛ: Драйвер дисплеев покупателя — устанавливается при подключении дисплеев покупателя. Поддержка различных интерфейсов и моделей подключения.
- АТОЛ: Драйвер терминалов сбора данных — устанавливается при подключении оборудования терминалов сбора данных.
- АТОЛ: Драйвер весов с печатью этикеток — устанавливается при подключении весов с возможностью печати этикеток. Поддерживаются разные модели и интерфейсы.
- АТОЛ: Драйвер электронных весов — устанавливается при подключении электронных весов «АТОЛ».
- АТОЛ: Драйвер коммутаторов — используется для управления включением и выключением электрических сетевых розеток.
- АТОЛ: Драйвер платежных систем — устанавливается при подключении платежных терминалов для их взаимодействия ПО (программным обеспечением) ККТ.
Совместимость драйверов «АТОЛ»
Драйвера для торгового оборудования совместимы не только с торговым оборудованием «АТОЛ», но и с другими производителями. Так же драйвера полностью совместимы с системами учета предприятий такими как: программе продукты фирмы 1С и не только. Множество кассовых и товароучетных программ поддерживают разработки компании «АТОЛ». Возможную совместимость или несовместимость именно с Вашим ПО лучше уточнить на сайте производителя.
Ккм атол windows 10
Драйвер версии 8.х для ККТ с передачей данных в ОФД компании АТОЛ снят с поддержки. Подробнее
Первоначальное подключение ККТ к компьютеру
В инструкции рассмотрены вопросы установки драйвера, подключения ККТ к компьютеру через USB-кабель и фискализации ФН.
При подключении ККТ АТОЛ к компьютеру через USB-кабель передача данных в ОФД происходит посредством технологии EoU (Ethernet-over-USB). Требуемая служба устанавливается вместе с драйвером торгового оборудования (ДТО).
Драйвер «АТОЛ:ККТ с передачей данных в ОФД (54-ФЗ) 10.х» разработан в двухуровневой архитектуре и состоит из двух частей: интеграционного компонента (поставляется в составе конфигурации «1С») и основной поставки драйвера (устанавливается посредством дистрибутива поставщика и, как правило, скачивается с сайта поставщика).
Основная задача интеграционного компонента – перенаправлять вызовы от конфигурации «1С» к основной поставке драйвера. Основная поставка драйвера непосредственно взаимодействует с оборудованием.
Установка основной поставки драйвера
С сайта компании АТОЛ скачать дистрибутив ДТО версии 10.4.2 или выше. Для этого в центре загрузок необходимо выбрать раздел Программное обеспечение – ДТО – 10.x . Скачать дистрибутив Драйвер ККТ 10.4.2 .
В архивном файле в папке installer размещены файлы:
Следует запустить на исполнение файл KKT10-10.4.2-windows32-setup.exe, если вы используете 32-разрядный клиент «1С».
Следует запустить на исполнение файл KKT10-10.4.2-windows64-setup.exe, если вы используете 64-разрядный клиент «1С».
Подключить ККТ АТОЛ к ПК.
По умолчанию установлен канал обмена через USB. Если выбран другой канал обмена, то для установления канала обмена через USB необходимо сделать следующее:
- Выключить ККТ (если включена).
- Зажать кнопку прокрутки чеков.
- Не отпуская кнопку, включить ККТ.
- Отпустить кнопку после пятого звукового сигнала.
- На чеке распечатается информация с пунктами сервисного режима. Выбор пункта осуществляется количеством нажатий кнопки прокрутки.
- Выбрать в сервисном режиме Канал обмена : нажать два раза кнопку прокрутки чека.
- На чеке распечатается информация с параметрами канала обмена.
- Выбрать в канале обмена Usb : два раза нажать кнопку прокрутки чека.
- На чеке распечатается USB включен , и ККТ вернется в сервисный режим.
- Выйти из сервисного режима: нажать один раз кнопку прокрутки чека – ККТ перейдет в рабочий режим.
Зайти в Диспетчер устройств , найти Порты (COM и LPT) . При подключении создаются два COM-порта.
Один виртуальный COM-порт – для подключения ККТ, второй – для службы передачи данных EoU.
Если СОМ-порты не обнаружены, но появились 2 «Неизвестных устройства», то для них необходимо установить драйвер: открыть карточку «Неизвестного устройства», нажать Обновить драйвер и указать путь вручную. Путь к драйверу по умолчанию: C:\Program Files (x86)\ATOL\Drivers10\KKT\USB_Drivers.
После установки драйвера в наименовании устройств появится отметка ATOL.
Проверка связи с ККТ
ККТ АТОЛ может быть подключена к ПК через COM/VCOM- или USB-порт. При подключении одной ККТ рекомендуется выбирать канал связи через USB. Если подключается две и более ККТ, рекомендуется выбирать канал связи через COM/VCOM.
При выборе канала связи через USB: в режиме Свойства выбрать из выпадающего списка модель подключенной ККТ и канал связи через USB . Нажать кнопку Проверка связи .
При выборе канала связи через COM/VCOM необходимо дополнительно указать СОМ-порт , установить тот порт, что был присвоен устройству (в нашем примере COM 4).
СОМ-порты:
atol-usbcom_proxy1 используется для подключения ККТ,
atol-usbcom_proxy2 – для службы передачи данных EoU.
В поле Скорость должно быть установлено число 115200 .
После нажатия на кнопку Проверка связи в поле Связь – Результат должны отобразиться сведения о модели ККТ.
Проверка связи с ККТ по каналу через USB:
Проверка связи с ККТ по каналу через COM/VCOM:
Установка службы Ethernet over USB
Служба для работы через USB-кабель (EthernetOverUSB) устанавливается вместе с драйвером торгового оборудования.
Порт для EoU определяется автоматически. Если этого не произошло, то указать нужный порт для связи с ОФД можно в файле с настройками, который располагается в C:\ProgramData\ATOL\EoU в settings.xml . Прописать номер необходимого порта, сохранить файл.
В нашем примере для EoU был создан порт ATOL USB (COM5), поэтому мы прописываем номер порта 5:
Важно! Папка ProgramData по умолчанию имеет атрибут «скрытый». Чтобы ее увидеть, необходимо открыть скрытые файлы и папки.
Указание параметров ОФД
Запустить тест драйвера ККТ: Пуск – АТОЛ – Тест драйвера ККТ .
Открыть настройки ККТ, указать параметры ОФД: Свойства – Параметры ККТ – 15 ОФД – ввести адрес ОФД, порт ОФД, выбрать канал обмена с ОФД – USB (EoU) .
Проверка связи с ОФД
В тесте драйвера ККТ открыть вкладку Нижний уровень . Диагностика выполняется через посылку команды нижнего уровня 82 01 06 00.
Тест драйвера ККТ – Нижний уровень – установить флажок Включено . В поле Буфер с командой ККТ ввести 82 01 06 00 – нажать кнопку Выполнить команду .
ККТ должна выдать чек диагностики.
Подключение ККТ к компьютеру завершено.
Подключение ККТ АТОЛ и фискализация ФН в «1С:Розница»
Создание экземпляра подключаемого оборудования
В разделе Настройки подключаемого оборудования ( Администрирование – Подключаемое оборудование ) необходимо установить флажок Использовать подключаемое оборудование .
Затем необходимо перейти в справочник Подключаемое оборудование , для этого необходимо нажать на ссылку Подключаемое оборудование , и выбрать тип оборудования ККТ с передачей данных .
Создание нового экземпляра оборудования производится с помощью команды Создать . Создаем новый элемент (нажать кнопку Создать ). В открывшейся форме необходимо проверить, что установлен Тип оборудования: ККТ с передачей данных . Далее необходимо выбрать организацию, от имени которой будет производиться продажа товаров на данном фискальном регистраторе, ввести наименование и серийный номер ККТ (заводской номер, указанный на корпусе устройства). В поле Драйвер оборудования выбрать из списка обработчик драйвера. Нажать на кнопку Записать объект .
После записи будут доступны настройки параметров подключения и операции с ФН. Также в окне Подключение и настройка оборудования станет доступной кнопка Настроить .
Самостоятельная установка интеграционного компонента драйвера
Интеграционная компонента драйвера ККТ АТОЛ 10.х входит в состав «1С:Библиотеки подключаемого оборудования». По необходимости компоненту можно добавить самостоятельно.
Для этого следует нажать кнопку Драйверы оборудования :
Из скачанного архива драйвера 10.4.2.zip необходимо извлечь компонент 1C . В «1С» нажимаем Добавить новый драйвер из файла – выбираем из извлеченной папки драйвера «1С» архив ATOL_KKT_10.zip и нажимаем кнопку сохранения Записать объект . Далее нажимаем Функции — Установить драйвер .
После успешной установки на форме отобразится статус драйвера – Установлен , а также версия драйвера.
Настройка подключения к ККТ
Нажать на кнопку Настроить . Должна открыться форма настройки драйвера и соединения. Выбрать Модель подключенного устройства, Порт , СОМ-порт , Скорость , указанные в настройках драйвера. Нажать Тест устройства . Появится сообщение Тест успешно выполнен с указанием информации о подключенной ККТ.
Регистрация фискального накопителя
После подключения ККТ к программе можно зарегистрировать фискальный накопитель, если это не было сделано ранее. Эта операция производится также при замене фискального накопителя после окончания срока действия или при исчерпании ресурса памяти – использованный фискальный накопитель закрывается, затем производится замена физического устройства накопителя и регистрируется новый.
Для проведения операции регистрации необходимо выбрать в программе Администрирование – Подключаемое оборудование – ККТ с передачей данных , открыть запись с необходимой ККТ. Проверить заполнение серийного номера (обязательное поле для заполнения). Раскрыть Параметры ККТ , установить Способ форматно-логического контроля – Разделять строки , установить Допустимое расхождение форматно-логического контроля – 0,01 .
Выбрать пункт Регистрация из выпадающего списка при нажатии на кнопку Операции с фискальным накопителем .
Откроется форма регистрации. В ней необходимо: заполнить поле Регистрационный номер ККТ номером, полученным при регистрации кассы в ФНС, проверить правильность заполнения реквизитов организации, указать Адрес установки ККТ , Место проведения расчетов , выбрать систему налогообложения, заполнить все прочие параметры, ввести ИНН ОФД и Наименование ОФД и нажать на кнопку Продолжить операцию .
ККТ должна выдать чек об успешной регистрации.
Важно! Включение параметра Признак шифрования данных – необратимая операция. Шифрование может быть у ОФД дополнительной услугой, уточняйте у ОФД до фискализации ФН.
В случае необходимости смены реквизитов организации, параметров ККТ, замены ФН и т. д. необходимо в меню Сервис выбрать Изменение параметров регистрации фискального накопителя .
Выбрать соответствующий код причины перерегистрации и установить новые параметры.
ККТ должна выдать чек об успешной перерегистрации ККТ
Закрытие фискального накопителя – необратимая операция.
После ее выполнения использование ФН невозможно.
Подключение АТОЛ на Windows 10
Для подключения ККТ Атол к компьютеру с операционной системой Windows 10 потребуется произвести дополнительные настройки системы. Для начала необходимо подключить фискальный регистратор Атол к компьютеру с помощью USB.
Где скачать утилиту?
Перейти по ссылке для скачивания утилиты и драйверов Атол. Перейти в папку: Программное обеспечение -> ДТО -> 10.Х -> Выбрать драйвер актуальной версии (например 10.4.6.0). Для установки драйвера переходим в папку installer — exe — далее в зависимости от системы 32 или 64
Главная часть выполнена, настроим печать и передачу данных в ОФД. После установки нужно проверить значения Com-портов в Диспетчере устройств.
Что бы зайти в Диспетчер устройств, нажмите на значок лупы (в нижнем левом углу) и введите «Диспетчер устройств».
Для правильной работы нужно выставить положение портов. Наше приложение будет к ним обращаться, чтобы печатать чеки и отправлять их в ОФД. Если настроено неверно, то будут ошибки.
Щелкаем правой кнопкой мыши по первому устройству и выбираем свойства. На вкладке сведения выбираем «Путь к экземпляру устройства» и смотрим значение.
Обратите внимание на значение MI_**
Если USB\VID_2912&PID_0005&MI_02\6&D04BD62&0&0002, то он должен быть на 64 месте. А если MI_00, то значение 65.
Как у вас получится найти нужные значение и переходите на вкладку Параметры порта, далее Дополнительные параметры.
Поменяйте значения MI_02 — COM64; MI_00 — COM65
Необходимо пройти по пути C:\Program Files (x86)\ATOL\EthOverUsb и нажать правой кнопкой мыши на исполнительный файл EthOverUsb.exe, выбираем свойства. Переходим на вкладку Совместимость и устанавливаем галочку «Выполнять эту программу от имени администратора». Нажимаем Ок.
Открываем командную строку от имени администратора.
Вставляем cd c:\Program Files\ATOL\EOU и нажимаем Enter
Далее вставляем EthOverUsb.exe -i и нажимаем Enter
Сейчас вы установили службу, которая передает чеки к оператору фискальных данных. Чтобы она заработала ее нужно запустить, для этого откроем диспетчер задач, перейдем на вкладку Службы и внизу нажмем Открыть службы. Находим службу EoU и щелкаем правой кнопкой мыши, выбираем свойства. Установите тип запуска автоматически, затем нажмите ОК.
Перезагрузите кассовый принтер и проверьте работу EOU по логам.
Логи хранятся в папке C:\ProgramData\ATOL\logs
Текстовый файл — это файл работы службы. Отройте его и просмотрите в самом его конце.
Один из примеров ниже (служба запустилась, пошла передача данных).
2017-11-16 11:12:41.904 INFO [EoU] Start service EoU (v3042)
2017-11-16 11:12:41.904 INFO [EoU] Register EoU worker [1]
2017-11-16 11:12:41.920 INFO [Ofd-1] pause
2017-11-16 11:12:41.920 INFO [COM-1] Opening COM64.
Если записи такого типа:
2017-11-15 21:10:35.785 ERROR [COM-1] No such file or directory
2017-11-15 21:10:37.785 INFO [COM-1] Open COM: COM64
2017-11-15 21:10:37.785 ERROR [COM-1] No such file or directory
2017-11-15 21:10:39.786 INFO [COM-1] Open COM: COM64
2017-11-15 21:10:39.786 ERROR [COM-1] No such file or directory
То служба работает некорректно, необходимо проверить работоспособность EOU по инструкции выше.
В случае успеха, после проведения операций через приложение LIFE PAY, чеки будут автоматически отправляться в ОФД.