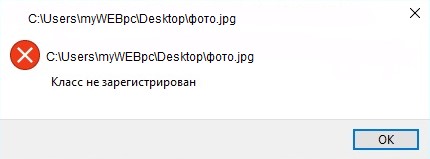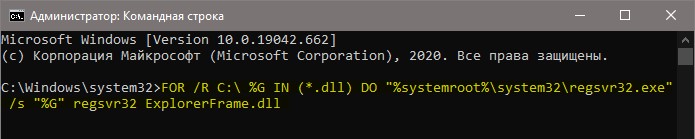- Ошибка «Класс не зарегистрирован» в Windows 10
- Исправить ошибку, когда класс не зарегистрирован в Windows 10
- 1. Перезапуск проводника
- 2. Приложения по умолчанию
- 3. Сбросить магазин Windows 10
- 4. Поврежденные системные файлы
- 5. Регистрация ExplorerFrame.dll
- 6. Перерегистрировать Windows DLL
- Класс не зарегистрирован в Windows 10
- Класс не зарегистрирован при открытии JPG и других изображений
- При запуске приложений Windows 10
- Ошибка explorer.exe «Класс не зарегистрирован» при нажатии на кнопку Пуск или вызове параметров
- Ошибка при запуске браузеров Google Chrome, Mozilla Firefox, Internet Explorer
- Исправление в службе компонентов Windows 10
- Регистрация классов вручную
- Дополнительная информация
Ошибка «Класс не зарегистрирован» в Windows 10
Ошибка «Класс не зарегистрирован» может появиться при использовании браузера Google Chrome, Excel, Фотографии, Explorer, Outlook и т.п. Также, ошибка появляется, когда пользователь открывает файлы в формате JPG или PDF.
В большинстве случаев, виновником незарегистрированного класса в Windows 10, является то, что конкретная DLL библиотека не зарегистрирована или сам DLL файл поврежден.
Разберем, что делать и как исправить, когда в Windows 10 появляется ошибка, что класс не зарегистрирован при открытии JPG, PDF файлов или при использовании программ.
Исправить ошибку, когда класс не зарегистрирован в Windows 10
1. Перезапуск проводника
Нажмите сочетание клавиш Ctrl+Shift+Esc, чтобы открыть диспетчер задач. В диспетчере задач во вкладке «Процессы» найдите «Проводник«, нажмите по нему правой кнопкой мыши и выберите «Перезапустить«. Это перезапустить Explorer.exe, после чего проверьте, устранена ли ошибка.
Примечание: iCloud у некоторых пользователей был виновником ошибки «Класс не зарегистрирован». Перейдите в во вкладку «Автозагрузка» и отключите его с автозапуска. Перезагрузите ПК.
2. Приложения по умолчанию
Откройте «Параметры» > «Приложения» > «Приложения по умолчанию» > и справа нажмите «Сбросить«.
3. Сбросить магазин Windows 10
Если ошибка появляется при открытии фотографии в формате JPG, то сбросим магазин Windows 10, а точнее все UWP приложения. Конечно, можно сбросить просто одно приложение «Фотографии», но нет, это не всегда помогает.
Запуcтите PowerShell от имени администратора и введите ниже команду:
4. Поврежденные системные файлы
Запустите командную строку от имени администратора и введите ниже команды по очереди, которые автоматически найдут и исправят системные поврежденные файлы.
- sfc /scannow
- DISM /ONLINE /CLEANUP-IMAGE /RESTOREHEALTH
5. Регистрация ExplorerFrame.dll
Если вы получаете пустое сообщение Explorer.exe без указания на виновника, то нужно перерегистрировать библиотеку ExplorerFrame.dll. Запуcтите комаyдную строку от имени администратора и введите:
Если выдало ошибку, что не найдена в библиотеке, не паникуйте, а двигайтесь к способу 4.
6. Перерегистрировать Windows DLL
Повторная регистрация всех файлов dll в системе может исправить ошибку с незарегистрированным классом. Обратите внимание, процесс получиться долгим и очень будет грузить оперативную память и ЦП. Во время процесса ничего не делайте, просто ждите окончание всего процесса. Если будут всплывающие окна, то просто жмите OK.
Запуcтсите командную строку от имени администратора и введите ниже команду
Класс не зарегистрирован в Windows 10

В этой инструкции — распространенные варианты ошибки Класс не зарегистрирован и возможные способы исправить возникшую проблему.
Класс не зарегистрирован при открытии JPG и других изображений
Наиболее часто встречающийся случай — ошибка «Класс не зарегистрирован» при открытии JPG, а также других фотографий и изображений.
Чаще всего проблема бывает вызвана неправильным удалением сторонних программ для просмотра фото, сбоями параметров приложений по умолчанию Windows 10 и подобными, однако решается это в большинстве случаев очень просто.
- Зайдите в Пуск — Параметры (значок шестеренки в меню Пуск) или нажмите клавиши Win+I
- Зайдите в «Приложения» — «Приложения по умолчанию» (или в Система — Приложения по умолчанию в Windows 10 1607).
- Выберите в пункте «Просмотр фотографий» стандартное приложение Windows для просмотра фотографий (или другое, правильно работающее приложение для фото). Также можно нажать «Сбросить» в пункте «Сброс к рекомендуемым Майкрософт значениям по умолчанию».
- Закройте параметры и зайдите в диспетчер задач (меню правого клика по кнопке Пуск).
- Если в диспетчере задач не отображаются задачи, нажмите «Подробнее», потом найдите в списке «Проводник», выберите его и нажмите «Перезапустить».
По завершении проверьте, открываются ли файлы изображений теперь. Если открываются, но вам требуется, чтобы с JPG, PNG и иными фото работала сторонняя программа, попробуйте удалить ее через Панель управления — Программы и компоненты, а затем установить заново и назначить используемой по умолчанию.
Примечание: еще один вариант этого же способа: нажать правой кнопкой мыши по файлу изображения, выбрать пункт «Открыть с помощью» — «Выбрать другое приложение», указать работающую программу для просмотра и отметить пункт «Всегда использовать это приложение для файлов».
Если ошибка возникает просто при запуске приложения «Фотографии» Windows 10, то попробуйте способ с перерегистрацией приложений в PowerShell из статьи Не работают приложения Windows 10.
При запуске приложений Windows 10
При возникновении рассматриваемой ошибки при запуске приложений магазина Windows 10, а также при ошибке 0x80040154 в приложениях, опробуйте способы из статьи «Не работают приложения Windows 10», которая была приведена выше, а также попробуйте такой вариант:
- Удалите это приложение. Если это встроенное приложение, используйте инструкцию Как удалить встроенные приложения Windows 10.
- Заново установите его, здесь поможет материал Как установить Магазин Windows 10 (по аналогии можно установить и другие встроенные приложения).
Ошибка explorer.exe «Класс не зарегистрирован» при нажатии на кнопку Пуск или вызове параметров
Еще один распространенный вариант ошибки — не работающее меню Пуск Windows 10, или отдельные элементы в нем. При этом о том, что класс не зарегистрирован сообщает explorer.exe, код ошибки тот же — 0x80040154.
Способы исправить ошибку в данном случае:
- Исправление с помощью PowerShell, как описано в одном из способов статьи Не работает меню пуск Windows 10 (лучше использовать в последнюю очередь, иногда может еще больше навредить).
- Странным образом часто срабатывающий способ — зайти в панель управления (нажать Win+R, ввести control и нажать Enter), перейти в «Программы и компоненты», слева выбрать «Включение или отключение компонентов Windows», снять отметку с Internet Explorer 11, нажать Ок и после применения перезагрузить компьютер.
Если это не помогло, попробуйте также способ, описанный в разделе про службу компонентов Windows.
Ошибка при запуске браузеров Google Chrome, Mozilla Firefox, Internet Explorer
При появлении ошибки в одном из интернет-браузеров, за исключением Edge (для него следует попробовать способы из первого раздела инструкции, только в контексте браузера по умолчанию, плюс перерегистрация приложений), выполните следующие шаги:
- Зайдите в параметры — Приложения — Приложения по умолчанию (или Система — Приложения по умолчанию для Windows 10 до версии 1703).
- Внизу нажмите «Задать значения по умолчанию по приложению».
- Выберите браузер, вызывающий появление ошибки «Класс не зарегистрирован» и нажмите «Использовать эту программу по умолчанию».
Дополнительные действие по исправлению ошибки для Internet Explorer:
- Запустите командную строку от имени администратора (начните набирать в поиске на панели задач «Командная строка», при появлении нужного результата, нажмите по нему правой кнопкой мыши и выберите «Запустить от имени администратора» в контекстном меню).
- Введите команду regsvr32 ExplorerFrame.dll и нажмите Enter.
По завершении действий, проверьте, была ли исправлена проблема. В случае с Internet Explorer, перезагрузите компьютер.
Для сторонних браузеров, если способы, приведенные выше не сработали, может помочь удаление браузера, перезагрузка компьютера и последующая повторная установка браузера (или удаление разделов реестра HKEY_CURRENT_USER\ SOFTWARE\ Classes\ ChromeHTML\, HKEY_LOCAL_MACHINE\ SOFTWARE\ Classes\ ChromeHTML\ и HKEY_CLASSES_ROOT\ ChromeHTML (для браузера Google Chrome, для браузеров на базе Chromium название раздела может быть, соответственно, Chromium).
Исправление в службе компонентов Windows 10
Этот способ может сработать вне зависимости от контекста появления ошибки «Класс не зарегистрирован», как и в случаях с ошибкой explorer.exe, так и в более специфичных, например, когда ошибку вызывает twinui (интерфейс для планшетов Windows).
- Нажмите клавиши Win+R на клавиатуре, введите dcomcnfg и нажмите Enter.
- Перейдите к разделу Службы компонентов — Компьютеры — Мой компьютер.
- Дважды кликните по «Настройка DCOM».
- Если после этого вам будет предложено зарегистрировать какие-либо компоненты (запрос может появиться несколько раз), согласитесь. Если таких предложений не появится, то данный вариант в вашей ситуации не подходит.
- По завершении, закройте окно службы компонентов и перезагрузите компьютер.
Регистрация классов вручную
Иногда в исправлении ошибки 0x80040154 может помочь ручная регистрация всех библиотек DLL и компонентов OCX, находящихся в системных папках. Для её выполнения: запустите командную строку от имени администратора, введите по порядку следующие 4 команды, нажимая Enter после каждой (процесс регистрации может занять продолжительное время).
Последние две команды — только для 64-разрядных версий Windows. Иногда в процессе может появиться окно с предложением установить недостающие компоненты системы — сделайте это.
Дополнительная информация
Если предложенные способы не помогли, следующая информация может оказаться полезной:
- По некоторым сведениям, установленное ПО iCloud для Windows в некоторых случаях может вызывать указанную ошибку (попробуйте удалить).
- Причиной «Класс не зарегистрирован» может быть поврежденный реестр, см. Восстановление реестра Windows 10.
- Если прочие методы исправления не помогли, есть возможность сбросить Windows 10 с сохранением или без сохранения данных.
На этом завершаю и надеюсь, что в материале нашлось решение для исправления ошибки в вашей ситуации.
А вдруг и это будет интересно:
Почему бы не подписаться?
Рассылка новых, иногда интересных и полезных, материалов сайта remontka.pro. Никакой рекламы и бесплатная компьютерная помощь подписчикам от автора. Другие способы подписки (ВК, Одноклассники, Телеграм, Facebook, Twitter, Youtube, Яндекс.Дзен)
17.05.2017 в 18:38
Не один способ не помог, не мог запустить «Параметры,» не работала кнопка пуск и много чего, только документы jpg, png открывались.
В итоге пришлось делать сброс по статьи https://remontka.pro/reset-windows-10/ но тоже проблема возникла, что бы запустить этот сброс пункт меню «Параметры» не открывался, в итоге перезагрузился в сервисный режим и оттуда всё сделал.
короче windows 10 не такая уж стабильная система, глюков с ней полно и проблем. Имхо Windows 7 постабильней будет.
04.08.2018 в 21:38
Баловался отключая службы которые могут быть лишними либо потенциально опасными допуская удаленное управление компьютером и тут вдруг перестал работать значок громкости, меню пуск, параметры и приложения начали выдавать ошибку explorer.exe — «Класс не зарегистрирован».
Помог способ: нажать Win+R, ввести control и нажать Enter , перейти в «Программы и компоненты», слева выбрать «Включение или отключение компонентов Windows», снять отметку с Internet Explorer 11, нажать Ок и после перезагрузить компьютер. Когда перезагружался написал: применяются обновления 30% и т.д. А как загрузился все заработало. Мистика
15.11.2018 в 14:30
Добрый день! Хочу поблагодарить за помощь! Была ошибка с Классом. Ничего не помогало. Но вдруг меня осенила мысыль убрать квадратик на против Net Framework 3.5 и все заработало… Началось обновление системы..
Спасибо за помощь.
16.03.2019 в 19:40
Отлично всё работает
22.04.2019 в 09:49
После обновления при загрузке windows «черный экран». Попытка запуска explorer через диспетчер задач не привела к успеху.
Помог пункт «Исправление в службе компонентов Windows 10».
Большое спасибо!
15.10.2019 в 08:01
в разделе регистрация классов вручную 3 и 4 строки идентичны. зачем дважды регать? или где-то опечатка?
15.10.2019 в 14:21
Опечатка, исправил, спасибо!
31.10.2020 в 20:40
пожалуйста что если у меня это во время установки приложений
01.11.2020 в 13:38
Любых или конкретных? Что-то дополнительное сообщается?
19.12.2020 в 15:56
ну вот я сделала регистрацию вручную, а потом что? просто закрыть?