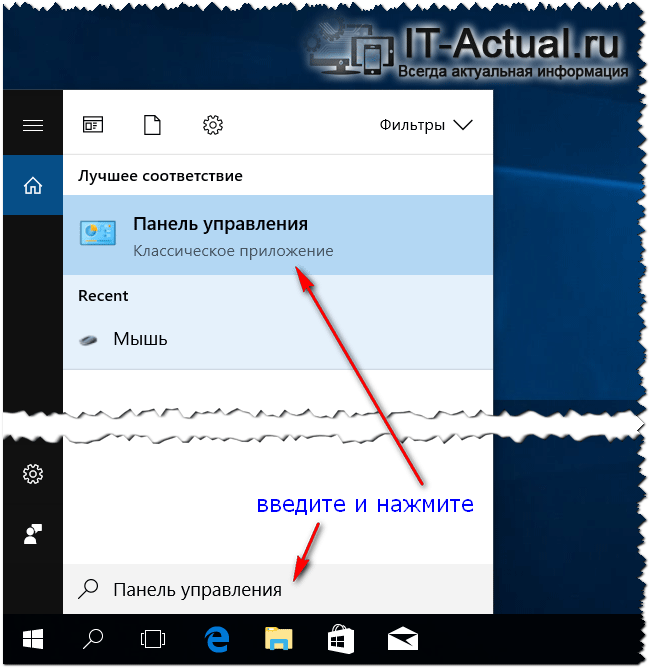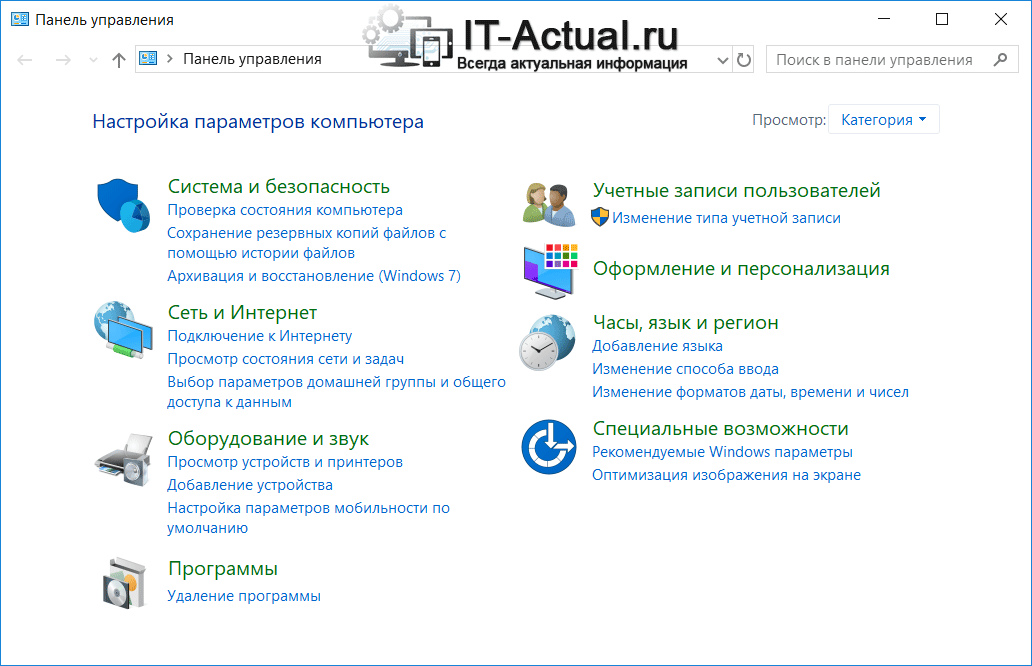- Как открыть классическую Панель управления в Windows 10
- Вызываем классическую Панель управления в операционной системе Windows 10
- Видеоинструкция
- Использование панели задач в Windows 10
- Закрепление приложения на панели задач
- 4 способа открыть классическую Панель управления в Windows 10.
- Открыть Панель управления с помощью «Поиска» на панели задач или меню «Пуск».
- Открыть Панель управления с помощью «Параметров значков рабочего стола».
- Открыть Панель управления с помощью приложения «Параметры».
- Открыть Панель управления с помощью Проводника Windows.
Как открыть классическую Панель управления в Windows 10
Приветствую, посетитель!
Складывается впечатление, что программистам в компании Microsoft дана установка на то, чтобы как можно тщательнее спрятать классическую Панель управления в Windows 10. Если раньше её пункт располагался в контекстном меню Пуск (как его вернуть обратно), и его можно было в мгновение ока открыть, то после очередного «крупного» обновления Windows 10 его убрали оттуда.
На смену ему пришли «урезанные» Параметры, в которых отсутствует добрая половина всех тех тонких опций и настроек, что можно изменить в Windows. В компании, видимо, полагают, что современным пользователям в массе своей не нужен выбор, они будут довольствоваться базовым минимумом. Оставим данный подход на совести текущего руководства компании.
Одно весьма радует, что с самой классической Панелью управления, которая хорошо знакома многим пользователям по предыдущим версиям Windows, ничего по факту не случилось.
Её всё также можно открыть в самой «свежей» версии Windows 10. И данный материал детально и пошагово расскажет, как это можно быстро сделать. Приступим к данному процессу.
Вызываем классическую Панель управления в операционной системе Windows 10
- Для сего процесса мы воспользуемся имеющимся штатным функционалом, а именно встроенным в Виндовс 10 поиском.
Наведите курсор мышки на соответствующую иконку в трее (панели управления), а после кликните, дабы вызвать поисковую строку. Чтобы было понятнее, где данная иконка находится, посмотрите на изображение ниже.
Высветится штатная поисковая форма Windows 10. В неё, используя клавиатуру, введите хорошо знакомое словосочетание «Панель управления» (без кавычек).
В верхней части будут выведены результаты, в данном случае ярлык на интересующий нас штатный системный элемент – нажмите по нему.
Отлично! Мы выполнили запланированную задачу и открыли классическую Панель управления в последней на текущий момент версии операционной системы от Майкрософт под названием Windows 10.
В нём вы, как и ранее, можете посмотреть и настроить интересующие вас опции и настройки, которые априори отсутствуют в Параметрах, которые Майкрософт всеми силами продвигает в качестве основного инструмента управления системой в Windows 10!
Видеоинструкция
На этом завершаю описании инструкции. Весьма рекомендую подписаться на обновления, чтобы быть в курсе выхода новых статей на нашем сайте. До встречи!
В свою очередь, Вы тоже можете нам очень помочь.
Просто поделитесь статьей в социальных сетях и мессенджерах с друзьями.
Поделившись результатами труда автора, вы окажете неоценимую помощь как ему самому, так и сайту в целом. Спасибо!
Использование панели задач в Windows 10
Используйте панель задач для просмотра большего количества приложений и проверки времени. Это можно настроить различными способами: изменить цвет и размер, закрепить избранные приложения для него, переместить его на экран, а также изменить порядок кнопок на панели задач и изменить их размер. Вы также можете закрепить панель задач, чтобы сохранить параметры, проверить состояние батареи и свернуть все открытые программы, чтобы вы могли смотреть на свой рабочий стол.
Закрепление приложения на панели задач
Закрепите приложение прямо на панели задач для быстрого доступа, когда вы находитесь на рабочем столе. (Или при желании открепить.) Это можно сделать на начальном экране или из списка переходов, который представляет собой список ярлыков недавно открытых файлов, папок и веб-сайтов.
В поле поиска на панели задач введите название приложения, которое требуется закрепить на панели задач. Нажмите кнопку Дополнительно > закрепить на панели задач . Чтобы открепить приложение, выполните те же действия и выберите Открепить от панели задач .
Если приложение уже открыто, найдите на панели задач кнопку значка приложения, нажмите и удерживайте кнопку, а затем проведите пальцем вверх, пока не появится список приложений. Если вы используете мышь, найдите на панели задач значок приложения, щелкните ее правой кнопкой мыши и выберите команду закрепить на панели задач . Если вы отмените закрепление, выполните те же действия и выберите открепить на панели задач .
Изменение параметров панели задач
Настройте панель задач на панели задач. Если вы хотите изменить одновременно несколько аспектов панели задач, используйте меню Параметры панели задач. Нажмите и удерживайте или щелкните правой кнопкой мыши пустое место на панели задач, а затем выберите пункт ettings на панели задач.
Прокрутите список параметров панели задач, чтобы просмотреть параметры настройки, изменения размера, выбора значков, сведений о батарее и многие другие.
Выберите любую из следующих ссылок для просмотра дополнительных сведений.
Чтобы изменить цвет панели задач, нажмите кнопку Пуск > Параметры > Персонализация > цвета > Отображать контрастные цвета на следующих поверхностях. Выберите Меню «Пуск», панель задач и центр уведомлений. При этом панель задач примет цвет общей темы.
Закреплять панель задач бывает удобно, чтобы гарантировать, что она останется в указанном вами месте. Открепите панель задач позже, если вы захотите внести изменения или изменить ее расположение на рабочем столе. Нажмите и удерживайте свободный участок панели задач или щелкните его правой кнопкой мыши, а затем выберите пункт Параметры панели задач и включите параметр Закрепить панель задач.
Если возле пункта Закрепить панель задач установлен флажок, она уже закреплена. Чтобы отменить закрепление, выберите Закрепить панель задач или перейдите в раздел Параметры панели задач и отмените закрепление.
Если вы используете несколько мониторов, на которых отображается панель задач, вы увидите параметр Закрепить все панели задач.
Панель задач обычно располагается снизу на рабочем столе, но ее можно переместить к боковым сторонам или к верхнему краю рабочего стола. Когда панель задач разблокирована, можно изменить ее расположение. В разделе Блокировка и разблокировка панели задач , чтобы узнать, заблокировано ли ваше расположение. Убедившись в том, что панель задач разблокирована, щелкните пустое место на панели задач, удерживая нажатой клавишу CTRL, или щелкните правой кнопкой мыши. Выберите Параметры панели задач > Расположение панели задач на экране, а затем выберите Слева, Вверху, Справа или Внизу.
Как и для изменения многих других параметров панели задач, вам нужно сначала разблокировать панель задач. Затем наведите указатель мыши на границу панели, чтобы он превратился в двойную стрелку. Перетащите границу до нужного размера и отпустите.
Чтобы добавить значок батареи на панель задач, нажмите кнопку Пуск > Параметры > Персонализация > панели задач, а затем посмотрите на область уведомлений. Перейдите в раздел Выберите значки, отображаемые в панели задач и переведите переключатель Питание в положение Вкл.
Чтобы проверить состояние заряда аккумулятора, выберите значок аккумулятора на панели задач.
Примечание: Вам может потребоваться щелкнуть стрелку «Показать скрытые значки» на панели задач, чтобы увидеть и выбрать значок аккумулятора. Переключатель «Питание» отсутствует на компьютерах, не оснащенных аккумулятором.
Если необходимо изменить порядок кнопок приложений на панели задач, просто перетащите кнопку из текущего положения в другое расположение на панели задач.
Можно выбрать способ группирования кнопок на панели задач, особенно если у вас открыты несколько окон. По умолчанию все файлы, открытые одним приложением, всегда группируются вместе, даже если они открывались не последовательно.
Если вы хотите изменить порядок группировки кнопок на панели задач, нажмите и удерживайте или щелкните правой кнопкой мыши пустое место на панели задач, выберите пункт Параметры панели задач > объединение кнопок на панели задач и выберите из списка:
Всегда, скрывать метки. Это параметр по умолчанию. Каждое приложение отображается как одна кнопка без метки, даже если для приложения открыто несколько окон.
При заполнении панели задач. Этот параметр определяет отображение каждого окна в виде отдельной кнопки с меткой. По мере заполнения панели задач приложение с несколькими открытыми окнами сворачивается в одну кнопку приложения. Нажмите кнопку, чтобы увидеть список открытых окон.
Никогда. Этот параметр определяет отображение каждого окна в виде отдельной кнопки с меткой и отсутствие их группировки, вне зависимости от того, сколько окон открыто. По мере открытия всё большего числа приложений и окон кнопки уменьшаются в размере и в конце концов будут прокручиваться.
Если вы используете несколько дисплеев, вы можете выбрать другой вариант для дополнительных дисплеев. Выберите Параметры панели задач > несколько дисплеев> объединять кнопки панели задач на других панелях задач. Для этих дисплеев выберите всегда, скрывать метки, когда панель задач заполнена, и никогда.
Если вы хотите отобразить больше приложений на панели задач, можно отобразить кнопки меньшего размера. Нажмите и удерживайте или щелкните правой кнопкой мыши пустое место на панели задач, выберите пункт Параметры панели задач , а затем нажмите кнопку включить для использования небольшого размера кнопок на панели задач.Нажмите кнопку » Отключить «, чтобы вернуться на более крупные кнопки на панели задач.
Примечание: Индикаторы событий не отображаются на маленьких кнопках панели задач.
Индикатор событий на кнопке панели задач — это оповещение, которое сообщает о том, что произошло или должно произойти некоторое действие с использованием данного приложения.
Например, индикатор звонка на кнопке приложения «Будильники и часы» сообщает о том, что у вас имеется активный будильник, который сработает в заданное время. Эта функция включена по умолчанию, но если вы хотите проверить, что она включена или отключить ее, нажмите и удерживайте свободный участок панели задач или щелкните его правой кнопкой мыши, выберите пункт Параметры панели задач и перейдите к пункту Отображение индикаторов событий на кнопках панели задач.
Используйте функцию обзора, чтобы взглянуть на то, что находится на рабочем столе за всеми открытыми окнами.
Нажмите и удерживайте или щелкните правой кнопкой мыши пустое место на панели задач, выберите пункт Параметры панели задач , а затем включите функцию «Просмотр» для предварительного просмотра рабочего стола при перемещении мыши на кнопку «Показать Рабочий стол» в конце панели задач.
Открытие параметров панели задач
Наведите указатель мыши на дальний правый край панели задач или нажмите и удерживайте его, и вы увидите рабочий стол.
Чтобы восстановить представление всех открытых окон, просто переместите указатель или нажмите и удерживайте край панели задач еще раз.
Вы можете скрыть панель задач в зависимости от того, в каком режиме вы работаете: в режиме настольного компьютера или в режиме планшета. Нажмите и удерживайте или щелкните правой кнопкой мыши пустое место на панели задач, выберите пункт Параметры панели задач , а затем включите либо автоматически скройте панель задач в классическом режиме , либо автоматически скройте панель задач в режиме планшета (или обоими).
4 способа открыть классическую Панель управления в Windows 10.
Публикация: 4 Ноябрь 2018 Обновлено: 4 Ноябрь 2018
В Windows 8, Microsoft в первые представила альтернативу традиционной Панели управления. Новое приложение «Параметры» Windows 10 не только включает в себя большинство настроек и опций, доступных в классической панели управления, но и имеет опции, которых нет в старой панели управления.
Как было сказано ранее, многие из настроек классической панели управления не были перемещены в новое приложение «Параметры». Из-за этого, время от времени, нам приходится пользоваться классической панелью управления даже в новых сборках Windows 10.
Ниже рассмотрим четыре способа открыть классическую Панель управления в Windows 10.
Способ 1.
Открыть Панель управления с помощью «Поиска» на панели задач или меню «Пуск».
- Нажмите на значок поиска Windows на панели задач или откройте меню «Пуск» и начните набирать: Панель управления
- В результатах поиска выберите классическую панель управления.
Способ 2.
Открыть Панель управления с помощью «Параметров значков рабочего стола».
- Кликните правой кнопкой мыши на пустой области рабочего стола и выберите в контекстном меню «Персонализация» и откройте раздел «Темы», или откройте приложение «Параметры» и перейдите «Персонализация» → «Темы»
- В разделе «Сопутствующие параметры» нажмите на ссылку — «Параметры значков рабочего стола»
- В окне настройки значков, установите флажок напротив пункта «Панель управления», чтобы разместить ярлык классической панели управления на рабочем столе и нажмите кнопку «ОК».
Способ 3.
Открыть Панель управления с помощью приложения «Параметры».
Было бы здорово, если бы в «Параметрах» была кнопка, позволяющая открыть классическую панель управления. К счастью, есть простой способ открыть классическую Панель управления прямо из приложения. Вы можете использовать строку поиска в Параметрах Windows, чтобы открыть панель управления.
Да, чтобы открыть панель управления из приложения Параметры, все, что вам нужно сделать, это набрать в строке поиска «Панель управления», а затем нажмите клавишу Enter .
Строку поиска в настройках также можно использовать для быстрого доступа к другим разделам настроек панели управления. Например, вы можете ввести «Центр обновления Windows», чтобы получить доступ к параметрам Центра обновления Windows и «Диспетчер устройств», чтобы открыть Диспетчер устройств.
Способ 4.
Открыть Панель управления с помощью Проводника Windows.
Откройте окно Проводника Windows. В адресной строке наберите или скопируйте и вставьте: Панель управления и нажмите клавишу Enter
Классическая панель управления откроется немедленно.