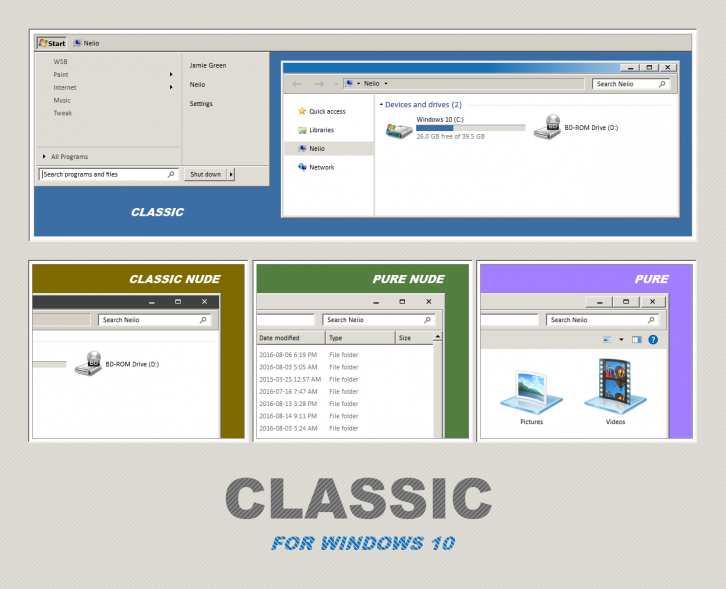- Как установить классическую тему для разных версий Windows и нужно ли это делать?
- Общие данные ( к содержанию ↑ )
- Включение ( к содержанию ↑ )
- Официальная утилита ( к содержанию ↑ )
- Программа W8 Classic ( к содержанию ↑ )
- Классическая тема для Windows 10
- Classic X — win 98
- Windows 10 выглядит как «семёрка». Что для этого надо
- «Мой компьютер» снова перед глазами
- Меню «Пуск»
- StartIsBack ++
- Start 10
- Панель задач «без излишеств»
- Классический интерфейс Проводника
Как установить классическую тему для разных версий Windows и нужно ли это делать?
Доброго времени суток, читатели блога.
В последней версии операционной системы разработчики из Microsoft предусмотрели множество красивых и удобных элементов. Вместе с тем они убрали несколько весьма популярных компонентов. Так, например, теперь здесь не стало виджетов, медиа-плеера и других вещей. А главное – полностью пропала классическая тема для Windows 10. В компании решили отказаться от такого внешнего вида операционки. Если кто забыл, подобное оформление в последний раз по умолчанию можно было встретить в ОС Win 2000 и Me. При этом впервые более-менее нормальный вид появился еще в версии 95.
Содержание статьи
Общие данные ( к содержанию ↑ )
Подобное оформление пользовалось большим спросом среди пользователей. Особенно вид был популярен для Windows XP, ведь многие не хотели ставить голубой, оливковый или серебристый интерфейс. В следующей версии, помимо новинки с полупрозрачными панелями, также сохранились и стандартные настройки.
Для Windows 7 разработчики опять создали абсолютно новые инструменты для изменения оформления. Вместе с тем и здесь также присутствовали отголоски Win 95. Хоть многим они и казались неуместными.
Но уже для Windows 8 создатели решили убрать популярный ранее инструмент. Ведь он попросту потерял спрос среди многих клиентов.
Практически этот процесс был завершен для виндовс 10, откуда разновидность оформления операционки была удалена.
В чем собственно состоит проблема? Ответ прост – в потреблении ресурсов. Так, начиная с версии Vista, в ОС от Microsoft появился такой инструмент, как DWM, представляющий собой так называемый «оконный менеджер». Основной отличительной чертой от прошлых функций является использование видеокарты для создания интерфейса, когда классика полагается исключительно на центральный процессор.
Включение ( к содержанию ↑ )
Итак, как включить стандартное оформление в виндовс 7? Все просто:
Нажимаете правой кнопкой на «Рабочем столе» и выбираете «Персонализация».
Откроется окно, где и нужно указать «Классический».
Но что же делать в новых версиях операционных систем? Как сделать так, чтобы появилась необходимая строка, если она сразу не предусмотрена? Как обычно, есть несколько вариантов.
Официальная утилита ( к содержанию ↑ )
Сначала стоит попробовать воспользоваться инструментами, предлагаемыми Microsoft.
Важно! Перед началом установки любой программы, меняющей внешний вид, обязательно сделайте точку восстановления системы. Детально можно узнать в первом пункте статьи Обновление устаревших драйверов бесплатно.
Скачиваем утилиту Handle, найти которую можно на официальном сайте Microsoft.
Распаковываем архив. Здесь находим один из файлов с расширением *.bat и запускаем его от имени администратора.
Иногда подобное может не работать. Если у вас так и случилось, отправляемся дальше.
Программа W8 Classic ( к содержанию ↑ )
Второй вариант, как убрать привлекательные окна и поставить классические, состоит в использовании специального ПО. Сразу стоит сказать, утилита разрабатывалась энтузиастами. И нередко ее использование может привести не только к частичной потере функционала, но и полному выходу из строя операционной системы. А потому перед началом обязательно стоит сделать точку восстановления.
Итак, необходимо скачать вышеупомянутую программу. Устанавливаем и запускаем. Стоит отметить, что даже в главном окне сверху есть предупреждение о снятии с автора полной ответственности. После того, как все прочитаем, нажимаем «Enable Classic Theme now». К сожалению, программа может работать не всегда.
Если говорить про пиктограммы – изменение темы не предусматривает взаимодействие с иконками, а потому менять их нужно вручную. Для этого на пустом месте «Рабочего стола» нажимаем правой кнопкой, и выбираем «Персонализация». Затем «Темы» и «Параметры…». В конце — «Изменение значков…».
Надеюсь, вам помогла эта статья разобраться с проблемой.
Классическая тема для Windows 10
В Windows 10 компания Microsoft сделала много не самых красивых вещей. Туда так и не вернули виджеты, из системы удален медиа-плеер, а кроме того нет никакой возможности вернуть классическую тему. Классическая тема, если кто не помнит, это стиль окон, в последний раз применявшийся по умолчанию в Windows 2000 и Me, а свое начало он берет из Windows 95.
Классический стиль был отлично интегрирован в Windows XP и многие им там пользовались вместо слащаво-яркого интерфейса синего, серебристого или оливкового цвета. Windows Vista и Windows 7 тоже сохранили «классику», хоть она там смотрелась неуместно по сравнению с нативной темой оформления. А из Windows 8/8.1 все почти целиком удалили, практически завершив процесс в Windows 10.
Теория вопроса такова. Windows Vista и все что было после нее, получили штуку под названием Desktop Window Manager или DWM – новый оконный менеджер. Его главная отличительная черта — это использование видеокарты и DirectX 9 для отрисовки окон и вообще всего интерфейса. Классическая же тема полагается только на центральный процессор — ей DWM с его красотами не нужен.
Выходит, что теоретически, если «вышибить» DWM и заставить все рендерить через ЦП, в Windows 10 классическую тему включить можно. Но на практике сделать это сложно и вот почему — отключив важные графические сервисы «десятки», часть приложений просто не станет работать, а часть будет глючить.
Так что же, вернуть классический стиль в Windows 10 нельзя? Теоретически можно и я нашел два различных способа, которые. кое-как иногда работают.
Первый способ выглядит так:
- скачайте утилиту Handle с сайта Microsoft;
- распакуйте ее и в одной папке с исполняемым файлом Handle.exe запустите один из BAT-файлов, спрятанных внутри архива, от учетной записи администратора.
По различным сообщениям, должно работать, но у меня не запустилось :(. А по идее выглядеть оно должно вот так:
Второй вариант предполагает необходимость скачать и запустить программу W8Classic. С ней надо быть внимательным, поскольку утилита эта написана энтузиастами на скорую руку и работает абы как. Например, у меня после установки классической темы Windows 10 просто не запустилась.
В окне программы Classic Theme сверху содержится конкретное предупреждение: никаких гарантий не даем, если все умрет, автор не виноват. Будьте внимательны — у меня реально все умерло. А вот последняя кнопка «Enable Classic Theme now» сработала. Правда, только для новых процессов и только для отдельных приложений.
Выглядит это все не очень «классически», но уже ближе к телу, согласитесь. Однако Проводник как был, так и остался «новым» — очевидно, его надо перезагрузить, что сделать не получилось, поскольку Диспетчер задач просто не запускается. Плиточные универсальные приложения тоже никак не изменились.
Для особых экстремалов могу посоветовать обратиться к этому руководству, но оно совсем уж из ряда вон, потому сам его не пробовал и вот почему. Здесь полностью отключается DWM, из-за чего перестает работать стартовый экран (планшетный режим), экрана авторизации тоже не будет, так что придется либо отказаться от пароля вовсе, либо разрешить автоматическую авторизацию. Кроме того не совсем понятно, где отключенный DWM еще вылезет. Но зато классическая тема Windows 10 в таком варианте выглядит натуральнее всего.
Вариант просто создать тему оформления для Windows 10 в классическом стиле подходит не лучшим образом. Скачать такую классическую тему для Windows 10 вы можете, но достаточно одного взгляда на скриншот выше, чтобы убедиться, что выглядит эта штука странно и нелепо. Если что, сохранить тему надо по этому адресу:
C:WindowsResourcesEase of Access Themes
Еще можно попробовать запустить известную утилиту ClassicShell. С версии 4.2.4 поддерживается Windows 10. Она возвращает меню Пуск из Windows XP или Windows 7, кое-как может перекрасить интерфейс, но классический стиль целиком, к сожалению, не вернет.
Итого все получается довольно грустно — классическая тема в Windows 10 есть, но для ее активации придется много от чего отказаться. Речь идет об отключении DWM, а также потенциальных глюков, связанных с закрытием необходимых для работы процессов. Нет никакой гарантии, что подобный подход не вылезет боком в совершенно неожиданном месте. Например, в играх или Photoshop.
Можно воспользоваться программой ClassicShell или просто установить соответствующую тему оформления, похожую «на классику», но итог этого выглядит странно и некрасиво. Так что остается либо смириться, либо подождать появления иных инструментов для включения старого стиля в «десятке».
Classic X — win 98
Тема адаптирована для Windows 10: November Update (1511) Anniversary Update (1607), Creators Update (1703)
- 2252 загрузок
- 16 639 просмотров
- 1 комментов
Перед установкой темы Windows 10 «Classic X — win 98» для рабочего стола убедитесь, что она соответствует версии Вашей операционной системы, для этого нажмите комбинацию кнопок WIN+R, затем в открывшимся окне наберите «winver» без кавычек и нажмите OK.
Для неопытных пользователей перед установкой тем оформления windows 10, настоятельно рекомендуем подробно читать инструкцию и создать ТОЧКУ ВОССТАНОВЛЕНИЯ, для этого нажатие клавиш Win+R, и введение «systempropertiesprotection» — (без кавычек разумеется) — нажмите кнопку Enter
За безопасный Интернет
Проверить безопасность файла «Classic X — win 98» с помощью G o o g l e , способ который гарантирует 100% результат. Если на странице есть рекламные баннеры G o o g l e значит страница проверена, а файл «Classic X — win 98» является безопасным. Что бы убедиться в этом отключите на время блокировщик рекламы и обновите страницу.
Windows 10 выглядит как «семёрка». Что для этого надо
Многие привыкли к интерфейсу седьмой Виндоуз и хотели бы вернуться к нему. С появлением «десятки» многое на мониторе стало выглядеть иначе, а привыкать к новым особенностям не у всех и не всегда есть желание. К счастью, существуют программные инструменты, позволяющие во многом, хотя и не во всём, имитировать привычную эстетику.
«Мой компьютер» снова перед глазами
Кликом мыши на Рабочем столе активируем меню, в котором в котором переходим к:
[Персонализация] — [Темы] — [Параметры значков рабочего стола]
На мониторе отобразится перечень, в котором ставим «птичку» слева от надписи «Компьютер». Затем нажатием соответствующей кнопки скажем «Окей» внесенным правкам.
Выведенную на Рабочий стол пиктограмму можно будет переименовать, но по умолчанию ее имя — [Этот компьютер].
Меню «Пуск»
Функционалом самой «десятки» можно приблизить эстетику меню к привычной, хотя о полной имитации не идет и речи. Для этого щелкаем по каждой из плиток правой «мышиной» кнопкой и выбираем — [открепить от начального экрана]. Перетаскиваем края важнейшего элемента интерфейса операционной системы, тем самым меняя его размеры.
Чтобы вернуть прежний интерфейс меню «Пуск», используем бесплатную утилиту Classic Shell. Всё очень просто — загружаем ее на жесткий диск компьютера и в несколько кликов осуществляем установки.
Потом щелкаем по закачанному файлу и определяем настройки или же соглашаемся со всем предлагаемым программой, последовательно нажимая кнопку [Далее] ([Next]). Итогом действий станет возвращение основного меню к привычному по «семёрке» интерфейсу.
Это (и кое-что другое) сумеют сделать также платные программы:
StartIsBack ++
Её особенностью является возможность осуществить также перенастройку и другое представление Панели задач.
Start 10
Посредством этой утилиты можно определить не только цвет, но и текстуру меню.
Панель задач «без излишеств»
Одновременным нажатием Win и R открываем поле для текста и вводим в нем:
Переходим к настройкам меню «Пуск» в подпункте [Административные шаблоны] пункта [Конфигурации пользователя]. Справа находим [Удалить уведомления и значок центра уведомлений] и активируем эту опцию. После внесения изменений необходимо перезагрузить ПК.
Щелкнув манипулятором (его правой клавишей) в Панели задач, наблюдаем на дисплее — возле надписи [Показать кнопку просмотра задач] располагается «птичка». Если кликнуть там левой «мышиной» кнопкой, то соответствующий элемент интерфейса перестанет отображаться в Панели задач.
После осуществляем клик по ярлыку поиска. Среди предложенных вариантов настроек определяем «Скрыто».
Классический интерфейс Проводника
Утилита OldNewExplorer не только уподобит эстетику Проводника «десятки» той, что свойственна Виндоуз 7, но и возвратит компу часть функционала «семёрки».
Инсталлируем OldNewExplorer и определяем его установки, проставляя «птички» рядом с надписями, характеризующими нужные параметры.
Разумеется, перенастраивать ОС даже можно лишь при полной уверенности в правильности того, что делается и способности при необходимости вернуть всё как было.