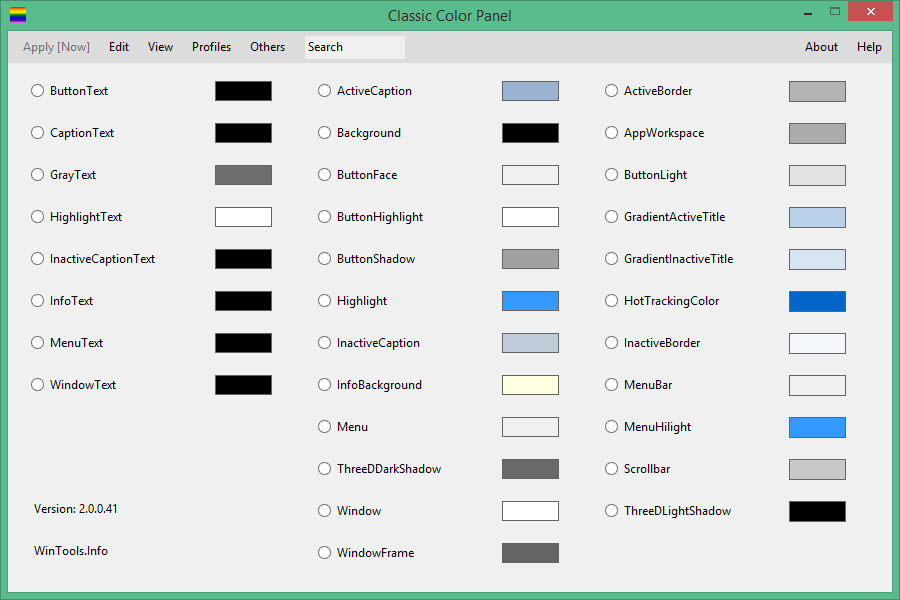- Как вернуть темы в классическом стиле на Windows 8 или 10
- Windows Classic Theme
- Классические Цветовые Темы
- Настройка тем или создание собственного (Windows 8)
- Classic Color Panel 2.0.0.50
- Аналоги программы
- Classic Color Panel — утилита для замены цвета шрифтов и фона системных элементов в Windows
- Классические цвета для windows
- Classic Color Panel 2.0.0.50
- Аналоги программы
Как вернуть темы в классическом стиле на Windows 8 или 10
Windows 8 и Windows 10 больше не включают в себя тему Windows Classic, которая не была темой по умолчанию с Windows 2000. Если вам не нравятся все новые цвета и великолепный внешний вид Windows 10, вы всегда можете вернуться к взгляд супер-старой школы.
Эти темы не являются темой Windows Classic, которую вы знаете и любите. Это тема Windows High-Contrast с другой цветовой схемой. Microsoft удалила старый движок тем, который позволял использовать тему Classic, так что это лучшее, что мы можем сделать.
Обратите внимание, что использование классической темы в Windows 8 или Windows 10 не улучшит производительность вашего рабочего стола, несмотря на то, что говорят некоторые веб-сайты.
Важное примечание . Хотя эти темы работают в Windows 10, они не очень хорошо работают со всеми новыми универсальными приложениями в стиле Metro. Мы рекомендуем просто привыкнуть к новому пользовательскому интерфейсу.
Windows Classic Theme
Пользователь DeviantArt по имени kizo2703 собрал Windows Classic для Windows 8 или 10. Чтобы установить его, перейдите на страницу и нажмите ссылку «Скачать файл» в правой части страницы.
Откройте загруженный файл .zip и распакуйте файл classic.theme в папку C: \ Windows \ Resources \ Ease of Access Themes на вашем компьютере.
Щелкните правой кнопкой мыши на рабочем столе и выберите «Персонализация» для просмотра установленных тем. Вы увидите классическую тему в разделе Высококонтрастные темы – щелкните по ней, чтобы выбрать ее.
Примечание: в Windows 10, по крайней мере, вы можете дважды щелкнуть по теме, чтобы применить ее после копирования в папку.
Полученная тема не похожа на тему Windows Classic, но она определенно намного ближе.
Классические Цветовые Темы
Серый и синий цвета не всегда были единственным вариантом для темы Windows Classic. Если вы предпочитаете другую цветовую схему, например «Кирпичи», «Морской», «Пустыня» или «Дождливый день», вы можете загрузить пакет тем Windows 8, которые имитируют цвета этих классических тем.
Загрузите файл .zip, откройте его и запустите включенный файл install.cmd, дважды щелкнув его.
После этого вы увидите темы в разделе «Мои темы» при следующем открытии окна «Персонализация».
Тематический пакет включает в себя различные классические цветовые схемы – Кирпичи, Пустыня, Баклажан, Сирень, Клен, Морской, Слива, Тыква, Дождливый день, Красно-синий, Роза, Шифер, Ель, Шторм, Чирок и Пшеница.
Существует даже альтернативная версия классической темы Windows XP, которая использует больше белого, чем серого.
Настройка тем или создание собственного (Windows 8)
Если вы используете Windows 10, настройки будут найдены в Настройки -> Удобство доступа -> Высокая контрастность.
Чтобы настроить цвета темы или создать собственную тему, нажмите кнопку «Цвет» после выбора темы, с которой хотите начать.
Обратите внимание, что в высококонтрастных темах используется другой механизм – они позволяют выбирать разные цвета для разных элементов интерфейса, в то время как стандартные темы Windows 8 позволяют выбирать только один цвет.
Хотя Windows 8 не дает нам столько вариантов, сколько идут темы, по крайней мере ее цвета по-прежнему можно настраивать.
Classic Color Panel 2.0.0.50
Classic Color Panel – представляет собой полностью портативную программу, функциональная специализация которой направлена на изменение цветовых параметров операционной системы Windows 10. Поэтому пользователи смогут без каких-либо ограничений менять оформление платформы.
Особенно порадует в этой программе ее простота, и интуитивно понятный минимализм в работе. Ведь все, что вам потребуется тут – это просто выбрать нужный элемент интерфейса, и просто задать для него соответствующий цвет.
Пароль ко всем архивам: 1progs
Так же отдельно стоит сказать о том, что софт является портативным, и не требует установки внутри системы. Это позволит вам сэкономить место на устройстве, а так же запускать это дополнение прямо с любого носителя информации.
- Портативная версия;
- Русифицированный интерфейс;
- Возможность изменения цвета окон, панелей, и других элементов управления;
- Быстрый возврат к стандартным параметрам;
Скачать это приложение вы сможете прямо на данной странице, перейдя по закрепленной ссылке.
Битая ссылка или обновилась версия программы? Напишите об этом в комментариях, обязательно обновим!
Если не подходит пароль к архиву или после извлечения не все файлы в архиве — смотрите раздел Помощь
Аналоги программы
Похожие программы смотрите в наших подборках программ
Classic Color Panel — утилита для замены цвета шрифтов и фона системных элементов в Windows
В параметрах персонализации Windows 10 пользователь может выбрать цвет панели задач и заголовков окон, включить и отключить прозрачность, но, по большому счету, этим возможности цветовой настройки в системе ограничиваются. Если вы хотите нечто большее, например, изменить цвет текста меню, придется редактировать настройки напрямую через системный реестр. В принципе, ничего сложного в этом нет, в интернете можно даже найти готовые твики, но будет гораздо удобнее, если вы воспользуетесь утилитой Classic Color Panel.
Предназначается эта маленькая утилита для изменения цвета системных шрифтов, используемых в различных графических компонентах Windows, а также фона самих этих компонентов. С помощью Classic Color Panel вы можете в пару кликов изменить цвет шрифта заголовков, различных меню, окон с сообщениями, кнопок, используемого в Блокноте шрифта, фон информационных окон, границ, полосы прокрутки, теней и еще целого ряда элементов.
Classic Color Panel не нуждается в установке и отличается простотой использования. При первом запуске программа предлагает сохранить дефолтные настройки в файл реестра. Если не сохраните, ничего страшного, сделать это можно будет и позже, выбрав в меню опцию «Export», кроме того, в утилите имеется функция сброса всех цветовых настроек к исходным параметрам, за которую отвечает элемент меню «Default».
После запуска утилиты вы увидите список элементов, цвета которых можно изменить. По умолчанию программа показывает лишь двадцать элементов, чтобы увидеть больше, кликните по импровизированной стрелке справа в меню. Далее все просто. С помощью радиокнопки выбираем элемент, кликом по цветной полоске справа вызываем палитру и устанавливаем для выбранного элемента нужный цвет. После этого в главном меню программы необходимо нажать «Apply», чтобы выйти из учетной записи пользователя и применить новые настройки.
Скачать утилиту можно с сайта разработчика:
Распространяется программа бесплатно, установки не требует, работает с Windows 7 , 8.1 и 10 , в настройках имеется возможность сменить тему оформления окна со светлой на темную. Язык интерфейса доступен, к сожалению, только один — английский, если назначение каких-то опций непонятно, пользуйтесь переводчиком.
Классические цвета для windows
Здравствуйте, уважаемые участники форума.
Хочу поделится советом о сохранении цветовой схемы XP в классическом стиле.
Дело в том, что на работе стоит старенький компьютер, где каждый мегабайт памяти на вес золота и, среди прочих некритичных служб я обычно отключаю и «Темы». Но при этом очень сильно утомляют серые цвета меню и панелей инструментов. Довольно долго я ковырялся с этим и наконец нашёл нужную информацию, которой и хочу с Вами поделится.
Классическая тема:
Тема Windows XP
Классическая тема + цвета Windows XP
Так вот, для того чтобы разом перенести все настройки цветов из стиля XP в классическую тему, я делаю так:
1. Служба «Темы» должна быть включена. Заходим в свойства экрана (щелчок правой кнопкой мыши по раб. столу -> Свойства) и на вкладке «Темы» выбираем «Классическая». Щелкаем кнопку «Применить».
2. Переходим на вкладку «Оформление» и из разворачивающегося списка «Окна и кнопки» выбираем «Стиль Windows XP». Снова щелкаем кнопку «Применить».
3. Теперь переходим обратно на вкладку «Темы». Там будет написано «Классическая (изменено)». Щелкаем «Сохранить». Сохраняем в любом месте и под любым именем — не важно, главное — не забыть куда. Для простоты назовём её так, как предлагается — «Моя тема»
4. Открываем папку с темами — «C:\WINDOWS\Resources\Themes» и создаём копию темы «Windows Classic». Называем её, например «Hybrid» 🙂
5. Открываем с помощью любого текстового редактора оба файла тем — «Моя тема» и «Hybrid»
6. Что бы не путаться с названием при выборе темы из списка, в файле темы «Hybrid» в секции [Theme] меняем значение параметра DisplayName. Например, так:
[Theme]
DisplayName=»Hybrid»
7. Теперь копируем из «Моей темы» в тему «Hybrid» всю секцию [Control Panel\Colors]:
8. Сохраняем файл.
Теперь можно в свойствах экрана выбрать нашу новую тему Hybrid и после этого отключать службу «Темы». При этом окна и кнопки Windows примут классический вид, а цвета панелей, вместо утомляющих глаза серых, будут, как в теме XP. К слову сказать, дома, на современном компьютере, у меня установлена такая же тема 🙂
Буду рад, если этот совет кому-нибудь поможет, а также, если окажется, что есть какой-то другой, более быстрый способ достичь желаемого результата. Архив с темой — во вложении. Для того, что бы данная тема появилась в списке тем в свойствах экрана, её следует распаковать в «C:\WINDOWS\Resources\Themes».
И сразу несколько слов для тех, кто считаем такой интерфейс древним, скучным и вообще «отстойным».
Classic Color Panel 2.0.0.50
Classic Color Panel – представляет собой полностью портативную программу, функциональная специализация которой направлена на изменение цветовых параметров операционной системы Windows 10. Поэтому пользователи смогут без каких-либо ограничений менять оформление платформы.
Особенно порадует в этой программе ее простота, и интуитивно понятный минимализм в работе. Ведь все, что вам потребуется тут – это просто выбрать нужный элемент интерфейса, и просто задать для него соответствующий цвет.
Пароль ко всем архивам: 1progs
Так же отдельно стоит сказать о том, что софт является портативным, и не требует установки внутри системы. Это позволит вам сэкономить место на устройстве, а так же запускать это дополнение прямо с любого носителя информации.
- Портативная версия;
- Русифицированный интерфейс;
- Возможность изменения цвета окон, панелей, и других элементов управления;
- Быстрый возврат к стандартным параметрам;
Скачать это приложение вы сможете прямо на данной странице, перейдя по закрепленной ссылке.
Битая ссылка или обновилась версия программы? Напишите об этом в комментариях, обязательно обновим!
Если не подходит пароль к архиву или после извлечения не все файлы в архиве — смотрите раздел Помощь
Аналоги программы
Похожие программы смотрите в наших подборках программ