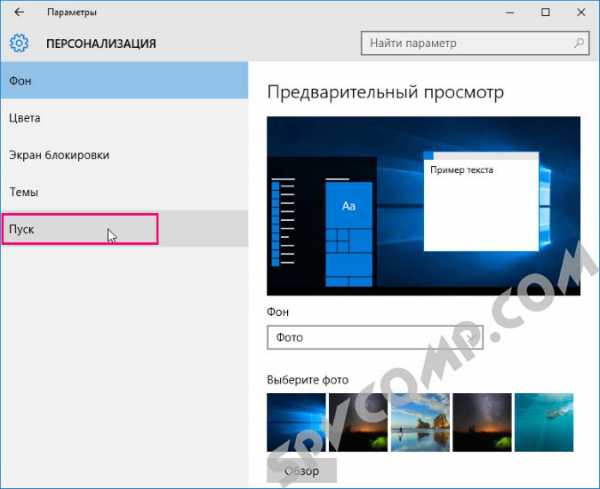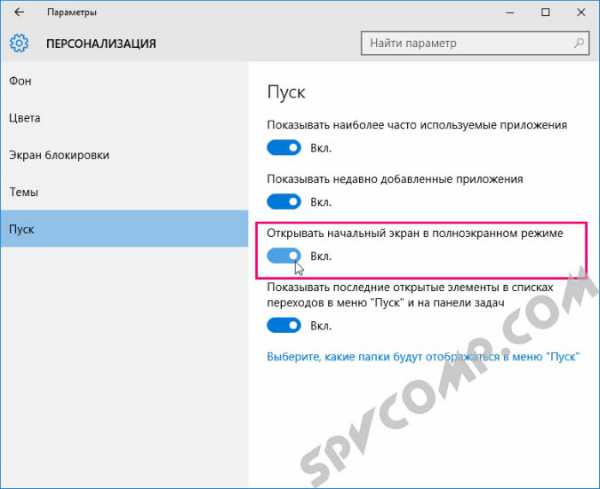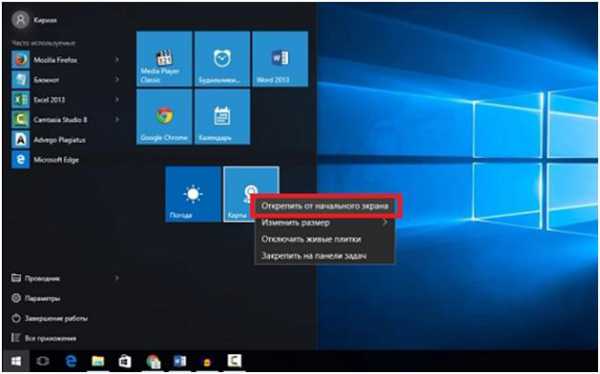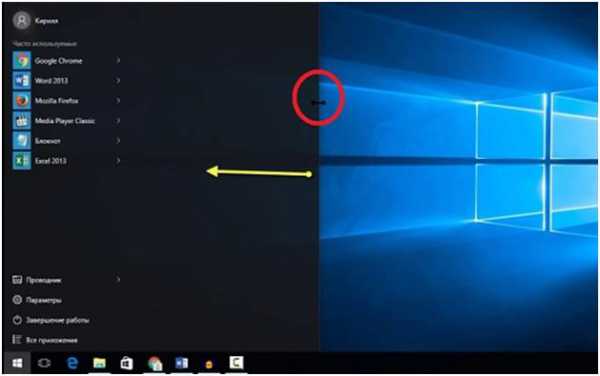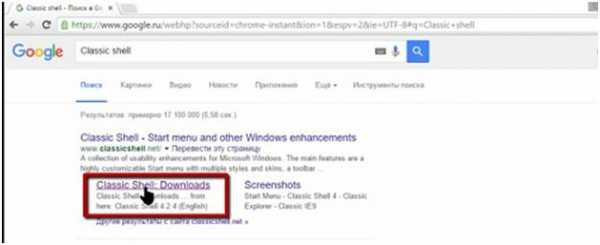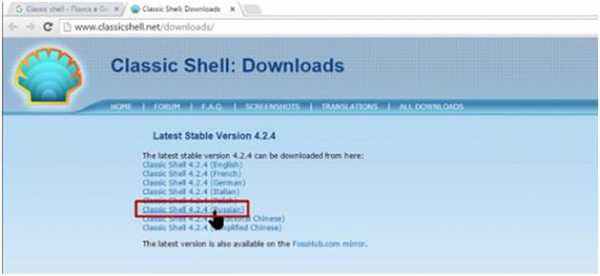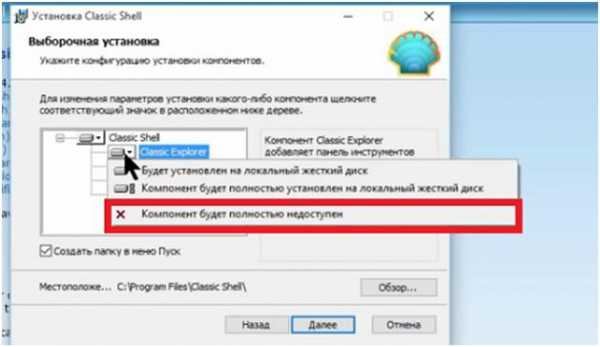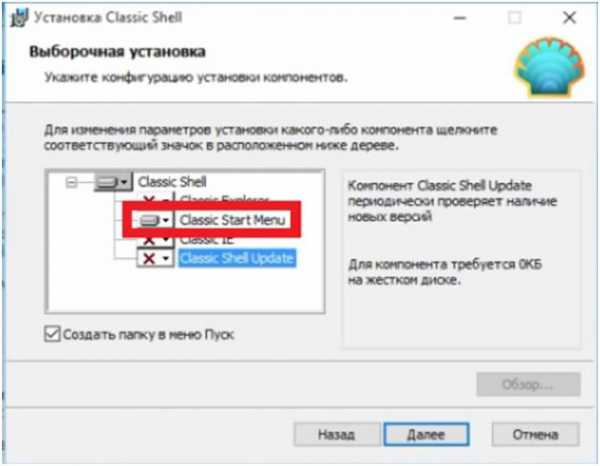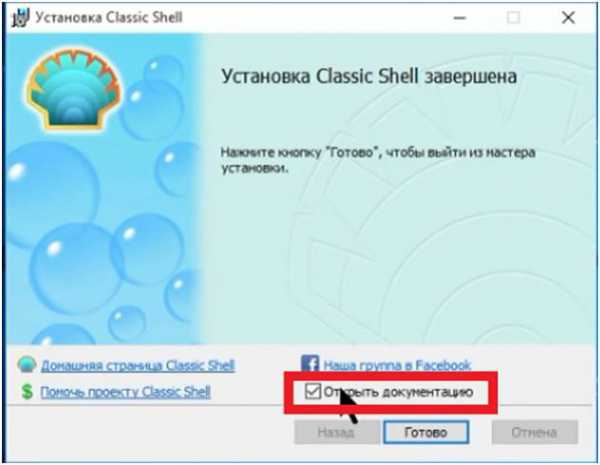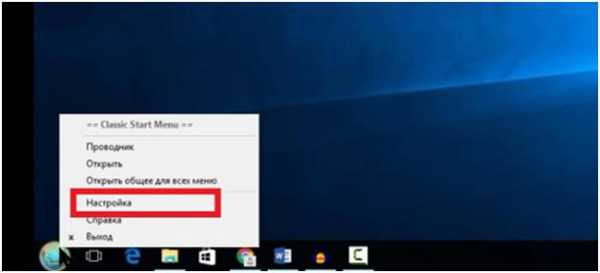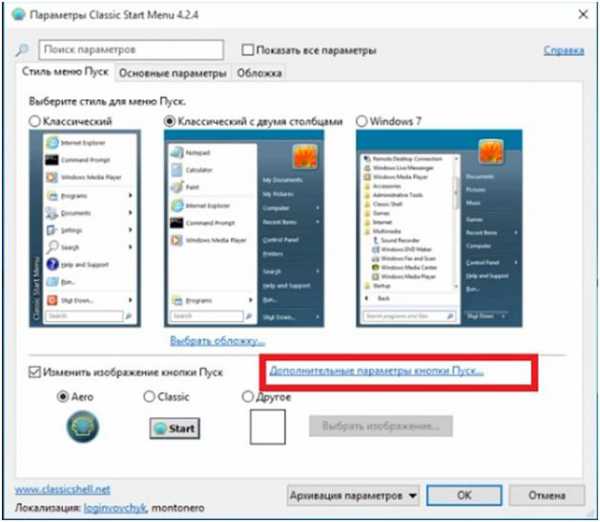- Возвращаем классический вид контекстным меню Windows 10
- Как Windows 10 сделать похожей на Windows 7 простыми способами
- Изменение меню «Пуск»
- Отключение центра уведомлений виндовс 10
- Отключение экрана блокировки
- Отключение отображения на панели задач кнопок «Поиск» и «Просмотр задач»
- Сделать вид «Проводника» как в Windows 7
- Изменение цвета окон операционной системы
- Установка дополнительной темы
- Сделать windows 10 похожей на windows 7
- Содержание
- Введение
- Внешний вид
- Настройки панели задач
- Возвращение стандартного меню Пуск
- Видео
- Как настроить windows 10 в классический вид
- Как в Windows 10 сделать классический пуск
- Способы возврата классического меню Пуск в Windows 10
- Как в Windows 10 сделать классический «Пуск»: несколько простых рекомендаций
- Цена вопроса
- Как в Windows 10 сделать классический «Пуск» простейшим методом?
- Как вернуть классический «Пуск» в Windows 10 при помощи сторонних программ?
- Возможные нарушения в работе кнопки «Пуск» и основного меню
- Заключение
- Как вернуть классическое меню «Пуск» в Windows 10
- 2Классическое меню «Пуск» в Windows 10 с помощью сторонних программ
- Как настроить меню Пуск в Windows 10. Полноэкранный и классический режим
- Windows 10 классическое меню Пуск.
- Смотрите также
Возвращаем классический вид контекстным меню Windows 10
Наверное больше всего недоумений и вопросов вызывает новый вид контекстного меню панели задач, которое специалисты Microsoft не только увеличили в размерах, но и окрасили в тёмные цвета. Как утверждается, он лучше соответствует цвету панели задач и меню «Пуск», используемому по-умолчанию. Почему меню не изменяет цвет в след за той же панелью задач на выбранный пользователем — загадка.
Чтобы вернуть этому меню классический дизайн, придётся воспользоваться бесплатной утилитой с говорящим названием Windows 10 Taskbar Context Menu Tweaker . Программа подключает к процессам Проводника специально подготовленные библиотеки (DLL), изменяя тем самым внешний вид меню.
Для применения изменений достаточно запустить файл Load.bat, для отмены Unload.bat. Чтобы классический вид меню использовался и после перезагрузки системы, нужно создать ярлык для файла Load.bat в папке C:\ProgramData\Microsoft\Windows\Start Menu\Programs\StartUp. Переключаться между новым и старым дизайном можно при помощи пункта Modern context menu, добавленного в меню разработчиком утилиты.
Новый дизайн контекстного меню, используемого для рабочего стола и окон Проводника быть может удобен на экранах с высоким разрешением и плотностью пикселей, но таких пока у нас с вами, рядовых пользователей «десятки», немного.
Как Windows 10 сделать похожей на Windows 7 простыми способами
Многие пользователи, обновившие свою операционную систему с Windows 7 на Windows 10, испытывают с ней определенные неудобства. Кому-то не нравится новый дизайн, кто-то привык к старому меню «Пуск», кого-то не устраивает новое расположение элементов. Но переустанавливать систему и откатываться к старой версии не хочется. Что делать? О том, как сделать «десятку» максимально похожей на «семерку» и пойдет речь в этой статье.
Изменение меню «Пуск»
Если вас не устраивает вид меню «Пуск» в новой версии , его можно видоизменить при помощи программ. Рассмотрим одно из популярных решений, его название – Classic Shell. При помощи этой программы можно сменить меню и оно будет таким же, как и в Windows 7.
Скачать ее можно по этой ссылке: https://www.fosshub.com/Classic-Shell.html?dwl=ClassicShellSetup_4_3_1-ru.exe
После установки для видоизменения «пуск» необходимо будет выполнить следующие действия:
- Сразу после установки программы нажмите кнопку «Пуск».
- Запустится окно, в котором вам будет предложено три варианта нового меню «ПУСК».
- Выберите один из трех вариантов. Классический – вид меню, каким он был до версии XP т.е. в Windows 2000 и ранее; Классический с двумя столбцами – видоизмененный вид XP с добавлением второго столбца, в котором можно открыть «мой компьютер», некоторые системные папки, запустить поиск по файлам и программам.
- Windows 7 – копирует интерфейс с «семерки».
- После сделанного выбора нажмите на кнопку «ОК».
- Если вы хотите открыть стандартное меню «Пуск», встроенное в «десятку» изначально, зажмите клавишу «Shift» и одновременно с этим нажмите левой кнопкой мыши по «пуск».
Отключение центра уведомлений виндовс 10
В «десятке» появилась новая функция – центр уведомлений. В нем собраны все уведомления, которые приходят от различных программ и приложений. Так же в нем можно отключить те или иные функции. Его вид:
Хотя это у удобная функция, не всем она нравится. Чтобы ее отключить, надо произвести такие действия:
- Зайдите в стандартный «Пуск».
- Откройте «Параметры» (значок с шестеренкой).
- Откройте раздел «Персонализация».
- В левом разделе выберите пункт «Панель задач», промотайте до раздела «Область уведомлений» и выберите «Включение и отключение системных значков»
- Найдите пункт «Центр уведомлений» и отключите его, кликнув по переключателю, расположенному против надписи.
Отключение экрана блокировки
В «десятке» присутствует экран блокировки, который отображается при каждом включении или блокировке компьютера. Если он вас раздражает, и вы хотите его отключить, выполните следующие действия:
- Зайдите в проводник.
- Откройте такой путь: «C:\Windows\SystemApps»
- Найдите папку с названием«LockApp_cw5n1h2txyewy».
- Кликните по ней правой кнопкой мыши, из выпадающего окна нажмите пункт «Переименовать».
- В конце названия папки добавьте любую цифру, для примера, 1.
- Нажмите Enter.
Важно! Эти действия необходимо выполнять из-под учетной записи администратора.
Отключение отображения на панели задач кнопок «Поиск» и «Просмотр задач»
В «десятке» на панели задач появились две новые кнопки, которых не было в «семерке». Если вам не нужна какая-то одна из них или обе, их можно отключить. Для этого:
- Щелкните правой кнопкой мыши по панели задач.
- Откроется окно. В нем можно отключить обе кнопки.
Сделать вид «Проводника» как в Windows 7
В «десятке» проводник претерпел ряд изменений. Если вам он не пришлись по душе, можно все вернуть назад. В этом вам поможет специальная программа под названием OldNewExplorer.
Скачать ее можно по этой ссылке: https://tihiy.net/files/OldNewExplorer.rar
Установите ее, во время установки можно будет выбрать те изменения, которые вы хотите внести в вид проводника.
С ее помощью можно изменить такие параметры:
- отображение панели сведений в нижней части окна «Проводника»;
- добавить командную строку;
- добавить новые библиотеки в левую часть окна или удалить ненужные;
- изменить стиль проводника.
Изменение цвета окон операционной системы
По умолчанию окна в новой операционной системе имеют прозрачный цвет. Если вы хотите это поменять и сделать вид окон более похожим на старую версию, произведите такие действия:
- Запустите «Пуск».
- Выберите «Параметры».
- Откройте вкладку «Персонализация».
- В левой части окна выберите «Цвета».
- В правой части найдите параметр «Показывать цвет заголовка в окне».
- Включите его.
- После этого сверху выберите желаемый цвет.
Установка дополнительной темы
В «десятке» имеется возможность установки тем, которые меняют вид операционной системы.
Скачать тему, делающую систему похожей на предыдущую ее версию, можно здесь: http://www.winscreen.ru/themes/13-aero-7-standartnaya-tema-oformleniya-iz-windows-7.html
Для установки темы:
- Распакуйте тему в следующую папку: «C:\Windows\Resources\ Themes».
- Откройте «Пуск».
- Выберите пункт «Параметры».
- Откройте пункт «Персонализация».
- Слева выберите «Темы», а справа выберите тему «Aero 7»:
- После установки тем окно параметров можно закрыть.
Изменить вид Windows 10, сделав ее более похожей на седьмую версию можно множеством различных способов. Какие из них выбрать – решать вам. Каждый из них легко реализовать даже начинающему пользователю ПК. Желаем вам удачи в деле изменения вида вашей операционной системы!
Сделать windows 10 похожей на windows 7
Содержание
Введение
Оформление Windows 10 содержит в себе элементы как 7, так и 8 версии операционной системы. Например, снова вернулось меню Пуск, но в несколько измененном виде. В левой части находятся недавно открытые программы, а в правой части вместо списка приложений появились живые плитки.
Несмотря на то, что разработчики прислушались к пользователям и сделали оформление более привычным – поменяли стартовый экран, вернули меню Пуск и так далее, не всех устраивает существующий дизайн системы. Поэтому есть несколько способов как сделать Windows 10 похожей на Windows 7.
Внешний вид
При первом входе в систему на рабочем столе пользователь не увидит ничего, кроме корзины. В 7 версии системы кроме нее на экране находились ярлыки рабочего стола, сетевого окружения и папки пользователя.
Для того чтобы их вернуть и изменить внешний вид windows 10, на пустом пространстве рабочего стола нажмите правой кнопкой и в списке выберите пункт «Персонализация». Далее перейдите в раздел «Темы» и нажмите на «Параметры значков рабочего стола». В небольшом появившемся окошечке поставьте галочки напротив необходимых папок. Также в данном разделе во вкладке Фон можно сменить фон рабочего стола.
В новой версии системы поменялись темы оформления и значки. Этот параметр поменять проще всего. В интернете полно тем, среди которых есть и Aero 7 – стандартное оформление семерки. Меняется там же где и ярлыки – в разделе «Персонализация».
Настройки панели задач
В Windows 10 на панели задач размещаются некоторые элементы, которых не было в 7 версии – строка поиска и просмотр задач. Эти функции удобней скорей для планшетов, чем для настольной версии и поэтому их можно скрыть.
Строка поиска занимает значительное место на панели. Для экономии пространства, и чтобы рабочий стол Windows 10 был более похож оформлением на семерку, можно сделать две вещи: либо совсем убрать строку поиска, либо сделать ее в виде небольшого значка, который будет закреплен на панели задач.
Для первого варианта нужно щелкнуть по панели правой кнопкой мыши, нажать на «Поиск» и поставить галочку возле «Скрыто». При необходимости его можно вызвать кнопкой Win. Чтобы оставить поиск на панели в виде значка, вместо «Скрыто» выбираем «Показать значок поиска».
Кнопка просмотра задач показывает все открытые процессы и позволяет создавать виртуальный рабочий стол. Убрать ее можно нажав на панель задач правой кнопкой и сняв галочку напротив пункта «Показать кнопку просмотра задач». Увидеть открытые программы и окна можно с помощью стандартной команды Alt+Win.
Возвращение стандартного меню Пуск
Сделать меню Пуск как ы Windows 7 можно либо средствами системы, либо с помощью сторонних программ. Вернуть меню Пуск можно средствами системы или с помощью дополнительных утилит. В первом случае нужно просто убрать все лишние плитки из правой части Пуска.
Откройте Пуск и последовательно нажимайте на иконки правой кнопкой мыши, выбирая пункт «Открепить от начального экрана». Плитки исчезнут и меню станет более похожим на 7 версию операционной системы. Также можно изменить размер меню, чтобы пустое место от плиток не занимало много места.
Для быстрого доступа к программам можно закрепить их в левой части. Нажмите правой кнопкой на любое пустое место в меню и выберите «Свойства». В появившемся окошке переходим на «Меню Пуск» и выбираем «Настройки». Далее появится еще одно окошко с перечнем приложений, которые можно поместить в меню. Это может быть Панель управления, документы и так далее.
Если этот способ не подходит и хочется стандартное меню Пуск, то тут помогут только специальный программы. К примеру, можете воспользоваться Classic Shell – это самая популярная утилита.
Скачайте любую из выше перечисленных программ, запустите установочный файл и следуйте инструкциям программы. Многие з них имеют гибкие настройки Пуска.
Windows 10 предоставляет больше возможностей для возврата к привычному виду, чем Windows 8. Некоторые нововведения могут понравится пользователям, и они решат оставить все как есть, некоторые заходят полностью переделать внешний вид.
Видео
Как настроить windows 10 в классический вид
Как в Windows 10 сделать классический пуск
После обновления до Windows 10 многие пользователи разочаровались в модернизированном меню Пуск. В Windows 7 он состоял с двух частей: левая – ранее использованные программы, правая – Мой компьютер, Панель управления, прочие элементы для настройки и управления системой. Чтобы вернуть классический вид меню Пуск в Windows 10, достаточно воспользоваться некоторыми советами.
Читайте также: В Windows 10 не работает кнопка «Пуск»
Способы возврата классического меню Пуск в Windows 10
Для того, чтобы сделать меню Пуск в Windows 10 похожим на классическое меню Windows 7, стоит удалить все плитки Метро. Для этого выполняем следующие действия.
- Жмём правой кнопкой мыши на элементе и выбираем «Удалить».
- Таким способом удаляем все плитки, пока не получим классический вид меню.
Вернуть классический вид меню Пуск в Windows 10 можно с помощью программы ClassicShell, которая работает в режиме совместимости.
- Загружаем и устанавливаем программу. Выбираем компоненты для установки. В данном случае нам необходимо «Classic Start Menu» и «Classic Explorer». Последний видоизменяет Проводник. Также можно вернуть старый вид Панели управления, которая в Windows 10 не слишком отличается и браузеру IE. Выбираем место хранения программной папки и жмём «Далее».
- Следуем подсказкам мастера установки. После завершения, кликаем на кнопку Пуск. Появится новое окно настроек. Выбираем модель элемента.
- Меню Пуск получит следующий вид.
- Все элементы на таком меню можно менять местами, настраивать размер и другие параметры.
- Проводник получит следующий вид.
- Панель управления не будет слишком отличаться от предыдущих версий Виндовс.
С помощью меню Параметров также можно сделать кнопку и меню Пуск классического вида. Для этого выполняем следующее:
- Жмём «Пуск», «Параметры» и выбираем раздел «Персонализация».
- В левом меню выбираем «Пуск» и отключаем функцию «Открывать начальный экран в полноэкранном режиме».
- Меню Пуск приобретёт следующий вид.
Как в Windows 10 сделать классический «Пуск»: несколько простых рекомендаций
С переходом к десятой модификации операционной системы Windows большинство пользователей очень обрадовалось тому, что в интерфейсе системы снова появилась кнопка «Пуск», которая отсутствовала в восьмой версии. Однако само меню совместило в себе и классический вид, и нововведения Windows 8. Это касается большого количества ненужных плиток со ссылками на службы, сервисы и программы. И многие пользователи хотели бы вернуть классическое меню «Пуск» для Windows 10, чтобы имеющееся не загромождало «Рабочий стол». О том, как это сделать, далее и пойдет речь. Рядовому пользователю можно предложить три простых варианта.
Цена вопроса
Пользовательская аудитория по поводу нововведений в основном меню разделилась на два лагеря. С одной стороны, утверждается, что в плане управления оно стало более удобным, ведь в нем можно закреплять собственные часто используемые программы без необходимости вывода ярлыка на «Рабочий стол» или закрепления приложений в «Панели быстрого запуска».
С другой – считается, что меню занимает слишком много места на экране, а многие плитки анимированы, что несколько отвлекает от работы. Впрочем, у каждого пользователя свои предпочтения. Тем не менее, для тех, кто хочет восстановить классический вид главного меню, есть несколько простых решений.
Как в Windows 10 сделать классический «Пуск» простейшим методом?
Начнем с самых элементарных вещей. Как можно заметить, сразу же после установки системы на компьютер основное меню имеет достаточно большой размер. Но это абсолютно не значит, что его нельзя изменить.
Иными словами, в вопросе того, как в Windows 10 сделать классический «Пуск», можно отталкиваться именно от этого. Для изменения размера нужно поместить курсор на край или на угол окна меню и потянуть влево (или вниз, если требуется) для уменьшения размера.
Конечно, получится просто некое подобие классического меню, а не тот вариант, который многие привыкли видеть. Поэтому сделать классическое меню «Пуск» для Windows 10 можно другим способом. Суть вопроса состоит в том, чтобы просто избавиться от закрепленных в нем плиток.
Нет ничего проще, чем использовать ПКМ на каждой плитке с выбором из контекстного меню команды открепления. Когда все элементы будут удалены, меню приобретет свой нормальный вид.
Как вернуть классический «Пуск» в Windows 10 при помощи сторонних программ?
Но заниматься ручным откреплением плиток не всегда удобно. Упростить себе решение проблемы того, как в Windows 10 сделать классический «Пуск», можно применением специально разработанных для этих целей утилит.
Среди самых популярных программ можно выделить Stardock Star 10, Classic Shell, iObit Start Menu и т. д. Все три приложения практически равнозначны по своим возможностям, однако многие пользователи и специалисты, испробовавшие их в практическом применении, рекомендуют устанавливать программу Classic Shell. Во-первых, она занимает минимум места и не воздействует на оперативную память даже при работе в фоновом режиме. Во-вторых, приложение не вызывает конфликтов в системе или нарушений каких-то настроек.
Отдельно стоит отметить, что с помощью этой утилиты можно добиться того, что основное меню будет выглядеть точно так же, как в «старушке» Windows 98!
Возможные нарушения в работе кнопки «Пуск» и основного меню
С вопросом того, как в Windows 10 сделать классический «Пуск», разобрались. Посмотрим на возможные сбои. Иногда может встречаться ошибка меню «Пуск» Windows 10, когда пропадает сама кнопка пуска, бывает так, что не вызывается меню (причем, ни нажатием на кнопку, если она есть, ни клавишей Win).
Исправить такие сбои можно несколькими методами. В самом простом случае нужно перезапустить службу Explorer в «Диспетчере задач».
Можно использовать ключ реестра EnableXAMLStartMenu с присвоением ему значения «0» вместо единицы (если такого ключа нет, нужно создать соответствующий параметр DWORD). Также помогает применение специальных команд в консоли PowerShell. Иногда может потребоваться удаление одного из установленных апдейтов с последующей его блокировкой.
Но все это для рядового пользователя кажется слишком сложным. Поэтому лучше скачать на официальном сайте Microsoft небольшую программу под названием Start Menu, которая после запуска исправит все ошибки.
Заключение
В целом же, ничего особо сложного в изменении нового представления меню «Пуск» на классический вариант нет. Что же касается ошибок и сбоев, проще всего загрузить специальную утилиту, чтобы не экспериментировать с реестром и консолью PowerShell (тем более что далеко не все умеют обращаться с этими системными инструментами).
В плане изменения самого меню вполне сгодятся специальные программы, поскольку в фоновом режиме они на оперативную память или загрузку процессора практически никого воздействия не оказывают (это, так сказать, для самых ленивых, кто не хочет заниматься удалением плиток вручную). Правда, они постоянно будут находиться не только в списке активных процессов и служб, но в системном трее, но с этим придется смириться.
Как вернуть классическое меню «Пуск» в Windows 10
Многим пользователям по душе старое доброе классическое меню «Пуск» в Windows. Оно удобное, понятное, привычное и лаконичное. Можно ли вернуть его в новых версиях ОС Windows, в том числе и в Windows 10? Давайте посмотрим.
Вот так сейчас выглядит современное меню «Пуск» в Windows 10.

Оно заметно преобразилось по сравнению с классическим меню «Пуск». Первое, что бросается в глаза – это, конечно же, живые плитки, которые можно перетаскивать по меню, изменять размеры плиток, группировать, переименовывать группы плиток. Также можно менять размер меню «Пуск», растягивая его с помощью мыши. Раздел часто используемых программ сохранился. Удобнее стала навигация по всем установленным программам. Доступ к параметрам компьютера также оставили. По правому клику на меню «Пуск» есть возможность открыть множество дополнительных параметров, среди которых панель управления, сетевые подключения, диспетчер задач, диспетчер устройств и другие.
Но как же вернуть меню «Пуск» классический вид? Если коротко, то в самой операционной системе Windows 10 нет возможности вернуть классический вид меню. Можно лишь приблизить его к классическому виду. Для этого:
- отключаем все живые плитки; для этого кликаем правой кнопкой мыши на каждой плитке и выбираем Открепить от начального экрана;
Убираем живые плитки с меню «Пуск» Windows 10
- меняем размер меню «Пуск», перетягивая мышью за края до нужного размера;
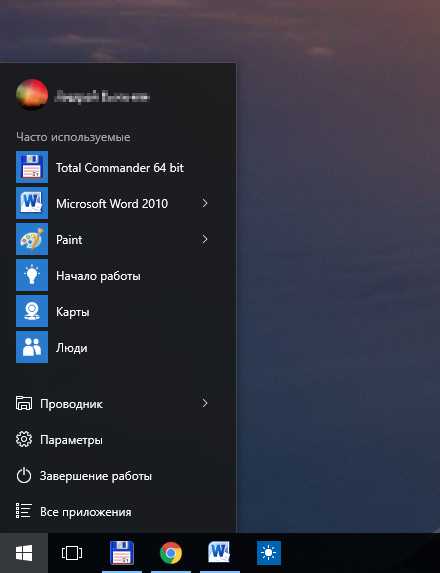
Ну вот, у нас получилось что-то похожее на классическое меню «Пуск». Если же необходимо полностью воссоздать «то самое» классическое меню, то не обойтись без специальных утилит.
2Классическое меню «Пуск» в Windows 10 с помощью сторонних программ
Существует множество программ, которые придают меню «Пуск» классический вид. Самые популярные из них – это IObit Start Menu, Classic Shell и Stardock Start10. Первая из них имеет поддержку на русском языке, что немаловажно.

Эти же программы, кстати, вернут на место отсутствующее меню «Пуск» в Windows 8, а также вернут классический вид проводнику Windows.
На иллюстрации в качестве примера приведено сравнение стандартного меню «Пуск» из Windows 10 с меню, настроенного программой Start10.

Все эти программы имеют большой набор настроек, стабильны в работе и совместимы с Windows 10. С ними вы сможете придать своему меню «Пуск» хоть классический облик меню из Windows 98, хоть продвинутый современный, но отличный от стандартного, предлагаемого корпорацией Майкрософт.
Как настроить меню Пуск в Windows 10. Полноэкранный и классический режим
Меню Пуск имеет совмещенный, гибридный интерфейс в Windows 10, который взят из Windows 7 (назовем такое меню классическим) и из Windows 8 (назовем плиточным). Новое меню разделяется на две части: в левой части классическое, а справа плиточное оформление.
Для того чтобы вернуться к плиточному отображению меню Пуск кликните правой кнопкой мыши на рабочем столе и в открывшемся меню выберете Персонализация.
Откроется Персонализация, в левой части выбираем опцию Пуск.
Дальше справа необходимо выставить переключатель в положение Вкл, то есть Открывать начальный экран в полноэкранном режиме.
Теперь, если нажать на клавишу Win или на значок меню Пуск начальный экран начнет отображаться в полноэкранном режиме.
Есть другой способ вернуться к плиточному интерфейсу. Необходимо переключится в Режим Планшета, тогда меню Пуск станет работать в полноэкранном режиме. Чтобы сделать это кликните на значке Центр уведомлений панели задач откроется Центр уведомлений, здесь выбираем Режим Планшета.
Для того чтобы вернуться к первоначальному меню Пуск Windows 10 (с частичным отображением классического меню Windows 7) необходимо повторить одну из вышеперечисленных операций в обратном порядке.
Информация была полезной? Поделитесь ссылкой в соцсетях! Спасибо!
Вернуться к статьям
Windows 10 классическое меню Пуск.
Сделать классический вид меню Пуск в Windows 10 очень даже просто.
Если вы просо хотите убрать плитки с правой стороны меню, то достаточно нажать правой кнопкой мыши на плитке и выбрать «Открепить от начального экрана». То же самое сделать по очереди со всеми плитками в окне.
После этого вроде окно осталось, но это можно исправить, просто потянув край окна справа на лево. Так меню Пуск лишилось плиточной области совсем.
Если вам этого мало, то можно придать вид меню практически таким же, как в Windows 7. Для этого нужно будет воспользоваться не стандартными средствами, а дополнительной программой. Наиболее популярная из таких утилит это Classic Shell.
Чтобы установить ее, открываем браузер и просто введите в поисковике Classic Shell. Не нужно переходить на официальную страницу, а можно сразу перейти на страницу загрузки.
На странице загрузки нажмите на ссылку с русским языком.
Файл начнет загружаться и после ее окончания запускаем файл. Начинается процесс установки, жмем «Далее», чтобы перейти к следующему этапу.
В меню «Выборочная установка» выбираем, какие компоненты нам нужно установить. Данная программа устанавливает не только классический пуск, но и классический проводник, Internet Explorer и еще может установить свой модуль обновлений.
Если вам нужно изменить только меню пуск, то нажмите на значок слева от элемента и выбрать «компонент будет полностью недоступен».
Так нужно сделать со всеми компонентами кроме «Classic Start Menu».
Жмем «Далее» и затем «Установить».
Если во время установки появляются ошибки, жмем «Пропустить». В конце установки для удобства снять флажок с «Открыть документацию» и нажмите «Готово».
После может появится меню настроек, а может сразу измениться меню пуск. Чтобы войти в настройки, жмем правой кнопкой мыши на значке пуск и выбираем «Настройка».
В этом меню можно настроить ваше меню Пуск, как сами того пожелаете. Если параметров настроек мало, то можно кликнуть на «Дополнительные параметры кнопки Пуск» и программа откроет много дополнительных вкладок.
Если вы захотите вернуться к прежнему виду меню, то жмем правой кнопкой мыши на значке Пуск и выбираем «Выход».
Ссылка на видео обзор:
Смотрите также
Copyright (c) 2020 HTFI. Копирование информации разрешено, при условии указания активных ссылок на источники.
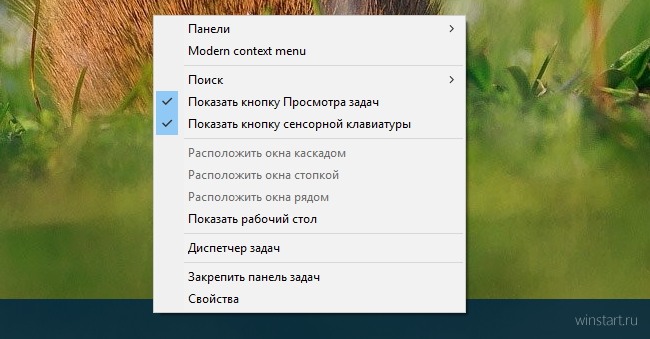


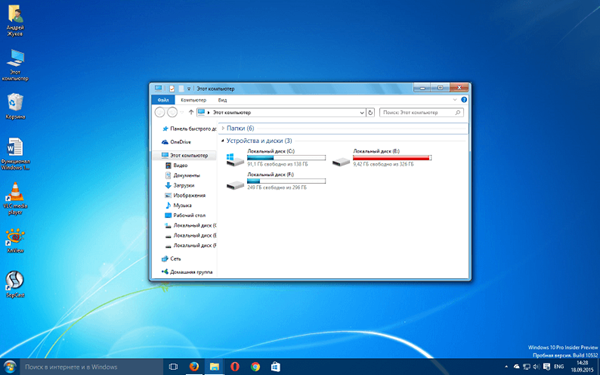



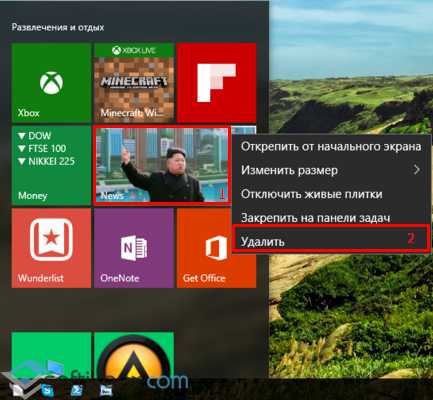
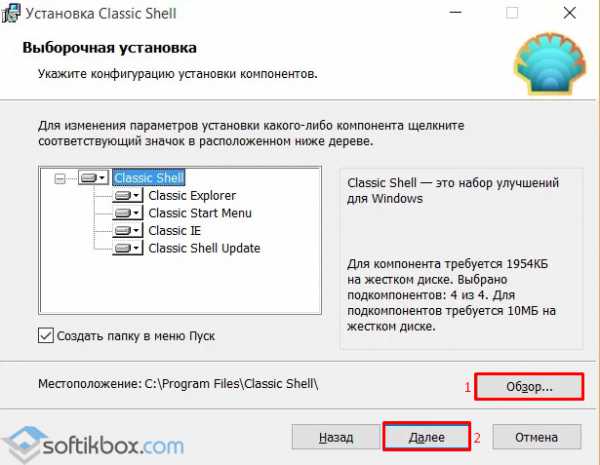
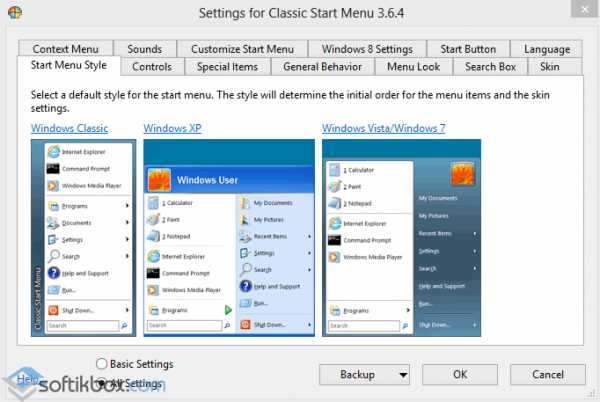
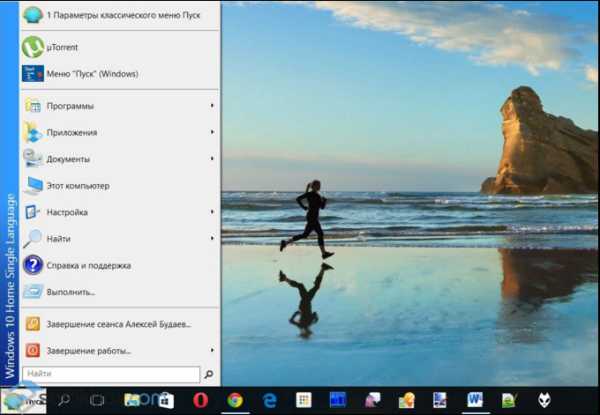
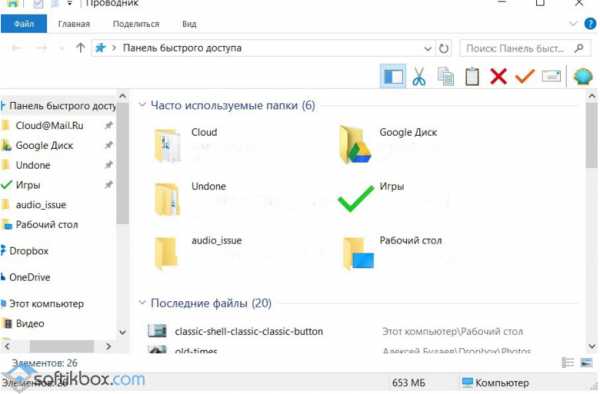
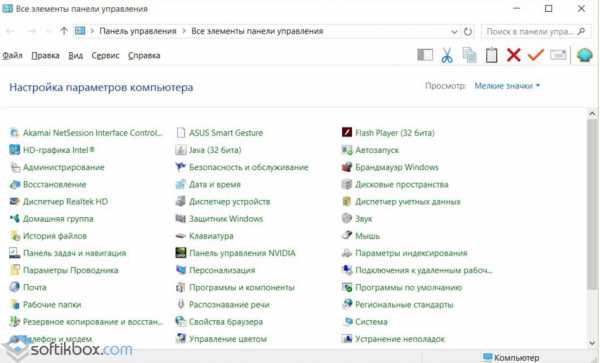
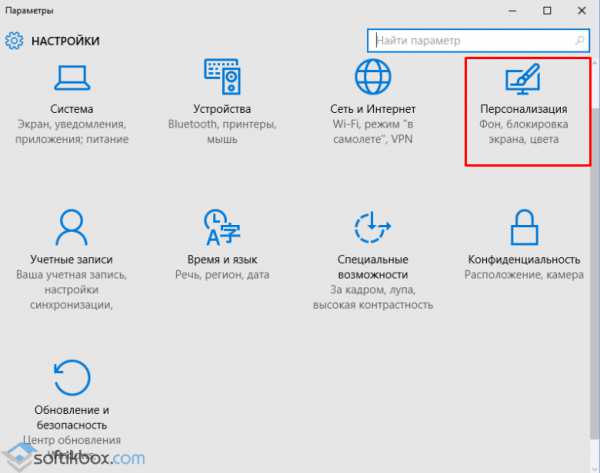
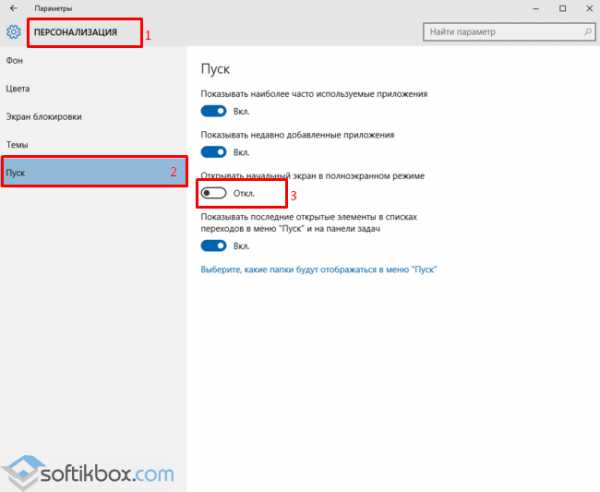
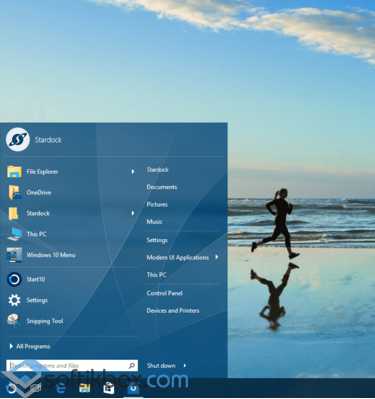
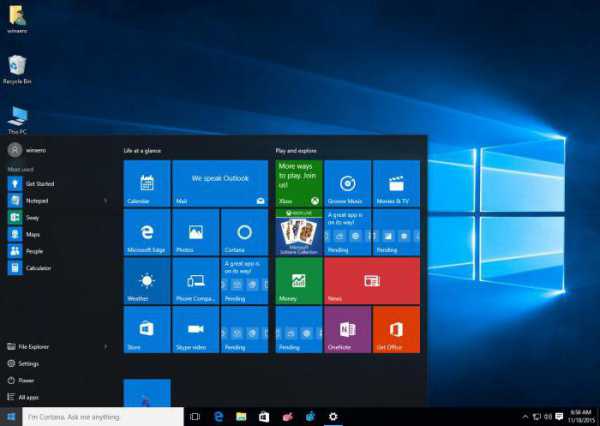
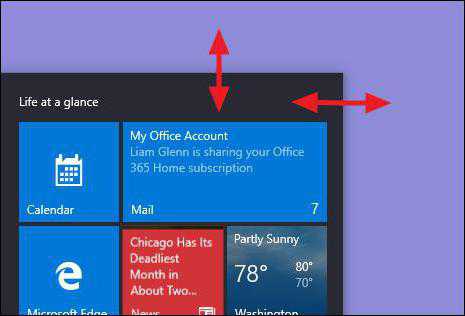
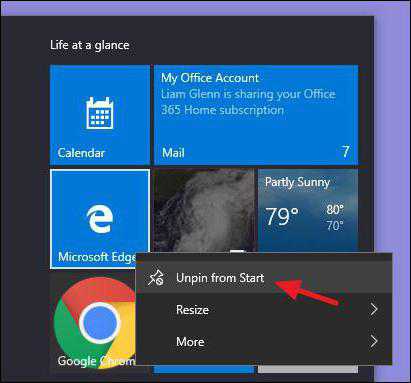
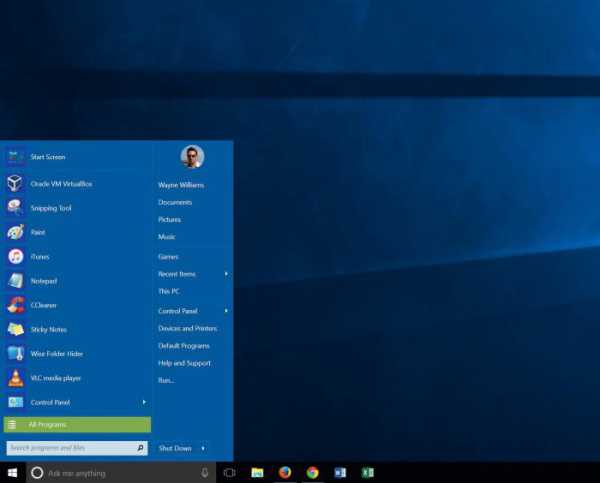
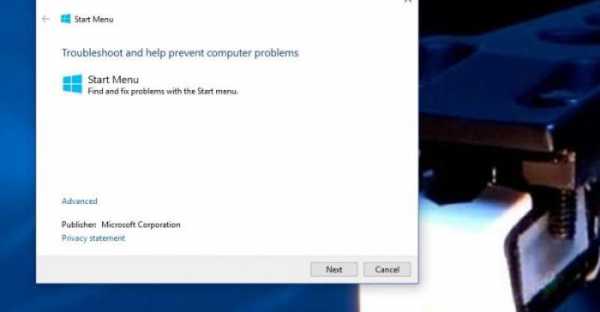
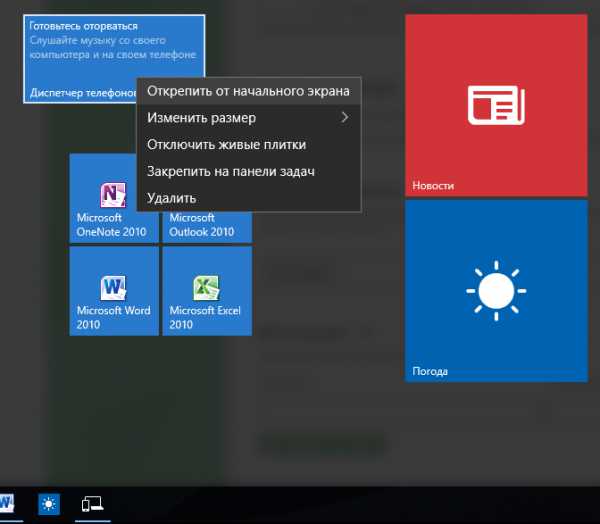 Убираем живые плитки с меню «Пуск» Windows 10
Убираем живые плитки с меню «Пуск» Windows 10