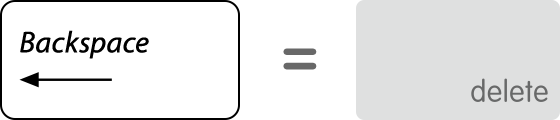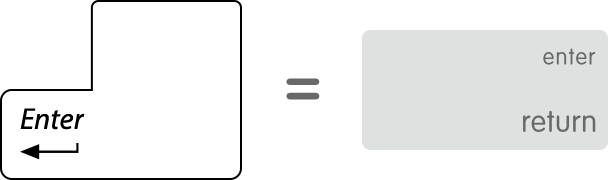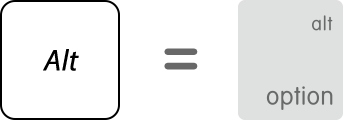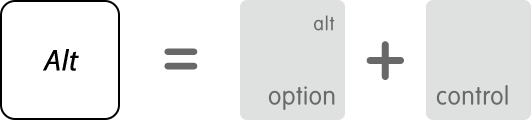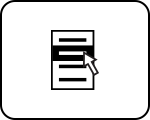- Можно ли подключить клавиатуру apple к windows
- Клавиши Windows на клавиатурах Apple
- С помощью экранной клавиатуры Windows для других функций
- Печать с экрана
- Числовые отображения клавиатуры
- Если ваша клавиатура не работает
- Узнать больше
- Клавиатура apple совместимость с windows
- Совместимость Apple клавиатуры с Windows PC
- Проводная или беспроводная Apple клавиатура?
- Подключение клавиатуры Apple к Windows
- Использование клавиатуры Apple
- Использование клавиатуры Apple в Windows
- Клавиатура Apple глазами пользователя Windows
- Получение, установка и настройка Boot Camp
- Переназначение клавиш с помощью SharpKeys
- Повышение выходного тока USB-портов до 0,5 A
- Заключение
- Понравилась статья?
Можно ли подключить клавиатуру apple к windows
Можно использовать клавиатуру Apple или клавиатуру для Microsoft Windows с вашего Mac. Некоторые клавиши на клавиатуре могут сработать по-разному между macOS и Windows.
Клавиши Windows на клавиатурах Apple
Многие из ключей, которые вы увидите на ПК имеют эквивалентные клавиши на клавиатуре Apple:
Эмблема Windows: нажмите клавиши Command (⌘)
Backspace или удалить: нажмите клавишу Delete
Введите или ⏎: нажмите клавишу Return
Alt (левый): нажмите кнопку
АЛТ гр (справа): нажмите Option + контроль
Применения: Этот ключ не работает на клавиатурах Apple
С помощью экранной клавиатуры Windows для других функций
Если ваша клавиатура не включает эти разделы, вы можете восстановить их с помощью экранной клавиатуры, как описано в этой статье службы технической поддержки Майкрософт.
- Пауза/Перерыв
- Вставить
- Удаление Вперед
- Дома
- Конец
- Страница
- Страницу Вниз
- Количество Блокировки
- Блокировка Прокрутки
Печать с экрана
Воссоздать печать экрана и печать активного окна функция в Windows, используйте ножницы, как описано в этой статье службы технической поддержки Майкрософт.
Числовые отображения клавиатуры
Используйте стандартные числовые ключи под функциональные клавиши для ввода цифр на беспроводную клавиатуру Apple. Яблоко внешняя клавиатура со встроенной цифровой клавиатуры обеспечивают те же функции, Microsoft-совместимая цифровая клавиатура.
Если ваша клавиатура не работает
Лагерь устанавливает программное обеспечение поддержки Windows (драйверы), которые позволяют использовать функции Apple клавиатуры в Windows. Если клавиатура работает при загрузке компьютера Mac в ОС macOS, а не Windows, попробуйте переустановить Windows программное обеспечение из лагеря и помощник.
Узнать больше
Использования клавиатуры Microsoft создатель макета, чтобы найти сочетания клавиш для уникальных персонажей в язык и регион вашей клавиатуры Apple предназначен для поддержки:
- Загрузите, установите и откройте клавиатуры Microsoft создатель макета.
- Выбрать Файл > Загрузить Существующие Клавиатуры.
- Выберите клавиатуру, которую вы хотите видеть.
- Найти название страны или региона в списке клавиатуру, за которым следует «(Яблоко)».
- Следуйте инструкциям, предоставленным с приложением. Вы можете печатать изображения клавиатуры, включая клавиши выглядеть при проведении модификаторы как вариант смену, или FN.
Microsoft предоставляет раскладку клавиатуры статья , которая описывает с помощью клавиатуры Windows с macOS.
Компания Apple не предоставляет техническую поддержку по телефону для установке, использовании и восстановлении операционной системы Windows. Поддержка доступна через Ассистент Boot установки лагеря, а также установка или восстановление загрузки программного обеспечения лагере в то время как ваш Mac из ОС Windows. Поддержка статьи и дискуссии также могут быть доступны на веб-сайте поддержки Apple.
Информация о продуктах, произведенных не компанией Apple, или о независимых веб-сайтах, неподконтрольных и не тестируемых компанией Apple, не носит рекомендательного характера и не рекламируются компанией. Компания Apple не несет никакой ответственности за выбор, функциональность и использование веб-сайтов или продукции. Apple не делает никаких заявлений относительно стороннего точность сайт или надежность. Риски, связанные с использованием Интернета. Обратитесь к поставщику за дополнительной информацией. Другие названия компаний и продуктов могут быть товарными знаками их соответствующих владельцев.
Клавиатура apple совместимость с windows
Я начал использовать клавиатуру Apple (которая обычно используется с Apple iMac) со своим PC компьютером с Windows на борту. Я тут думал, сможет ли Apple клавиатура работать на PC без каких либо ошибок? — Сможет! Работает и показывает прекрасную совместимость.
Совместимость Apple клавиатуры с Windows PC
Мне всегда хотелось купить Apple keyboard, особенно после того, как я поработал на ней у своего знакомого. Я заходил на сайт apple, но ничего об совместимости не нашел. Решил рискнуть и купил проводную Apple клавиатуру с цифровой панелью.
Проводная или беспроводная Apple клавиатура?
Почему я выбрал проводную, а не беспроводную?
— У беспроводной нет дополнительных цифровых клавиш , а мне они кажутся очень полезными.
— Маленькие клавиши со стрелками — Я часто играю в разные игрушки, где нужны стрелки для навигации. В беспроводной версии они очень маленькие, зажаты в углу, не удобно.
— Отсутствуют некоторые клавиши — такие как home, delete, end, page up, page down.
— Нужен bluetooth — нужен адаптер. Нужно купить еще один гаджет, что бы другой гаджет заработал. я пасс.
— Батарейки — беспроводная клавиатура работает на батарейках (три батарейки ААА), а проводная работает от USB, да и по весу легче.
— Нет USB портов — у проводной версии есть два USB порта, к которым можно подключить мышь и флешку, очень удобно. В беспроводной такого нет.
Подключение клавиатуры Apple к Windows
Процесс подключение клавиатуры Apple прошел легче чем я думал. Подключил клаву и запустил CD, который был в коробке.
Клавиатура заработала моментально и до сих пор работает. Некоторые кнопки поменяли своё назначение, на пример, клавиша «Command» работает как «Windows». Клавиши функций работают как положено, к примеру F5 обновляет страницу, F11 — полноэкранный режим, и т д. Конечно, на Маках они имеют больше функций, которые, к тому же, можно настраивать.
Не работающие клавиши — некоторые клавиши не работают, потому как для них не прописаны функции. На пример все клавиши F13-F19 не работают. Клавиша «Eject», которая на Маках вынимает диск, тоже не работает.
Отсутствующие клавиши — я скучаю по популярным трем клавишам — Print Screen, Scroll Lock, Pause. Так же не могу найти Num Lock. Для скринов приходится использовать всякие тулзы.
К одному USB я подключил мышку, а к другому — свой жесткий диск на 300 Гб. Супер.
Использование клавиатуры Apple
Я раньше много клавиатур перепробовал, но Apple keyboard на столько крута, что я думаю, почему я раньше не купил ее? Теперь, когда страх перед не совместимостью с Windows позади, я могу с гордостью сказать вам, что качество и дизайн Apple keyboard — превосходны и этот продукт стоит своих денег! Рекомендую.
Пользователи компьютеров с Windows могут использовать клавиатуру от Apple! Вы еще печатаете на обычной клаве? — Тогда мы идём к вам!
Использование клавиатуры Apple в Windows
Недавно мне подарили клавиатуру Apple MB110 с цифровой клавишной панелью (далее — клавиатуру Apple). Как и множество изделий Apple, она оказалась добротным устройством с приятной внешностью (чего стоит один тонкий, но увесистый алюминиевый корпус с двумя USB-портами), а также замечательной эргономикой (коротким ходом, оптимальным усилием нажатия и четкой работой клавиш). Единственная проблема, с которой я столкнулся, заключалась в том, что по умолчанию Windows поддерживает клавиатуру Apple только частично.
Клавиатура Apple глазами пользователя Windows
Клавиатура Apple, подключенная к компьютеру с Windows (в описываемом случае — 32-разрядной Windows 7), сразу появляется в Устройствах и принтерах как Apple Keyboard и, казалось бы, не нуждается в установке каких-то драйверов и / или какой-то настройке. К сожалению, данное впечатление является ошибочным, и среднестатистический пользователь Windows с первых минут «общения» с клавиатурой Apple замечает, что ее поддержка имеет ряд ограничений:
- не работают мультимедийные клавиши ,, , , , ( F7 — F12 , нажатые вместе с fn ) и клавиша открытия лотка оптического привода (далее — eject );
- отсутствует клавиша Insert , из всех клавиш, «заменивших» Print Screen , Scroll Lock , Pause/Break , Num Lock и (далее — Win ), работают только clear и cmd ⌘ (первая выполняет функцию Num Lock , вторая — Win ), остальные перечисленные клавиши не имеют аналогов;
- клавиши Alt и Win «перепутаны» (как слева, так и справа на месте Alt располагается Win и, соответственно, наоборот);
- выходной ток встроенных USB-портов достаточен для питания мышей, но его не хватает, например, для работы флешек.
Даже с учетом того, что сегодня в Сети доступно немало инструкций по избавлению от тех или иных особенностей клавиатуры Apple, проявляющихся в Windows, я не нашел мануал, позволяющий устранить все выявленные «проблемы» сразу. Естественно, мне захотелось это исправить.
Получение, установка и настройка Boot Camp
Для обеспечения работоспособности мультимедийных клавиш и клавиши eject , а также назначения клавишам F14 — F16 функций Print Screen , Scroll Lock и Pause/Break , соответственно, необходимо установить два компонента Boot Camp — Пакет драйверов Windows — Apple Inc. Apple Keyboard и Службы Boot Camp. Установщики указанных компонентов присутствуют в составе дистрибутивов Boot Camp, доступных для загрузки на официальном сайта Apple. Если Вы, как и я, используете Windows 7, следует загрузить ПО поддержки Boot Camp 4.0.4033.
Я не рекомендую использовать штатный установщик Boot Camp setup.exe , потому что он не имеет режима выборочной установки драйверов (устанавливает все драйверы, входящие в состав дистрибутива). Мне кажется, проще не устанавливать лишние драйверы, чем потом удалять их вручную.
Если Вы согласны с моими доводами, можно приступить к установке Пакета драйверов Windows — Apple Inc. Apple Keyboard (05.05.2011 4.0.0.1). Установщик его 32-разрядной версии имеет имя AppleKeyboardInstaller.exe и находится в папке \BootCamp\Drivers\Apple распакованного дистрибутива, 64-разрядной — AppleKeyboardInstaller64.exe и \BootCamp\Drivers\Apple\x64 , соответственно. Процедура установки включает запуск установщика нужной разрядности и последующее выполнение его инструкций. Признаком ее успешного завершения является отображение примерно такого окна:
После нажатия кнопки Готово можно приступить к установке Служб Boot Camp. Установщик их 32-разрядной версии имеет имя BootCamp.msi , 64-разрядной — BootCamp64.msi , соответственно, при этом оба файла находятся в папке \BootCamp\Drivers\Apple распакованного дистрибутива. Процедура установки Служб Boot Camp имеет две особенности, на которые необходимо обратить внимание.
Во-первых, перед началом установки следует скопировать установщик соответствующей разрядности в любую другую папку, например, на Рабочий стол (в случае запуска установщика из папки \BootCamp\Drivers\Apple распакованного дистрибутива будет выполнена установка всех драйверов, входящих в его состав). Для запуска установки нужно запустить Командную строку от имени администратора , в ней перейти в папку Рабочий стол с помощью команды cd , а затем выполнить команду bootcamp.msi или bootcamp64.msi , соответственно:
Во-вторых, во время установки имеет смысл убрать галочку Apple Software Update для Windows в окне выбора дополнительных функций и настроек (если галочка не будет убрана, Установщик Windows «поругается» на отсутствие установочного пакета Apple Software Update для Windows):
В остальном процедура установки Служб Boot Camp не имеет особенностей. Признаком ее окончания является отображение примерно такого окна:
После нажатия кнопки Завершить и перезагрузки компьютера, предложенной установщиком, в Области уведомлений появится значок Boot Camp — , и начнут работать мультимедийные клавиши (сейчас их роль принадлежит F7 — F12 , нажатым без fn ), клавиша eject , а также клавиши F14 — F16 , переназначенные для выполнения функций Print Screen , Scroll Lock и Pause/Break , соответственно. Кроме этого, Языком ввода по умолчанию станет Русский (Россия) — Русская (Apple). Если все выглядит примерно так, можно перейти к дополнительной настройке Boot Camp, состоящей из двух этапов.
Во-первых, необходимо удалить раскладку (службу) клавиатуры Русский (Россия) — Русская (Apple), непривычную для пользователей Windows. Для этого следует щелкнуть правой кнопкой мыши по Языковой панели и выбрать в контекстном меню пункт Настройка… (или перейти в Панель управления, открыть элемент Язык и региональные стандарты, перейти на закладку Языки и клавиатуры и нажать кнопку Изменить клавиатуру…), а затем в открывшемся окне Языки и службы тестового ввода удалить все Установленные службы, кроме Английский (США) — США и Русский (Россия) — Русская:
Во-вторых, нужно восстановить привычное для пользователей Windows поведение клавиш F1 — F12 , чтобы по умолчанию они работали как функциональные, а с нажатой клавишей fn — как мультимедийные. Соответствующая официальная инструкция не поможет решить эту задачу, потому что рекомендуемая ей Панель управления Boot Camp не работает в Windows. В связи с этим для восстановления поведения клавиш F1 — F12 придется запустить Редактор реестра, перейти в раздел HKEY_CURRENT_USER\Software\Apple Inc.\Apple Keyboard Support и изменить значение параметра OSXFnBehavior типа REG_DWORD с 1 на 0 либо открыть Командную строку, запущенную от имени администратора , и выполнить в ней команду:
Для вступления изменений в силу следует «передернуть» (отключить и подключить) кабель клавиатуры или перезагрузить компьютер.
На этом интересующая нас настройка Boot Camp заканчивается. Теперь на клавиатуре Apple, подключенной к компьютеру с Windows, работают мультимедийные клавиши и клавиша eject , а клавиши F14 — F16 выполняют функции Print Screen , Scroll Lock и Pause/Break , соответственно.
Переназначение клавиш с помощью SharpKeys
Для добавления клавиши Insert , увеличения ширины левой клавиши Shift , возвращения клавиш Alt и Win на привычные места, а также назначения клавишам F17 — F19 интересующих нас функций необходимо использовать механизм переназначение клавиш. Он включается путем добавления параметра Scancode Map типа REG_BINARY в раздел реестра HKEY_LOCAL_MACHINE\SYSTEM\CurrentControlSet\Control\Keyboard Layout . В связи с тем, что данный параметр имеет достаточно сложный формат, не следует добавлять его вручную. Гораздо проще и удобнее решить эту задачу с помощью одного из специальных инструментов, позволяющих обойтись без знания технических подробностей. В качестве такого инструмента я рекомендую бесплатную утилиту SharpKeys.
Вы можете установить SharpKeys из MSI-пакета или воспользоваться исполняемым файлом SharpKeys.exe , извлеченным из ZIP-архива.
Сразу после запуска утилиты можно начинать создание нужных переназначений клавиш. Для добавления каждого из них необходимо нажать кнопку Add, а затем в открывшемся окне SharpKeys: Add New Key Mapping выбрать переназначаемую клавишу в списке раздела Map this key (From key): и назначаемую ей функцию в списке раздела To this this key (To key): и нажать кнопку OK. Например, для назначения клавише F13 функции Insert следует выбрать такие значения:
Вы можете не только выбирать клавиши и функции в списках, но и использовать кнопки Type Key, присутствующие в обоих разделах окна SharpKeys: Add New Key Mapping. После нажатия на любую из них откроется одноименное окно с предложением нажать клавишу. После нажатия клавиши в окне Type Key отобразятся ее текущая функция и скан-код. Если теперь нажать кнопку OK , клавиша будет выбрана в списке соответствующего раздела. Например, в случае расширения левой клавиши Shift за счет назначения ее функции клавише с тильдой, расположенной правее, достаточно нажать кнопку Type Key в разделе Map this key (From key):, нажать клавишу с тильдой и, наконец, нажать кнопку OK, а затем сделать тоже самое, только с левой клавишей Shift в разделе To this this key (To key):
Независимо от используемого способа выбора клавиш и назначаемых им функций нужно создать примерно такой набор переназначений:
Кроме уже упомянутых назначений клавише F13 функции Insert и расширения левой клавиши Shift , он меняет местами клавиши Alt и Win , а также назначает клавишам F17 — F19 функции запуска выбранных по умолчанию браузера, почтового клиента и медиаплеера, соответственно. Естественно, предложенной мной список переназначений клавиш не является обязательным, и Вы можете откорректировать его согласно собственным вкусам и потребностям. Обязательно учтите, что в случае использования Boot Camp Вы сможете переназначить не все клавиши и назначить не все функции, доступные в списках утилиты SharpKeys.
Независимо от того, какие переназначения клавиш Вы добавите, для того, чтобы они начали работать, необходимо нажать кнопку Write to Registry и перезапустить сеанс пользователя либо перезагрузить компьютер.
На этом интересующая нас настройка переназначения клавиш заканчивается. Теперь на клавиатуре Apple, подключенной к компьютеру с Windows, есть клавиша Insert , левая клавиша Shift имеет «нормальную» ширину, клавиши Alt и Win «не перепутаны», непривычные клавиши F17 — F19 «не простаивают».
Остается добавить, что если Вы не хотите возиться с утилитой SharpKeys, и Вас устраивает предложенный мной список переназначений клавиш, то все действия, перечисленные в данном разделе, можно заменить открытием Командной строки, запущенной от имени администратора , выполнением в ней команды:
и перезапуском сеанса пользователя или перезагрузкой компьютера. Конечно же, этот способ проще, но он не позволяет понять, что и как нужно делать.
Повышение выходного тока USB-портов до 0,5 A
По умолчанию встроенные USB-порты клавиатуры Apple, подключенной к компьютеру с Windows, не могут обеспечить присоединенные устройства током питания, достаточным для их корректной работы. Например, если подключить флешку к любому из встроенных USB-портов, она не заработает, и в Области уведомлений отобразится сообщение: «У концентратора недостаточен уровень питания для работы устройства «запоминающее устройство для USB»:
Для избавления от указанной проблемы необходимо увеличить выходной ток встроенных USB-портов до 0,5 A ( 500 mA ), определенных спецификацией USB 2.0. Для этого следует запустить Редактор реестра и добавить параметр ForcePortPower типа REG_DWORD с шестнадцатеричным значением 0x1f4 или десятичным значением 500 в раздел HKEY_LOCAL_MACHINE\SYSTEM\CurrentControlSet\Enum\USB\VID_05AC&PID_1006\000000000000\Device Parameters или открыть Командную строку, запущенную от имени администратора , и выполнить в ней команду:
а затем перезагрузить компьютер для вступления изменения в силу.
После этого можно опять подключить к встроенному USB-порту флешку, которая «не хотела» работать, и убедиться, что проблема устранена. Для дополнительной проверки параметров питания USB-хаба, встроенного в клавиатуру Apple, можно воспользоваться Диспетчером устройств. После его запуска нужно развернуть раздел Контроллеры USB и найти интересующий нас Generic USB hub по ИД оборудования VID_05AC&PID_1006 . Для выяснения ИД оборудования необходимо два раза щелкнуть по устройству (либо щелкнуть по устройству правой кнопкой мыши и выбрать в контекстном меню пункт Свойства), а затем в открывшемся окне Свойства: Generic USB hub, перейти на закладку Сведения и выбрать в выпадающем списке Свойство пункт ИД оборудования:
Когда встроенный USB-хаб клавиатуры Apple будет найден, следует перейти на закладку Питание и оценить Доступную мощность:
Если ее значение равняется 500 mA на порт, то к USB-хабу, встроенному в клавиатуру Apple, можно подключать не только мыши, но и любые устройства, которые соответствуют спецификации USB 2.0, а также использовать встроенные USB-порты для зарядки всевозможных гаджетов.
Заключение
Хочется надеяться, что эта инструкция поможет Вам обеспечить полноценную поддержку клавиатуры Apple, подключенной к компьютеру с Windows. Я не отношусь к поклонникам продукции Apple, но однозначно рекомендую клавиатуру данного бренда всем, кто проводит очень много времени за компьютером. Единственный недостаток клавиатуры Apple, подключенной к компьютеру с Windows, заключается в том, что маркировка нескольких клавиш отличается от выполняемых функций, при этом все остальные ее особенности можно совершенно объективно отнести к числу преимуществ
Понравилась статья?
Поделитесь ссылкой в социальной сети или блоге: