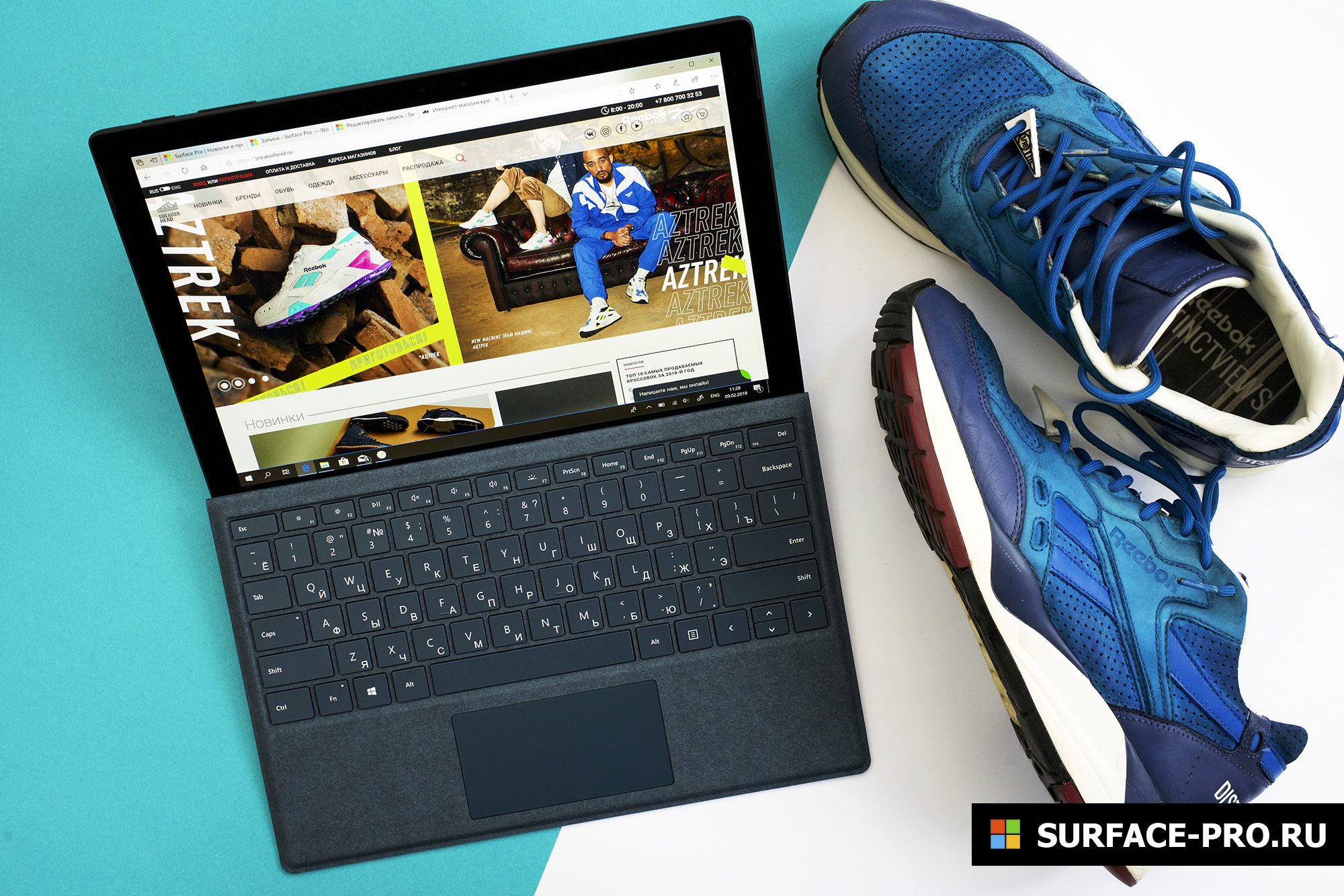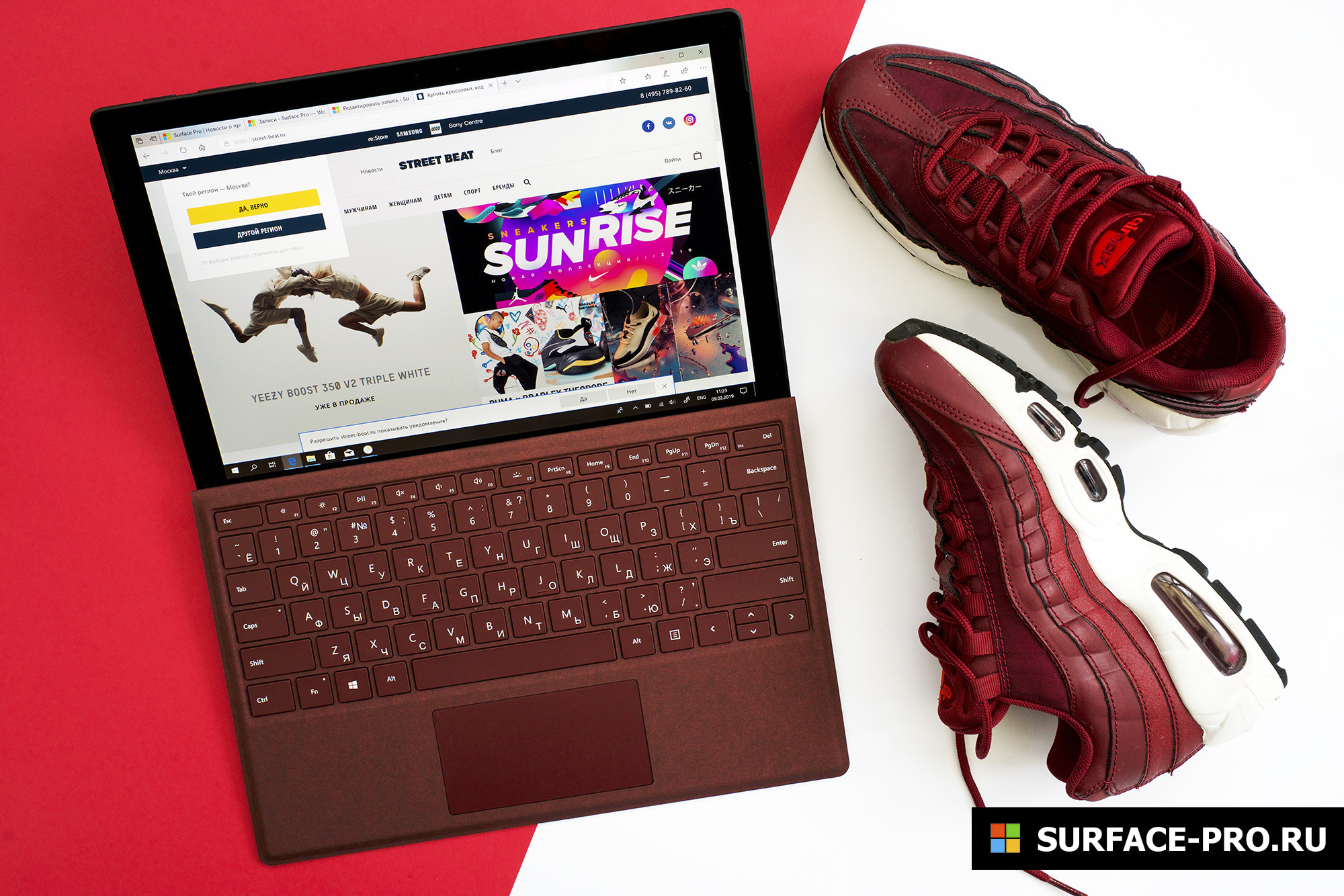- Surface Pro
- Какие бывают клавиатуры Surface Type Cover?
- Есть варианты от сторонних производителей?
- Покупать ли Type Cover для Surface Pro 7?
- Добавить комментарий Отменить ответ
- Surface Keyboard
- Surface Keyboard
- Meticulously crafted, just like your Surface
- You might also be interested in…
- Surface Dial
- Surface Mouse
- Register your Surface
- Contact Microsoft support
- Power Cord recall
- Surface All Access
- Обзор Microsoft Surface Keyboard — У клавиатуры Apple, есть достойный конкурент
- Клавиатура Microsoft Surface Keyboard — Отзывы
- На рынке новый игрок, Microsoft Surface Keyboard
- Как пишется на этом? Одним словом — откровение
- Несмотря на числовой блок она очень компактная
- Я даже не могу придраться к цене
- Как насчёт мыши Microsoft Surface Mouse?
- Клавиатура для планшета windows surface
Surface Pro
Surface Pro 7 — мощный полноценный планшет с 12,3-дюймовым дисплеем, разрешение 2736×1824, для работы с которым вам не понадобится ничего, кроме собственных рук. Если вам нравятся планшеты и вы не планируете много на нем работать, то самого по себе Surface Pro 7 будет достаточно, а подставка, которая кстати есть у всех моделей, вам пригодится, даже если вы не планируете пользоваться клавиатурой.
Если же вы намерены пользоваться Surface Pro 7 как ноутбуком, вам совершенно необходима Type Cover — подсвечивающаяся клавиатура с удобным трекпадом. В закрытом состоянии она к тому же будет защищать экран от всевозможных внешних воздействий, и планшет можно будет без боязни положить в сумку.
Эта тонкая клавиатура позволяет работать с планшетом на качественно новом уровне. Удобные клавиши, достаточно большой трекпад, чтобы пользоваться жестами Windows 10, и все это легко и быстро крепится на магниты.
Какие бывают клавиатуры Surface Type Cover?
Всего компания Microsoft выпускает несколько разных моделей. Премиальная версия — Signature Type Cover с мягким покрытием Алькантара, подсвечивающимися клавишами и трекпадом Precision. Стоит она, само собой, дороже чем классическая Type Cover. С выходом Pro 7 появилось две новых расцветки — ярко-красная и ледяная голубая. Все клавиатуры, представленные в нашем магазине, подходят к любым современным моделям Surface Pro: Surface Pro 3, Surface Pro 4, Surface Pro 2017, Surface Pro 6 и Surface Pro 7.
Стандартная Type Cover без Алькантары позволит вам сэкономить. Отличие только в покрытии — здесь также есть трекпад и подсветка клавиш. Стоить она будет дешевле.
Также существует модель со сканером отпечатка пальца. В самом Pro 7 есть инфракрасная камера для распознавания лица Windows Hello, но некоторые для разблокировки предпочитают прикладывать палец.. Подсветка клавиш, трекпад — все на месте.
Есть варианты от сторонних производителей?
Да, причем много, и все они совместимы с Surface Pro 7. Если вы ищете что-то бюджетное, или с цветной подсветкой, или из металла — вариантов много.
Покупать ли Type Cover для Surface Pro 7?
Если у вас все еще нет Type Cover, стоит подумать о покупке — эта клавиатура превратит ваш планшет в полноценный ноутбук. С Алькантарой, сканером отпечатка пальца или без — трекпад и клавиши у вас будут в любом случае.
Начало продаж Surface Pro 7 — конец октября — начало ноября.
Добавить комментарий Отменить ответ
Для отправки комментария вам необходимо авторизоваться.
Surface Keyboard
• Meticulously crafted, just like Surface • Sleek and simple design • Optimized feedback and return force • Bluetooth 4.0
For special business & EDU institute pricing, call us at 866-425-4709, Monday — Friday, 6:00AM to 6:00PM PT
The Microsoft Store Promise for Surface
Shop with confidence at Microsoft Store. We’re offering 60-day returns on Surface products, plus free digital workshops, remote learning opportunities, and more to help you get the most from your new device.**
Learn more
We’re expanding our pick-up-in-store service to more Microsoft Store locations every day.
Note: In-store availability subject to change without notice.
Sorry, the service was unavailable. Please try again later.
Unfortunately, we found no Microsoft Store locations within 100 miles, but we can always ship items to you.
Surface Keyboard
Meticulously crafted, just like your Surface
Enjoy the solid feel of the keyboard under your fingers as you work. And it pairs seamlessly with your Surface with Wireless Bluetooth – at a range of up to 50 feet – and battery power to last a full year.
You might also be interested in…
Discover the exceptional accessories and devices you can use to bring out the best of your creativity.
Surface Dial
Surface Mouse
Register your Surface
Contact Microsoft support
Power Cord recall
Surface All Access
**Offer valid on purchases of Surface devices made at Microsoft Store in select markets within 60 days from purchase (“Offer Period”). Excludes Surface Hub. Offer not valid on purchases made at third party retailers. Customer is eligible for price adjustment only if 1) Customer purchases a Surface device during the Offer Period, (2) the price of that Surface is reduced during the Offer Period, and 3) Customer requests a price adjustment while the Surface price is reduced and in-stock for purchase. Customer must contact Microsoft Store Sales and Support with order number and any other information requested by the Microsoft Store Sales representative for price adjustment. Credit will be provided to Customer in same method of payment (credit card use will be credited to original card). Offer limited to 5 devices per eligible customer in total during the Offer Period and a maximum of one price adjustment per device. Void where prohibited or restricted by law. Microsoft reserves the right to modify or discontinue offers at any time. Other exclusions and limitations may apply.
Обзор Microsoft Surface Keyboard — У клавиатуры Apple, есть достойный конкурент
Microsoft не раз и не два доказала, что может делать офисные периферийные устройства как никто. Тем не менее Microsoft Surface Keyboard является оборудованием совсем другого уровня.
Клавиатура Microsoft Surface Keyboard — Отзывы
Если аксессуары должны быть отражением сопровождаемого продукта, Microsoft Surface Keyboard станет действительно удивительной частью технологии.
На рынке новый игрок, Microsoft Surface Keyboard
До сих пор, когда дело доходило до низкопрофильной клавиатуры, на рынке был только один король из Купертино. Клавиатура от Apple не имела себе равных, когда дело доходило до низкопрофильной клавиатуры для работы. Но, это в прошлом.
Surface Keyboard лучше. Намного лучше. Её клавиши имеют фантастически совершенный ход и между ними больше места. Кнопки выполнены из очень приятного на ощупь пластика, связанные алюминиевой рамкой, которая не только полезна для жёсткости, но и выглядит очень элегантно, прекрасно сочетаясь с другими продуктами Microsoft.
Как пишется на этом? Одним словом — откровение
Каждый день я являюсь пользователем различных механических клавиатур, это связано главным образом с тем, что я не нашёл ещё низкопрофильную клавиатуру, которая на 100% будет соответствовать моим строгим требованиям. Но недаром я пишу это в прошедшем времени, так как теперь всё изменится.
Опыт с Microsoft Surface Keyboard является наиболее приятным из всех клавиатур, с которыми у меня было…
Несмотря на числовой блок она очень компактная
С новой клавиатурой Surface Keyboard я провёл более двух недель, вытряхнув из неё десятки тысяч слов. Я не смог найти ни одного замечания или жалобы о полезности своих ощущений.
Клавиши работают с совершенным, стабильным шагом. Угол наклона отличный, запястья не чувствуют напряжений даже при долгих часовых компьютерных сессиях. Даже несмотря на то, что Microsoft Surface Keyboard имеет цифровой блок, она по-прежнему тонкая и компактная.
Большое удовольствие на клавиатуре не только писать, но и использовать её с Windows 10, потому что тут есть функциональные клавиши, с присвоенными функциями системы. Мы можем отрегулировать громкость, воспроизведение медиа, настроить яркость экрана на ноутбуке или Surface Studio, а также получить быстрый доступ к настройкам или переключатся между приложениями. Лучшим решением является быстрый доступ к панели уведомлений и быстрая блокировка системы.
Кроме того, процесс подключения к компьютеру Surface Keyboard очень лёгок. Нажмите на выключатель в основании устройства и оборудование соединится через Bluetooth с компьютером.
Позор тут то, что вы не сможете подключить одновременно несколько устройств, и переключаться между ними, как у клавиатуры Logitech. Я бы значительно облегчил этим себе работу на нескольких устройствах. По правде, это единственный объективный недостаток, который я нашёл за всё время использования устройства.
Клавиатура питается от двух батареек ААА (входят в комплект), Microsoft заявила, что их хватит на 12 месяцев непрерывной работы, в чём у меня нет повода сомневаюсь, основываясь на прошлом опыте.
Батарейки в мышке и в клавиатуре скрыты под магнитной крышкой.
Я даже не могу придраться к цене
Microsoft Surface Keyboard стоит около 8,000 рублей. За эти деньги можно купить действительно качественную механическую клавиатуру для геймеров. Но, в действительности ли это так дорого? Я не думаю.
Ближайший (если сравнивать с точки зрения качества) прямой конкурент, это клавиатура Apple, которая стоит немного меньше. И как устройство от Apple стоит своих денег, также и эта клавиатура от Microsoft стоит своих.
Это абсолютно лучшая клавиатура для Windows 10, которую можно купить. И если вы работаете с большим количеством текста, того не найдёте ничего лучшего.
Как насчёт мыши Microsoft Surface Mouse?
Я также протестировал Microsoft Surface Mouse, но про неё, если честно, я не так много могу сказать. Она очень хорошо сделана, удобна практически на любой поверхности, и соединяется через Bluetooth.
Это очень хороший выбор для тех, кто ценит эстетику в компьютерных аксессуарах и т.п., когда вся электроника выглядит хорошо. Кроме того, она очень удобная, очень лёгкая. Те кто-то любит симметричные мыши, также смогут её приятно и с комфортом использовать.
Microsoft Mouse очень красивая, но не предлагает много дополнительных возможностей. Я не любитель больших, контурных мышек, инкапсулированных функциональными клавишами. Моей любимицей в этой категории неизменно остаётся Logitech MX Master. Поэтому компьютерная мышь от Microsoft не очаровала меня так же, как новая клавиатура, тем более что ей не хватает специальных, дополнительных функций или возможностей.
Тем не менее, если вы хотите завершённый набор аксессуаров Microsoft Surface, а упомянутые выше характеристики не являются препятствием для вас, Microsoft Surface Mouse должна быть в вашем списке покупок.
Microsoft Surface Keyboard оказалась для меня лучшей клавиатурой, для работы. В ней есть всё необходимое, она компактная, удобная, и что главное, на ней очень комфортно работать.
Что ещё я должен упомянуть? Может быть, это стоит много, но оно абсолютно стоит каждого рубля.
Клавиатура для планшета windows surface
2012:
● Touch Cover
● Touch Cover LE
● Type Cover
● HDMI-адаптер Его отлично заменяет обычный microHDMI-HDMI кабель
● VGA-адаптер
● Wedge Mouse
2013:
● Touch Cover 2
● Type Cover 2
● Arc Touch Mouse
● Автомобильное ЗУ
● Беспроводной адаптер для клавиатур-обложек
Сброс и восстановление Surface с помощью USB диска (ВНИМАНИЕ! Сброс удалит все ваши файлы и программы, прежде чем совершать эти действия, позаботьтесь о сохранении нужной Вам информации на сменном носителе!)
1. Откройте правое меню, нажмите иконку питания, а затем нажмите Завершение работы. (Или, нажмите на значок питания в нижнем правом углу на экране входа в систему.)
2. Вставьте подготовленный USB диск восстановления с файловой системой FAT32 (образ можно скачать по ссылкам в шапке темы, просто разархивируйте содержание архива в корень USB объемом более 4гб)
3. Зажмите кнопку уменьшения громкости (-) .
4. Нажмите и отпустите кнопку питания.
5. При появлении логотипа Surface, отпустите регулятор громкости.
6. Выберите параметры языка.
7. Выберите раскладку клавиатуры.
8. На экране BitLocker, нажмите «пропустить этот диск». (клавиатура может закрыть собой этот параметр, нажмите на любую область над ней, чтобы скрыть ее)
9. Нажмите кнопку Устранение неполадок.
10. Нажмите Сброс компьютера.
11. Нажмите кнопку Далее. (Отображается как кнопка восстановления Windows 8.1, но на самом деле восстановится Windows 8.0)
12. Только для Surface Pro: Нажмите «Нет, сохранить существующие разделы.» (На Surface RT будет похожее сообщение. Нужно выбрать «Нет».)
13. Нажмите «Только удалить мои файлы»
14. Когда на экране появится надпись «Все готово к работе» нажмите кнопку «Сброс» (Этот шаг может не отобразиться, и восстановление начнется после шага 13)
Вот и всё, дожидаемся появления рабочего стола, Surface восстановлен до заводского состояния. Также рекомендую отключить автоматическое обновление системы (см. спойлер ниже), если хотите пользоваться Jailbreak, так как в случае обновления системы до 8.1 работоспособность Jailbreak теряется.
Инструкция актуальна только для Windows RT, в версии 8.1 RT съемные диски добавляются в библиотеку так же, как и любая папка в памяти устройства.
● Наберите в строке поиска текст «Создать раздел» (без кавычек). В открывшемся окне «Управление дисками», в нижней части вы увидите карту памяти microSD, которой назначена определенная буква диска.
● Кликните второй клавишей мыши по «Съемное устройство» и выберите пункт «Изменить букву диска или путь к диску…»
● Откроется окно с кнопками «Добавить», «Удалить», «Изменить», в котором при вставленной карте памяти две последние кнопки будут недоступны.
● Нажмите «Добавить» и выберите пункт «Подключить том как пустую NTFS-папку». В открывшемся окне создайте новую папку в своем каталоге пользователя. Например, C:\Users\имя вашего пользователя\microSD.
● Выберите эту папку.
Всё. Теперь вы можете работать с картой памяти точно также, как и с любой другой папкой в Windows 8 а также добавлять её в библиотеки «Видео», «Музыка», «Изображения». Для этого в проводнике кликните правой кнопкой по этой папке, в открывшемся списке опций кликните по «Добавить в библиотеку» и выберите нужную библиотеку.
После этого, приложения для работы с видео файлами, музыкальными файлами и изображениями смогут увидеть файлы, расположенные на карте памяти планшета.
Джейлбрейк позволяет устанавливать классические ARM приложения (см. список ниже).
● Установка:
- Распаковать архив в любую папку;
- Запустить «runExploit.bat»;
- Нажать «R» в появившемся окне для запуска процесса;
- После установки программа попросит нажать кнопку громкости (любую);
- Для того, чтобы джейлбрейк не слетал после перезагрузки, снова открываем «runExploit.bat» и жмем «I»;
● Скачать RT Jailbreak Tool / Тема на xda-developers.
Джейлбрейк позволяет устанавливать классические ARM приложения (см. список ниже).
● Установка:
- Скачать Windows RT 8.1 Development Tool на планшет. (Мод Windows RT 8.1 Development Tool by Porsche-928)
- Распаковать архив.
- Запустить .bat файл с правами администратора.
- Нажать любую клавишу, появится меню:
Уважаемые пользователи, всё, что вы делаете со своим плашетом, вы делаете на свой страх и риск.
Сообщение отредактировал M|A|G — 07.04.21, 14:35