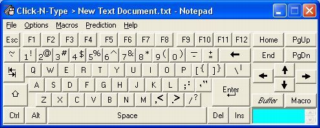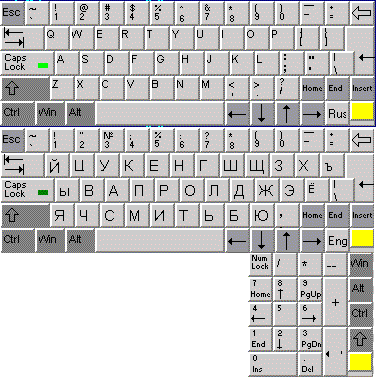Клавиатура для windows tablet
Дельта принтеры крайне требовательны к точности изготовления комплектующих (геометрия рамы, длины диагоналей, люфтам соединения диагоналей, эффектора и кареток) и всей геометрии принтера. Так же, если концевые выключатели (EndStop) расположены на разной высоте (или разный момент срабатывания в случае контактных концевиков), то высота по каждой из осей оказывается разная и мы получаем наклонную плоскость не совпадающая с плоскостью рабочего столика(стекла). Данные неточности могут быть исправлены либо механически (путем регулировки концевых выключателей по высоте), либо программно. Мы используем программный способ калибровки.
Далее будут рассмотрены основные настройки дельта принтера.
Для управления и настройки принтера мы используем программу Pronterface.
Калибровка принтера делится на три этапа:
1 Этап. Корректируем плоскость по трем точкам
Выставление в одну плоскость трех точек — A, B, C (расположенных рядом с тремя направляющими). По сути необходимо уточнить высоту от плоскости до концевых выключателей для каждой из осей.
Большинство (если не все) платы для управления трехмерным принтером (В нашем случае RAMPS 1.4) работают в декартовой системе координат, другими словами есть привод на оси: X, Y, Z.
В дельта принтере необходимо перейти от декартовых координат к полярным. Поэтому условимся, что подключенные к двигателям X, Y, Z соответствует осям A, B, C.(Против часовой стрелки начиная с любого двигателя, в нашем случае смотря на логотип слева — X-A, справа Y-B, дальний Z-C) Далее при слайсинге, печати и управлении принтером в ручном режиме, мы будем оперировать классической декартовой системой координат, электроника принтера сама будет пересчитывать данные в нужную ей систему. Это условность нам необходима для понятия принципа работы и непосредственной калибровки принтера. 
Точки, по которым мы будем производить калибровку назовем аналогично (A, B, C) и позиция этих точек равна A= X-52 Y-30; B= X+52 Y-30; C= X0 Y60.
Алгоритм настройки:
- Подключаемся к принтеру. (В случае “крагозяб” в командной строке, необходимо сменить скорость COM порта. В нашем случае с 115200 на 250000 и переподключится)
После чего мы увидим все настройки принтера. - Обнуляем высоты осей X, Y, Z командой M666 x0 y0 z0.
И сохраняем изменения командой M500. После каждого изменения настроек необходимо нажать home (или команда g28), для того что бы принтер знал откуда брать отсчет. - Калибровка принтера производится “на горячую”, то есть должен быть включен подогрев стола (если имеется) и нагрев печатающей головки (HotEnd’а) (Стол 60град., сопло 185 град.) Так же нам понадобится щуп, желательно металлический, известных размеров. Для этих задач вполне подойдет шестигранный ключ (самый большой, в нашем случае 8мм, он предоставляется в комплекте с принтерами Prizm Pro и Prizm Mini)
- Опускаем печатающую головку на высоту (условно) 9мм (от стола, так, что бы сопло еле касалось нашего щупа, т.к. высота пока что не точно выставлена.) Команда: G1 Z9.
- Теперь приступаем непосредственно к настройке наших трех точек.
Для удобства можно вместо g- команд создать в Pronterface четыре кнопки, для перемещения печатающей головки в точки A, B, C, 0-ноль.
Далее командой меняем параметры высоты оси Y: M666 Y <посчитанная величина>
M666 Y0.75
M500
G28
2 Этап. Исправляем линзу
После того как мы выставили три точки в одну плоскость необходимо произвести коррекцию высоты центральной точки. Из за особенности механики дельты при перемещении печатающей головки между крайними точками в центре она может пройти либо ниже либо выше нашей плоскости, тем самым мы получаем не плоскость а линзу, либо вогнутую либо выпуклую. 
Корректируется этот параметр т.н. дельта радиусом, который подбирается экспериментально.
Калибровка:
- Отправляем головку на высоту щупа в любую из трех точек стола. Например G1 Z9 X-52 Y-30
- Сравниваем высоту центральной точки и высоту точек A,B,C. (Если высота точек A, B, C разная, необходимо вернутся к предыдущей калибровки.)
- Если высота центральной точки больше остальных, то линза выпуклая и необходимо увеличить значение дельта радиуса. Увеличивать или уменьшать желательно с шагом +-0,2мм, при необходимости уменьшить или увеличить шаг в зависимости от характера и величины искривления (подбирается экспериментально)
- Команды:
G666 R67,7
M500
G28 - Подгоняем дельта радиус пока наша плоскость не выровняется
3 Этап. Находим истинную высоту от сопла до столика
Третьим этапом мы подгоняем высоту печати (от сопла до нижней плоскости — столика) Так как мы считали, что общая высота заведомо не правильная, необходимо ее откорректировать, после всех настроек высот осей. Можно пойти двумя путями решения данной проблемы:
1 Способ:
Подогнав вручную наше сопло под щуп, так что бы оно свободно под ним проходило, но при этом не было ощутимого люфта,
- Командой M114 выводим на экран значение фактической высоты нашего HotEnd’а
- Командой M666 L получаем полное значение высоты (Параметр H)
- После чего вычитаем из полной высоты фактическую высоту.
- Получившееся значение вычитаем из высоты щупа.
Таким образом мы получаем величину недохода сопла до нижней плоскости, которое необходимо прибавить к полному значению высоты и и записать в память принтера командами:
G666 H 235.2
M500
G28
2 Способ:
Второй способ прост как валенок. С “потолка”, “на глаз” прибавляем значение высоты (после каждого изменение не забываем “уходить” в home), добиваясь необходимого значения высоты, но есть шанс переборщить со значениями и ваше сопло с хрустом шмякнется об стекло.
Как сделать авто калибровку для вашего принтера и что при этом авто калибрует принтер вы узнаете из следующих статей.
Клавиатура для windows tablet
Предлагаю в этой теме собирать ссылки на различные экранные клавиатуры UMPC. Приобретя себе UMPC, я тут же столкнулся проблемой виртуальной клавы, есть несколько разных вариантов, но все клавиатуры неудобные — сразу приходит мысль — вот бы клавитуру Resco нам в UMPC.
Я пока в поиске клавы, а какая клава нравится вам?
Желательно выкладывать клавиатуры со скриншотами и короткими описаниями о наличии поддрежки русской раскладки.
Сообщение отредактировал ferhad.necef — 30.10.19, 16:06
Click-N-Type virtual keyboard
Поддержка русской раскладки присутствует.
Но как переключаться м-у русской и английской раскладкой совершенно не понятно 🙁
Runtime_Keyboard + раскладка народного умельца.
В аттаче самораспаковывающийся архив. Перед установкой рекомендую прочитать ReadME.
p.s. это лучшее из того, что я встречал.
VegaVK (русифицированная версия для Raon Vega)
К моему зверю Raon Vega, идет замечательная виртуальная клавиатура, но увы, с русским языком она не знакома.
Решил я ее подучить русскому языку и вмесе с моим другом e t e r n i t y, сделали патчик, который учит штатную виртуальную клаву русском языку.
Установка проста — заменяем файло и все 🙂
Вот, тоже поизвращался — заточена под мелкий экран raon vega, переключение шрифтов — Ctrl+Shift ( я так привык, можете легко подправить)
По желтой кнопке — переход от раскладки к раскладке, за пустое место под ней — можно таскать.
Нашел неплохую клаву для ЮМПС с разрешением от 1024*600 (в аттаче). Только не знаю как ее приручить к русскому, может кто сможет?
Использую великолепную программу LeoKey, нагло стащенную 🙂 на каком-то из форумов, посвящённых CarPC. Перепробовал сам множество клавиатур, но остановился именно на этой. Кто автор и как с ним связаться — не знаю, а то с удовольствием бы отблагодарил бы его! А если её ещё чуть-чуть доработать. :victory:
Попробуйте, может быть кому-то понравится. Её автору — ещё раз ОГРОМНОЕ СПАСИБО!
10 лучших клавиатур для планшетов
Статья расскажет читателям о лучших клавиатурах для планшетов среди имеющихся в продаже моделей. Представленные устройства распределены по трем ценовым категориям.
Какую клавиатуру для планшета лучше купить
Планшеты, наряду с другими современными гаджетами, предоставляют пользователю широкий мультимедийный функционал и отлично справляются со многими задачами.
Тем не менее, частые ошибки и невысокая скорость набора текста при работе с использованием электронной клавиатуры, являются критическими моментами для пользователей. Приобретение внешней клавиатуры решает эти проблемы и позволяет планшету практически сравниться с ноутбуком.
Клавиатуры для планшетов можно разделить на несколько видов, согласно типа их подключения к устройствам. Основным видом являются клавиатуры с Bluetooth-соединением, также существуют проводные и радиочастотные модели, подключающиеся с помощью небольшого USB-приемника.
Bluetooth-модели работают на батарейках, требующих подзарядки или в некоторых случаях полной замены после отработки ресурса.
Наиболее распространенные беспроводные клавиатуры обычно совместимы с любыми устройствами, но перед покупкой следует в этом дополнительно удостовериться.
Важными особенностями, на которые следует обратить внимание, являются эргономика, форм-фактор и дизайн модели. Здесь стоит вспомнить о задачах, для которых приобретается клавиатура:
- Для постоянного редактирования документов лучше выбрать устройства с полной раскладкой, продуманным дизайном и комфортом набора текста, что позволит снизить утомляемость рук.
- Удобным вариантом станут клавиатуры со встроенным трекпадом или подставкой для установки планшета под нужным углом.
- Пользователи, предпочитающие мобильные игры, могут выбрать клавиатуры с дополнительными возможностями, вроде подсветки.
Также следует учесть, что значительная часть моделей имеет меньшее расстояние между клавишами, чем у компьютерных клавиатур, либо обладает урезанной раскладкой – без цифровой клавиатуры или функциональных клавиш.
Для более подробного ознакомления со всеми особенностями находящихся в продаже моделей, вы также можете прочитать руководство о выборе компьютерной клавиатуры.
Лучшие бюджетные клавиатуры для планшетов
В этом разделе представлены недорогие модели, подходящие для большинства не слишком требовательных пользователей.