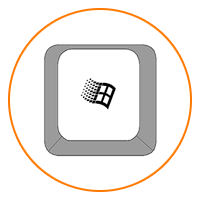- Кнопка WIN на клавиатуре — где находится и зачем нужна
- Где находится клавиша Win на клавиатуре
- Команды клавиши WIN — зачем она нужна
- Как отключить клавишу Windows
- В заключение
- Где находится клавиша Win на клавиатуре
- Где расположена клавиша Win
- Зачем нужна клавиша Win
- Комбинации с клавишей Win:
- Кнопка Win на клавиатуре и полезные сочетания клавиш с ней.
- Клавиша win на клавиатуре
Кнопка WIN на клавиатуре — где находится и зачем нужна
Клавиша Win на клавиатуре — этот термин довольно часто можно встретить в материалах про работу с компьютером. Там ее часто в паре с другой кнопкой, к примеру, WIN+R.
Означает она обычную клавишу для запуска меню ПУСК в операционной системе Windows. И есть практически на всех клавиатурах и ноутбуках с этой ОС.
Прошлый материал был посвящен тому, как объединить PDF файлы в один на ПК или онлайн. Сегодня мы поговорим о том, что такое клавиша WIN на клавиатуре компьютера и ноутбука, и как она используется.
Интересно! Практически на любой клавиатуре можно быстро найти кнопку Вин в левой ее нижней части. На ней в 99% случаев нанесен логотип операционной системы Виндовс, состоящий из четырех плиток, реже на ней нарисована просто звездочка.
Где находится клавиша Win на клавиатуре
Клавиша Windows (Win, Вин) — это кнопка специального назначения, которая есть практически на всех клавиатурах, предназначенных для компьютеров с операционной системой Windows. Используется для вызова меню Пуск и совместно с другими клавишами для запуска/выполнения определенных команд.
Появилась она во второй половине 1990-х после выхода Microsoft Windows 95. Находится на клавиатуре между левым Ctrl и Alt, а также правым Alt и клавишей Menu. Дизайн и расположение данной клавиши регламентируется самой компанией Microsoft, которая и разработает операционную систему Windows.
Команды клавиши WIN — зачем она нужна
Ее использование значительно упрощает работу с компьютером, кроме того, что с помощью нее можно быстро открыть меню ПУСК в Windows. Она еще используется в сочетании с другими клавишами для запуска различных программ и утилит. Вот самые используемые и нужные из них:
Важно! Нажимать нужно их правильно, вначале нажимается клавиша WIN, а уже затем ее пара.
- Win + I: Открыть параметры системы Windows
- Win + Pause: Открыть информацию о системе
- Win + CTRL + O: Открыть экранную клавиатуру
- Win + E: Открыть проводник
- Win + B: выбрать первую иконку в области уведомлений, переключаться между иконками клавишами со стрелками
- Win + Ctrl + B: переключиться на программу, отображающую сообщение в области уведомлений
- Win + D: отображение рабочего стола.
- Win + F: открыть Поиск
- Win + Ctrl + F: открыть Поиск компьютеров
- Win + G: запустить Game Bar
- Win + L: переключить между пользователями или заблокировать рабочую станцию
- Win + M: свернуть все окна
- Win + Shift + M: восстановить окна после сворачивания
- Win + P: переключить режимы работы с внешним монитором/проектором (только компьютер, дублировать, расширить, только проектор)
- Win + T: переключить фокус на панель задач
- Win + U: Центр специальных возможностей
- Win + X: открыть контекстное меню ПУСК
- Win + Tab: переключиться между кнопками окон на панели задач
- Win + F1: Центр справки и поддержки Виндовс
- Win + 1 … 0: запуск / переключение на программу, закрепленную на панели задач с указанным порядковым номером
- Win + Shift + 1 … 0: запуск нового экземпляра программы, закрепленной на панели задач с указанным порядковым номером
- Win + Ctrl + 1 … 0: переключение на последнее активное окно программы, закрепленной на панели задач с указанным порядковым номером
- Win + Alt + 1 … 0: открытие списка переходов для программы, закрепленной на панели задач с указанным порядковым номером
- Win + ↑: развернуть окно
- Win + ↓: восстановить/минимизировать окно
- Win + ← или →: переключить режим развертывания окна (в т.ч. между мониторами в многомониторных конфигурациях)
- Win + Shift + ← или →: перенести окно между мониторами в многомониторных конфигурациях
- Win + Home: свернуть/восстановить все не свернутые окна, кроме активного
- Win + Пробел: взглянуть на рабочий стол
- Win + Grey +: активировать экранную лупу / увеличить изображение на 100%
- Win + Grey -: при активной экранной лупе уменьшить изображение на 100%
- Win + ESC: отключить экранную лупу
И многие другие команды, с помощью которых можно действительно быстро управлять своим компьютером под операционной системой Виндовс.
Как отключить клавишу Windows
Иногда эта кнопка может мешать, особенно в играх, и ее необходимо отключить, чтобы при нажатии ничего не происходило.
1. Нажмите разом «WIN + R» и введите команду regedit. Откроется редактор реестра.
2. Перейдите по разделам: Компьютер\HKEY_LOCAL_MACHINE\SYSTEM\CurrentControlSet\Control\Keyboard Layout
3. В правом окне кликните по пустому месту правой кнопкой мыши и создайте двоичный параметр с названием Scancode Map. И задайте ему значение:
3. Перезагрузите Виндовс и изменения вступят в силу. Чтобы клавиша вновь заработала, просто удалите этот ключ из реестра.
Интересно! Если ваша клавиатура поддерживает собственное ПО, то с большой долей вероятности такая функция есть в нем, установите его и проверьте.
В заключение
Сочетания клавиш упрощают работу с компьютером, экономя время и силы при работе с Windows и другими программами, а клавиша WIN сочетает в себе множество возможностей.
Где находится клавиша Win
на клавиатуре
На этом и многих других сайтах публикуются инструкции по настройке компьютера, в которых часто встречается клавиша Win. Она используется в разных комбинациях с другими клавишами и позволяет быстро решать разнообразные задачи.
Клавиша Win на клавиатурах компьютеров впервые появилась в конце 90-х годов прошлого века, после выхода операционной системы Windows 95. Почти на всех компьютерах она присутствует по сей день.
В то же время, некоторые пользователи не знают даже, как она выглядит, не говоря уже о том, зачем она нужна. Однако, использование клавиши Win может существенно улучшить эффективность работы с компьютером, упростив решение многих задач.
Эта информация доступна также в формате видео:
Где расположена клавиша Win
Как уже говорилось выше, клавиша Win есть почти на всех компьютерах и ноутбуках. Исключением могут быть некоторые компьютеры, не рассчитанные на использование на них операционной системы Windows.
Эта клавиша расположена в левом ближнем углу клавиатуры, между клавишами Ctrl и Alt, и обозначена логотипом Windows (см. изображение).
Зачем нужна клавиша Win
Клавиша Win открывает и закрывает меню «Пуск» компьютера. Но это не единственное ее предназначение. Она также временно изменяет значение многих других клавиш. Поэтому Win часто используется в комбинациях типа «Win + Другая клавиша» (Сначала нажать клавишу Win и, не отпуская ее, нажать другую клавишу. Затем отпустить обе клавиши.).
Язык раскладки клавиатуры, активный в момент нажатия комбинации, не имеет значения.
Комбинации с клавишей Win:
• Win — открыть / закрыть меню «Пуск»;
• Win+Pause — открыть свойства системы;
• Win+L — заблокировать компьютер / сменить пользователя;
• Win+E — открыть раздел «Компьютер» («Мой компьютер»).
В Windows 10 эта комбинация вместо раздела «Компьютер» открывает «Панель быстрого доступа». Если Вас это не устраивает, можно сделать так, чтобы и в Windows 10 комбинация Win+E открывала раздел «Этот компьютер».
С указанной целью необходимо открыть Панель управления, в поле «Просмотр» выбрать вариант «Мелкие значки». Затем щелкнуть по пункту «Параметры проводника». Откроется окно, в котором на вкладке «Общие» в пункте «Открыть проводник для:» значение «Панель быстрого доступа» изменить на «Этот компьютер». Затем нажать кнопку «Применить».
• Win+R — открыть окно «Выполнить», в которое можно вводить разнообразные команды;
• Win+D — свернуть / развернуть все открытые окна;
• Win+M — свернуть все окна;
• Win+Shift+M — восстановить окна, свернутые комбинацией Win+M;
• Win+Tab — переключиться между открытыми окнами. В Windows 7 в комбинации можно использовать также колесико мышки. Особенно эффектно это переключение выглядит, если на компьютере используется Windows Aero);
• Win+U — открыть Центр специальных возможностей Windows;
• Win+P — открыть панель переключения режима работы с мониторами. Эта комбинация будет полезна, если к компьютеру, кроме основного монитора, подключен телевизор, проектор или еще один монитор. Комбинация работает в Windows 7, 8, 10;
• Win+F — открыть поиск файлов на компьютере;
• Win+Q — открыть поиск программ, установленных на компьютере. Комбинация работает только в Windows 8 и Windows 10;
• Win+1, Win+2, Win+3…0 — запуск или переключение на программу, которая закреплена на панели задач компьютера под соответствующим порядковым номером. Эта комбинация работает только в Windows Vista, 7, 8, 10;
• Win+⇑ — перевести активное окно в полноэкранный режим. Комбинация работает в Windows 7, 8, 10;
• Win+⇓ — перевести активное окно в неполноэкранный режим (только для Windows 7, 8, 10);
• Win+Space — в Windows 8, 10 эта комбинация переключает язык клавиатуры, в Windows 7 — отображает Рабочий стол.
Это не полный список комбинаций с клавишей Win. Но овладев хотя бы ими, можно значительно повысить скорость и комфорт работы с компьютером.
Кнопка Win на клавиатуре и полезные сочетания клавиш с ней.
И снова здравствуйте друзья и недруги. Сегодня продолжим с вами знакомиться с комбинациями клавиш на клавиатуре, которые помогут значительно ускорить вашу работу за компьютером.
Кнопка windows на клавиатуре (клавиша win) — загадочная кнопка, возможности которой знают не все. В данном посте попробуем просветить тех, кто ею не пользуются о её достоинствах.
Клавиша win на клавиатуре
Выглядит кнопка win вот так: . Иногда на кнопке вместо иконки пишут буквы WIN . Располагается она на клавиатуре между левыми CTRL и ALT . Простое нажатие на эту кнопку всего лишь открывает и закрывает меню «Пуск». Но в комбинации с другими кнопками клавиша win творит чудеса. Давайте посмотрим какие.
Клавиша Windows Открытие или закрытие меню «Пуск»
Клавиша Windows + A Открытие Центра поддержки
Клавиша Windows + B Установка фокуса в области уведомлений
Клавиша Windows + Shift + C Открытие Кортаны в режиме прослушивания.
Кортана — виртуальная голосовая помощница с элементами искусственного интеллекта от Microsoft для Windows Phone 8.1, Microsoft Band, Windows 10, Android, Xbox One и iOS.
Впервые была продемонстрирована во время Конференции Build в Сан-Франциско 2 апреля 2014 года. Кортана была названа в честь героини серии компьютерных игр Halo — голос помощницы в версии для американского рынка принадлежит Джен Тейлор, которая также озвучивала Кортану в оригинальной игре.
[Из Википедии]
Кортана доступна только в некоторых странах и регионах или может быть выключена, а некоторые функции Кортаны могут оказаться недоступными. Если Кортана недоступна или выключена, вы можете использовать поиск.
Клавиша Windows + D Отображение и скрытие рабочего стола
Клавиша Windows + Alt + D Отображение и скрытие даты и времени на рабочем столе
Клавиша Windows + E Открытие проводника
Клавиша Windows + F Открытие Центра отзывов
Клавиша Windows + G Открытие меню запущенной игры
Клавиша Windows + H Вызов чудо-кнопки «Поделиться»
Клавиша Windows + I Открытие окна «Параметры»
Клавиша Windows + J Установить фокус на подсказке Windows, когда она доступна. Нажмите сочетание клавиш повторно, чтобы установить фокус на элементе, отображающемся на экране, с которым связана подсказка Windows.
Клавиша Windows + K Вызов быстрого действия «Подключение»
Клавиша Windows + L Блокировка компьютера. Можно также сменить учетную запись.
Клавиша Windows + M Сворачивание всех открытых окон
Клавиша Windows + O Фиксация ориентации устройства
Клавиша Windows + P Выбор режима отображения презентации
Клавиша Windows + R Открытие диалогового окна «Выполнить» (про команды «Пуск-выполнить» будет отдельная статья).
Клавиша Windows + S Открытие окна поиска
Клавиша Windows + T Циклическое переключение между приложениями на панели задач
Клавиша Windows + U Открытие Центра специальных возможностей
Клавиша Windows + V Циклическое переключение между уведомлениями
Клавиша Windows + SHIFT + V Циклическое переключение между уведомлениями в обратном порядке
Клавиша Windows + X Открытие меню быстрых ссылок
Клавиша Windows + Z Показать команды, доступные в приложении в полноэкранном режиме
Клавиша Windows + запятая (,) Временное включение показа рабочего стола при наведении
Клавиша Windows + PAUSE Отображение диалогового окна «Свойства системы»
Клавиша Windows + CTRL + F Поиск компьютеров (при наличии сети)
Клавиша Windows + SHIFT + M Восстановление свернутых окон на рабочем столе
Клавиша Windows + цифра — Открытие рабочего стола и запуск приложения, закрепленного на панели задач с указанным цифрой порядковым номером. Если приложение уже работает — переключение на это приложение.
Клавиша Windows + SHIFT + цифра — Открытие рабочего стола и запуск нового экземпляра приложения, закрепленного на панели задач с указанным цифрой порядковым номером
Клавиша Windows + CTRL + цифра — Открытие рабочего стола и переключение на последнее активное окно приложения, закрепленного на панели задач с указанным цифрой порядковым номером
Клавиша Windows + ALT + цифра — Открытие рабочего стола и списка переходов для приложения, закрепленного на панели задач с указанным цифрой порядковым номером
Клавиша Windows + CTRL + SHIFT + цифра — Открытие рабочего стола и нового экземпляра приложения, расположенного в данном месте панели задач, от имени администратора
Клавиша Windows + TAB Открытие представления задач
Клавиша Windows + ↑ Развертывание окна
Клавиша Windows + ↓ Удаление текущего приложения с экрана или сворачивание окна рабочего стола
Клавиша Windows + ← Развертывание приложения или окна рабочего стола до левого края экрана
Клавиша Windows + → Развертывание приложения или окна рабочего стола до правого края экрана
Клавиша Windows + HOME Свертывание всех окон, кроме активного окна рабочего стола (восстановление всех окон при вторичном нажатии)
Клавиша Windows + SHIFT + ↑ Растягивание окна рабочего стола до верхнего и нижнего краев экрана
Клавиша Windows + SHIFT + ↓ Восстановление или сворачивание активных окон рабочего стола по вертикали с сохранением ширины
Клавиша Windows + SHIFT + ← или → Перемещение приложения или окна на рабочем столе с одного монитора на другой
Клавиша Windows + ПРОБЕЛ Переключение языка ввода и раскладки клавиатуры
Клавиша Windows + CTRL + ПРОБЕЛ Возврат к ранее выбранному языку ввода
Клавиша Windows + ВВОД Запуск экранного диктора
Клавиша Windows + косая черта (/) Запуск реконверсии IME
Клавиша Windows + знак «плюс» (+) или знак «минус» (-) Увеличение или уменьшение масштаба с помощью экранной лупы
Клавиша Windows + ESC Выход из приложения «Экранная лупа»