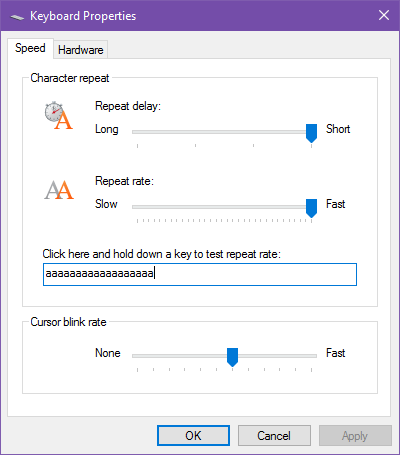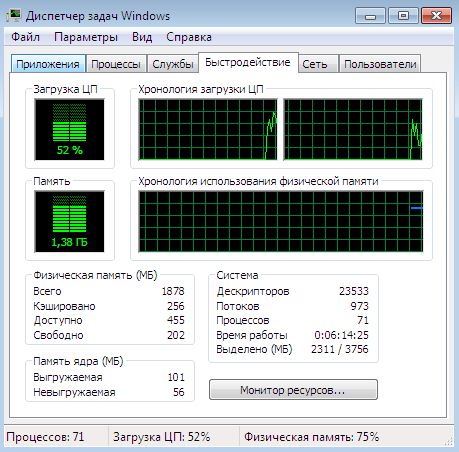- Как изменить частоту повторения клавиатуры и задержку в Windows 10
- Задержка текста при наборе с клавиатуры
- Аппаратное обеспечение — видеокарта
- Аппаратное обеспечение — модуль памяти ОЗУ
- Программное обеспечение — Недостаток ресурсов
- Программное обеспечение — Чистая загрузка
- Wi-Fi и LAN включены
- Как исправить проблему с клавиатурой на Windows 10
- Как исправить проблему с клавиатурой на Windows 10
- Перезагрузка компьютера
- Включите безопасный режим
- Отключите быстрый запуск
- Процесс ctfmon.exe
- Драйвера для устройства ввода
Как изменить частоту повторения клавиатуры и задержку в Windows 10
Если вы откроете Блокнот или Microsoft Word или любой другой текстовый редактор или текстовый процессор, а затем нажмете и удерживаете любую буквенную клавишу на клавиатуре, вы заметите две вещи: 1) буква набирается и сопровождается небольшой паузой, затем 2 ) письмо набирается еще несколько раз подряд, пока вы не отпустите ключ.
Первый называется задержка повтора а второй называется частота повторения. Оба контролируются операционной системой, в данном случае Windows 10, и вы можете изменить их оба!
- Откройте меню «Пуск», затем найдите «клавиатуру» и запустите клавиатура страница свойств панели управления. Это должно выглядеть как на скриншоте выше.
- Перетащите Повторите задержку ползунок между четырьмя настройками, где самая длинная настройка — это задержка около 1 секунда в то время как самый короткий параметр почти мгновенное.
- Перетащите Повторить скорость ползунок между многими настройками, где самая медленная настройка составляет около 2 повторения в секунду в то время как самая быстрая настройка вокруг 40 повторений в секунду.
- Нажмите Применять.
- Нажмите Хорошо. Готово!
Зачем тебе это? Что ж, это помогает, когда вы хотите удалить много текста (удерживая клавиши Backspace или Delete), а также когда вы перемещаетесь по текстовому редактору (удерживая клавиши со стрелками). Я лично выбрал самую короткую задержку и самую высокую скорость.
Это помогло? Какие скорости вы предпочитаете для двух настроек? Дайте нам знать в комментарии ниже!
Задержка текста при наборе с клавиатуры
Недавно я столкнулся с очень неприятной проблемой при использовании Microsoft Word на моей машине с Windows.
Во-первых, это довольно быстрая машина, и поэтому я понял, что это не аппаратная проблема, когда увидел задержку между вводом символов на клавиатуре и отображением символов на экране. Иногда не было задержки, но случайным образом задержка переходила к секунде или даже к нескольким секундам!
Я был уверен, что это не связано с вычислительной мощностью машины, потому что это ноутбук Core i5! После долгих исследований мне, наконец, удалось выяснить, в чем проблема, и теперь у меня больше нет задержки между набором текста и отображением символов на экране. Однако, в зависимости от вашей системы, вы можете или не сможете решить проблему.
В этой статье я постараюсь разобраться во всех возможных причинах возникновения этой проблемы и, чтобы решить её.
Аппаратное обеспечение — видеокарта
Даже если у вас быстрый процессор, задержка между набором текста с клавиатуры и экраном может быть вызвана наличием встроенной видеокарты. Интегрированные графические карты намного дешевле, чем специализированные графические карты, и могут стать узким местом во всей передаче текста на экран.
Это особенно верно, если вы печатаете очень быстро, то есть более 40 слов в минуту. Если у вас не было этой проблемы раньше, а теперь появилась, то, вероятно, это не видеокарта, так что продолжайте читать.
Тем не менее, по-прежнему рекомендуется загрузить последнюю версию драйвера для вашей видеокарты на тот случай, если есть исправление, решающее вашу проблему. Большинство обновлений драйверов исправляют ошибки или делают вещи более эффективными.
Аппаратное обеспечение — модуль памяти ОЗУ
Несмотря на то, что это редко, если у вас неисправный модуль памяти ОЗУ, который не установлен должным образом, одним из проявлений этого может быть задержка набора текста. Если вы знаете, как проверить свою память, неплохо было бы вынуть микросхемы и поставить их обратно одна за другой и посмотреть, будет ли это иметь значение.
Вы также можете запустить диагностику памяти на вашем компьютере, используя бесплатную программу под названием Memtest86.
Программное обеспечение — Недостаток ресурсов
Другой основной виновник — просто нехватка системных ресурсов. Неважно, сколько памяти или как быстро работает ваш процессор, если вся оперативная память используется и процессор загружен на 100%, вы увидите задержку не только при наборе текста, но и при обычной работе компьютера. На компьютере с Windows откройте диспетчер задач, нажав сочетание клавиш CTRL + SHIFT + ESC.
Перейдите на вкладку « Быстродействие », и вы увидите несколько графиков загрузки процессора и памяти. Убедитесь, что столбики не полностью зеленые, что означает, что они полностью используются.
Если вы видите, что загрузка вашего процессора постоянно превышает 50%, вам нужно определить, какие программы вызывают скачки, и либо удалить их, либо отключить их.
Это также может быть вызвано системами, в которых установлено много вредоносных программ или имеется вирус. Если вы подозреваете какой-либо тип заражения компьютера, попробуйте сначала очистить вашу систему.
Наконец, убедитесь, что вы отключили все программы, интенсивно использующие процессор, такие как антивирус. Много раз антивирусное программное обеспечение может сходить с ума и начинать сканировать все подряд, и это действительно может замедлить работу системы. Если у вас работает антивирус, попробуйте отключить его и посмотрите, не исчезнет ли задержка при наборе текста.
Программное обеспечение — Чистая загрузка
Если вы определили, что это как-то связано с Windows, то следующий шаг — выполнить чистую загрузку. Чистая загрузка в основном отключает все элементы автозагрузки и все службы, не принадлежащие Microsoft, а затем запускает компьютер. Вы можете прочитать пошаговые инструкции о том, как выполнить чистую загрузку здесь:
Если вы обнаружите, что после чистой загрузки задержка при наборе текста отсутствует, то вы знаете, что проблема связана либо с сервисом,
либо с программой запуска. Вам нужно будет следовать инструкциям о том, как включить элементы один за другим, чтобы выяснить, какой
конкретный процесс или служба замедляет работу системы. Это занимает немного времени, но это лучше, чем переустанавливать Windows.
Wi-Fi и LAN включены
Также было подтверждено, что эта проблема может возникнуть, если на вашем ПК с Windows включены и WiFi, и LAN. Продолжите и отключите одно сетевое соединение, затем перезапустите и посмотрите, исчезнет ли проблема.
Другие вопросы
— Убедитесь, что у вас не хватает места на жестком диске. Если у вас мало места на жестком диске, используйте программу типа CCleaner для удаления временных файлов и т. Д. Удалите некоторые программы, чтобы освободить место.
— Обновите все драйверы на вашем компьютере. Несколько человек сказали, что обновление их видеокарты и других аппаратных драйверов решило проблему. Если вы используете специальную клавиатуру, убедитесь, что вы загрузили последнюю версию драйвера.
— Если вы используете беспроводную клавиатуру, попробуйте подключить клавиатуру непосредственно к компьютеру и посмотреть, исчезнет ли проблема. Это может быть проблема с беспроводной клавиатурой.
— Если вы используете ноутбук и получаете задержку, попробуйте вынуть батарею и посмотреть, пройдет ли задержка при наборе текста. Как ни странно, некоторые люди говорили, что устранение проблемы с батареей решило проблему.
Как исправить проблему с клавиатурой на Windows 10
Клавиатура — самая ломающаяся запчасть компьютера или ноутбука. Неполадки бывают разные: не работает одна клавиша, целое устройство, залипают кнопки, нажимается сразу несколько клавиш и так далее. Часто поломки возникают после обновления операционной системы. Работать с таким аппаратом ввода невозможно. Особенно, если на учетной записи стоит пароль. Попасть на рабочий стол будет трудно. Существует несколько способов, как исправить проблему с клавиатурой на Windows 10. Решить неполадку помогут следующие пошаговые инструкции.
Перед ознакомлением с руководствами стоит подключить клавиатуру в другой разъем, если используется USB-провод. Возможно проблема в штекере. Чтобы проверить, вставьте в порт компьютера или ноутбука флешку. Если накопитель работает, причина в устройстве ввода. Соедините клавиатуру с другим гаджетом, чтобы убедиться в ее исправности. Это поможет узнать, нужно ли покупать новый аппарат, отремонтировать гнездо или исправить неполадку в операционной системе.
Если клавиши залипают, нажимается несколько кнопок сразу, то причина кроется в клавиатуре. В случае с ноутбуком, отнесите его в сервисный центр, либо самостоятельно достаньте устройство ввода, проверьте, в каком состоянии шлейф и контакты. Нередко бывает такое, что из-за перегрева плавятся дорожки или плата трескается от удара.
Как исправить проблему с клавиатурой на Windows 10
Попробуйте все следующие пошаговые руководства. В крайнем случае переустановите операционную систему. Есть шанс, что устройство заражено вредоносным программным обеспечением.
Важная информация. Для некоторых инструкций необходима виртуальная клавиатура. Чтобы включить ее, нажмите правой кнопкой мыши на часы в правом нижнем углу экрана. Поставьте галочку возле пункта с экранными клавишами. Появится иконка на панели задач. Нажмите на нее левой кнопкой мыши.
Перезагрузка компьютера
Самый простой способ решить практически любую проблему — перезагрузить гаджет. Как ни странно, метод работает во многих случаях. Клавиши могут перестать функционировать после длительного времени, когда компьютер включенный. Особенно это актуально при работе на пике нагрузки. Дополнительно стоит подождать 20-30 минут, чтобы аппарат остыл, если это ноутбук. Чтобы предотвратить такую неполадку, регулярно давайте устройству отдохнуть.
Также нелишним будет вытащить штекер клавиатуры, продуть разъем и сам USB. Часто из-за пыли контакты не могут передавать электричество. Еще один совет — воткните кабель в другой разъем.
Включите безопасный режим
Причиной поломки в таком случае является сторонняя утилита. Если пользователь скачивал программы для создания макросов, драйвера с неофициальных сайтов и другой софт, то есть риск конфликта в операционной системе. Также причиной могут быть вирусы.
Безопасный режим включает компьютер только со стандартными программами, необходимыми для работы ОС. Все дополнительные утилиты, драйвера не активируются.
Войти в безопасный режим можно следующим образом:
Откройте меню Пуск, введите в поиске «конфигурация системы». Выберите соответствующий пункт в окне. Еще один способ — через Пуск найти «Выполнить». В поле написать «msconfig» (без кавычек).
Вверху выберите вкладку параметров загрузки. Включите безопасный режим. Опции ниже менять не стоит. Нажмите ОК. Система предложит перезагрузиться, соглашайтесь.
Если на учетной записи есть пароль, перед перезагрузкой отключите его через Панель управления.
Обратите внимание. Если используется bluetooth-клавиатура, проверьте, исправен ли адаптер. Возможно нужно установить новые драйвера для беспроводного подключения.
Когда компьютер или ноутбук включится через «Safe mode», откройте антивирус, включите сканирование. Можно воспользоваться установленной утилитой. Если антивирусного программного обеспечения нет на устройстве — скачайте его, либо установите с флешки.
Последний шаг — войдите еще раз в конфигурацию системы, отключите безопасный режим и перезагрузите гаджет.
Отключите быстрый запуск
Эта функция ускоряет включение компьютера. Однако из-за нее часто происходят ошибки в операционной системе. Особенно актуальная ситуация после обновления ОС. Для этого через меню Пуск, зайдите в Панель управления. Выберите режим отображения «Мелкие значки». Найдите в окне пункт «Электропитание». В левой части нажмите на раздел «Действие кнопок питания». Далее воспользуйтесь синей надписью «Изменения параметров, которые сейчас недоступны».
Система попросит подтвердить выбор. Если учетная запись не является администратором, понадобится ввести пароль. Когда опции ниже станут активными, отключите быстрый запуск. Гаджет будет загружаться немного дольше, но возможно это поможет решить неполадку. Если способ не помог — включите опцию тем же способом.
Процесс ctfmon.exe
Попробуйте зайти в BIOS. Если при помощи клавиатуры удается без проблем перемещаться по меню, устройство ввода работает правильно, то неполадка из-за процесса в ОС, отвечающего за клавиатуру.
Совет. Чтобы открыть БИОС, посмотрите в интернете о модели своей материнской платы. Это может быть клавиша Del, F2, F12, Esc и прочие.
Чтобы добавить процесс, включите компьютер, войдите в профиль. Дальнейшие действия:
Щелкните по иконке меню Пуск правой кнопкой мыши. Выберите диспетчер задач.
Выберите вкладку «Подробнее» сверху, пройдитесь по списку, найдите процесс ctfmon.exe. Если он есть, и напротив написано, что программа работает, то проблема в другом. Если процесса нет, переходите к следующему шагу.
В диспетчере задач щелкните по кнопке «Файл», выберите опцию «Запустить новую задачу».
В поле введите название процесса — ctfmon.exe. Нажмите ОК. Проверьте, появился ли пункт в списке.
Если процесса нет, то вероятно была допущена опечатка. Теперь перезагрузите компьютер или ноутбук. Если после этого он опять пропал, необходимо добавить его в автозагрузку, чтобы программа включалась вместе с операционной системой.
Чтобы добавить CTF Loader в автоматическую загрузку, зайдите в окно «Выполнить». Для этого воспользуйтесь поиском в Пуск, либо нажмите сочетание клавиш Win + R, если клавиатура заработала. Далее сделайте следующее:
Введите туда строку «regedit» без кавычек.
Щелкните по строке, где написана директория. Введите туда следующее: HKEY_LOCAL_MACHINE\SOFTWARE\Microsoft\Windows\CurrentVersion\Run\
Создайте параметр. Назовите его ctfmon. В поле введите эту директорию: C:\Windows\System32\ctfmon.exe.
Затем перезапустите компьютер, проверьте, работает ли клавиатура, а также, запускается ли процесс.
Драйвера для устройства ввода
Существует еще два способа исправить проблему: обновить или откатить программное обеспечение. Пошаговое руководство:
Нажмите правой кнопкой мышки на меню Пуск, выберите в списке Диспетчер устройств.
Найдите вкладку с клавиатурой. Раскройте ветку.
Щелкните по устройству правой кнопкой мыши. Выберите «Обновить драйвер».
Система предложит найти ПО в интернете автоматически. Воспользуйтесь опцией.
Чтобы откатить драйвера, нажмите правой кнопкой мыши на тот же пункт. Выберите свойства. Зайдите во вкладку «Драйвер», откатите программное обеспечение.
Эти способы решают большинство неполадок. Однако если они не помогли, отнесите устройство, либо клавиатуру в сервисный центр. Возможно поврежден шлейф или материнская плата.