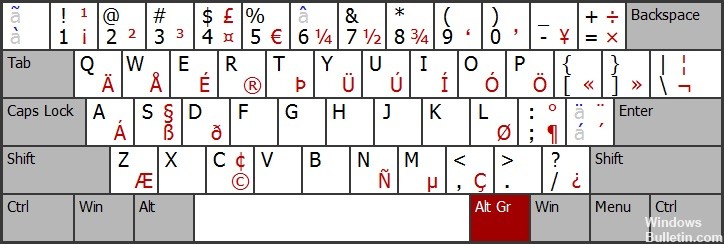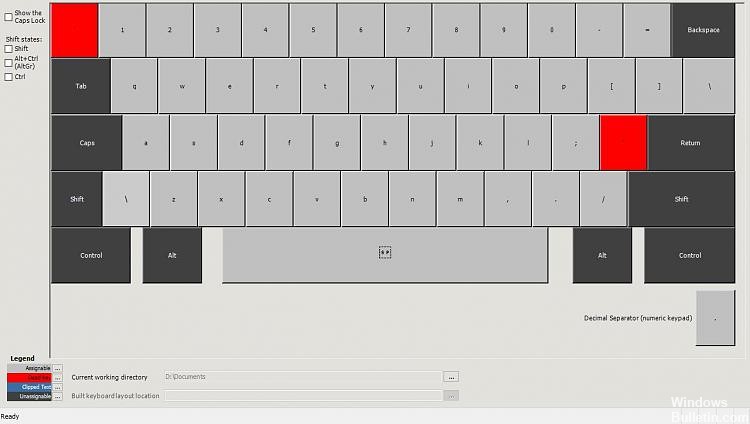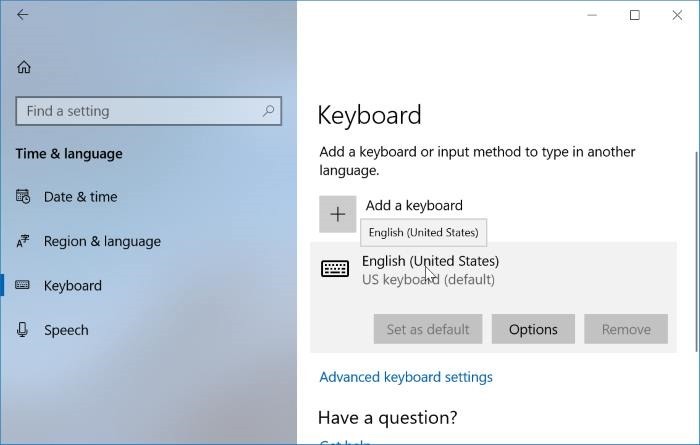- Как включить новую сенсорную клавиатуру и панель эмодзи из Windows 10X в Windows 10
- Как разблокировать сенсорную клавиатуру и панель эмодзи Windows 10X
- Стандартная клавиатура PS/2 или USB не работает в Windows 7, 8, 10
- Содержание
- Что такое порт PS/2?
- Решение 1. Измените значение Start параметра I8042prt
- Решение 2. Достаньте и вставьте снова батарейку BIOS
- Решение 3. Обновите драйверы клавиатуры
- Стандартная клавиатура PS2 Windows 10
- Клавиатуры PS2 работают в Windows 10
- 3 ответов
- Как: получить международную клавиатуру Windows 10
- Преимущества международной раскладки клавиатуры
- Как добавить раскладку клавиатуры в Windows 10
- Обновление за апрель 2021 года:
- Конфигурация международной клавиатуры
Как включить новую сенсорную клавиатуру и панель эмодзи из Windows 10X в Windows 10
Microsoft решила не торопиться с релизом Windows 10X на устройствах с двумя экранами и пока решила сосредоточиться над оптимизацией новой системы под одноэкранные устройства. Ранее мы сообщали, что Windows 10X должна выйти на устройствах с одним экраном в 2021 году, с двумя – не ранее 2022 года.
К счастью, Редмонд заявил, что перенесет некоторые новые технологии из Windows 10X в Windows 10. По всей видимости, компания уже начала это делать, ведь в новой инсайдерской сборке Windows 10 Build 20185 (Dev) появилась возможность активировать новую сенсорную клавиатуру и панель эмодзи из Windows 10X.
По умолчанию новая сенсорная клавиатура скрыта и ее нужно разблокировать. Для этого нужно воспользоваться инструментом Vivetool.
Как разблокировать сенсорную клавиатуру и панель эмодзи Windows 10X
Прежде всего, убедитесь, что на компьютере установлена Windows 10 Insider Build 20185. Другими словами, вы должны быть участником программы предварительной оценки Windows, использующих Канал Dev. Затем выполните следующие шаги:
- Скачайте и распакуйте программу ViveTool с сервиса GitHub.
- Запустите PowerShell от имени администратора и используйте команду Chdir для перехода в папку с распакованным ViveTool.
- Введите команду:
- Нажмите Enter
- Перезапустите компьютер.
Теперь вы сможете воспользоваться новой панелью эмодзи и клавиатурой.
Чтобы открыть панель эмодзи, которая теперь объединена с историей буфера обмена, используйте сочетание клавиша Windows + . (точка).
Пока неизвестно, когда данные улучшения станут доступны пользователям стабильных версий Windows 10. В любом случае, приятно осознавать, что новые функции из Windows 10X начинают работать.
Стандартная клавиатура PS/2 или USB не работает в Windows 7, 8, 10
Иногда после обновления Windows 10 подключенная клавиатура или мышь PS/2 (USB), подключенные к вашему компьютеру, перестают работать. Это одна из неприятных проблем с обновлением Windows 10 или переходом на неё с других операционных систем, таких как Windows 7 или 8.
Содержание
Что такое порт PS/2?
Это 6-контактный мини-разъем, используемый для подключения стандартной клавиатуры и мыши ps/2 к компьютеру. Обычно он находится на задней панели системного блока, фиолетовый — для клавиатуры, а зеленый — для мыши.
Чтобы исправить ошибку, когда клавиатура в Windows 10 не работает, вы можете попробовать подключить USB-клавиатуру и мышь для работы или попробовать решения описанные ниже.
Решение 1. Измените значение Start параметра I8042prt
Первые три шага — это описание того, как открыть экранную клавиатуру. Потому что вам нужно использовать клавиатуру для ввода текста.
- Нажмите кнопку Пуск, далее Параметры, затем Специальные возможности.
- В левой части окна Параметры пролистайте вниз нажмите на пункт Клавиатура, после этого в правой части окна включите переключатель Использовать экранную клавиатуру.
- Теперь вы можете с помощью экранной клавиатуры набирать текст мышью.
- Введите regedit в поле поиска с помощью экранной клавиатуры и выберите приложение Редактор реестра.
- В Редакторе реестра перейдите в ветку
Внимание! В отличие от USB, порт PS/2 определяется только при запуске компьютера. Теперь система обнаружит порт PS/2 при включении компьютера, и это может решить проблему клавиатуры PS/2.
Для USB клавиатуры в Редакторе реестра перейдите в ветку
Внимание! Ниже представлены возможные значения параметра Start с кратким описанием:
0-Boot — вызывает драйвер, который подгружается (но не запускается) загрузчиком. Если ошибок нет, запускается драйвер, во время инициализации ядра до загрузки любых не загрузочных драйверов.
1-System — вызывает драйвер, который загружается и запускается во время инициализации ядра после того, как драйверы со значением Start «0» были запущены.
2-Автозагрузка — вызывает драйвер или службу, которая инициализируется при запуске системы диспетчером сеансов (Smss.exe) или службами.
3-On Demand — вызывает драйвер или службу, который диспетчер управления службами (SCM) будет запускать только по запросу. Эти драйверы необходимо запускать вручную, вызывая интерфейс прикладного программирования Win32 SCM (API), например как оснастку Службы.
4-Disable — вызывает отключенный (не запущенный) драйвер или службу.
5-Отложенный запуск — менее критичные службы будут запускаться после загрузки, чтобы операционная система быстрее реагировала на запросы пользователя. Этот тип запуска был впервые представлен в Windows Vista.
Решение 2. Достаньте и вставьте снова батарейку BIOS
Это решение в основном используется для настольных компьютеров, чтобы сбросить все настройки материнской платы BIOS в значения по-умолчанию. Для этого посмотрите посмотрите нашу статью по замене батарейки материнской платы и достаньте её на несколько минут, а затем вставьте обратно.
Решение 3. Обновите драйверы клавиатуры
Иногда стандартные клавиатуры PS/2 или USB не могут использоваться из-за неправильного драйвера. В диспетчере устройств вы можете видеть клавиатуру PS/2 или USB в виде желтого восклицательного знака.
- В окне поиска Windows 10 введите Диспетчер устройств и нажмите на это приложение.
- В дереве устройств щелкните правой кнопкой мыши Стандартная клавиатура PS/2 или клавиатура USB и выберите Обновить драйвер.
- Windows автоматически найдет нужный драйвер в Интернете и установит его для клавиатуры PS/2 или USB. После установки вам нужно будет перезагрузить компьютер, чтобы снова проверить клавиатуру.
Если клавиатура PS/2 или USB по-прежнему не работает, выполните следующие действия. - Вам следует выбрать Найти драйверы на этом компьютере. Это поможет найти и установить драйверы вручную.
- Выберите Выбрать драйвер из списка доступных драйверов на компьютере. Здесь вы увидите совместимые драйверы клавиатуры PS/2 и USB.
- Выберите совместимые устройства с клавиатурой PS/2 или HID, например клавиатуру PS/2 PC/AT (101 клавиша), чтобы установить ее.
Установка или обновление драйвера совместимого устройства поможет вам решить эту проблему.
Стандартная клавиатура PS2 Windows 10
Привет ! Мы продолжаем разбирать операционную систему Windows 10 ! Сегодня вы узнаете как настроить параметры устройства стандартной клавиатуры PS2 на компьютере Windows 10. Вы сможете узнать состояние устройства. Вы сможете обновить драйвер устройства. Вы сможете узнать значения свойств устройства. Вы сможете узнать параметры ресурсов устройства и т.д.
Чтобы открыть параметры устройства, внизу экрана слева откройте меню “Пуск”. В открывшемся окне нажмите на вкладку или значок “Параметры”.
Далее, на странице “Параметры” нажмите на вкладку “Устройства”.
Далее, на странице “Устройства”, внизу страницы, нажмите на вкладку “Диспетчер устройств”.
Далее, на странице “Диспетчер устройств” нажмите два раза на вкладку “Клавиатуры”. У вас откроется вложение – Стандартная клавиатура PS2 , нажмите два раза на данную вкладку.
Далее, у вас откроется окно “Свойства Стандартная клавиатура PS2”. Здесь вы сможете узнать и настроить параметры устройства.
Общие:
– Вы можете узнать тип устройства.
– Вы можете узнать состояние устройства.
Драйвер:
– Вы можете узнать поставщика драйвера.
– Дату разработки драйвера.
– Цифровую подпись драйвера.
– Сведения о файлах драйвера.
– Вы можете обновить драйвер.
– Вы можете откатить драйвер к предыдущему, если устройство не работает.
– Вы можете отключить устройство.
– Вы можете удалить драйвер.
Сведения:
– Вы можете узнать значения свойств устройства.
– Выберите свойство и вам автоматически покажут его значение.
– Например, вы можете узнать ИД конфигурации, имя устройства в BIOS, номер шины, код контейнера устройства и т.д.
События:
– Вы можете узнать какие события происходили с устройством.
– Вы можете узнать время и дату события.
– Вы можете узнать сведения события.
– Вы можете посмотреть все события.
Ресурсы:
– Здесь вы можете узнать параметры ресурсов устройства.
– Вы можете узнать список конфликтующих устройств.
– В конце нажмите на кнопку OK.
Остались вопросы ? Напиши комментарий ! Удачи !
Клавиатуры PS2 работают в Windows 10
Мне только что сказали, что клавиатуры PS2 несовместимы с windows 10.
Это правда. У меня сложилось впечатление, что они должны работать нормально?
3 ответов
согласно Майкрософт, Виндовс 10 все еще признавает входные сигналы ПС/2. Однако могут возникнуть проблемы с драйверами, это форум объясняет процесс устранения неполадок.
ниже прямая цитата из инженер Microsoft в этой теме подробно различные методы устранения неполадок:
подключите устройство и запустите средство устранения неполадок оборудования. Как только это готово, перезапустить компьютер и проверка состояния.
выполните следующие действия:
- нажмите клавишу ‘ Windows + W’ на клавиатуре.
- устранение неполадок в поле поиска введите и нажмите клавишу Ввод.
- Нажмите кнопку «оборудование и звук» и запустите средство устранения неполадок оборудования и устройств.
- следуйте инструкциям на экране. После этого перезагрузите компьютер и проверьте состояние.
вы можете обновить драйвер мыши PS2 из Диспетчера устройств вручную и проверьте, поможет ли это.
нажмите (клавиша Windows + X) и выберите «Диспетчер устройств».
разверните «мышь»или» мыши и другие указательные устройства».
щелкните правой кнопкой мыши драйвер и выберите «Обновить драйвер». После этого перезагрузите компьютер и проверьте, сохраняется ли проблема.
кроме того, вы также можете искать дополнительные обновления в обновлениях Windows для смотрите, если есть какие-либо дополнительные обновления, связанные с этим устройством и установите их по мере необходимости.
Если обновление драйвера не помогает, то я бы посоветовал вам полностью удалить драйвера USB и переустановить его, чтобы проверить, если это помогает.
выполните следующие действия.
Нажмите «Windows key + X» и нажмите «диспетчер устройств.»
в списке устройств вы должны увидеть «мышь» или «мыши и иные указывающие устройства».
щелкните правой кнопкой мыши на драйвере устройства, а затем выберите «Удалить».
в диалоговом окне удаление убедитесь, что выбрана опция удаления пакета драйверов из системы. Это приведет к удалению пакета драйверов, установленного ранее.
в меню «Действие» диспетчера устройств, выберите » Сканировать для оборудования изменения». Это заставит компьютер распознать аппаратное изменение. После установки драйвера, закройте все окна и перезапустить компьютер.
У меня нет клавиатуры PS/2, чтобы проверить их для вас.
Как: получить международную клавиатуру Windows 10
Каждый раз, когда вы устанавливаете Windows 10 на свой компьютер, более вероятно, что Qwerty-клавиатура English — United Stated будет предварительно установлена. В зависимости от местоположения может быть небольшое отличие от английской версии. Хотя большинство пользователей используют в своей работе предустановленную клавиатуру, мы столкнулись с несколькими случаями, когда пользователи хотели переключиться на международную клавиатуру на своем компьютере.
Переключение на международную клавиатуру Qwerty на компьютере кажется простым, но настройки глубоко встроены в операционную систему, поэтому обычный пользователь не может их легко найти. В этой статье мы сначала рассмотрим основные различия между международной клавиатурой и обычной американской клавиатурой, а затем покажем, как заменить клавиатуру.
Преимущества международной раскладки клавиатуры
- Он работает во всех программах Windows: электронная почта, Word, Excel, Paint, веб-браузер и программы TM.
- Неанглийские символы создаются без особых дополнительных усилий, что часто эквивалентно использованию встроенной клавиатуры.
- Очень мало печати, нет произвольных чисел (например, по сравнению со старыми кодами).
- Большинство людей могут оплатить его в любое время. Это не мешает работе на английском языке, за исключением одного небольшого неудобства (см. Ниже). Нет причин переключаться с одной клавиатуры на другую.
- Символы, отображаемые на каждой клавише, можно получить с помощью этой клавиши. Другими словами, каждый ключ все еще производит свой американский эквивалент. Если вы устанавливаете шведскую, испанскую или другую клавиатуру, но сохраняете американскую физическую клавиатуру, символы, сгенерированные клавиатурой, не будут совпадать с напечатанными на верхней части клавиш.
- Бесплатно, интегрировано с Windows. Ничего особенного, чтобы купить или скачать.
Как добавить раскладку клавиатуры в Windows 10
Чтобы добавить новую раскладку клавиатуры в Windows 10, выполните следующие действия:
Обновление за апрель 2021 года:
Теперь мы рекомендуем использовать этот инструмент для вашей ошибки. Кроме того, этот инструмент исправляет распространенные компьютерные ошибки, защищает вас от потери файлов, вредоносных программ, сбоев оборудования и оптимизирует ваш компьютер для максимальной производительности. Вы можете быстро исправить проблемы с вашим ПК и предотвратить появление других программ с этим программным обеспечением:
- Шаг 1: Скачать PC Repair & Optimizer Tool (Windows 10, 8, 7, XP, Vista — Microsoft Gold Certified).
- Шаг 2: Нажмите «Начать сканирование”, Чтобы найти проблемы реестра Windows, которые могут вызывать проблемы с ПК.
- Шаг 3: Нажмите «Починить все», Чтобы исправить все проблемы.
- Открыть настройки.
- Нажмите на время и язык.
- Нажмите на язык.
- Выберите язык по умолчанию из списка.
- Нажмите на кнопку Опции.
- В разделе «Клавиатуры» нажмите кнопку «Добавить клавиатуру».
- Выберите новую раскладку клавиатуры, которую вы хотите добавить.
В Windows 10 вы можете добавить столько шаблонов клавиатуры, сколько захотите. Если вам нужно больше клавиатур, просто повторите приведенные выше инструкции.
Конфигурация международной клавиатуры
- В поле поиска «Спросите меня о чем-нибудь» в левом нижнем углу введите «Управление» (без кавычек) и запустите Панель управления.
- В разделе «Часы, язык и регион» выберите «Изменить способ ввода».
- В разделе «Изменить настройки языка» вы, вероятно, увидите текущий вариант «Английский (США)». (Если это не так, отрегулируйте следующие шаги соответствующим образом.)
- Щелкните «Параметры» справа от названия языка. Нажмите «Добавить способ входа» и выберите «США — международный». Это добавит международная клавиатура в меню в правом нижнем углу экрана.
- Вы можете использовать мышь, чтобы выбрать между ней и английской клавиатурой по умолчанию.
- Вы также можете изменить клавиатуру, одновременно нажав клавишу Windows и клавишу пробела.
Поздравляем! Вы добавили клавиатуру другого языка на свой компьютер. Вы можете добавить столько языков, сколько хотите.
Вот некоторые диакритические знаки, которые вы можете ввести с помощью международной клавиатуры США:
Острый ударение (é) — введите апостроф (‘), за которым следует буква.
Сильный акцент (к) — введите сильный акцент (`), за которым следует буква.
Diaérèse (ü) — введите двойные кавычки («), нажав Shift + ‘с последующей буквой.
Циркумфлекс (î) — введите циркумфлекс / сердцевину (^), нажав Shift + 6, а затем букву.
Тильда (ñ) — введите тильду (
), нажав Shift + `, а затем букву.
Вы можете переключаться с одной клавиатуры на другую в любое время, повторяя те же шаги.
CCNA, веб-разработчик, ПК для устранения неполадок
Я компьютерный энтузиаст и практикующий ИТ-специалист. У меня за плечами многолетний опыт работы в области компьютерного программирования, устранения неисправностей и ремонта оборудования. Я специализируюсь на веб-разработке и дизайне баз данных. У меня также есть сертификат CCNA для проектирования сетей и устранения неполадок.