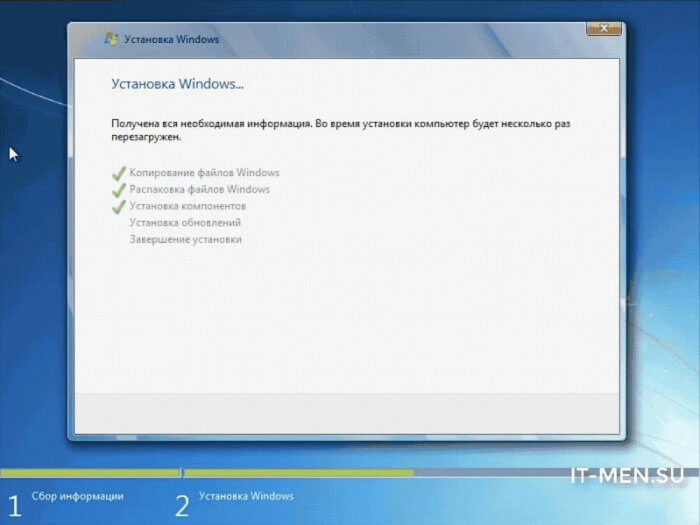- Установка Windows 7
- Перед установкой
- Загрузочная флешка или диск для установки Windows 7
- Сохранение данных перед установкой
- Как настроить БИОСа для запуска установки Windows 7
- Используем BOOT MENU
- Настраиваем приоритет загрузки в БИОС
- Процесс установки Windows 7
- Первоначальная загрузка файлов
- Настройка параметров установки
- Подготовка жесткого диска для установки Windows 7
- Установка OS Windows на жесткий диск
- Завершение установки
- 5. Активация Windows 7
- Приложения
- Полезные комбинации клавиш
- Основные комбинации клавиш Windows
- Основные комбинации клавиш File Manager
- Установка Windows
Установка Windows 7
Данная инструкция подойдет для новичков желающих пошагово установить или переустановить Windows 7 на компьютере или ноутбуке с помощью загрузочной флешки или диска.
- Образ Windows 7
- Загрузочная флешка или диск

Итак, если вы решили установить новую Виндовс 7 на новый компьютер или ноутбук или переустановить с виндовс 10 или 8 на виндовс 7 (семерку), или просто переустановить windows 7, то данная инструкция поможет вам быстро это сделать. Инструкция изложена простым языком с пошаговым руководством.
С помощью данного мануала, вы установите любую редакцию Microsoft Windows 7 x86 / x64 (32 bit, 64 bit):
- Starter (Начальную)
- Home Basic (Домашнюю)
- Home Premium (Домашнюю расширенную)
- Enterprise (Корпоративную)
- Professional (Профессиональную)
- Ultimate (Максимальную)
Если вам какой то шаг будет непонятен, то вы можете задать вопрос и получить на него ответ от наших специалистов.
Перед установкой
Отличие установки на чистый компьютер от переустановки.
Сам процесс, установки или переустановки, ничем не отличается, что мы будем устанавливать виндовс на новый компьютер, что переустанавливать с «10» на «7», с «8» на «7» или с «7» на «7».
- Установка происходит, как правило, на новый компьютер, на котором еще не было установлено ни одной операционной системы.
- Переустановка подразумевает под собой, что уже стоит какая то операционная система и ее надо заменить. Перед удалением старой ОС, как правило происходит сохранение данных, чтобы данными можно было пользоваться на переустановленной системе. Причиной для переустановки часто служат разные проблемы с семеркой: не загружается, медленно работает, вирусы, разнообразные проблемы в работе программ и т.д.
Отличие установки с флешки от установки с диска
Также не отличается процесс установки от носителя (флешка или диск), с которого будем ставить семерку. Он полностью одинаковый. Разница только в процессе подготовки носителя.
Загрузочная флешка или диск для установки Windows 7
Для установки нам необходим носитель: загрузочный диск или флешка. Несколько вариантов где взять носитель:
Купить официальный лицензионный диск семерки
Данный вариант подойдет тем, кто хочет установить лицензионный Microsoft Windows 7 полностью официальную версию без вирусов и прочего вмешательства. Данный вариант подходит для организаций и компаний, чтобы не было проблем перед законом. Для уменьшения стоимость лицензионного диска, можно купить ОЕМ лицензию с рук или в сервисных центрах. В основном выкладывают на авито или обзвоните магазины, может быть у них остались нераспроданные лицензии. Купить лицензионный можно только диск, так как загрузочные флешки для установки семерки не продавались в принципе.
Найти готовый загрузочный диск или флешку
Спросите у знакомых или поищите у себя, может быть остался от покупки компьютера. Если не сможете найти, то подойдет последний вариант — создать загрузочное устройство самостоятельно.
Создание загрузочного устройства самостоятельно
Процесс создания загрузочной флешки или диска чуть сложнее, но бесплатно и интереснее. Процесс создания диска и флешки немного отличается друг от друга, поэтому ниже выберите подходящую вам инструкцию.
Для установки Windows 7 с флешки понадобиться USB флешка объемом минимум 4 Гб. Любого производителя.
Для установки Windows 7 с диска, понадобится чистый DVD диск любого производителя. Можно как DVD- Кб так и DVD+R.
Сохранение данных перед установкой
Данный шаг можно пропустить, если семерка устанавливается на новый компьютер или ноутбук, а также если вам не нужны данные в старой системе, которую собираетесь переустанавливать.
Есть несколько вариантов сохранения данных в зависимости, в каком состоянии виндовс находится. Выберите какой вам доступен.
Как настроить БИОСа для запуска установки Windows 7
Загрузочная флешка или диск у вас должен быть подготовлен к этому шагу. Теперь для установки или переустановки системы, необходимо запустить первоначальную загрузку с нашей флешки или диска через биос или через меню загрузки (boot menu)
В нашем случае, необходимо установить приоритет загрузки с загрузочной флешки или диска, для первоначального запуска установки.
Используем BOOT MENU
Если кратко, то для загрузки с установочной флешки или диска, необходимо при при старте компьютера нажать определенную клафишу вверху клавиатуры, для появления меню (boot menu) выбора доступных устройств для загрузки и выбрать необходимое (в нашем случае это загрузочная флешка или диск)
Настраиваем приоритет загрузки в БИОС
Настроить биос для установки Windows более сложнее, чем использовать бут меню. Для его настройки сначала надо войти в биос затем найти меню загрузки и установить приоритеты.
Во всех компьютерах и ноутбуках биос разный и расположение меню загрузки находиться в разных местах, но логика у всех моделей единая. Если вы не знаете как настроить биос с загрузки с загрузочной флешки, то посмотрите инструкцию ниже.
Процесс установки Windows 7
После выбора в приоритете загрузки нашу загрузочную флешку или диск, при включении компьютера должна запуститься непосредственно установка Windows 7. Если вы создавали загрузочную флешку по нашей инструкции, то после запуска вы увидите надпись «Press any key to boot from usb» что означает, что если будет нажата любая клавиша — начнется установка Windows 7. Если клавиша нажата не будет, то загрузка будет произведена с жесткого диска. Как только увидите эту надпись, нажмите любую кнопку. Рассмотрим поэтапные шаги при установке:
Первоначальная загрузка файлов
После загрузки с загрузочного носителя, начинается загрузка файлов в оперативную память. Дожидаемся первого окна и выбираем язык установки.
Настройка параметров установки
Далее нажимаем Установить. На следующем окне читаем, при желании, лицензионное соглашение Microsoft. Ставим галочку Я принимаю условия лицензии, нажимаем Далее. Далее выбираем Полная установка.

Подготовка жесткого диска для установки Windows 7
Далее нам необходимо подготовить (разметить) жесткий диск для установки виндовс. Ниже показаны 2 варианта деления диска. 1. Создание одного раздела 2. Создание двух разделов. При этом автоматически создается раздел 100 мб для загрузочных файлов виндовс 7. Он не будет виден в моем компьютере, но он обязательно нужен. (мы его не считаем, а считаем только те что будут видны в системе)
Если вам необходимо установить на компьютер 2 windows: 32 bit совместно с 64 bit, то вам необходимо разбить жесткий диск на 2 раздела. На первый установить 32 битную, а на второй, по аналогии, 64 битную систему. При старте компьютера, у вас будет появляться меню с выбором системы, в которую надо загрузиться.
— Создание одного разделов
При данном делении после установки у вас будет 1 раздел на компьютере C.

— Создание двух разделов
При данном делении после установки у вас будет 2 раздела на компьютере C и D. После создания разделов, выбирается тот раздел на который будет установлена система, как правило следующий за верхним загрузочным разделом в 100мб.
Установка OS Windows на жесткий диск
После создания разделов нажимаем Далее. Начнется процесс копирования системных файлов на жесткий диск. Нам остается только ждать. На данном этапе, компьютер один раз перезагрузиться и установка продолжиться. Затем снова перезагрузиться и система предложит вам ввести Имя пользователя и компьютера.
Завершение установки
Если все прошло прошло по плану, то вы увидите окно ввода имени. Укажите Имя Пользователя и Имя Компьютера в произвольной форме (желательно на английском яз) нажмите Далее. Затем система предложит задать пароль и подсказку к паролю. Задайте на ваше усмотрение или оставьте пустым нажав Далее.

На следующем этапе, система попросит ввести ключ продукта Windows. Вы можете можете ввести лицензионный ключ (если у вас имеется) либо пропустить этот шаг нажав Далее, если вы не имеете лицензионного ключа или хотите активировать позже.
На следующем экране, вам система вам предложит настроить поиск и установку обновлений. Выберите нужный вам параметр и нажмите Далее. Затем проверьте настройки даты и времени нажмите Далее. Затем, если у вас подключен интернет, то система вам предложит выбрать настройку сети. Выбрать можно любой параметр.
Все, после этого вы увидите надпись Добро пожаловать и подготовку компьютера к работе. Как появиться рабочий стол, это будет значить, что установка или переустановка Windows 7 прошла удачно.
Данный способ установки подойдет для всех редакций Windows 7 x86 / x64 (32 bit, 64 bit) Starter (Начальную), Home Basic (Домашняя), Home Premium (Домашнюю расширенная), Enterprise (Корпоративная), Professional (Профессиональная), Ultimate (Максимальная)
После этого как правило, систему надо активировать, установить драйвера и необходимые программы.
5. Активация Windows 7
Для активации Windows 7 вам понадобиться лицензионный ключ или активатор.
Приложения
В приложении ко второму тому серии «Персональный компьютер — шаг за шагом» мы продолжаем приводить таблицы полезных комбинаций клавиш, используемых при работе с приложениями Windows. Мы также приводим описание установки операционной системы Windows 3.1 в режиме «Custom Setup».
Полезные комбинации клавиш
Основные комбинации клавиш Windows
| Комбинация клавиш | Выполняемое действие |
| Переключение программы MS-DOS из полноэкранного режима в режим работы в окне и обратно | |
| Переключение на следующее приложение | |
| Завершение активного приложения | |
| Копирование содержимого активного окна в универсальный буфер обмена Clipboard | |
| Выбор управляющего меню приложения | |
| Переключение на приложение, которое вы использовали последним. Если нажимать несколько раз клавишу , не отпуская клавишу , происходит переключение на следующее приложение. В случае, если вы решили не переключаться на другое приложение, нажмите клавишу , не отпуская клавишу | |
| Переключение на окно «Task List». В окне «Task List» отображается список работающих приложений. Выбрав из списка приложение, вы можете быстро переключится на него | |
| Закрытие активного окна групп (в приложении Program Manager) или окна документа (например окно редактора в приложении Word for Windows) | |
| Вызов справочной подсистемы | |
| Копирование содержимого экрана в универсальный буфер обмена Clipboard | |
| Переключение на предыдущее приложение. Если нажимать несколько раз клавишу , не отпуская клавиши , происходит переключение на предыдущее приложение. В случае, если вы решили не переключаться на другое приложение, нажмите клавишу , не отпуская клавиш |
Основные комбинации клавиш File Manager
| Комбинация клавиш | Выполняемое действие |
| Если вы нажали на клавишу с символом курсор перемещается на имя файла или каталога, чье имя начинается с данного символа | |
| Позволяет получить информацию о выбранном файле или каталоге | |
| Если вы одновременно нажали клавишу и клавишу соответствующую имени диска (например , , ), в активном окне отображается содержимое соответствующего диска | |
| Открывает или скрывает подкаталоги выбранного каталога, запускает выбранное приложение, открывает выбранный файл | |
| Открывает и закрывает список дисков компьютера | |
| Обновляет отображаемую в окнах File Manager информацию | |
| Перемещает выбранные каталоги или файлы | |
| Копирует выбранные каталоги или файлы | |
| Открывает новое окно, в котором отображается содержимое указанного каталога | |
| или | Вызывает переход между списком файлов, деревом каталогов и пиктограммами дисков |
Установка Windows
В первом томе серии «Персональный компьютер — шаг за шагом» мы описали процедуру быстрой установки операционной системы Windows 3.1 (в режиме «Express Setup»).
Во многих случаях режим быстрой установки Windows неудобен. Так, при быстрой установке файлы Windows записываются в каталог WINDOWS на диске C:, что не всегда удобно. Программа установки копирует все файлы дистрибутива Windows. Некоторые из них вам никогда не понадобятся и вы могли бы сохранить время при установке и место на жестком диске, отказавшись от копирования этих файлов.
Кроме того, после установки Windows в быстром режиме требуется настройка таких параметров системы, как размер виртуальной памяти и использование 32-х битного режима доступа к диску.
В этом томе мы опишем установку операционной системы Windows в режиме ручной установки «Customaise Setup».
Для установки Microsoft Windows 3.1 необходимо наличие следующих аппаратных и программных ресурсов:
- Операционная система MS-DOS версии 3.1 или более поздняя. Мы рекомендуем вам использовать MS-DOS версии 6.2
- Для расширенного режима Windows необходим компьютер с процессором 80386 (или старше), 640 Кбайт основной памяти, 1024 Кбайт расширенной памяти, минимум 8 Мбайт дисковой памяти (рекомендуется 10 Мбайт) и один дисковод
- Для стандартного режима Windows необходим компьютер с процессором 80286 (или старше), 640 Кбайт основной памяти, 256 Кбайт расширенной памяти, минимум 6 Мбайт дисковой памяти (рекомендуется 9 Мбайт) и один дисковод
- Видеоадаптер, поддерживаемый Windows. Мы рекомендуем вам использовать специальные видеоадаптеры для Windows, называемые акселераторами Windows. Использование акселераторов Windows значительно увеличит производительность видеоподсистемы компьютера
- Устройство ввода типа мышь. Мы рекомендуем использовать Microsoft Mouse
- Принтер.
Перед установкой операционной системы Microsoft Windows загрузите MS-DOS и вставьте первую дискету дистрибутива в любой дисковод. Затем сделайте этот дисковод текущим и запустите программу установки SETUP.EXE, которая есть на первой дискете.
Программа установки отобразит на экране начальную заставку. В этот момент вы можете получить справочную информацию о процессе установки. Для этого вам надо нажать на клавишу . Вы можете прервать процесс установки Windows, если нажмете на клавишу . Для продолжения нажмите клавишу . На экране отобразится меню, в котором вы можете выбрать режим установки операционной системы Microsoft Windows (см. рис. 9.1).
Рис. 9.1. Выбор режима установки
Вы должны выбрать режим установки операционной системы Microsoft Windows — «Express Setup» или «Custom Setup». Режим «Express Setup» (быстрая установка) был рассмотрен в предыдущем томе, сейчас мы не будем рассматривать этот режим.
Для продолжения установки Microsoft Windows в режиме «Custom Setup» следует нажать клавишу . Кроме того, вы можете завершить установку, нажав на клавишу или получить подсказку, нажав на клавишу .
Если вы выбрали для установки Windows режим «Custom Setup», то на экране появится окно редактирования. В нем вы сможете изменить имя диска и расположение каталога, в котором будет установлен Windows (см. рис. 9.2).
Рис. 9.2. Изменение расположения каталога Windows
Введите новый путь для установки Windows, соответственно изменив строку «C:\WINDOWS», и нажмите клавишу . Далее программа установки определяет аппаратную конфигурацию компьютера и отображает ее на экране в виде списка (см. рис. 9.3).
Рис. 9.3. Конфигурация компьютера
Если вы желаете изменить какой-либо элемент данного списка, установите на него курсор и нажмите клавишу . Перед вами возникнет список альтернатив, из которого вы можете осуществить выбор.
Например, вы можете подключить интернациональную поддержку, то есть изменить раскладку клавиатуры и подключить дополнительные шрифты. Для этого сначала выберите строку «Keyboard Layout:» и нажмите . Перед вами возникнет список стран, для которых поддерживается нестандартная раскладка клавиатуры (см. рис. 9.4).
Рис. 9.4. Интернациональная поддержка
Выберите из отображенного на экране списка страну, стандарт клавиатуры которой вы желаете использовать, и нажмите . После этого вы вернетесь в предыдущее меню.
Затем выберите из меню конфигурации строку «Language: English (American)». На экране появится меню, аналогичное представленному выше. Выберите из этого меню страну, язык которой должен поддерживаться, и нажмите . Вы снова вернетесь в меню конфигурации.
Если все компоненты вашего компьютера определены правильно или вы уже произвели необходимые изменения, установите курсор на строку «No Changes: The above list matches my computer» и нажмите клавишу .
Начнется процесс копирования файлов дистрибутивных дискет на жесткий диск. Ход процесса копирования отображается на экране компьютера (см. рис. 9.5).
Рис. 9.5. Установка Microsoft Windows версии 3.1
По мере копирования содержимого дистрибутивных дискет программа установки будет просить вставлять в дисковод очередные дискеты дистрибутива и нажимать на клавишу .
После копирования первых трех дискет запускается операционная система Microsoft Windows и дальнейший процесс установки происходит уже в среде Microsoft Windows.
Сначала на экране дисплея отображается диалоговое окно, в котором вам предлагается ввести ваше имя и название вашей организации. После ввода этих данных установите курсор мыши на кнопку с надписью «Continue» и нажмите левую клавишу мыши. Затем на экране отобразится диалоговое окно «Verify». В нем будут отображены ваше имя и название вашей организации, которые вы только что ввели. Если вы обнаружили ошибку, допущенную при вводе, ее можно исправить, нажав на кнопку «Change». Если вы не обнаружили ошибок, можно продолжить установку Microsoft Windows, нажав на кнопку с надписью «Continue».
Далее на экране появится новое диалоговое окно. Это диалоговое окно будет содержать три строки:
Слева от каждой из этих строк расположен маленький прямоугольник, называемый переключателем. Если переключатель включен (отмечен как 
- Переключатель «Set Up Only Windows Components You Select». Если переключатель включен, программа установки позволит вам самостоятельно выбрать компоненты Windows, которые вы желаете записать на жесткий диск. Используйте этот флаг, если на жестком диске компьютера мало свободного места. Если вы устанавливаете все доступные компоненты Windows, удалите флаг из переключателя
- Переключатель «Set Up Printers». Если вы предполагаете использовать принтер, выберите данную позицию. Даже если к компьютеру принтер не подключен, мы рекомендуем вам все равно установить драйвер какого-нибудь принтера. В противном случае возникнут проблемы с Word for Windows из-за отсутствия шрифтов
- Переключатель «Set Up Application Already on Hard Disk(s)». Если на жестком диске компьютера уже записаны программы MS-DOS, которые вы желаете запускать из Windows, вы можете указать программе установки на необходимость подключения этих приложений в специальной группе приложения Program Manager
После установки переключателей продолжите процесс установки Windows, нажав на кнопку «Continue», расположенную внутри активного диалогового окна.
Если вы решили самостоятельно определить, какие из компонент Windows необходимо скопировать (установив переключатель «Set Up Only Windows Components You Select»), на экране отобразится диалоговое окно (см. рис. 9.6).
Рис. 9.6. Выбор компонент Windows для установки
В этом диалоговом окне расположены следующие переключатели, представляющие отдельные компоненты Windows:
- «Readme Files» — файлы документации;
- «Accessories» — стандартные приложения Windows;
- «Games» — игры;
- «Screen Savers» — программы предохранения экрана;
- «Wallpapers, Misc.» — набор картинок фона.
Вы можете отменить установку отдельных компонент Windows, убрав флажок из соответствующего переключателя. При этом символ переключателя 

Рис. 9.7. Выбор программ и файлов для установки
В этом диалоговом окне расположены два списка. В левом списке перечислены программы и файлы, не подлежащие установке на жесткий диск. В правом списке перечислены программы и файлы, которые будут установлены. Вы можете перемещать названия программ и файлов из одного списка в другой с помощью трех кнопок, расположенных между списками.
Кнопка «Add ->» переносит элемент из левого списка в правый. Вы можете сразу перенести все элементы из левого списка в правый, если нажмете кнопку «Add All ->». Таким образом данные программы или файлы будут установлены. Если вы не желаете устанавливать какую либо программу, из правого списка, выберите ее название и нажмите кнопку «Remove
Рис. 9.8. Виртуальная память
В этом окне отображаются основные характеристики виртуальной памяти, которые предлагает установить Windows. В поле «Drive» отображается имя диска, используемого для организации виртуальной памяти. В поле «Size» отображается максимальный объем дискового пространства, отведенного для виртуальной памяти. И последнее поле — «Type» — содержит тип виртуальной памяти.
Если вас не устраивает тип или размер виртуальной памяти, вы можете выполнить необходимые изменения, нажав на кнопку «Change >>». При этом диалоговое окно увеличится в размере и появятся новые органы управления (см. рис. 9.9).
Рис. 9.9. Изменение параметров виртуальной памяти
Из списка «Drive» можно выбрать жесткий диск, на котором будет создан файл виртуальной памяти. Из списка «Type» можно выбрать тип файла виртуальной памяти. Доступно три типа файла виртуальной памяти:
- Permanent (постоянный) — на выбранном жестком диске создается файл с атрибутами «скрытый» и «системный». Размер файла определяется в окне редактирования «New Size».
- Temporary (временный) — при необходимости на диске будет создаваться временный файл виртуальной памяти. Максимальный размер временного файла виртуальной памяти ограничивается значением, установленным в окне редактирования «New Size».
- None (отсутствует) — виртуальная память использоваться не будет.
Если на дисках вашего компьютера достаточно свободного пространства, используйте для организации виртуальной памяти постоянный файл. В этом случае быстродействие виртуальной памяти будет выше, чем при использовании временного файла.
После установки параметров виртуальной памяти нажмите в диалоговом окне «Virtual Memory» кнопку «Continue».
Снова будет продолжен процесс копирование файлов операционной системы Windows. При этом на экране появится диалоговое окно, в котором будет отображаться процесс копирования. По мере копирования дискет программа установки будет просить вас вставить очередные дискеты дистрибутива.
После окончания копирования основных дискет дистрибутива программа установки сообщит о необходимости внести изменения в файлы конфигурации CONFIG.SYS и AUTOEXEC.BAT и выведет на экран меню выбора режима внесения изменений:
Вы можете указать, что программа установки должна самостоятельно внести все необходимые изменения в файлы конфигурации. Если вы новичок, мы рекомендуем использовать этот режим коррекции. Для этого выберите строку «make all modifications for you» и нажмите клавишу . Программа установки выведет сообщение, что файлы CONFIG.SYS и AUTOEXEC.BAT скорректированы, а старые файлы конфигурации переименованы в CONFIG.OLD и AUTOEXEC.OLD. Изменения, вносимые в файлы конфигурации программой установки, уже были нами описаны в разделе «Режим Express Setup».
Если вы желаете контролировать процесс изменения файлов CONFIG.SYS и AUTOEXEC.BAT, выберите строку «let you review and edit changes, before modifications are made».
Выбор последней строки меню — «let you make modification later» означает, что файлы CONFIG.SYS и AUTOEXEC.BAT не будут изменены.
В том случае если ранее вы указали на необходимость выполнить установку драйверов принтеров, то после коррекции файлов конфигурации программа установки отображает диалоговое окно «Printer Installation». В этом окне вы должны указать принтеры, которые предполагается использовать при печати документов из Windows (см. рис. 9.10).
Рис. 9.10. Подключение принтеров
В нижней части диалогового окна «Printers» отображается список принтеров («List of Printers»), поддерживаемых Windows. Выберите принтер, который вы желаете использовать и нажмите кнопку «Add >>». Выбранный принтер добавится к списку «Installed Printers» — установленных принтеров, вверху диалогового окна. При необходимости программа установки будет просить вас вставить нужную дискету из дистрибутива Windows.
Последовательно установите все принтеры, которые вы предполагаете использовать. Один принтер из списка установленных сделайте активным, выбрав его в списке «Installed Printers», и нажав на кнопку «Set Us Default Printer».
Теперь вы можете продолжить установку Windows, нажав на кнопку «Continue». Если вы указали программе установки на необходимость подключения программ MS-DOS, уже находящихся на диске компьютера, на экране появится диалоговое окно «Setup Applications» (см. рис. 9.11).
Рис. 9.11. Выбор пути поиска
При помощи данного диалогового окна можно определить, где именно программа установки будет искать приложения. Выберите из списка «Setup will search» диск, который вы желаете просмотреть. Вместо диска вы можете просмотреть каталоги, указанные в переменной окружения PATH. Для этого выберите из списка «Setup will search» элемент «Path». Установив путь поиска, нажмите кнопку «Search Now». Программа установки начнет просматривать жесткий диск компьютера в поисках выполнимых файлов. При их обнаружении программа установки пытается определить название обнаруженного приложения и предлагает пользователю подтвердить или изменить название программы (см. рис. 9.12).
Рис. 9.12. Выбор имени приложения
В нашем примере программа установки Windows обнаружила в каталоге G:\BC\BIN загрузочный файл BC.EXE и выдвинула предположение, что это может быть пакет Borland C++ IDE или Microsoft Basic Compiler. Если название обнаруженной программы определено правильно, выберите его из списка и нажмите кнопку «OK». Если это другая программа, которую вы желаете подключить, нажмите на кнопку «None of the above» и нажмите кнопку «OK». Если вы не собираетесь использовать найденную программу с Windows, нажмите кнопку «Cancel».
Если вы решили подключить найденную программу MS-DOS, то программа установки копирует в каталог, содержащий эту программу, PIF-файл и пиктограмму.
В дальнейшем программа установки создаст для подключенных вами приложений группу «Application» и разместит в ней соответствующие пиктограммы для быстрого вызова приложений.
После окончания сканирования диска в поисках приложений на экране появится маленькое диалоговое окно с четырьмя кнопками:
Вы можете запустить программу обучения работе с Windows. Для этого нажмите кнопку «Run Tutorial». Обратите внимание, что программа обучения работает только на компьютерах с видеоподсистемами не хуже чем VGA.
Если вы уже знакомы с Windows или на вашем компьютере установлен видеоадаптер EGA или CGA, не запускайте программу обучения и нажмите кнопку «Skip Tutorial».
На этом установка Windows считается оконченной. На экране появляется диалоговое окно с двумя кнопками: «Restart Windows» и «Return to MS-DOS». Перезапустите Windows, нажав на кнопку «Restart Windows». На этом установка операционной системы Windows будет завершена.
Теперь вы можете приступить к русификации Windows. Русификация Microsoft Windows 3.1 с помощью пакета CyrWin фирмы Steepler рассмотрена в приложении «Использование русского языка» в первом томе серии «Персональный компьютер — шаг за шагом».