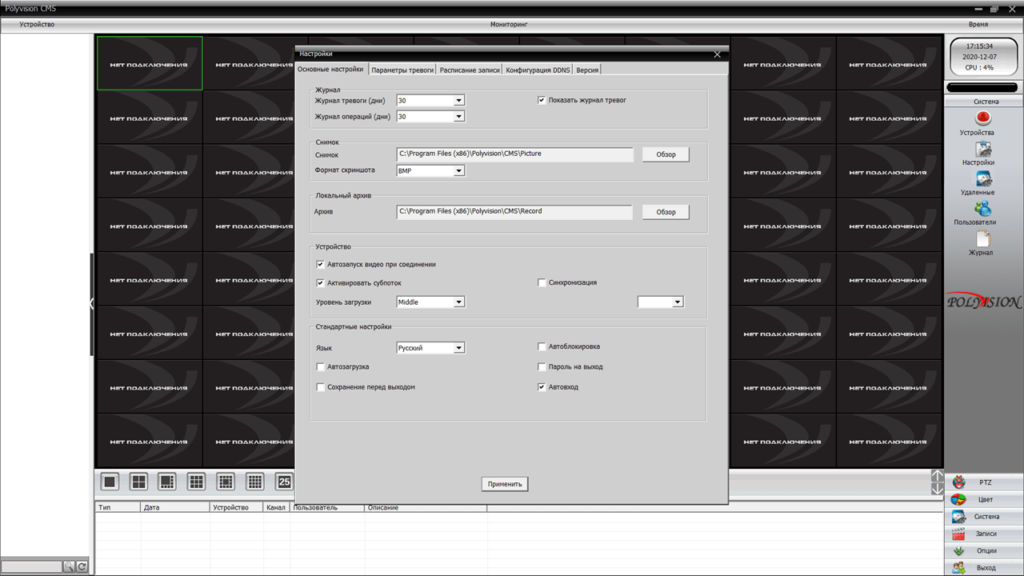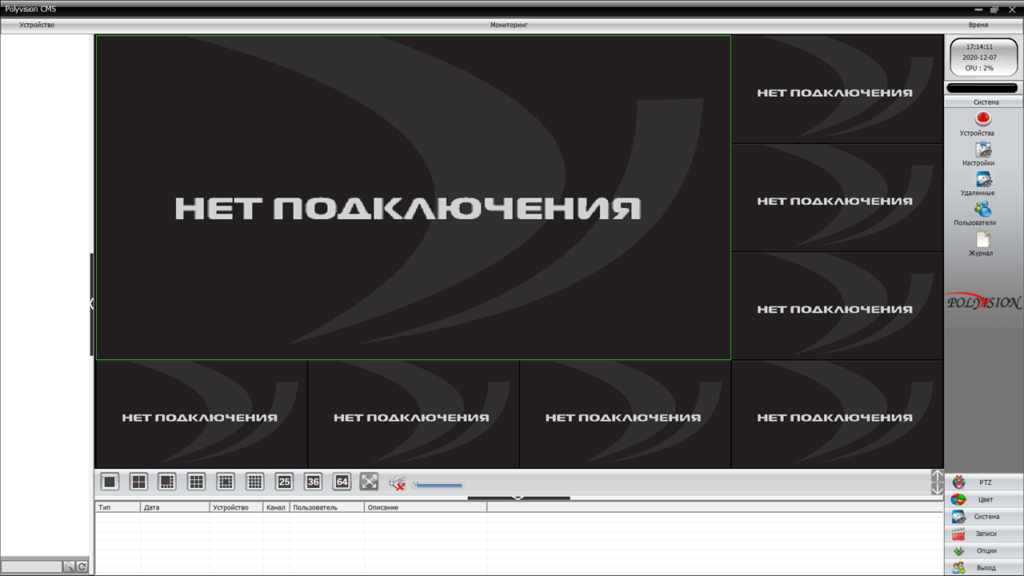- Клиент cms для windows
- Подключение
- Просмотр
- Управление
- Установка и настройка программы CMS для IP камер
- Скачать CMS для IP камер
- Как добавить камеру в CMS
- Как в CMS подключиться к камере
- Как управлять камерой в CMS
- Как сохранить видео с камеры в CMS
- Заключение
- Установка и настройка программного обеспечения CMS на ОС Windows
Клиент cms для windows
Программа позволяет просматривать трансляции с IP камер и регистраторов. Есть возможность настроить параметры записи видео в архив. Доступны оповещения о движении.
CMS – приложение для Windows, представляющее собой систему видеонаблюдения. С помощью утилиты пользователи могут удаленно просматривать трансляции с камер и цифровых регистраторов от производителя Polyvision. Есть возможность управлять устройствами и записывать видео в архив. Также поддерживается функция отправки уведомлений в случае обнаружения движения или сбоя в работе камеры.
Подключение
После запуска программы необходимо подключить устройства видеонаблюдения. Потребуется указать IP адрес, порт, логин и пароль администратора. Кроме того, доступен режим автоматического обнаружения устройств в сети. Перед запуском сканирование следует отключить брандмауэр.
Просмотр
Для удобства просмотра пользователи могут группировать видеокамеры по категориям. Есть возможность выбрать вид сетки для отображения трансляций. Утилита позволяет развернуть изображение на полный экран, а также настроить яркость, контрастность и насыщенность цвета.
Доступна функция записи видео в архив в случае срабатывания датчиков движения. Программа содержит встроенный проигрыватель, позволяющий смотреть ролики.
Управление
С помощью приложения можно управлять поворотными камерами. Для этого используются кнопки, расположенные на панели PTZ. Есть возможность изменить фокусное расстояние, освещенность и размер изображения.
Установка и настройка программы CMS для IP камер
В этой статье мы познакомимся с программой CMS — клиентом для IP камер разных производителей.
CMS это ПО под ОС Windows для работы с видеорегистраторами и IP видеокамерами.
В официальном описании сказано:
- поддержка до 64 каналов видео с видеорегистраторов и IP видеокамер;
- поддержка видеорегистраторов Polyvision PVDR-XXNRX2,-XXWDX2,-XXHDX2, -XXHR2, -0475; Примечание: данное ПО не подходит для видеорегистраторов снятых с производства (50-ой, 60-ой, 70-ой, 80-ой серий и т.д.).
- поддержка всех IP видеокамер Polyvision (кроме PX-M5-VXX-IP);
- поддержка работы с оборудованием стороннего производителя по универсальному протоколу ONVIF (в версии CMS c ONVIF);
- поддержка работы через облачный сервис;
- удалённая настройка оборудования Polyvision;
- управление поворотными видеокамерами;
- встроенный плеер для локального и удалённого воспроизведения видеозаписей;
- журнал событий;
- возможность записи видео и скриншотов на ПК;
- программирование реакций на тревоги, сбои, саботажи и т.д.;
- разграниченная система прав доступа для каждого пользователя;
- поддержка планов.
Но на самом деле CMS поддерживает не только IP камеры Polyvision, но и камеры наблюдения многих других производителей. Программа CMS может скачивать видео с IP камер на компьютер.
Скачать CMS для IP камер
Официальный сайт программы: https://www.polyvision.ru/po/dlya-windows/cms — на этой странице вы найдёте ссылку на скачивание.
Программа предназначена для работы на ОС Windows.
Установка обычная — никаких сложностей.
Как добавить камеру в CMS
В некоторых руководствах указывается, что при первом запуске CMS программа открывает окно с предложением ввести пароль от камеры. В современных CMS этого не происходит и для добавления камер нужно перейти в специальную вкладку.
Перед тем, как перейти к добавлению IP камер, в настройках некоторых камер нужно включить RTSP. На вашем телефоне откройте приложение для настройки IP камеры и поищите там пункт RTSP. Если он есть, то включите его и установите пароль. Если его нет, то ничего страшного — скорее всего RTSP у вас уже включён.
Возвращаемся к программе CMS, её интерфейс до добавления камер выглядит так:

Если у вас всего одна камера, то для изменений макета просмотра нажмите указанную стрелкой кнопку.
Для добавления камеры в CMS перейдите в раздел «Система», а затем в «Устройства».

Нажмите слово «Список» и затем нажмите кнопку «Область».

Придумайте любой название для области и нажмите ОК.

Теперь нажмите на название области, а затем кнопку «Устройство».

Поставьте галочку на «Onvif» и нажмите кнопку «Поиск».

Когда в списке появится камера, нажмите на неё и затем введите пароль. Это пароль не от приложения на мобильном телефоне — это пароль для доступа к камере или от RTSP. Введите пароль, при желании измените имя камеры и нажмите ОК.

Возможно, программе не удастся подключиться и тогда вам нужно попробовать сменить модель камеры с «Polyvision» на другой.

Доступны следующие типы камер:
- Polyvision
- Hikvision
- Dahua
- Onvif
ONVIF — это распространённый протокол, который встречается на многих камерах. Для его использования может потребоваться сменить порт. У ONVIF нет стандартного порта, обычно этот протокол встречается на портах 8899, 80, 8080, 5000, 6688 — попробуйте указывать эти порты.
Для Hikvision попробуйте порты 80, 1080, 8000, 8008, 8200.
Для Dahua попробуйте порты 37777 и 80.
Если к вашей IP камере удалось подключиться сразу по двум типам, например, Polyvision и Onvif, то помните, что ONVIF не поддерживает возможность просматривать и передавать на компьютер видео файлы с камеры.
Как в CMS подключиться к камере
Если всё пройдёт удачно, то камера появится в списке. Вы можете нажать кнопку «Тест» чтобы проверить подключение до неё.

Результат успешного подключения:

Теперь в списке устройств появится название камеры.

Дважды кликните на него.
Будет показана надпись, также кликните на неё два раза.

Будет выполнено подключение к камере и сразу начнётся показ видео.

Как управлять камерой в CMS
Для управления камерой перейдите вкладку PTZ — она открыта по умолчанию.

Здесь вы сможете поворачивать камеру, приближать и удалять зум, менять фокус и диафрагму.
Также обратите внимание на вкладку «Цвета».
Как сохранить видео с камеры в CMS
Перейдите в раздел «Записи», выберите в выпадающих списках «Устройство» и «Канал». Если у вас одна камера, то там доступно по одному варианту.

В полях «Старт» и «Конец» установите дату, при желании также установите время, за которое вас интересуют записи.

Когда будете готовы, нажмите кнопку «Поиск» для вывода доступных видео файлов.
Выделите те, которые вы хотите скачать и нажмите кнопку «Выгрузка».

Нажмите кнопку «Обзор» и выберите папку, куда вы хотите сохранить записи с камеры наблюдения. В поле TitleName вы можете указать имя файлов. В выпадающем списке «Тип» доступны два варианта:
- H264
- AVI

Для воспроизведения H264 нужна специальная программа, например «Плеер H.264/H.265». А AVI поддерживается почти всеми видео проигрывателями.
Когда будете готовы, нажмите ОК.
Выгрузка займёт определённое время, особенно при больших файлах. Процесс загрузки видео записей с камеры может затянуться, поскольку карты памяти плохо работают при одновременном выполнении нескольких операций, а в момент выгрузки происходит также и запись видео с камеры.
Прогресс выполнения операции появится в выделенной строке, причём он относится только к одному файлу.

Заключение
Если у вас остались другие вопросы по подключению или управлению IP камерой, то спрашивайте в комментариях.
Установка и настройка программного обеспечения CMS на ОС Windows

Рис 1.
Затем, Вам необходимо перейти на вкладку – Сервис. После перехода на данную страницу необходимо кликнуть на ссылку, как показано на рисунке 2.

Рис. 2
Когда Вы перешли по ссылке, на вашем экране виден список Утилит, а также ПО для ПК для разных операционных систем. В нашем случае примером выступает ОС Windows, и соответственно для неё мы и качаем программное обеспечение CMS. Как показано на рисунке 3. Обратите внимание, что необходимо установить именно CMS.

Рис. 3
Затем, после того как Вы нажали на ссылку, у вас должна появиться новая вкладка. Нажимаем на скачать и затем после закачки устанавливаем ПО. Смотреть рисунок 4.

Рис. 4
После того, как Вы установили CMS, она должна автоматически запуститься и потребовать выбрать соответствующий язык. Выбираем русский и нажимает кнопку “OK” как показано на рисунке ниже.

Рис. 5
Далее появится окно с требование ввести имя пользователя и пароль, по умолчанию имя пользователя super, пароля нет. Если поставить галочку на пункт сохранить пароль, программа сохранит данные для входа, если поставить галочку на автовход, при следующем запуске программы, вводить ничего не потребуется.

Рис. 6
2. Добавление нового устройства
После запуска программы, для того, чтобы добавить какое-то устройство, необходимо нажать на вкладку «Система», а затем «Устройства» как показано на рисунке ниже.

Рис. 7
После этих действий у вас откроется новое окно. Для того чтобы добавить новое устройство, необходимо добавить новую область. Для этого нужно нажать на пункт «Добавить область», затем в появившемся окне написать имя новой области в поле «Область» ввести произвольное имя, в нашем случае именем является «test», после этого нажать на кнопку «ОК».

Рис. 8
Далее необходимо выделить созданную область и нажать на кнопку «Добавить устройство». В появившемся окне выбрать необходимый параметр для добавления регистратора. В нашем же случае добавление регистратора осуществляется через облако «Cloud». Вводим серийный номер регистратора в поле «SerialID», имя пользователя в поле «Имя» и пароль в поле «Пароль». Выбираем из выпадающего списка «Vendor» подходящую платформу и нажимаем кнопку «ОК». Подробности смотрите на рисунке 9. Также можно найти и добавить регистратор по IP-адресу. Нажав кнопку «IP поиск», в таблице должен появится IP адрес вашего регистратора (для этого необходимо, чтобы данный ПК находился в одной локальной сети с регистратором) и проделав те же действия с вводом имени и пароля, который задан на регистраторе.

Рис. 9
После добавления устройства, оно отобразится в левой части главного экрана. Для того, чтобы открыть нужно нажать на правую кнопку мыши на появившемся устройстве, в нашем случае это устройство «Test» и выбрать необходимый поток передачи данных. «Основной поток» – это поток в более четком и детализированном разрешении, в основном для данного потока выбирают качество 1080р (1920х1080) либо же 720р (1280х720), но для этого необходимо иметь мощный ПК. «Экстра поток» — это поток предназначенный для воспроизведения в низком качестве, в зависимости от «Основного потока», передача изображения осуществляется в формате D1(720х288) либо CIF(352х288). Для этой передачи изображения в «Экстра потоке» процессору вашего ПК потребуется меньше мощности, чем при воспроизведении в «Основном потоке». Мы установили для изображения всех камер экстра поток.

Рис. 10
3. Работа с архивом
Чтобы просмотреть архив (записанный на жесткий диск видеорегистратора), Вам необходимо нажать на кнопку «Воспроизведение» как показано на рисунке 11.

Рис. 11
Далее необходимо выбрать из выпадающего списка пункта «Устройство» ваше устройство. (Обратите внимание, чтобы было устройство в выпадающем списке, Вам необходимо перед входом в раздел «Воспроизведение», кликнуть 2 раза мышкой на устройство, с которого вы хотите просматривать архив). Далее выбрать нужную камеру, для просмотра архива для этого нажмите пункт «Канал» и в выпадающем списке выбираете необходимую камеру. Далее, выбираете тип видео путем нажатия на пункт «Тип», в данной ситуации поиск будет осуществляться по всем видео. Дальше следует выбрать дату и время начала и конца поиска видео, путем выбора из пунктов «Старт» и «Конец». Далее нужно нажать на кнопку «Поиск» и в таблице ниже выбрать отрезок, либо отрезки (как в нашем случае) видео. Для детальной информации обратите внимание на рисунок 12.

Рис. 12
4. Локальные настройки CMS
Если вам необходимо войти под другим пользователем, а программа не выдает окно входа, Вам необходимо перейти во вкладку – «Система» — «Локальные». Затем, убрать галочку с пункта «Автовход» и нажать на кнопку «Применить». При следующем входе, программа выдаст окно с просьбой ввода имя пользователя и пароля. Смотреть на рисунок ниже.

Рис. 13


Рис. 14
Для блокировки программы необходимо поставить галочку на «Автоматическую блокировку» и выставить время, затем нажать на кнопку «Применить». Смотреть на рисунке приведенном ниже.

Рис. 15
После того, как заданное время пройдет, при переходе в программу, она выдаст сообщение, которое показано ниже на рисунке. Для входа в программу вам потребуется снова ввести пароль и нажать на кнопку «ОК», либо «Отмена» для выхода.

Рис. 16
Для того, чтобы программа автоматически запускалась при каждом запуске компьютера, можно просто поставить галочки: «Запуск при включении» и «Автоматический вход» (смотреть на рисунок 17) и при первом входе необходимо поставить галочку на «Сохранить пароль» смотреть рисунок 6. При следующей перезагрузке программа автоматически запуститься и перейдет в уже известный Вам интерфейс пользователя.

Рис. 17
Если вы хотите, чтобы автоматически программа открывала последний канал, на котором было действие, с такими же параметрами, которые были заданы при выходе из программы, для этого необходимо дополнительно поставить галочку на пункте «Автоматическое соединение с последним каналом» и нажать на кнопку «Применить». После этого Вам не придется постоянно включать необходимый поток изображения камеры, как упоминалось в пункте номер 2 данной статьи. Как показано на рисунке 18.

Рис. 18
5. Пользователи, группы пользователей, управление группами и пользователями
Для изменения пароля пользователя, необходимо зайти в главный интерфейс программы, далее нажать на кнопку «Система» — «Пользователи», затем появится окно, в нем нажать на вкладку «Пользователь», затем выбрать необходимого пользователя из списка и нажать на кнопку «Изменить пароль», в появившемся окне, ввести в поля: «Старый пароль», «Новый пароль» и «Подтверждение нового пароля» и нажать на «ОК». Смотреть рисунок 19. При следующем входе, программа потребует новый пароль.

Рис. 19
Для того чтобы добавить новую группу пользователей с определенными правами доступа к программе, необходимо перейти: «Система» — «Пользователи», в открывшемся окне нажать на кнопку «Добавить группу» и в поле «Тип» ввести название вашей новой группы. Смотреть рисунок ниже.

Рис. 20
Чтобы дать определенные права группе пользователей, необходимо выделить в правой колонке группу которая вам нужна, у нас это группа «user», затем выбрать необходимые права.

Рис. 21
Далее, чтобы добавить пользователя с данными правами группы, необходимо перейти во вкладку «Пользователь» — «Добавить пользователя». В появившемся окне нажать на поле «Группа» и в выпадающем списке выбрать созданную группу, в нашем примере эта группа называется «user». В полях «Имя», «Пароль», «Подтверждение пароля» прописываете данные для нового пользователя. Как показано на рисунке 22.

Рис. 22