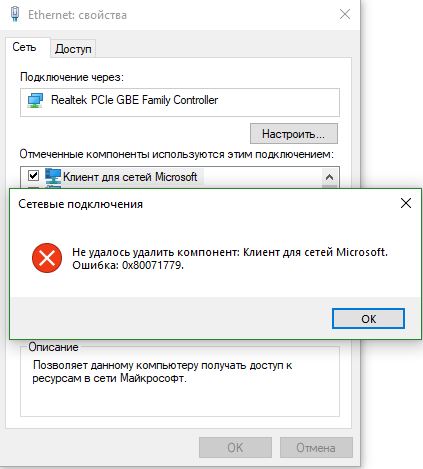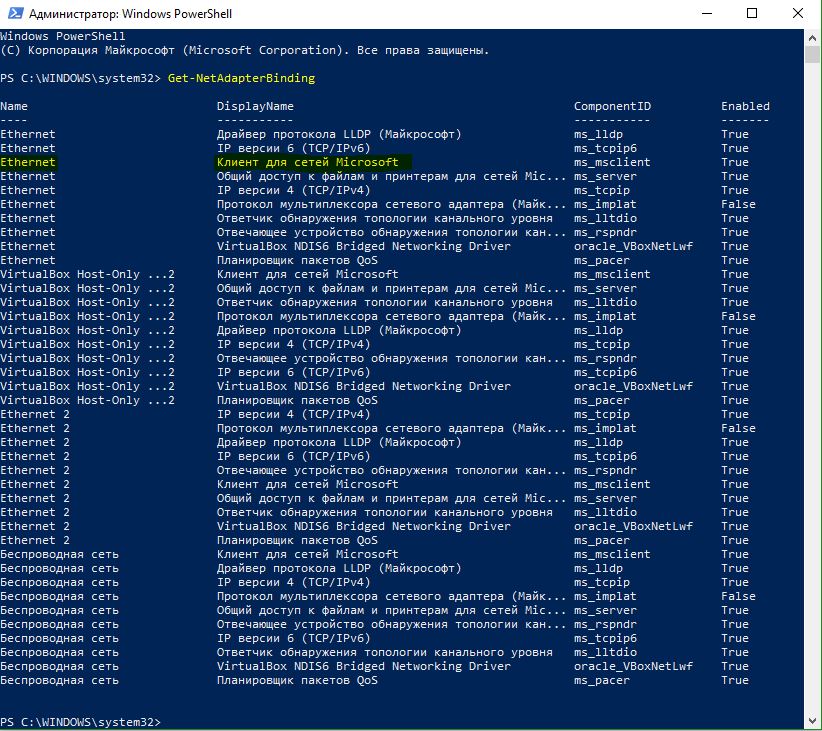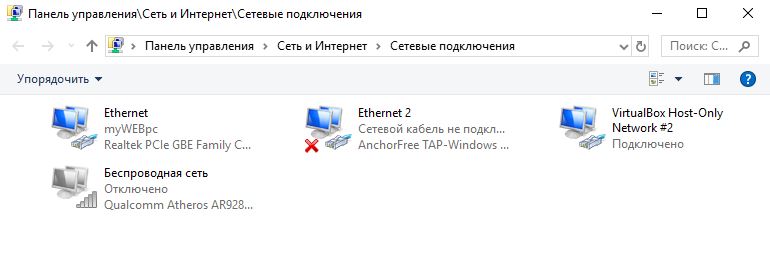- Исправить ошибку 0x80071779 в Windows 10
- Как исправить ошибку 0x80071779 компонента для сетей в Windows 10
- Как включить клиент для сетей Microsoft
- У каждого сетевого адаптера может быть включен этот компонент
- Как включить клиент в Windows 10
- Как включить клиент в Windows 8 или 7
- Как включить клиент в старых версиях Windows
- Подключение к сети VPN в Windows 10
- Создание профиля VPN
- Подключение к сети VPN
- КАК: Как установить клиент для сетей Microsoft — 2021
- Не могу зайти на комп по сети / I can not log in to a computer on the network (Апрель 2021).
- Table of Contents:
- Как включить клиента в Windows 10
- Как включить клиента в Windows 8 или 7
- Как включить клиента в старых версиях Windows
- Клиент сети Microsoft, SMBv1: использовать цифровую подпись (с согласия сервера) SMBv1 Microsoft network client: Digitally sign communications (if server agrees)
- Справочные материалы Reference
- Возможные значения Possible values
- Рекомендации Best practices
- Расположение Location
- Значения по умолчанию Default values
- Управление политикой Policy management
- Необходимость перезапуска Restart requirement
- Вопросы безопасности Security considerations
- Уязвимость Vulnerability
- Противодействие Countermeasure
- Возможное влияние Potential impact
Исправить ошибку 0x80071779 в Windows 10
Ошибка 0x80071779 в Windows 10 обычно встречаются в версии 1803. Обновление Windows 10 апреля 2018 года содержит проблему в сетевых соединениях. Когда пользователи пытаются удалить клиент для сетей Microsoft в свойствах сетевого адаптера, они сталкиваются с кодом ошибки 0x80071779. Давайте разберем, как удалить протокол клиента для сетей Майкрософт.
Как исправить ошибку 0x80071779 компонента для сетей в Windows 10
Когда вы пытаетесь удалить клиент для сетей Microsoft через сетевые свойства, то вам выдаст ошибку 0x80071779. Давайте ниже разберем, как исправить её.
Для удаления протокола можно использовать PowerShell.
Шаг 1. Нажмите сочетание кнопок Win + X и выберите «Windows PowerShell (администратор)«.
Шаг 2. Теперь введите ниже команду и нажмите Ввод.
Get-NetAdapterBinding
Шаг 3. Эта команда покажет Вам ваши сетевые адаптеры и клиент для сетей Microsoft (ms_msclient). У вас таже как и у меня могут быть куча подключений, запомните свое основное подключение или то в котором вы хотите удалить клиент для сетей Microsoft. В моем случае это Ethernet.
Шаг 4. Чтобы удалить сетевой протокол введите еще одну команду. Замените в команде Ethernet на свое, если у вас другой адаптер.
Disable-NetAdapterBinding -Name „Ethernet“ -ComponentID ms_msclient
Как включить клиент для сетей Microsoft
У каждого сетевого адаптера может быть включен этот компонент
Клиент для сетей Microsoft является важным компонентом сетевого программного обеспечения для семейства операционных систем Microsoft Windows. Компьютер Windows должен запускать клиент для сетей Microsoft для удаленного доступа к файлам, принтерам и другим общим сетевым ресурсам на сервере Windows.
Windows по умолчанию включает Клиент для сетей Microsoft, но его можно отключить. Вы можете включить Client for Microsoft Networks из меню Свойства сетевого адаптера, который вы используете для доступа к сети.
Как включить клиент в Windows 10
Пользователи Windows 10 могут включить клиент для сетей Microsoft из окна настроек.
Нажмите Пуск .
Нажмите Настройки .
Выберите Сеть и Интернет .
Выберите Ethernet в левом столбце.
Нажмите Изменить параметры адаптера в правом столбце.
Нажмите правой кнопкой мыши Ethernet .
Хотя это редко, если вы используете другой адаптер Ethernet или ваш не называется Ethernet, выберите правильный. Если вы не видите Ethernet, возможно, у вас есть что-то похожее на Ethernet0 или Ethernet 2 .
Нажмите Свойства .
Установите флажок Клиент для сетей Microsoft .
Нажмите ОК .
Как включить клиент в Windows 8 или 7
Панель управления – это самый простой способ доступа к сетевым адаптерам в Windows 8.
Откройте панель управления.
Самый быстрый способ сделать это с помощью меню опытных пользователей. Для этого используйте сочетание клавиш WIN + X или щелкните правой кнопкой мыши кнопку «Пуск».
Нажмите Сеть и Интернет .
Нажмите Центр управления сетями и общим доступом .
Нажмите Изменить настройки адаптера в левом столбце.
Щелкните правой кнопкой мыши Ethernet , Подключение по локальной сети или любой другой сетевой адаптер, для которого должен быть включен клиент для сетей Microsoft.
Нажмите Свойства .
Установите флажок Клиент для сетей Microsoft .
Нажмите ОК .
Как включить клиент в старых версиях Windows
Аналогичные инструкции применимы к более старым версиям Windows, но вы попадаете в меню Свойства немного по-разному, в зависимости от вашей операционной системы. Например, если ваш компьютер работает под управлением Windows 2000 или Windows XP, сетевой адаптер находится в Сетевые подключения .
Откройте Панель управления в меню «Пуск».
Нажмите Подключиться к , а затем Показать все подключения .
Нажмите правой кнопкой мыши Подключение по локальной сети .
Нажмите Свойства .
Установите флажок Клиент для Microsoft Windows .
Нажмите ОК .
В Windows 95 или 98 нажмите правой кнопкой мыши Сетевое окружение и выберите Свойства . Либо перейдите на Панель управления и откройте элемент Сеть .
Подключение к сети VPN в Windows 10
Вы можете подключаться к виртуальной частной сети (VPN) на компьютере с Windows 10 как для работы, так и в личных целях. VPN-подключение может обеспечить более безопасное соединение и доступ к корпоративной сети и Интернету, например, если вы работаете из кафе или похожего общественного места.
Создание профиля VPN
Перед подключением к сети VPN вам необходимо настроить профиль VPN на своем компьютере. Чтобы получить профиль VPN от вашей компании, вы можете либо создать профиль VPN самостоятельно или настроить рабочую учетную запись.
Прежде чем начать, выполните указанные ниже действия.
Если VPN-подключение будет использоваться для работы, проверьте наличие параметров и/или приложения VPN на сайте интрасети вашей компании во время работы или обратитесь к специалисту службы поддержки вашей компании.
Если вы подписываетесь на службу VPN в личных целях, посетите Microsoft Store , чтобы проверить наличие приложения для этой службы, а затем перейдите на веб-сайт службы VPN, где могут быть указаны необходимые параметры VPN-подключения.
Нажмите Start кнопку «Пуск», а затем выберите Параметры > сеть & Интернет > VPN > Добавить VPN-подключение.
В разделе Добавление VPN-подключения сделайте следующее:
В поле Поставщик услуг VPN выберите Windows (встроенный).
В поле Имя подключения введите понятное вам имя (например, «Мой личный VPN»). Это имя подключения VPN, которое будет нужно искать для подключения.
В поле Имя или адрес сервера введите адрес для сервера VPN.
Выберите Тип VPN-подключения, которое вы хотите создать. Вы должны знать, какой тип VPN-подключения или служба VPN используется в вашей организации.
В поле Тип данных для входа выберите тип данных для входа (или учетные данные), которые следует использовать. Это могут быть имя пользователя и пароль, одноразовый пароль, сертификат или смарт-карта, если вы подключаетесь к сети VPN для работы. Введите свое имя пользователя и пароль в соответствующие поля (при необходимости).
Нажмите кнопку Сохранить.
Если вам требуется изменить сведения о VPN-подключении или указать дополнительные параметры, например параметры прокси-сервера, выберите соответствующее VPN-подключение и нажмите Дополнительные параметры.
Подключение к сети VPN
Если у вас есть профиль VPN, вы можете подключаться к нему.
Выберите значок сети ( или ) в дальнем правом углу панели задач.
Выберите VPN-подключение, которое вы хотите использовать, а затем выполните одно из следующих действий в зависимости от того, что происходит при выборе VPN-подключения:
Если под VPN-подключением отображается кнопка «Подключить», выберите Подключить.
Если в «Параметрах» открывается раздел «VPN», выберите это VPN-подключение, затем выберите Подключить.
При появлении запроса введите имя пользователя и пароль или другие данные для входа.
После подключения имя VPN-подключения будет отображаться под ним. Чтобы проверить наличие подключения к сети VPN во время работы за компьютером, нажмите значок Сеть ( или ) в крайнем правом углу панели задач и убедитесь, что под VPN-подключением есть надпись Подключено.
КАК: Как установить клиент для сетей Microsoft — 2021
Не могу зайти на комп по сети / I can not log in to a computer on the network (Апрель 2021).
Table of Contents:
Клиент для сетей Microsoft является важным сетевым программным компонентом для семейства операционных систем Microsoft Windows. Компьютер Windows должен запустить Client for Microsoft Networks для удаленного доступа к файлам, принтерам и другим общим сетевым ресурсам на сервере Windows.
Windows по умолчанию использует клиент для сетей Microsoft, но его можно отключить. Вы можете включить клиент для сетей Microsoft из свойства меню сетевого адаптера, который вы используете для доступа к сети.
Как включить клиента в Windows 10
Пользователи Windows 10 могут включить Client for Microsoft Networks из окна настроек.
Нажмите Начните.
Нажмите настройки.
выберите Сеть и Интернет.
выберите Ethernet из левого столбца
Нажмите Изменение параметров адаптера из правой колонки.
Щелкните правой кнопкой мыши Ethernet.
Хотя это редко, если вы используете другой адаптер Ethernet, или ваш не называется Ethernet, выберите правильный. Если вы не видите Ethernet, вы, вероятно, называете что-то похожее Ethernet0 или же Ethernet 2.
Нажмите свойства.
Щелкните поле рядом с Клиент для сетей Microsoft.
Нажмите Хорошо.
Как включить клиента в Windows 8 или 7
Панель управления — это самый простой способ доступа к сетевым адаптерам в Windows 8.
Откройте панель управления.
Самый быстрый способ сделать это — с помощью меню Power User. Использовать WIN + X сочетание клавиш, чтобы попасть туда, или щелкните правой кнопкой мыши кнопку «Пуск».
Нажмите Сеть и Интернет.
Нажмите Центр коммуникаций и передачи данных.
Нажмите Смените настройки адаптера из левого столбца.
Щелкните правой кнопкой мыши Ethernet, Подключение по локальной сети, или в зависимости от того, какой адаптер сетевого адаптера для сетей Microsoft должен быть включен.
Нажмите свойства.
Щелкните поле рядом с Клиент для сетей Microsoft.
Нажмите Хорошо.
Как включить клиента в старых версиях Windows
Аналогичные инструкции относятся к более старым версиям Windows, но вы свойства меню несколько иначе, в зависимости от вашей операционной системы. Например, если ваш компьютер работает под управлением Windows 2000 или Windows XP, сетевой адаптер находится в Сетевые соединения.
открыто Панель управления в меню «Пуск».
Нажмите Присоединиться а потом Показать все соединения.
Щелкните правой кнопкой мыши Подключение по локальной сети.
Нажмите свойства.
Щелкните поле рядом с Клиент для Microsoft Windows.
Нажмите Хорошо.
В Windows 95 или 98 щелкните правой кнопкой мыши Сетевое окружение и выберите свойства, Кроме того, перейдите к Панель управления и откройте сеть вещь.
Клиент сети Microsoft, SMBv1: использовать цифровую подпись (с согласия сервера) SMBv1 Microsoft network client: Digitally sign communications (if server agrees)
Область применения Applies to
В этом разделе речь идет о протоколе SMB 1. This topic is about the Server Message Block (SMB) v1 protocol. SMBv1 не является безопасным и является неподготовленным в Windows. SMBv1 is not secure and has been deprecated in Windows. Начиная с Windows 10 Fall Creators Update и Windows Server версии 1709, SMBv1не устанавливается по умолчанию. Beginning with Windows 10 Fall Creators Update and Windows Server, version 1709, SMBv1 is not installed by default.
В остальной части этой темы описываются лучшие методики, расположение, значения и вопросы безопасности для сетевого клиента Майкрософт: цифровая подпись (если сервер соглашается) параметр политики безопасности только для SMBv1. The rest of this topic describes the best practices, location, values, and security considerations for the Microsoft network client: Digitally sign communications (if server agrees) security policy setting only for SMBv1. Этот же параметр политики можно применить к компьютерам под названием SMBv2. The same policy setting can be applied to computers that run SMBv2. Дополнительные сведения см. в сетевом клиенте Майкрософт: цифровая подпись (если сервер соглашается). For more information, see Microsoft network client: Digitally sign communications (if server agrees).
Справочные материалы Reference
Протокол SMB является основой для общего доступа к файлам и печати Корпорации Майкрософт и многих других сетевых операций, таких как удаленное администрирование Windows. The Server Message Block (SMB) protocol provides the basis for Microsoft file and print sharing and many other networking operations, such as remote Windows administration. Чтобы предотвратить атаки «человек в середине», которые изменяют пакеты SMB при их переходе, протокол SMB поддерживает цифровую подпись пакетов SMB. To prevent man-in-the-middle attacks that modify SMB packets in transit, the SMB protocol supports the digital signing of SMB packets. Этот параметр политики определяет, следует ли согласовывать подписи пакетов SMB, прежде чем будет разрешено дальнейшее взаимодействие со службой сервера. This policy setting determines whether SMB packet signing must be negotiated before further communication with the Server service is permitted.
Реализация цифровых подписей в сетях с высоким уровнем безопасности помогает предотвратить подступы клиентских компьютеров и серверов, которые называются «перехватом сеансов». Implementation of digital signatures in high-security networks helps to prevent the impersonation of client computers and servers, which is known as «session hijacking.» Однако неправильное использование этих параметров политики является распространенной ошибкой, которая может привести к потере данных или проблемам с доступом к данным или безопасностью. But misuse of these policy settings is a common error that can cause data loss or problems with data access or security.
Если требуется подпись SMB на стороне сервера, клиентский компьютер не сможет установить сеанс с этим сервером, если на нем не включена подпись SMB на стороне клиента. If server-side SMB signing is required, a client computer will not be able to establish a session with that server, unless it has client-side SMB signing enabled. По умолчанию подпись SMB на стороне клиента включена на рабочих станциях, серверах и контроллерах домена. By default, client-side SMB signing is enabled on workstations, servers, and domain controllers. Аналогично, если требуется подписывать SMB на стороне клиента, это клиентские устройства не смогут установить сеанс с серверами, на которые не включена подпись пакетов. Similarly, if client-side SMB signing is required, that client device will not be able to establish a session with servers that do not have packet signing enabled. По умолчанию подпись SMB на стороне сервера включена только на контроллерах домена. By default, server-side SMB signing is enabled only on domain controllers.
Если подпись SMB на стороне сервера включена, подписывания пакетов SMB согласовываются с клиентские компьютеры с включенной подписью SMB. If server-side SMB signing is enabled, SMB packet signing will be negotiated with client computers that have SMB signing enabled.
Использование подписи пакетов SMB может ухудшить производительность транзакций файловой службы в зависимости от версии SMB и доступных циклов ЦП. Using SMB packet signing can degrade performance on file service transactions, depending on the version of SMB and available CPU cycles.
Существует три других параметра политики, которые связаны с требованиями подписи пакетов для сообщений SMB: There are three other policy settings that relate to packet-signing requirements for Server Message Block (SMB) communications:
Возможные значения Possible values
- Enabled Enabled
- Отключено Disabled
- Не определено Not defined
Рекомендации Best practices
Настройте следующие параметры политики безопасности следующим образом: Configure the following security policy settings as follows:
Кроме того, вы можете установить для всех этих параметров политики параметр «Включено», но включение этих параметров может привести к более медленной производительности на клиентских устройствах и запретить взаимодействие с устаревшими приложениями SMB и операционными системами. Alternately, you can set all of these policy settings to Enabled, but enabling them can cause slower performance on client devices and prevent them from communicating with legacy SMB applications and operating systems.
Расположение Location
Конфигурация компьютера\Параметры Windows\Параметры безопасности\Локальные политики\Параметры безопасности Computer Configuration\Windows Settings\Security Settings\Local Policies\Security Options
Значения по умолчанию Default values
В следующей таблице перечислены фактические и эффективные значения по умолчанию для этой политики. The following table lists the actual and effective default values for this policy. Значения по умолчанию также можно найти на странице свойств политики. Default values are also listed on the policy’s property page.
| Тип сервера или объект групповой политики Server type or GPO | Значение по умолчанию Default value |
|---|---|
| Default Domain Policy Default Domain Policy | Не определено Not defined |
| Политика контроллера домена по умолчанию Default Domain Controller Policy | Не определено Not defined |
| Параметры по умолчанию для автономного сервера Stand-Alone Server Default Settings | Включено Enabled |
| Эффективные параметры по умолчанию для DC DC Effective Default Settings | Включено Enabled |
| Действующие параметры по умолчанию для рядового сервера Member Server Effective Default Settings | Включено Enabled |
| Действующие параметры по умолчанию для клиентского компьютера Client Computer Effective Default Settings | Включено Enabled |
Управление политикой Policy management
В этом разделе описываются функции и средства, которые помогут вам управлять этой политикой. This section describes features and tools that are available to help you manage this policy.
Необходимость перезапуска Restart requirement
Нет. None. Изменения этой политики становятся эффективными без перезапуска устройства, если они сохраняются локально или распространяются посредством групповой политики. Changes to this policy become effective without a device restart when they are saved locally or distributed through Group Policy.
Вопросы безопасности Security considerations
В этом разделе описывается, каким образом злоумышленник может использовать компонент или его конфигурацию, как реализовать меры противодействия, а также рассматриваются возможные отрицательные последствия их реализации. This section describes how an attacker might exploit a feature or its configuration, how to implement the countermeasure, and the possible negative consequences of countermeasure implementation.
Уязвимость Vulnerability
При взломе сеанса используются средства, позволяющие злоумышленникам, которые имеют доступ к той же сети, что и клиент или сервер, прервать, закончить или украсть сеанс. Session hijacking uses tools that allow attackers who have access to the same network as the client or server to interrupt, end, or steal a session in progress. Злоумышленники могут перехватывать и изменять неподписаные пакеты SMB, а затем изменять трафик и переадпорировать его, чтобы сервер мог выполнять нежелательные действия. Attackers can potentially intercept and modify unsigned Server Message Block (SMB) packets and then modify the traffic and forward it so that the server might perform objectionable actions. Кроме того, злоумышленник может представлять себя в качестве сервера или клиентского устройства после проверки подлинности и получить несанкционированный доступ к данным. Alternatively, the attacker could pose as the server or client device after legitimate authentication and gain unauthorized access to data.
SMB — это протокол общего доступа к ресурсам, поддерживаемый многими операционными системами Windows. SMB is the resource-sharing protocol that is supported by many Windows operating systems. Она является основой NetBIOS и многих других протоколов. It is the basis of NetBIOS and many other protocols. Подписи SMB аутентификация пользователей и серверов, на серверах с данными. SMB signatures authenticate users and the servers that host the data. Если ни одна из сторон не проходит проверку подлинности, передача данных не происходит. If either side fails the authentication process, data transmission does not take place.
Противодействие Countermeasure
Настройте параметры следующим образом: Configure the settings as follows:
В средах с высокой безопасностью рекомендуется настроить для всех этих параметров параметр «Включено». In highly secure environments we recommend that you configure all of these settings to Enabled. Однако эта конфигурация может привести к более медленной производительности на клиентских устройствах и запретить взаимодействие с более ранними приложениями SMB и операционными системами. However, that configuration may cause slower performance on client devices and prevent communications with earlier SMB applications and operating systems.
Альтернативным мерой противодействия, которое может защитить весь сетевой трафик, является реализация цифровых подписей с помощью IPsec. An alternative countermeasure that could protect all network traffic is to implement digital signatures with IPsec. Существуют аппаратные ускорители для шифрования IPsec и подписи, которые можно использовать, чтобы свести к минимуму влияние на производительность ЦП серверов. There are hardware-based accelerators for IPsec encryption and signing that could be used to minimize the performance impact on the servers’ CPUs. Такие ускорители недоступны для подписи SMB. No such accelerators are available for SMB signing.
Возможное влияние Potential impact
Реализации SMB-файла и протокола обмена печатью поддерживают взаимную проверку подлинности. Implementations of the SMB file and print-sharing protocol support mutual authentication. Это предотвращает атаки с перехватом сеанса и поддерживает проверку подлинности сообщений, чтобы предотвратить атаки «злоумышленник в середине». This prevents session hijacking attacks and supports message authentication to prevent man-in-the-middle attacks. Подпись SMB обеспечивает эту проверку подлинности путем размещения цифровой подписи в каждом SMB, который затем проверяется клиентом и сервером. SMB signing provides this authentication by placing a digital signature into each SMB, which is then verified by the client and the server.
Реализация подписи SMB может отрицательно сказаться на производительности, так как каждый пакет должен быть подписан и проверен. Implementation of SMB signing may negatively affect performance because each packet must be signed and verified. Если эти параметры включены на сервере с несколькими ролями, например на малом бизнес-сервере, который выполняет роль контроллера домена, файловых серверов, сервера печати и сервера приложений, производительность может значительно замедлиться. If these settings are enabled on a server that is performing multiple roles, such as a small business server that is serving as a domain controller, file server, print server, and application server, performance may be substantially slowed. Кроме того, если на устройствах настроено игнорирование всех неподписаных сообщений SMB, старые приложения и операционные системы не смогут подключаться. Additionally, if you configure devices to ignore all unsigned SMB communications, older applications and operating systems cannot connect. Однако если полностью отключить все подписи SMB, устройства будут уязвимы к атакам с перехватом сеансов. However, if you completely disable all SMB signing, devices are vulnerable to session-hijacking attacks.