9m-team Команда 9M
- Просмотров: 28154
- Автор: Vovan
- Дата: 11-10-2010, 21:43
Установка и настройка клиента для динамического ДНС (DynDNS)
Итак для начала нам нужен DynDNS Updater . Скачать его можно с официального сайта.
Находим и запускаем файл DynUpSetup.exe , для этого нам понадобятся права администратора.
После запуска увидим такое окошко и жмём Next (Далее)
Соглашаемся с условиями лицензионного соглашения и жмём I agree (Я согласен)
Тут можно оставить или снять галочки Show a Tray Icon (Показывать иконку в трее), а также Start with Windows (Запускаться с Виндовс при загрузке ПК), рекомендуется их оставить. Потом жмём Next (Далее)
Тут можно включить DynDNS Internet Guide , я рекомендую снять галочку и не включать. Определившись щёлкаем Next (Далее)
Здесь можно сменить папку для установки DynDNS Updater, рекомендуется оставить по умолчанию. Жмём Install (Установить)
После успешного завершения установки увидим следующее окошко. Галочку Run DynDNS Updater (Запустить DynDNS Updater) можно оставить, тогда сразу после нажатия кнопки Finish (Готово) он запустится.
После запуска DynDNS Updater мы сразу увидим следующее окошко. В нём нам необходимо ввести Username (Имя пользователя) и Password (Пароль), такой же как и на сайте dyndns.com (Как зарегистрироваться там описано в другой статье). Вводим и жмём Okay .
Если всё сделали правильно, откроется основное окно DynDNS Updater , здесь нужно поставить галочку на вашем домене и нажать ОК или Apply (Применить) для продолжения работы с самой программой. Мы сделали основные операции и теперь ваш домен работает и обновляется (передаётся ваш текущий ip адрес на сервер провайдера dyndns.com.
Далее мы подробнее рассмотрим пункты на данной вкладке программы DynDNS Updater :
Username — имя пользователя под, которым вы зашли в программу. Нажав Change user (Сменить пользователя) вы сможете зайти под другим логином.
Last Update — Время последнего обновления ип адреса. Также можно нажать Logs (История) и посмотреть историю обновления.
Current IP Address — Показывает текущий ip адрес. Можно нажать Refresh IP (Обновить ИП), чтобы принудительно проверить не сменился ли ваш ip.
Updater Status — Показывает статус программы обновления ип (On — Вкл., Off — Выкл.). Также можно нажать Stop Updater (Остановить программу обновления) или наоборот Start Updater (Запустить программу обновления).
Refresh Host List — Обновить список доменов, если вы, например добавили или изменили домен.
Manage Hosts — Перенесёт Вас на сервер dyndns.com для управления вашими доменами.
Теперь рассмотрим расширенные настройки DynDNS Updater .
Start updater with Windows — Запускатся при старте ПК
Display Updater Icon — Отображать иконку в трее
Automatically synchronize host list with DynDNS.com — Автоматически обновлять список ваших доменов с DynDNS.com
Show a System Notification when updates occur — Показывать всплывающее окно при обновлении
Когда вы нажмёте ОК и когда вам понадобится вы сможете найти DynDNS Updater по жёлто-чёрной иконке в трее .
Щёлкнув на иконке DynDNS Updater в трее вы сможете выбрать:
Configuration — Зайти в настройки
Start Updater — Запустить функцию синхронизации ип
Stop Updater — Остановить функцию синхронизации ип
Hide Tray Icon — Скрыть иконку в трее
Check for Updates — Проверить обновление программы
Exit DynDNS Updater — Выйти из программы
Вот в общем-то и всё. Мы описали как установить программу, настроить программу и как с ней работать.
DDNS от No-IP.com – инструкция по настройке.
Автор: Max Bond
Дата записи
DDNS – Dynamic DNS (динамический DNS).
Очень часто провайдеры Интернет при подключении к сети предоставляют внешний динамический ip-адрес (Stream, Beeline/Corbina и т.п.). Подавляющему большинству пользователей этого достаточно. Однако в некоторых случаях (для сетевых игр, для доступа к своему компьютеру из вне) необходим внешний статический адрес. Эту услугу предоставляют далеко не все провайдеры, а если и предоставляют, то за дополнительную плату. Обойти эту проблему можно с помощью технологии DDNS, позволяющей связать внешний динамический ip-адрес и постоянное доменное имя. Воспользоваться DDNS можно совершенно бесплатно!
Содержание:
Сравнение бесплатных аккаунтов no-ip и dyndns
| dyndns.com | no-ip.com | |
|---|---|---|
| Количество доменов/хостов | 5 | 5 |
| В случае простоя ваш акаунт будет удален через | 30 дней | 60 дней |
| Настройка TTL | Да (60 сек. / 4 часа) | — |
| Переадресация 80-го порта | — | Да |
| Возможность установить для своего сайта состояние “не доступен” | Да | — |
Переадресация 80-го порта. Будет полезна тем, кто настроил свой веб-сервер на нестандартный порт. Избавляет от необходимости прописывать номер порта в адресной строке браузера.
TTL равное 4 часа. Подойдет тем, у кого адрес меняется относительно редко (компьютер, маршрутизатор работает целый день или дольше). В этом случае скорость доступа будет выше, т.к. будут задействованы механизмы кеширования DNS.
Для себя я выбрал no-ip.com, из-за более длительного срока действия акаунта.
Теперь перейдем к регистрации на сайте.
Регистрация на no-ip.com
Открываем сайт no-ip.com. Для регистрации нажимаем по ссылке Create Account:

Заполняем форму регистрации:

Обязательно требуется заполнить все поля кроме Zip/Postal Code.
В настоящее время выявился глюк, связанный с адресами mail.ru. При попытке зарегистрироваться появляется ошибка – “Enter a valid email address”. Выход – использовать любой другой почтовый адрес. Проверено, что с почтой от Яндекса и уж тем более Gmail регистрация проходит без проблем.
После нажатия на кнопку I Accept, Create my Account на ваш адрес будет отправлено письмо с ссылкой для активации акаунта. После активации вновь заходим на сайт и вводим свой логин / пароль. После входа в акаунт переходим в раздел Add a Host:

и переходим к настройкам хоста:

Hostname – выбираем имя домена третьего уровня. Справа в выпадающем списке выбираем домен второго уровня (какой больше нравится).
Host Type – для привязки к ip-адресу выбираем DNS Host(A). DNS Host(Round Robin) – для привязки доменного имени к нескольким ip-адресам (для балансировки нагрузки, платная функция). DNS Alias(CNAME) – привязка к доменному имени (создание синонима). Port 80 Redirect – перенаправление 80-го порта (в остальном аналогично DNS Host(A)). Web Redirect – привязка к URL.
Mail Options – оставляем без изменений.
В конце концов нажимаем Create Host.
Теперь осталось настроить маршрутизатор или установить клиент DDNS непосредственно на компьютер.
Установка клиента No-IP DUC
Перед началом установки убедитесь, что вы подключены к Интернет.
Запускаем установщик. Все стандартно: выбираем расположение, отмечаем опцию Launch No-IP DUC (для запуска апдейтера сразу после завершения установки).

Переходим к настройке.
В начале необходимо ввести логин и пароль с которыми вы зарегистрировались на сайте no-ip.com. Если логин и пароль правильные, вы должны увидеть список зарегистрированных хостов (см. Hosts).

Для обновления dns необходимо поставить галочки напротив нужных вам хостов (доменов). Процесс обновления начинается сразу после установки галочки (никаких дополнительных кнопок нажимать не надо). Под списком хостов программа выводит ip-адрес, используемый для обновления (на скриншоте выделено красным).
Для доступа к дополнительным настройкам нажмите кнопку Options.
Закладка Standard. Здесь четыре опции:
- Run on startup. Автоматический запуск программы при входе пользователя в систему. Также добавляет иконку программы в трей.
- Use alternate port. Использовать альтернативный порт. Вместо подключения к порту 8245 (по-умолчанию), программа будет использовать порт 80. Эту настройку нужно использовать в случае проблем с подключением к серверу no-ip (например, если провайдер блокирует порт 8245).
- Run as a system service. Запускать как службу. Настройка очень полезна, если в вашей системе несколько пользователей. Запускает клиент no-ip до входа пользователя в систему. Незаменима для серверов. Эту настройку можно комбинировать с Run on startup (если пользователь все же залогиниться, у него будет иконка no-ip в трее).
- Require password to resore window from system tray. Требовать пароль при открытии окна конфигурации. Позволяет защитить настройки клиента паролем. Единственный способ обойти пароль – удалить и установить клиент заново.

Обычным пользователям рекомендую отметить опции Run on startup и Run as system service, чтобы быть уверенными, что клиент всегда загрузиться вместе с системой.
Закладка Connection. Подзакладка Standard. Здесь три опции:
- Override automatic connection detection и Override automatic ip detection. Эти опции полезны пользователям у которых несколько сетевых карт и при этом несколько активных подключений. Например подключены по локальной сети и одновременно по wi-fi. Первая опция позволяет вручную определить интерфейс, через который будет осуществляться подключение к серверу no-ip. Вторая опция позволяет вручную определить интерфейс, через который бдет определяться ваш внешний ip-адрес.
- Третья опция позволяет изменить частоту с которой клиент проверяет изменения внешнего ip-адреса. По-умолчанию этот интервал равен 30 минутам. Менять эту опцию советую только, если ваш ip меняется очень часто (уменьшить интервал до 5-10 минут).

Закладка Connection. Подзакладка Proxy.
Если подключение к интернет осуществляется через proxy-сервер, то здесь вы можете определить параметры подключения к нему.

Обычно proxy-сервера в домашних сетях почти не встречаются, так что для обычных пользователей эта закладка интереса не представляет. То же можно сказать и про закладки Scheduling/Autodial и Other, их описание я опущу.
– dns в процессе обновления, статус не определен.
– хост/группа еще не обновлялась. Клиент только что установлен или это новый хост.
– сервер недоступен. Возможно отсутсвует соединение с интернет, клиент блокируется фаерволом и т.п.
– обновление прошло успешно.
– обновление прошло успешно.
– в панели управления для данного хоста установлена опция Web redirect (привязка не к ip, а к URL).
– хост/группа не найдены. Обновите список хостов.
– аккаунт забанен и/или хост отключен.
– слишком много обновлений сегодня. Клиент слишком часто обновлял dns.
– неправильный логин/пароль.
Настройка маршрутизатора (D-link DI-804) для работы с DDNS
Настройка очень проста (на других маршрутизаторах с поддержкой DDNS выполняется аналогично).
Переходим в раздел настройки DDNS.






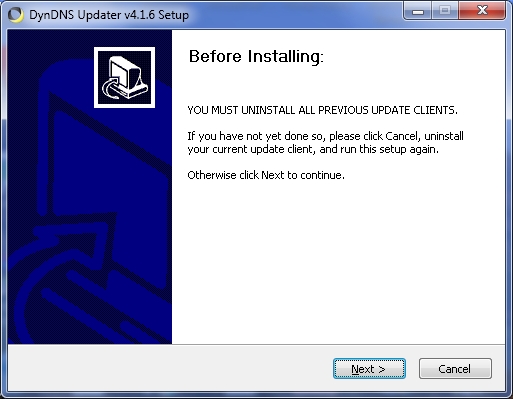
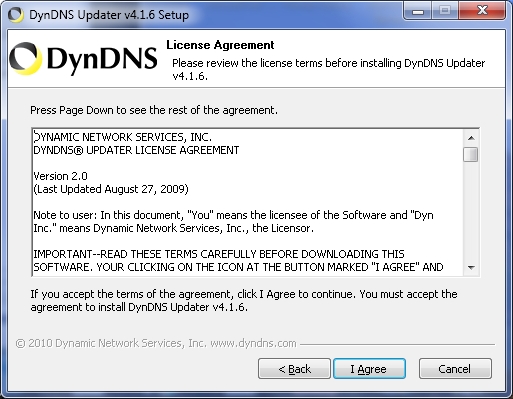
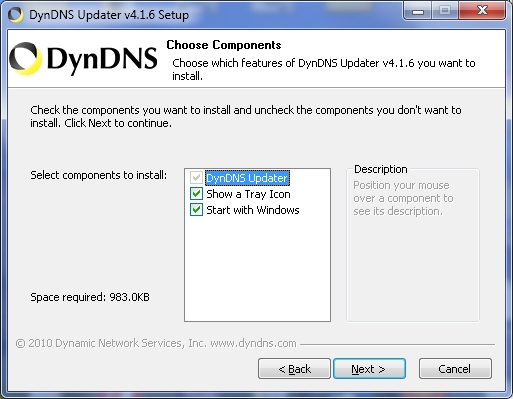
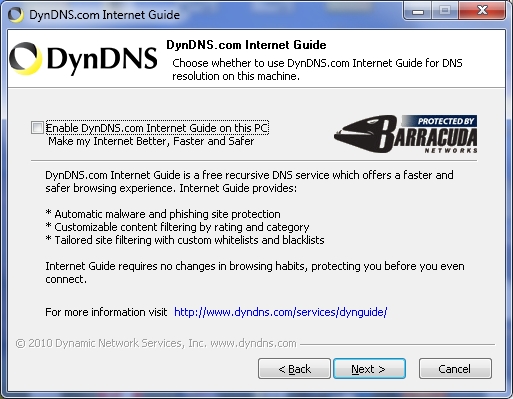
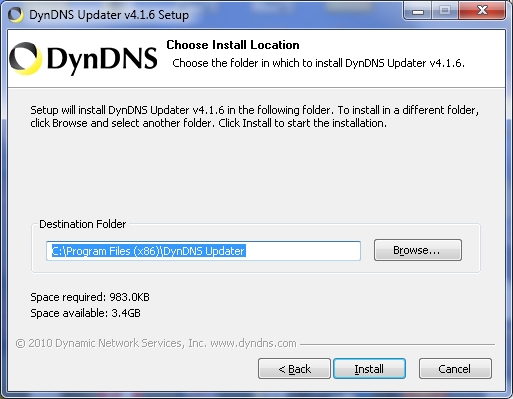
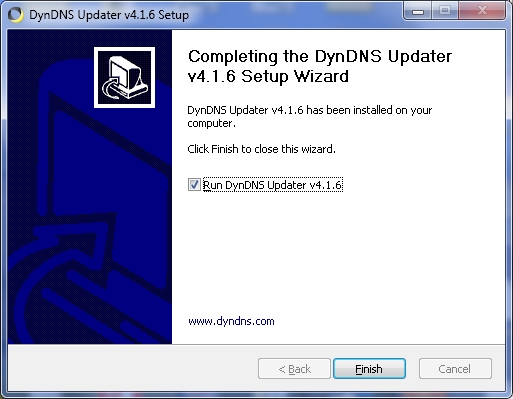
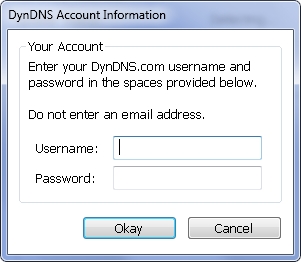
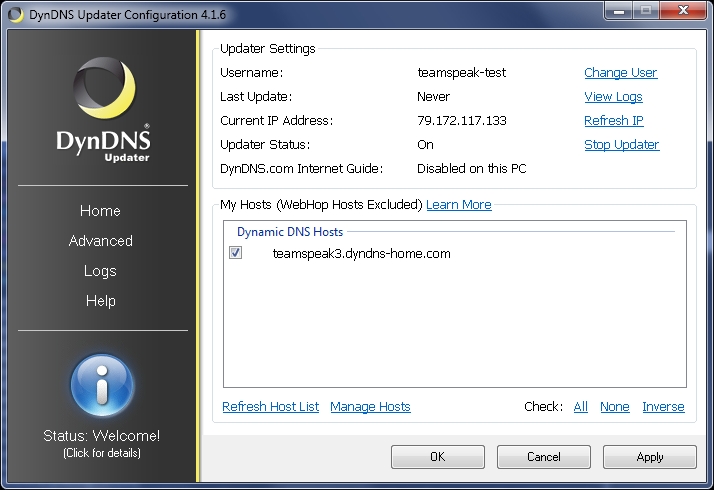
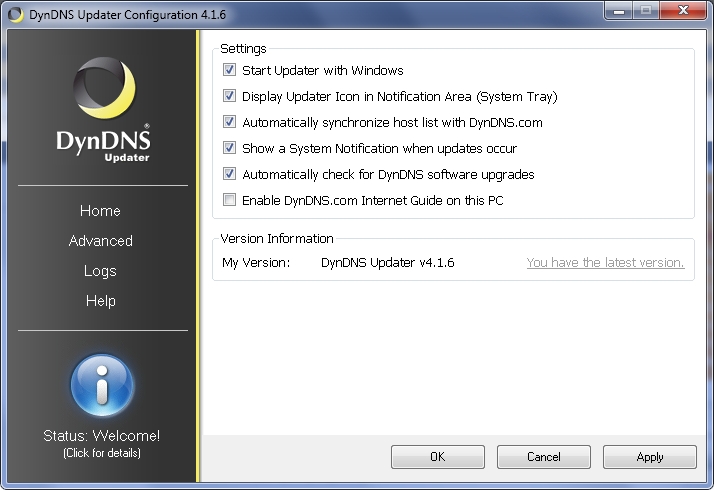

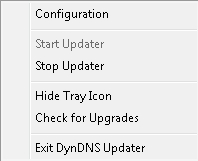
 – dns в процессе обновления, статус не определен.
– dns в процессе обновления, статус не определен. – хост/группа еще не обновлялась. Клиент только что установлен или это новый хост.
– хост/группа еще не обновлялась. Клиент только что установлен или это новый хост. – сервер недоступен. Возможно отсутсвует соединение с интернет, клиент блокируется фаерволом и т.п.
– сервер недоступен. Возможно отсутсвует соединение с интернет, клиент блокируется фаерволом и т.п. – обновление прошло успешно.
– обновление прошло успешно. – обновление прошло успешно.
– обновление прошло успешно. – в панели управления для данного хоста установлена опция Web redirect (привязка не к ip, а к URL).
– в панели управления для данного хоста установлена опция Web redirect (привязка не к ip, а к URL). – хост/группа не найдены. Обновите список хостов.
– хост/группа не найдены. Обновите список хостов. – аккаунт забанен и/или хост отключен.
– аккаунт забанен и/или хост отключен. – слишком много обновлений сегодня. Клиент слишком часто обновлял dns.
– слишком много обновлений сегодня. Клиент слишком часто обновлял dns. – неправильный логин/пароль.
– неправильный логин/пароль.


