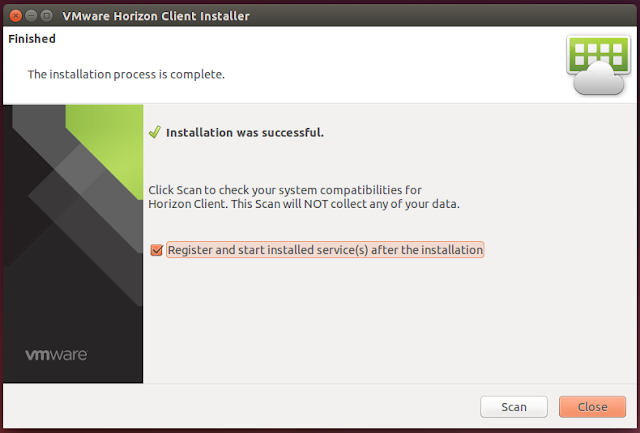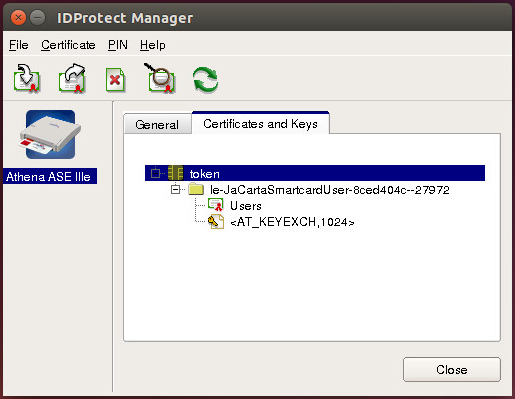- blog.vmpress.org
- Страницы
- понедельник, 11 января 2016 г.
- Установка и настройка VMware Horizon Client for Linux для Ubuntu 14.04
- Установка клиента
- Настройка аутентификации по смарт-картам
- Смарт-карты Aladdin eToken
- Смарт-карты Aladdin JaCarta
- Docs
- Prerequisites
- Procedure
- Results
- What to do next
- VMware Horizon View Client for Linux Release Notes
- Key Features
- What’s New in This Release
- Internationalization
- Before You Begin
- Resolved Issues
- Docs
- Key Features
- What’s New in This Release
- Internationalization
- Before You Begin
- Information for Distribution Partners
- Deployment Instructions
- Building Dependencies
- Known Issues
blog.vmpress.org
Страницы
понедельник, 11 января 2016 г.
Установка и настройка VMware Horizon Client for Linux для Ubuntu 14.04
Из функций, которые на текущий момент не поддерживаются в клиенте для Linux: MMR (Multimedia Redirection), проброс сканеров и serial портов, подключенных к клиентским устройствам.
В качестве примера рассмотрим установку клиента под 32-битной версией ОС Ubuntu 14.04.3 (64-битная версия Ubuntu 14.04 на текущий момент официально не поддерживается).
Установка клиента
Перед установкой клиента загрузите последние актуальные обновления для ОС:
Создайте символическую ссылку на библиотеку libudev (требуется для работы USB Redirection и RTAV):
В Ubuntu Software Center доступна устаревшая версия клиента VMware View Client 2.2, поэтому загрузите с сайта VMware последнюю версию VMware Horizon Client 3.5 и запустите процедуру установки:
Примите лицензионное соглашение и выберите компоненты, которые требуется установить.
Клиент готов к работе и может быть запущен из консоли с помощью команды vmware-view, что довольно неудобно. В качестве альтернативного варианта можно создать ярлык и добавить его на панель Unity Launcher. Для этого создайте файл-описание:
Добавьте в него следующее содержимое:
Зарегистритуйте приложение, используя файл-описание:
Теперь приложение появится в списке доступных для запуска, и его можно будет вынести на панель launcher’а.
Настройка аутентификации по смарт-картам
Для аутентификации через клиент Horizon Client по смарт-картам требуется дополнительная настройка. В качестве примера приведено описание настройки для CCID карт-ридера и смарт-карт Aladdin eToken.
Для начала установите необходимые записимости:
Если вы используете CCID карт-ридер с драйвером libccid, то он автоматически определится ОС, для других моделей может потребоваться установка дополнительных драйверов (например, Athena ASEDrive IIIe). Список карт-ридеров и драйверов можно посмотреть на сайте wiki.debian.org/Smartcards.
Проверьте, что карт-ридер корректно работает, используя команду:
Смарт-карты Aladdin eToken
Для аутентификации с использованием eToken смарт-карт потребуется установить ПО SafeNet Authentication Client.
Перед установкой SAC загрузите и установите две библиотеки (libhal1 и libha1-storage1):
Загрузите дистрибутив SAC с сайта (для примера используется версия SAC 8.3). Установите ПО:
Запустите SafeNet Authentication Client Tools и проверьте, что ОС видит сертификаты на смарт-карте.
Создайте каталог и символическую ссылку на библиотеку eToken:
Теперь аутентификация по смарт-картам должна заработать.
Смарт-карты Aladdin JaCarta
Для работы со смарт-картами Aladdin JaCarta вам потребуется загрузить ПО JaCarta PKI for Linux (http://www.aladdin-rd.ru/support/downloads/39875/).
После загрузки распакуйте архив и установите клиент JaCarta PKI:
При помощи утилиты IDProtect Manager проверьте, что смарт-карта видна в ОС.
Создайте каталог и символическую ссылку на библиотеку JaCarta:
Теперь аутентификация по смарт-картам должна заработать.
Источник
Docs
—> share-line
—> —> —> —> plus
You can download and run a Horizon Client installer bundle from the VMware Downloads page. This installer contains modules for features such as USB redirection, Real-Time Audio-Video, smart card, and client drive redirection. To upgrade Horizon Client for Linux, you first uninstall the existing version from the client system and then run the installer bundle for the new version.
Prerequisites
- Verify that the client system runs a supported operating system. See System Requirements for Linux Client Systems.
- Become familiar with the installation options. See Installation Options.
- Verify that you have root access on the client system.
- Verify that VMware Workstation is not installed on the client system.
- If you plan to use the RDP display protocol to connect to a Horizon desktop, verify that you have the appropriate RDP client installed. See System Requirements for Linux Client Systems.
- Uninstall any earlier version of the Horizon Client software. See Uninstall Horizon Client for Linux.
- If you plan to use the command-line installer, become familiar with the Linux command-line installation options. See Command-Line Installation Parameters for the Linux Client.
- Confirm that version 2.x or 3.x of Python is installed on the client system. If the system does not have the Python 2.x or 3.x package, run the necessary command to install it.
- If you are using a thin client, confirm that libgtk 3.14 or later is installed on the system. If needed, obtain version 3.14 or later of the libgtk library and install it on the thin-client system.
As part of the installation process, the installer runs a scan of the system libraries to determine whether the system is compatible with Horizon Client , although you can select to skip the scan.
Procedure
- On the Linux client system, download the Horizon Client installer file from the Horizon Client Product Downloads page at http://www.vmware.com/go/viewclients.
Run the installer using the appropriate command.
| Option | Command |
|---|---|
| For the GUI wizard, if you have set executable permissions | |
| For the GUI wizard, if you have not set executable permissions | |
| For the command-line installer, if you have set executable permissions | |
| For the command-line installer, if you have not set executable permissions |
The installer wizard appears, prompting you to accept the end-user license agreement.
| Result Value | Description |
|---|---|
| Success | All required libraries were found. |
| Failed | The specified library was not found. You must locate and install the required library version on the client system. For more details, refer to the documentation and support information for your Linux distribution. |
Results
Log information about the installation is recorded in /tmp/vmware-root/vmware-installer- pid .log .
What to do next
Start Horizon Client and verify that you can log in to the correct virtual desktop. See Connect to a Remote Desktop or Published Application.
Источник
VMware Horizon View Client for Linux Release Notes
Horizon View Client for Linux 2.3.4 | 19 June 2014
Last Updated: 19 June 2014
These release notes cover the following topics:
Key Features
VMware Horizon View Client for Linux makes it easy to access your Windows virtual desktop from a Ubuntu 10.04 or 12.04 system with the best possible user experience on the Local Area Network (LAN) or across a Wide Area Network (WAN).
- Support for Ubuntu 10.04 and 12.04 — Note that the latest version of Horizon View Client that supports Ubuntu 10.04 is Horizon View Client 1.7.
- Unmatched performance — The adaptive capabilities of the PCoIP display protocol are optimized to deliver the best user experience, even over low-bandwidth and high-latency connections. Your desktop is fast and responsive regardless of where you are.
- Simple connectivity — Horizon View Client for Linux is tightly integrated with Horizon View for simple setup and connectivity.
- Secure from any location — At your desk or away from the office, your data is delivered securely to you wherever you are. Enhanced certificate checking is performed on the client. Horizon View Client for Linux also supports optional RADIUS and RSA SecurID authentication. (RADIUS support was added with VMware View 5.1 and View Client for Linux 1.5 or later.)
What’s New in This Release
The 2.3.4 release of VMware Horizon View Client for Linux updates the Horizon View Client for Linux 2.3.x releases as follows: The OpenSSL library is updated to version openssl-0.9.8za where necessary to address the CVE-2014-0224 and CVE-2014-3470 vulnerabilities. The one exception to this is that the OpenSSL libraries that are used when PCoIP is running in FIPS Enabled Mode have not been updated to the latest versions for this release of the client. An updated version of the client will be released at a later date that includes a FIPS certified module built with the recently patched versions of OpenSSL.
Other than providing the OpenSSL library enhancement, this release is exactly the same as the Horizon View Client for Linux 2.3 release.
The 2.3.x releases of VMware Horizon View Client for Linux include the following new features:
- Ability to configure which keys are sent only to the local system — You might prefer to have some keys or key combinations handled by your local client system when working in a remote desktop. For example, you might want to use a particular key combination to start the screen saver on your client computer. For instructions on using this new feature, see Using VMware Horizon View Client for Linux.
- Running Horizon View Client in kiosk mode hides the server connection screen and the desktop library — Now if you run a remote desktop in kiosk mode, the Horizon View server connection dialog box and the desktop selector dialog box are hidden. For example, you might use the following command to use kiosk mode:
vmware-view -s server_name -nonInteractive -nomenubar -fullscreen -once -kioskLoginAny other new features. —>
Internationalization
The user interface and documentation for Horizon View Client are available in English, Japanese, French, German, Simplified Chinese, Traditional Chinese, and Korean.
Note: To have the View Client user interface use Simplified Chinese characters, set the client system to use the zh_CN locale. If you set the client system to use the zh_SG locale, the user interface is displayed in English characters.
Before You Begin
- Horizon View Client for Linux requires a 32-bit Ubuntu Linux 10.04 or 12.04 operating system.
- Horizon View Client for Linux is supported with the latest maintenance release of VMware View 4.6.x, 5.0.x, or 5.1.x, or Horizon View 5.2.x or 5.3.
- To install, on your Linux client system, you must enable Canonical Partners and use Synaptic Package Manager to search for and configure installation of the vmware-view-client package. Note that the latest version of Horizon View Client that supports Ubuntu 10.04 is Horizon View Client 1.7.
For more system requirements and detailed installation instructions, see Using VMware Horizon View Client for Linux.
Resolved Issues
Resolved in Horizon View Client 2.3.x
No issues were fixed in this release of Horizon View Client for Linux.
Resolved in Horizon View Client 2.2.x
- (Doc bug 1051515, fron Base 1050895 and Bug 1050048)
—> Previously, you could not launch a PCoIP session if the PCoIP client image cache size was larger than available memory on the client system. This issue was more likely to occur with thin clients or if you connected to more than one View desktop at a time. This issue has been resolved. - (carried forward from CRT 1.7 — Bug 945598, scheduled to be fixed in 2.2)
—> Previously, if you used the PCoIP display protocol and the View desktop session timed out, when you attempted to log in again, you might see the error message «The desktop does not support the requested protocol. Please contact your administrator.» This issue has been resolved.
Resolved in Horizon View Client 2.1.x
- (DocPR 955741)
—> Previously, the -K option did not work with FreeRDP (xfreerdp). This issue has been resolved. - (moved up from Known Issues section, per Michael Zhang — never had a bug number for this
—> Previously, if you used the PCoIP display protocol, the remote desktop could get focus only if you clicked in the desktop. This issue has been resolved.
Resolved in Horizon View Client 2.0.x
Источник
Docs
—> share-line
—> —> —> —> plus
Horizon Client 5.5 for Linux | 15 October 2020
These release notes cover the following topics:
Key Features
VMware Horizon Client for Linux makes it easy to access your remote desktops and published applications from a supported Linux system with the best possible user experience on the Local Area Network (LAN) or across a Wide Area Network (WAN).
- Support for Ubuntu and Red Hat Enterprise Linux (RHEL) — The Horizon Client installer available from the VMware Downloads site provides support for these operating systems.
- Unmatched performance — The adaptive capabilities of the VMware Blast and PCoIP display protocols are optimized to deliver the best user experience, even over low-bandwidth and high-latency connections. Your desktop is fast and responsive regardless of where you are.
- Simple connectivity — Horizon Client for Linux is tightly integrated with VMware Horizon for simple setup and connectivity.
- Secure from any location — At your desk or away from the office, your data is delivered securely to you wherever you are. Enhanced certificate checking is performed on the client. Horizon Client for Linux also supports optional RADIUS and RSA SecurID authentication.
What’s New in This Release
Horizon Client 5.5 for Linux includes the following new features:
- Client version restriction
A warning message appears in Horizon Client if you try to connect to a server that does not support your Horizon Client version. For information about setting up client version restrictions, see Global Client Restriction Settings for Client Sessions. - Configure Cursor Event Handling
With the RemoteDisplay.mouseMoveMaxLatencyMsec, RemoteDisplay.allowCursorWarping, and RemoteDisplay.allowCursorEventsOnLowLatencyChannel configuration settings, administrators can enable, disable, and specify parameters for certain cursor events. Configuration settings on the client and on the agent must match for the cursor features to be enabled. For more information, see Configuring Cursor Event Handling.
Internationalization
The user interface and documentation for Horizon Client are available in English, Japanese, French, German, Simplified Chinese, Traditional Chinese, Korean, and Spanish.
Note: To have the client user interface use Simplified Chinese characters, set the client system to use the zh_CN locale. If you set the client system to use the zh_SG locale, the user interface is displayed in English characters.
Before You Begin
Note: The supported systems listed below and in the VMware Horizon Client for Linux Installation and Setup Guide pertain to the Horizon Client for Linux that VMware makes available. In addition, several VMware partners offer thin and zero client devices for Horizon 7 deployments. The features that are available for each thin or zero client device, and the operating systems supported, are determined by the vendor and model, and the configuration that an enterprise chooses to use. For information about the vendors and models for these client devices, see the VMware Compatibility Guide, available on the VMware Web site.
- The OpenSSL library is updated to version openssl-1.0.2v. For your convenience, the Horizon Client installer provided on the VMware Downloads site downloads and installs the library.
- Horizon Client for Linux 5.5 has been tested and is supported on the following 32-bit operating systems if you use the installer provided by VMware:
- Ubuntu 16.04
- Horizon Client for Linux 5.5 has been tested and is supported on the following 64-bit operating systems if you use the installer provided by VMware:
- Ubuntu x64 16.04, 18.04, and 20.04
- Red Hat Enterprise Linux (RHEL) 7.8 and 8.2
- Horizon Client for Linux is supported on Raspberry Pi 3 Model B devices that are installed with ThinLinx Operating System (TLXOS) or Stratodesk NoTouch Operating System. The supported Horizon Client features include Blast Extreme, USB redirection, and H.264 decoding.
- This release of VMware Horizon Client for Linux is supported with the latest maintenance release of VMware Horizon 6 version 6.2.x and later, and VMware Horizon 7 version 7.0.x and later.
- This release of VMware Horizon Client for Linux is not supported with VMware Horizon 2006 and later.
- To install Horizon Client for Linux, download the installer from the VMware Horizon Client download page.
- Horizon Client for Linux does not ship with the GTK+ library, but it does use the library installed on the host system. Make sure your system is up to date with a version of the library that includes fixes for publicly reported security vulnerabilities. A list of the publicly reported security vulnerabilities, and the versions affected, for GTK+ can be found at https://www.cvedetails.com/vulnerability-list/vendor_id-666/GTK.html.
- For information about the features that are supported in nested mode, see VMware Knowledge Base (KB) article 67248, «VMware Horizon Guidelines for Nested Mode.»
For more system requirements and detailed installation instructions, see VMware Horizon Client for Linux Installation and Setup Guide.
Information for Distribution Partners
The following deployment instructions and information about library dependencies are provided for VMware distribution partners.
These instructions describe how to deploy Horizon Client for Linux and individual Horizon Client components using tar.gz packages. For instructions on how to install Horizon Client for Linux using the .bundle installer file, see Install or Upgrade Horizon Client for Linux from VMware Product Downloads.
Note: The Auto-connect at Startup and Auto-connect when inserted USB device options are set to «False» by default. The default setting was «True» in Horizon Client 5.3 and earlier. To continue using the legacy default setting in Horizon Client 5.5, set the view.usbAutoConnectAtStartUp and view.usbAutoConnectOnInsert configuration keys to «True». For more information, see Horizon Client Configuration Settings and Command-Line Options.
Deployment Instructions
- Download the vmware-view-client-linux-xxx-yyyy.tar.gz file from the VMware Downloads site and extract the contents of the downloaded tar.gz package to your system, where xxx is the product version and yyyy is the build number.
Navigate to the folder for your specific platform, i386 or x64. You will find additional tar.gz packages for individual Horizon Client components. For example, for the x64 folder you will find the following tar.gz packages for Horizon Client.
Printer Redirection folder for VMware-Horizon-tpClient-xxx-yyyy.tar.gz
SkypeForBusiness Redirection folder for VMware-Horizon-Media-Provider-XXX.tar.gz
- Horizon Client for Linux
The VMware-Horizon-Client-xxx-yyyy.PLATFORM.tar.gz package contains the VMware Horizon Client binaries. Use the following instructions as a guide for configuring the VMware Horizon Client binary files.
The VMware-Horizon-PCoIP-xxx-yyyy.PLATFORM.tar.gz package contains the mandatory binaries used by both display protocols, PCoIP and VMware Blast. Use the following instructions as a guide for configuring the Horizon Client display protocol files.
- Extract the VMware-Horizon-Client-xxx-yyyy.PLATFORM.tar.gz package.
- Navigate to the extracted folder, VMware-Horizon-Client-xxx-yyyy.PLATFORM, and move the contents of the extracted Horizon Client files to the recommended system folders. Depending on your particular Linux environment, you can choose to use folders different from those used below.
- Move the contents of the bin folder to the /usr/bin folder.
- Move the contents of the lib folder to the /usr/lib folder.
- Move the contents of the doc folder to the /usr/share/doc folder.
- Move the contents of the share/locale folder to the /usr/share/locale folder.
- Extract the contents of the VMware-Horizon-PCoIP-xxx-yyyy.PLATFORM.tar.gz package.
- Navigate to the extracted folder, VMware-Horizon-PCoIP-xxx-yyyy.PLATFORM, and use the following commands to copy the contents of the extracted Horizon Client PCoIP files to the recommended system folders. Depending on your particular Linux environment, you can choose to use folders different from those used below.
- Copy the contents of the bin folder to the /usr/bin folder.
- Copy the contents of the lib folder to the /usr/lib folder.
Note: To keep the attributes intact, use the -a option of the cp command when copying the files from lib folder.
The VMware-Horizon-USB-xxx-yyyy.PLATFORM.tar.gz package contains the binaries used by the USB Redirection feature.
- Extract the contents of the VMware-Horizon-USB-xxx-yyyy.PLATFORM.tar.gz package.
- Navigate to where the package was extracted and copy the extracted folders to the recommended system folders.
- Copy the contents of the bin folder to the /usr/bin folder.
- Copy the contents of the lib folder to the /usr/lib folder.
- Copy the contents of the init.d folder to the /etc/init.d folder.
- Configure the USB Redirection feature, using the following examples for an Ubuntu system as a guide.
- Set up USB arbitrator daemon in the system’s auto-startup script using one of the following methods, where # refers to 2, 3, 4, or 5, depending on your system’s run level.
- Create symbolic links using the following command:
- Add /etc/init.d/vmware-USBArbitrator start in your system’s /etc/rc.local file. Make sure /etc/rc.local has the executable permission.
- Automatically stop the USB arbitrator daemon before a system reboot or halt using the following command, where # refers to 0 or 6, depending on your system’s run level.
- Manually start, stop, or restart the USB arbitrator daemon when necessary using the following command:
- Set up USB arbitrator daemon in the system’s auto-startup script using one of the following methods, where # refers to 2, 3, 4, or 5, depending on your system’s run level.
To install the Serial Port Redirection feature, see the README file included in the VMware-Horizon-serialportClient-xxx.yyyy.PLATFORM.tar.gz file, which is available with the vmware-view-client-linux-xxx-yyyy.PLATFORM.tar.gz file that you downloaded earlier from the VMware Downloads site.
To install the Printer Redirection feature, see the Printer Redirection README file included in the VMware-Horizon-tpClient-xxx.yyyy.tar.gz file, which is available for download from the VMware Downloads site.
To install the Scanner Redirection feature, see the README file included in the VMware-Horizon-scannerClient-xxx.yyyy.PLATFORM.tar.gz file, which is available with the vmware-view-client-linux-xxx-yyyy.PLATFORM.tar.gz file that you downloaded earlier from the VMware Downloads site.
To install the Skype for Business feature, see the Skype for Business README file included in the VMware-Horizon-Media-Provider-XXX.tar.gz file, which is available for download from the VMware Downloads site.
To install the VMware Integrated Printing feature, see the README file included in the VMware-Horizon-integratedPrinting-xxx.yyyy.PLATFORM.tar.gz file, which is available for download from the VMware Downloads site.
To install the HTML5 Multimedia Redirection feature, see the README file included in the VMware-Horizon-html5mmr-xxx-yyyy.PLATFORM.tar.gz file, which is available for download from the VMware Downloads site.
Building Dependencies
The following libraries are required for building and running Horizon Client for Linux.
- libxss1, libxss-dev, libxinerama1, and libxinerama-dev
Install the libraries using a command similar to the following, which is an example in an Ubuntu-based system. - openssl-1.0.2v or later
- curl-7.68.0 or later
Create a dynamic link for this library to the openssl-1.0.2v or later library. - gcc 6.4 or later
- glibc 2.11 or later for x86 and x64 systems; glibc 2.17 or later for systems with 32-bit hard-float ARMv7 (armhf) architecture
- libstdc++ 3.4.22 or later
The following environment variables are required for building Horizon Client for Linux with Seamless Window feature.
After you install the Horizon Client components, locate the /bin directory in the Horizon Client package that you extracted earlier. From that bin directory, run the vmware-view-lib-san script, which checks the build dependencies.
Known Issues
If multiple Horizon clients connect to the same RDS desktop or remote application simultaneously and map to a location-based printer with the same name, the printer appears in the first client session, but not in later client sessions.
Workaround: For the client sessions in which the printer does not appear, perform a manual refresh. For a remote desktop, press F5 or refresh the Devices and Printers window. For a remote application, close and reopen the application print dialog box. The location-based printer appears in the printer list.
If you use a FreeRDP connection and specify a monitor configuration that conflicts with the configuration the end user chooses, Horizon Client performance becomes poor and the client might stop responding altogether. For example, the following command for launching Horizon Client would cause problems if the user selected «Full Screen — This Monitor»:
vmware-view --enableNla --rdpclient=xfreerdp--xfreerdpOptions="/sec:nla /cert-ignore /p:password/u:crt\administrator /multimon"
As a best practice, avoid specifying FreeRDP options for the display, such as /multimon or /workarea. Instead, let Horizon Client control the topology.
If your client system is running pcsc-lite version 1.5, smart card removal policy may not work, logging off, shutting down or resetting a Windows remote desktop may result in a black screen, or the Horizon Client menu may become blank for about 10 seconds when a user has smart card sessions to multiple desktops and the user disconnects from one desktop.
Workaround: Upgrade to pcsc-lite 1.7.4 or later.
If you use a PulseAudio sound system, you might hear static when setting the volume using guest system volume slider.
Workaround: Use the Linux client system’s volume slider or use ALSA audio by adding sound.backendType = alsa to either the
/.vmware/config or the /etc/vmware/config configuration file.
If you connect to a remote desktop with FreeRDP and configure the desktop to connect to a separate disk, if the disk name includes non-ASCII characters, the disk name cannot be displayed correctly in the remote desktop. For example, if you use non-ASCII characters in the disk name and then launch Horizon Client with command line option
'--rdpclient=xfreerdp' and '--xfreerdpOptions="/drive: , /home/user"'
the disk name does not appear correctly in the remote desktop.
Users cannot use rdesktop 1.8.x to connect to Horizon 7 Windows desktops. This is because Horizon 7 does not support TLSv1.0 by default and rdesktop 1.8.x supports only TLSv1.0.
Workaround: Enable TLSv1.0 on the desktop by setting the following registry key:
[HKEY_LOCAL_MACHINE\SYSTEM\ControlSet001\Control\SecurityProviders\SCHANNEL\Protocols\TLS1.0\Server]"Enabled"=dword:00000001
Be aware that TLSv1.0 is considered insufficiently secure. For Windows 7 desktops, Microsoft KB https://support.microsoft.com/en-us/kb/3080079 must also be installed.
Some video files might not play properly on a remote desktop when MMR is enabled.
Solution: Make sure that the video format is supported and the proper decoder plug-in for the video is installed on the client.
On a Windows 7 remote desktop, while playing video on Internet Explorer and then you open a new tab, the MMR video frame overlays in the new tab.
Workaround: Do not open a new tab or switch to a different tab while video is playing.
Videos do not play smoothly in remote desktops and sound disappears when MMR is enabled and the network delay is more than 75 ms.
Workaround: Disable MMR when the network delay is more than 75 ms.
On some HP thin clients that have HP ThinPro 5.2.0 (T6X52011) operating system, Horizon Client for Linux might display a black screen or crash when user is playing some video on a remote desktop and pressing the fast-rewind button on Windows Media Player.
Workaround: Upgrade the OS to HP ThinPro 6.1.0 (T7X61007) or the latest version.
The System Tray redirection functionality is not supported and so you can not exit a remote application session using the system tray.
Workaround: Use the remote application’s UI to end the application session. For example, to exit a Skype session, select the Settings icon and then select File > Exit.
You cannot start an application from the Application Launcher because the launcher is unsupported.
Workaround: Start the remote application via the Linux client’s UI.
Mouse does not work inside the Blast session when the keyboard layout is switched to Secondary Keyboard Layout
Workaround: Manually add the following configuration option in the /etc/vmware/config file:
RemoteDisplay.allowVMPointerEvent2 = FALSE
If there are identical shortcuts with differing functions on the client Linux operating system and a remote Windows operating system, the shortcut for the Windows operating system will not work when a seamless window application is active. Only the shortcut for the Linux operating system takes effect. For example, by default, pressing Alt opens a Search dialog window on an Ubuntu operating system and it shows the application’s menu on a Windows operating system. When a seamless window application is active, pressing Alt displays the Ubuntu operating system’s Search menu, but does not show the application’s menu.
Workaround: Change the shortcut in the host Linux operating system or in the remote Windows operating system so that the shortcuts in the two operating systems do not conflict.
Because Horizon Client for Linux uses the Linux operating system’s GNOME theme, the Horizon Client for Linux authentication domain list, the desktop/application protocol list, and display list appear black on some of the Linux operating systems, making it difficult to read any of these lists.
Workaround: Change the GNOME theme used by the Linux operating system. For example, in Ubuntu 16.04.4 operating system, install gnome-tweak-tool if it is not yet installed, run gnome-tweak-tool, and change the GTK+ theme from Ambiance to Radiance.
When client users connect to a published application using a multiple-monitor configuration, they may encounter unexpected behavior in the display if they disconnect or reconnect monitors in their configuration.
Workaround: Disconnect from the published application and reconnect again.
When a RHEL 7 client user connects to a published Windows Server desktop using the VMware Blast display protocol and attempts to log out from the session, Horizon Client might hang. This issue is caused by conflicting processes associated with version 1.8.8 of the PC/SC Lite (pcsclite) library.
Workaround: On RHEL 7 systems, upgrade the pcsclite library to a version later than 1.8.8.
When you open a local URL in Microsoft Edge on the remote desktop, multimedia content is not redirected to the client system as expected. By default, HTML5 Multimedia Redirection in an Edge browser only works for content situated on a non-local URL. To redirect content from a local URL, you must configure a certain setting for Microsoft Edge.
Workaround: On the remote desktop, open a Command Prompt window and run the following command:
Keyboard and mouse do not work when connecting to a remote application from a Raspberry Pi running ThinLinX or Stratodesk. There is a system conflict when using H.264 decoding with ThinLinX or Stratodesk Raspberry Pi for remote application sessions.
Workaround: Disable H.264 decoding in the VMware Blast settings.
When you connect to a remote desktop with HTML5 Multimedia Redirection enabled and open a webpage that contains video content, the video thumbnail might not be displayed correctly. This issue only affects the thumbnail display of the video, not its playback capabilities.
FreeRDP does not work on a client system running RedHat Enterprise Linux Workstation. Due to an Xorg error, RedHat Enterprise Linux Workstation reboots when you use RDP to launch the remote desktop and specify freerdp-x11 1.1.0 or 2.0.0 as the RDP client.
Источник