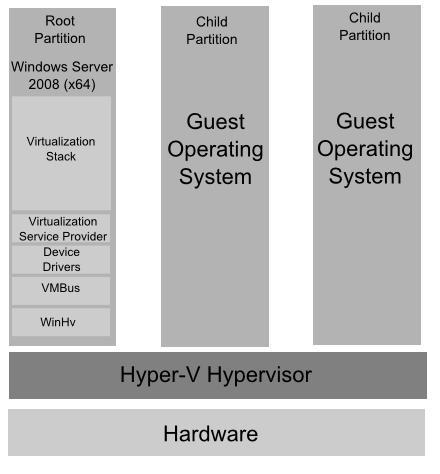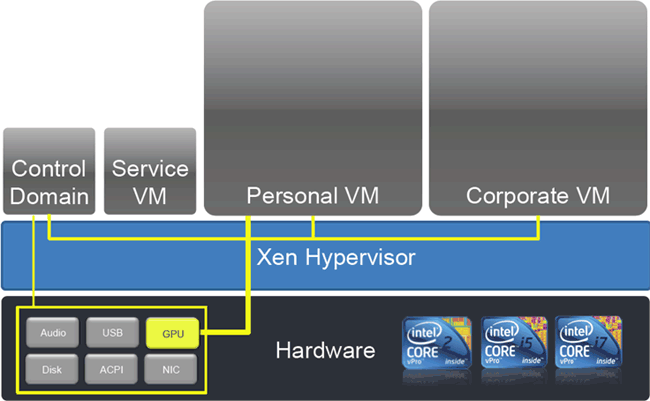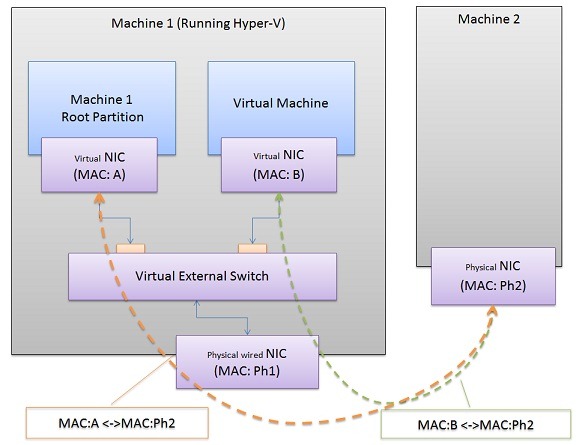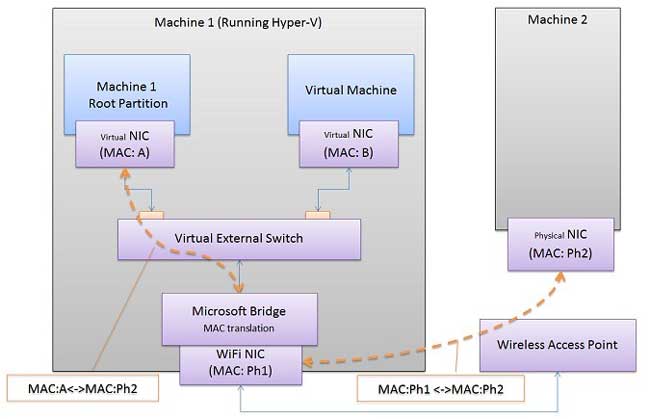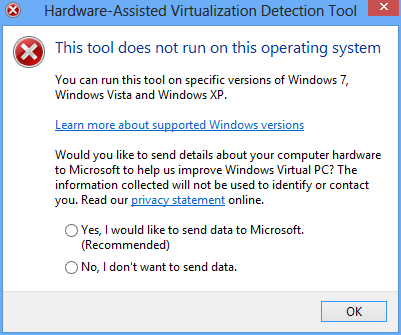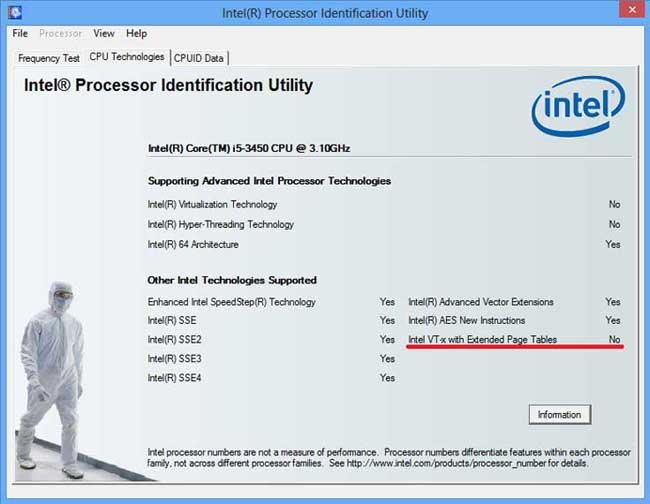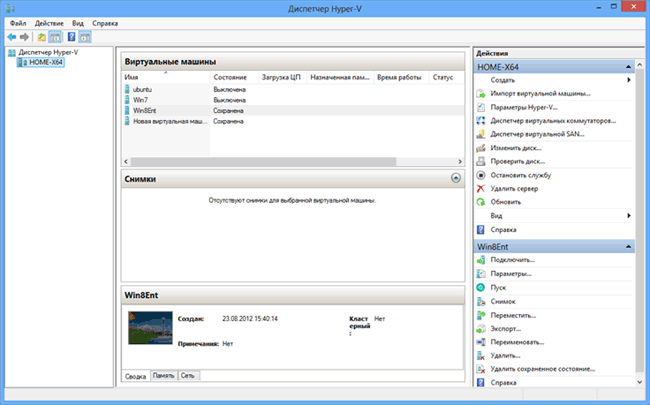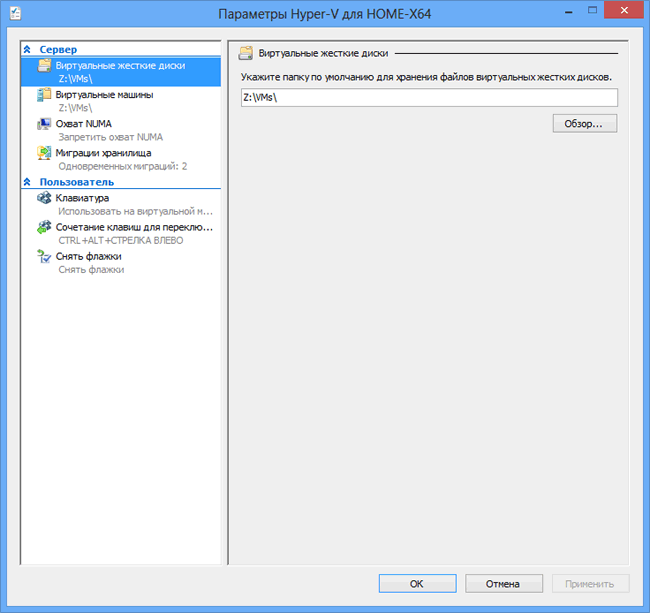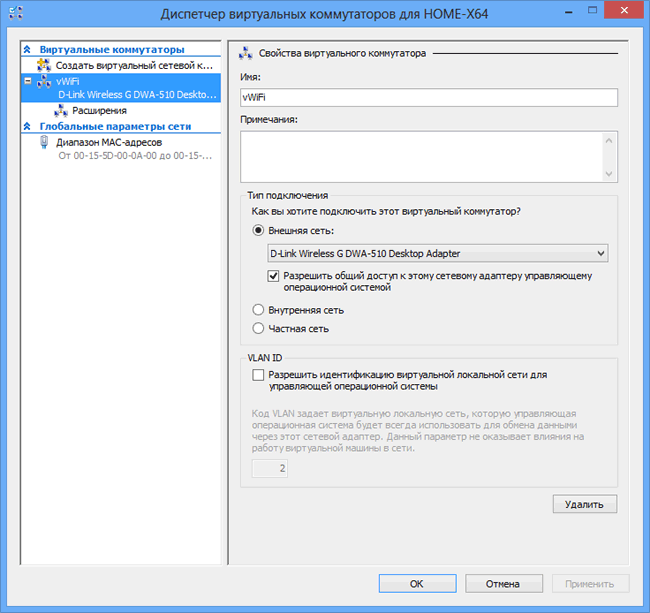- Установка Hyper-V в Windows 10 Install Hyper-V on Windows 10
- Проверьте следующие требования Check Requirements
- Включение Hyper-V с помощью PowerShell Enable Hyper-V using PowerShell
- Включение Hyper-V с помощью CMD и DISM Enable Hyper-V with CMD and DISM
- Включение роли Hyper-V с помощью раздела «Параметры» Enable the Hyper-V role through Settings
- Знакомство с Hyper-V в Windows 10 Introduction to Hyper-V on Windows 10
- Причины использовать виртуализацию Reasons to use virtualization
- Системные требования System requirements
- Операционные системы, которые можно запустить на виртуальной машине Operating systems you can run in a virtual machine
- Различия между Hyper-V в Windows и Windows Server Differences between Hyper-V on Windows and Hyper-V on Windows Server
- Ограничения Limitations
- Виртуализация в Windows 8: встроенный Hyper-V
- Клиентские гипервизоры
- Client Hyper-V
- Иcпользование
Установка Hyper-V в Windows 10 Install Hyper-V on Windows 10
Включение Hyper-V для создания виртуальных машин в Windows 10. Enable Hyper-V to create virtual machines on Windows 10.
Hyper-V можно включить разными способами, в том числе используя панель управления Windows 10, PowerShell или с помощью средства обслуживания образов развертывания и управления ими (DISM). Hyper-V can be enabled in many ways including using the Windows 10 control panel, PowerShell or using the Deployment Imaging Servicing and Management tool (DISM). В этом документе последовательно описан каждый из указанных способов. This documents walks through each option.
Примечание. Механизм Hyper-V встроен в Windows в качестве дополнительной функции. Скачать Hyper-V нельзя. Note: Hyper-V is built into Windows as an optional feature — there is no Hyper-V download.
Проверьте следующие требования Check Requirements
- Windows 10 Корпоративная, Pro или для образовательных учреждений Windows 10 Enterprise, Pro, or Education
- 64-разрядный процессор с поддержкой преобразования адресов второго уровня (SLAT). 64-bit Processor with Second Level Address Translation (SLAT).
- Поддержка расширения режима мониторинга виртуальной машины (технология VT-c на компьютерах с процессорами Intel). CPU support for VM Monitor Mode Extension (VT-c on Intel CPUs).
- Не менее 4 ГБ оперативной памяти. Minimum of 4 GB memory.
Роль Hyper-V невозможно установить в Windows 10 Домашняя. The Hyper-V role cannot be installed on Windows 10 Home.
Выполните обновление с выпуска Windows 10 Домашняя до выпуска Windows 10 Pro, открыв раздел Параметры > Обновление и безопасность > Активация. Upgrade from Windows 10 Home edition to Windows 10 Pro by opening up Settings > Update and Security > Activation.
Дополнительные сведения и советы по устранению неполадок см. в статье Требования к системе для Hyper-V в Windows 10. For more information and troubleshooting, see Windows 10 Hyper-V System Requirements.
Включение Hyper-V с помощью PowerShell Enable Hyper-V using PowerShell
Откройте консоль PowerShell от имени администратора. Open a PowerShell console as Administrator.
Выполните следующую команду. Run the following command:
Если не удается найти команду, убедитесь, что вы используете PowerShell от имени администратора. If the command couldn’t be found, make sure you’re running PowerShell as Administrator.
По завершения установки выполните перезагрузку. When the installation has completed, reboot.
Включение Hyper-V с помощью CMD и DISM Enable Hyper-V with CMD and DISM
Система обслуживания образов развертывания и управления ими (DISM) позволяет настраивать ОС Windows и образы Windows. The Deployment Image Servicing and Management tool (DISM) helps configure Windows and Windows images. Помимо всего прочего? средство DISM может включать функции Windows во время выполнения операционной системы. Among its many applications, DISM can enable Windows features while the operating system is running.
Чтобы включить роль Hyper-V с помощью DISM, выполните указанные ниже действия. To enable the Hyper-V role using DISM:
Запустите PowerShell или сеанс CMD от имени администратора. Open up a PowerShell or CMD session as Administrator.
Введите следующую команду: Type the following command:
Дополнительные сведения о DISM см. в разделе Техническое руководство по DISM. For more information about DISM, see the DISM Technical Reference.
Включение роли Hyper-V с помощью раздела «Параметры» Enable the Hyper-V role through Settings
Щелкните правой кнопкой мыши кнопку Windows и выберите пункт «Приложения и компоненты». Right click on the Windows button and select ‘Apps and Features’.
Выберите Программы и компоненты справа в разделе связанные параметры. Select Programs and Features on the right under related settings.
Выберите пункт Включение или отключение компонентов Windows. Select Turn Windows Features on or off.
Выберите Hyper-V и нажмите кнопку ОК. Select Hyper-V and click OK.
После завершения установки вам будет предложено перезапустить компьютер. When the installation has completed you are prompted to restart your computer.
Знакомство с Hyper-V в Windows 10 Introduction to Hyper-V on Windows 10
Вы разработчик программного обеспечения, ИТ-специалист или просто увлекаетесь технологиями? Тогда вам наверняка приходится работать с несколькими операционными системами. Whether you are a software developer, an IT professional, or a technology enthusiast, many of you need to run multiple operating systems. Hyper-V позволяет запускать несколько операционных систем в виде виртуальных машин в Windows. Hyper-V lets you run multiple operating systems as virtual machines on Windows.
В частности, Hyper-V предоставляет возможность выполнять виртуализацию оборудования. Hyper-V specifically provides hardware virtualization. Это означает, что каждая виртуальная машина работает на виртуальном оборудовании. That means each virtual machine runs on virtual hardware. Hyper-V позволяет создавать виртуальные жесткие диски, виртуальные коммутаторы и ряд других виртуальных устройств, каждое из которых можно добавить в виртуальную машину. Hyper-V lets you create virtual hard drives, virtual switches, and a number of other virtual devices all of which can be added to virtual machines.
Причины использовать виртуализацию Reasons to use virtualization
Виртуализация позволяет выполнять следующие операции. Virtualization allows you to:
Запуск программного обеспечения, для которого требуются более старые версии Windows или операционные системы, отличные от Windows. Run software that requires an older versions of Windows or non-Windows operating systems.
Эксперименты с другими операционными системами. Experiment with other operating systems. Hyper-V существенно упрощает создание и удаление различных операционных систем. Hyper-V makes it very easy to create and remove different operating systems.
Тестирование программного обеспечения в нескольких операционных системах с помощью нескольких виртуальных машин. Test software on multiple operating systems using multiple virtual machines. Благодаря Hyper-V их можно запускать на настольном компьютере или ноутбуке. With Hyper-V, you can run them all on a single desktop or laptop computer. Эти виртуальные машины можно экспортировать, а затем импортировать в любую другую систему Hyper-V, включая Azure. These virtual machines can be exported and then imported into any other Hyper-V system, including Azure.
Системные требования System requirements
Hyper-V доступен в 64-разрядных версиях Windows 10 Профессиональная, Корпоративная и для образовательных учреждений. Hyper-V is available on 64-bit versions of Windows 10 Pro, Enterprise, and Education. Он недоступен в версии Домашняя. It is not available on the Home edition.
Выполните обновление с выпуска Windows 10 Домашняя до выпуска Windows 10 Профессиональная, открыв раздел Параметры > Обновление и безопасность > Активация. Upgrade from Windows 10 Home edition to Windows 10 Pro by opening Settings > Update and Security > Activation. Здесь вы можете посетить Магазин Windows и приобрести обновление. Here you can visit the store and purchase an upgrade.
Большинство компьютеров работают под управлением Hyper-V, однако каждая виртуальная машина работает под управлением полностью отдельной операционной системы. Most computers run Hyper-V, however each virtual machine runs a completely separate operating system. Как правило, на компьютере с 4 ГБ ОЗУ можно запустить одну или несколько виртуальных машин, однако для запуска дополнительных виртуальных машин либо установки и запуска ресурсоемкого ПО, такого как игры, видеоредакторы или программы для технического проектирования, потребуются дополнительные ресурсы. You can generally run one or more virtual machines on a computer with 4GB of RAM, though you’ll need more resources for additional virtual machines or to install and run resource intense software like games, video editing, or engineering design software.
Дополнительные сведения о требованиях Hyper-V к системе и о том, как проверить, будет ли Hyper-V работать на конкретном компьютере, см. в статье Справочник по требования к системе для Hyper-V. For more information about Hyper-V’s system requirements and how to verify that Hyper-V runs on your machine, see the Hyper-V Requirements Reference.
Операционные системы, которые можно запустить на виртуальной машине Operating systems you can run in a virtual machine
Hyper-V в Windows поддерживает много операционных систем на виртуальных машинах, в том числе различные выпуски Linux, FreeBSD и Windows. Hyper-V on Windows supports many different operating systems in a virtual machine including various releases of Linux, FreeBSD, and Windows.
Напоминаем, что необходимо иметь действующую лицензию на все операционные системы, используемые на виртуальной машине. As a reminder, you’ll need to have a valid license for any operating systems you use in the VMs.
Дополнительные сведения об операционных системах, которые поддерживаются как гостевые в Hyper-V в Windows, см. в статьях Гостевые операционные системы, поддерживаемые в Windows и Гостевые операционные системы, поддерживаемые в Linux. For information about which operating systems are supported as guests in Hyper-V on Windows, see Supported Windows Guest Operating Systems and Supported Linux Guest Operating Systems.
Различия между Hyper-V в Windows и Windows Server Differences between Hyper-V on Windows and Hyper-V on Windows Server
Некоторые функции работают по-разному в Hyper-V для Windows и Windows Server. There are some features that work differently in Hyper-V on Windows than they do in Hyper-V running on Windows Server.
Компоненты Hyper-V, доступные только в Windows Server: Hyper-V features only available on Windows Server:
- динамическая миграция виртуальных машин с одного узла на другой; Live migration of virtual machines from one host to another
- реплика Hyper-V; Hyper-V Replica
- Виртуальный адаптер Fiber Channel Virtual Fiber Channel
- сеть СSR-IOV; SR-IOV networking
- общий доступ к .VHDX. Shared .VHDX
Компоненты Hyper-V, доступные только в Windows 10: Hyper-V features only available on Windows 10:
- Быстрое создание и коллекция виртуальных машин Quick Create and the VM Gallery
- Сеть по умолчанию (коммутатор NAT) Default network (NAT switch)
Модель управления памятью отличается в Hyper-V в Windows. The memory management model is different for Hyper-V on Windows. При управлении памятью Hyper-V на сервере предполагается, что на нем запущены только виртуальные машины. On a server, Hyper-V memory is managed with the assumption that only the virtual machines are running on the server. В Hyper-V для Windows при управлении памятью учитывается тот факт, что кроме виртуальных машин на большинстве клиентских компьютеров работает локальное программное обеспечение. In Hyper-V on Windows, memory is managed with the expectation that most client machines are running software on host in addition to running virtual machines.
Ограничения Limitations
Программы, которые зависят от наличия определенного оборудования, не будут нормально работать на виртуальной машине. Programs that depend on specific hardware will not work well in a virtual machine. Например, это игры или приложения, которым нужны графические процессоры. For example, games or applications that require processing with GPUs might not work well. С приложениями, использующими таймеры длительностью менее 10 мс, например приложениями для микширования музыки в режиме реального времени или приложениями, чувствительными к задержкам, также возможны проблемы. Also, applications relying on sub-10ms timers such as live music mixing applications or high precision times could have issues running in a virtual machine.
Кроме того, если включен Hyper-V, проблемы могут возникать и с чувствительными к задержкам высокоточными приложениями, работающими в операционной системе сервера виртуальных машин. In addition, if you have Hyper-V enabled, those latency-sensitive, high-precision applications may also have issues running in the host. Это связано с тем, что при включенной виртуализации ОС сервера виртуальных машин тоже работает поверх уровня виртуализации Hyper-V, как и гостевые операционные системы. This is because with virtualization enabled, the host OS also runs on top of the Hyper-V virtualization layer, just as guest operating systems do. Однако отличие операционной системы сервера виртуальных машин от гостевых ОС заключается в том, что она имеет прямой доступ к оборудованию, что обеспечивает правильную работу приложений с особыми требованиями к оборудованию. However, unlike guests, the host OS is special in that it has direct access to all the hardware, which means that applications with special hardware requirements can still run without issues in the host OS.
Виртуализация в Windows 8: встроенный Hyper-V
Итак Windows 8 представлена официально и начинается ее активное распространение. Соответственно, по крайней мере, перед некоторыми из нас вскоре встанет вопрос: стоит ли обновлять имеющуюся ОС?
Действительно, предустановленной на новый ПК (даже самый обычный, а не современный гибрид-трансформер) Windows 8 наверняка не будет вызывать большого отторжения, т. к. ее «настольная» часть мало чем отличается от Windows 7. Отсутствие кнопки Пуск можно легко компенсировать одной из сторонних утилит, многие из которых умеют практически полностью скрывать Metro, так что сталкиваться с новым интерфейсом (который я по-прежнему считаю неуместным на настольном компьютере или обычном ноутбуке) придется совсем редко. А некоторые новые функции Windows 8 несомненно полезны: безопасная загрузка, усовершенствованные аварийные инструменты, новый менеджер задач, дифференцированная работа с беспроводными сетями и т. д.
Но с точки зрения нынешнего пользователя Windows 7 ситуация далеко не столь однозначна. Да, Windows 8 более современна, на доли или единицы процентов быстрее, в ней присутствуют некоторые дополнительные полезности, но ведь переход на нее потребует не только денег, но и времени (которые во многих случаях суть одно и то же) — на изучение, освоение новых приемов, обустройство рабочей среды, решение проблем совместимости привычного ПО. В форумах нередко можно встретить мнение вроде того, что, мол, ничего страшного, быстро привыкаешь — вопрос: ради чего?
На самом деле в Windows 8 есть некоторые возможности, способные потрафить даже самому консервативному пользователю ПК. И это, конечно, совсем не Metro, который (вместе с API WinRT) безусловно является самым принципиальным изменением в Windows 8, но актуальным лишь для сравнительно небольших устройств с сенсорным экраном, в первую очередь, — планшетов. Есть более практичные новинки, одна из которых — встроенная система виртуализации на основе гипервизора Hyper-V.
Клиентские гипервизоры
Технология Hyper-V пришла в Windows 8 из Windows Server. Формально она призвана заменить морально устаревший Virtual PC и XP Mode, но на самом деле имеет несколько иное позиционирование и больше отличий, чем сходств. Hyper-V называют просто гипервизором, хотя этот термин (синоним — монитор виртуальных машин, VMM) распространяется на все системы виртуализации. Поэтому во избежание путаницы их делят на две категории — Type 1 и Type 2. Гипервизоры первого типа также называют bare-metal, т. е. работающими непосредственно на «железе», без родительской ОС общего назначения. Сюда относятся Microsoft Hyper-V, VMware ESX/ESXi, Citrix XenServer, Xen, KVM. Второй тип, соответственно, функционирует как приложение в рамках родительской ОС и использует различные ее механизмы. Примеры — VMware Workstation/Player, Oracle VirtualBox.
Гипервизоры первого типа технологически более сложны, но и более эффективны в том плане, что обеспечивают минимум накладных расходов, а также максимальную изоляцию виртуальных машин (ВМ). Потому они и завоевали признание в серверной среде. Однако это не значит, что им не найдется применений на клиентском ПК. К примеру, в качестве типичного сценария обычно рассматривают использование двух ВМ — персональной и рабочей. В первой пользователь делает что ему заблагорассудится, во второй применяются жесткие политики безопасности и другие ограничения, т. к. она обеспечивает доступ к данным компании. Изоляция ВМ практически исключает перекрестное заражение вирусами, троянцами и пр. В случае же гипервизора второго типа, к примеру, хитроумный перехватчик клавиатурного набора, проникший в родительскую ОС, потенциально может стащить информацию и из ВМ.
Поэтому класс «клиентских гипервизоров» сформировался еще несколько лет назад, по мере совершенствования технологий виртуализации, прежде всего аппаратной поддержки. Его типичными представителями были NxTop компании Virtual Computer и XenClient фирмы Citrix. Сегодня обе технологии принадлежат Citrix и скомбинированы в различных решениях, все больше нацеливаемых на корпоративный рынок. Почему нужно говорить именно об отдельном классе ПО? Потому что серверные решения мало приспособлены для функционирования на ПК и применения обычными пользователями. Ведь для клиентских решений требуется не только поддержка массового оборудования, но и специфические интерфейсные решения для работы в рамках одного ПК, тогда как серверная модель предполагает почти исключительно удаленный доступ.
Microsoft вполне недвусмысленно называет встроенный в Windows 8 гипервизор Client Hyper-V, однако его отличия от серверного Hyper-V гораздо меньше, чем, скажем, у XenClient от XenServer. Дело в том, что тогда как Citrix пришлось с нуля реализовать интерфейсную часть, а также виртуализацию видеоадаптера, чтобы обеспечить поддержку 3D в одной из ВМ, задача Microsoft была гораздо проще в силу изначально своеобразной архитектуры Hyper-V:
Как видно, гипервизор Microsoft все-таки предполагает родительскую, или корневую ОС (иногда также говорят «раздел»), в которую он, фактически встроен. Эта ОС, соответственно, находится на особом положении, в частности, хотя она отчасти и виртуализована (в чем можно убедиться по некоторым характерным признакам), но все же имеет доступ к видеоакселератору и многому другому оборудованию. Для сравнения, архитектура XenClient выглядит следующим образом:
В действительности здесь также присутствует привилегированная ВМ, обозначенная как Control Domain, но она специализированная, предназначенная только для организации доступа к остальным пользовательским ВМ. В случае же Client Hyper-V корневая ОС предполагается основной рабочей, т. к. только в ней будет полноценно работать графический акселератор и обеспечиваться максимальная производительность.
Заметным отличием клиентского Hyper-V от серверного является его способность работы с беспроводными адаптерами. В серверной среде эта возможность не востребована, потому и не поддерживается, но для клиентской — норма жизни. Сложность же возникает оттого, что сетевая инфраструктура Hyper-V основывается на виртуальном коммутаторе, который дифференцирует пакеты по MAC-адресам виртуальных адаптеров. Эта схема прекрасно работает при организации внутренней сети, а также при обеспечении доступа вовне через проводной физический адаптер:
Но по Wi-Fi-каналу передавать пакеты с различными MAC-адресами нельзя, поэтому стандартную схему пришлось несколько скорректировать. Конкретнее, в нее добавили еще одного посредника в виде сетевого моста:
Мост просто сопоставляет IP-адрес виртуальной сетевой карты с ее MAC-адресом, что и обеспечивает корректную маршрутизацию пакетов, которые поступают из внешней сети. Естественно, создается и настраивается мост автоматически, как только пользователь выберет соответствующие настройки.
Client Hyper-V
Hyper-V входит в 64-разрядные Windows 8 Pro и Enterprise и является опциональным компонентом. Соответственно, вначале его нужно установить, после чего он сразу же автоматически активируется (после обязательной перезагрузки):
Для его работы, однако, необходимо выполнение нескольких условий. Формально говорится о 4 ГБ RAM, хотя, вполне возможно, он запустится и на меньшем объеме — память нужна не столько самому гипервизору, сколько виртуальным машинам.
Действительно принципиальным требованием является процессор с поддержкой виртуализации и технологии SLAT (Second Level Address Translation). Для серверного гипервизора SLAT не является обязательным условием и нужна только для работы RemoteFX. Последняя технология в Client Hyper-V не поддерживается, но, видимо, SLAT используется для оптимизации общей производительности в отсутствие эффективной виртуализации 3D-акселератора в ВМ.
Данному требованию удовлетворяют все сравнительно новые чипы Intel и AMD, к примеру практически все i3/i5/i7 — в их случае искомое называется VT-x с EPT (NPT у AMD). Проверить присутствие соответствующих технологий можно в спецификациях процессоров на сайте производителя и именно с этого стоит начать, подбирая конфигурацию нового компьютера. Однако надо иметь в виду, что они также должны быть включены в BIOS, при этом VT-x с EPT, к примеру, нередко скрываются под общим названием «технология виртуализации». Поэтому более надежную проверку соблюдения всех условий уже готовой системы можно выполнить с помощью специальных утилит.
Забавно, что официальная утилита самой Microsoft до сих пор несовместима с Windows 8:
Но, к счастью, есть и альтернативные. Вот вариант Intel и вариант AMD:
В данном случае VT-x with EPT вроде бы не поддерживается (вопреки информации из спецификации процессора), но это лишь следствие того, что Hyper-V на данном компьютере уже активирован. Это косвенно также свидетельствует в пользу того, что корневая ОС все-таки виртуализуется. Кстати, то что технология виртуализации уже задействована гипервизором, делает невозможным параллельное использование другой системы виртуализации — и VMware Workstation/Player, и Oracle VirtualBox сообщат о невозможности установки. С другой стороны, VMware Workstation 9 допускает использование Hyper-V в ВМ, хотя такой сценарий официально и не поддерживается.
Пожалуй, наиболее универсальный способ выяснения присутствия необходимых технологий виртуализации — утилита Coreinfo Марка Руссиновича. Ее нужно запустить с административными полномочиями и с ключом -v.
В отсутствие (по любой причине) поддержки SLAT пункт Платформа Hyper-V в списке опциональных компонентов будет просто недоступен, соответственно, установить Hyper-V не удастся.
В арсенале Intel имеется еще одна технология виртуализации — VT-d, но Hyper-V (и серверный, и клиентский) ее пока не задействует. В отличие, к примеру, от XenClient, которому она необходима как раз для поддержки 3D-графики в одной из ВМ. Но, как говорилось выше, Microsoft того же результата добивается иным способом.
Иcпользование
После того, как Hyper-V установлен, работа в нем осуществляется из Диспетчера Hyper-V (Hyper-V Manager):
Сам сервер не требует особой настройки, разве что стоит продумать где будут храниться файлы виртуальных машин и дисков и, при необходимости, скорректировать местоположение. Делается это в Параметрах Hyper-V:
Также я бы сразу рекомендовал создать необходимые виртуальные коммутаторы. Можно организовать три типа сети:
- частная объединит только виртуальные машины;
- внутренняя добавит к ним и физический хост;
- внешняя обеспечивает ВМ доступ за пределы хоста и для этого должна подключаться к физическому сетевому адаптеру.
Какая-то настройка требуется только в последнем случае — нужно выбрать правильный адаптер (если их несколько), который обеспечит доступ в локальную сеть или Интернет.
После этого можно создавать виртуальные машины. Данным процессом управляет специальный мастер, который и проведет пользователя через основные этапы.